Programmgesteuertes Erstellen einer einzelnen Device Provisioning Service-Registrierung für den TPM-Nachweis
In diesem Artikel wird gezeigt, wie Sie eine einzelne Registrierung für ein TPM-Gerät im Azure IoT Hub Device Provisioning Service mithilfe des Azure IoT Hub DPS-Dienst-SDKs und einer Beispielanwendung programmgesteuert erstellen können. Nachdem Sie die einzelne Registrierung erstellt haben, können Sie ein simuliertes TPM-Gerät für den Bereitstellungsdienst über diesen Registrierungseintrag optional registrieren.
Diese Schritte funktionieren für Windows- und Linux-Computer, aber in diesem Artikel wird nur ein Windows-Entwicklungscomputer verwendet.
Voraussetzungen
-
Wenn Sie kein Azure-Abonnement haben, erstellen Sie ein kostenloses Azure-Konto, bevor Sie beginnen.
Führen Sie die Schritte im Artikel Einrichten des IoT Hub Device Provisioning Service im Azure-Portal aus.
Installieren Sie das .NET 6.0-SDK oder höher auf Ihrem Windows-Computer. Sie können den folgenden Befehl ausführen, um Ihre Version zu überprüfen:
dotnet --info(Optional) Wenn Sie am Ende dieses Artikels ein simuliertes Gerät registrieren möchten, führen Sie die Schritte in Erstellen und Bereitstellen eines simulierten TPM-Geräts bis zu dem Schritt aus, in dem Sie einen Endorsement Key für das Gerät abrufen. Speichern Sie den Endorsement Key. Sie werden ihn später in diesem Artikel verwenden.
Hinweis
Führen Sie die Schritte zum Erstellen einer individuellen Registrierung mit dem Azure-Portal nicht aus.
Installieren Sie Node.js v4.0+.
(Optional) Wenn Sie am Ende dieses Artikels ein simuliertes Gerät registrieren möchten, führen Sie die Schritte in Erstellen und Bereitstellen eines simulierten TPM-Geräts bis zu dem Schritt aus, in dem Sie einen Endorsement Key und eine Registrierungs-ID für das Gerät abrufen. Speichern Sie den Endorsement Key und die Registrierungs-ID. Sie werden beide später in diesem Artikel verwenden.
Hinweis
Führen Sie die Schritte zum Erstellen einer individuellen Registrierung mit dem Azure-Portal nicht aus.
Installieren Sie Java SE Development Kit 8. In diesem Artikel wird weiter unten erläutert, wie das Java-Dienst-SDK installiert wird. Es funktioniert sowohl unter Windows als auch unter Linux. In diesem Artikel wird Windows verwendet.
Installieren Sie Maven 3.
Installieren Sie Git, und stellen Sie sicher, dass der Pfad zur Umgebungsvariable
PATHhinzugefügt wird.(Optional) Wenn Sie am Ende dieses Artikels ein simuliertes Gerät registrieren möchten, führen Sie die Schritte in Erstellen und Bereitstellen eines simulierten TPM-Geräts bis zu dem Schritt aus, in dem Sie einen Endorsement Key für das Gerät abrufen. Notieren Sie sich den Endorsement Key und die Registrierungs-ID. Sie werden beide später in diesem Artikel verwenden.
Hinweis
Führen Sie die Schritte zum Erstellen einer individuellen Registrierung mit dem Azure-Portal nicht aus.
Abrufen des TPM-Endorsement Keys (Optional)
Sie können die Schritte in diesem Artikel ausführen, um eine einzelne Beispielregistrierung zu erstellen. In diesem Fall können Sie den Registrierungseintrag in DPS anzeigen, aber damit kein Gerät bereitstellen.
Sie können auch wahlweise die Schritte in diesem Artikel zum Erstellen einer einzelnen Registrierung und Registrieren eines simulierten TPM-Geräts ausführen. Wenn Sie am Ende dieses Artikels ein simuliertes Gerät registrieren möchten, führen Sie die Schritte in Erstellen und Bereitstellen eines simulierten TPM-Geräts bis zu dem Schritt aus, in dem Sie einen Endorsement Key für das Gerät abrufen. Speichern Sie den Endorsement Key. Sie werden ihn später in diesem Artikel verwenden.
Hinweis
Führen Sie die Schritte zum Erstellen einer individuellen Registrierung mit dem Azure-Portal nicht aus.
Sie können auch wahlweise die Schritte in diesem Artikel zum Erstellen einer einzelnen Registrierung und Registrieren eines simulierten TPM-Geräts ausführen. Wenn Sie am Ende dieses Artikels ein simuliertes Gerät registrieren möchten, führen Sie die Schritte in Erstellen und Bereitstellen eines simulierten TPM-Geräts bis zu dem Schritt aus, in dem Sie einen Endorsement Key und eine Registrierungs-ID für das Gerät abrufen. Speichern Sie den Endorsement Key und die Registrierungs-ID. Sie werden beide später in diesem Artikel verwenden.
Hinweis
Führen Sie die Schritte zum Erstellen einer individuellen Registrierung mit dem Azure-Portal nicht aus.
Sie können auch wahlweise die Schritte in diesem Artikel zum Erstellen einer einzelnen Registrierung und Registrieren eines simulierten TPM-Geräts ausführen. Wenn Sie am Ende dieses Artikels ein simuliertes Gerät registrieren möchten, führen Sie die Schritte in Erstellen und Bereitstellen eines simulierten TPM-Geräts bis zu dem Schritt aus, in dem Sie einen Endorsement Key für das Gerät abrufen. Notieren Sie sich den Endorsement Key und die Registrierungs-ID. Sie werden beide später in diesem Artikel verwenden.
Hinweis
Führen Sie die Schritte zum Erstellen einer individuellen Registrierung mit dem Azure-Portal nicht aus.
Abrufen der Verbindungszeichenfolge für Ihren Bereitstellungsdienst
Für das Beispiel in diesem Artikel müssen Sie die Verbindungszeichenfolge für Ihren Bereitstellungsdienst kopieren.
Melden Sie sich beim Azure-Portal an.
Wählen Sie im Menü auf der linken Seite oder auf der Portalseite die Option Alle Ressourcen aus.
Wählen Sie Ihre Device Provisioning Service-Instanz aus.
Wählen Sie im Menü Einstellungen die Option Richtlinien für gemeinsamen Zugriff aus.
Wählen Sie die Zugriffsrichtlinie aus, die Sie verwenden möchten.
Kopieren Sie im Bereich Zugriffsrichtlinie die Primärschlüssel-Verbindungszeichenfolge, und speichern Sie sie.
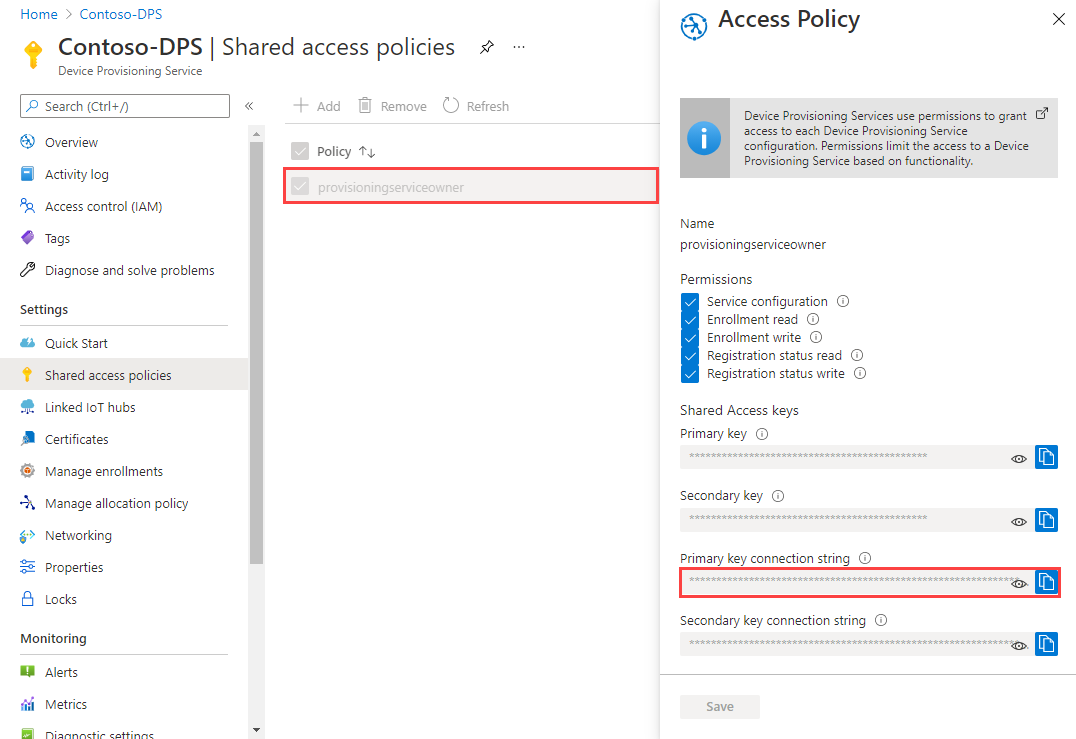
Erstellen des Beispiels für die individuelle Registrierung
Dieser Abschnitt zeigt, wie Sie eine .NET Core-Konsolen-App erstellen, die Ihrem Bereitstellungsdienst eine individuelle Registrierung für ein TPM-Gerät hinzufügt.
Öffnen Sie eine Windows-Eingabeaufforderung, und navigieren Sie zu dem Ordner, in dem Sie Ihre App erstellen möchten.
Führen Sie den folgenden Befehl zum Erstellen eines Konsolenprojekts aus:
dotnet new console --framework net6.0 --use-program-mainFühren Sie den folgenden Befehl aus, um einen Verweis auf das DPS-Dienst-SDK hinzuzufügen:
dotnet add package Microsoft.Azure.Devices.Provisioning.ServiceIn diesem Schritt wird das NuGet-Paket „Azure IoT-DPS-Dienstclient“ heruntergeladen und installiert sowie ein Verweis auf das Paket und dessen Abhängigkeiten hinzugefügt. Dieses Paket enthält die Binärdateien für das .NET-Dienst-SDK.
Öffnen Sie die Datei Program.cs in einem Editor.
Ersetzen Sie die Namespace-Anweisung am Anfang der Datei durch Folgendes:
namespace CreateIndividualEnrollment;Fügen Sie am Anfang der Datei über der
namespace-Anweisung die folgendenusing-Anweisungen hinzu:using System.Threading.Tasks; using Microsoft.Azure.Devices.Provisioning.Service;Fügen Sie die folgenden Felder zur
Program-Klasse hinzu, und nehmen Sie die aufgeführten Änderungen vor.private static string ProvisioningConnectionString = "{ProvisioningServiceConnectionString}"; private const string RegistrationId = "sample-registrationid-csharp"; private const string TpmEndorsementKey = "AToAAQALAAMAsgAgg3GXZ0SEs/gakMyNRqXXJP1S124GUgtk8qHaGzMUaaoABgCAAEMAEAgAAAAAAAEAxsj2gUS" + "cTk1UjuioeTlfGYZrrimExB+bScH75adUMRIi2UOMxG1kw4y+9RW/IVoMl4e620VxZad0ARX2gUqVjYO7KPVt3d" + "yKhZS3dkcvfBisBhP1XH9B33VqHG9SHnbnQXdBUaCgKAfxome8UmBKfe+naTsE5fkvjb/do3/dD6l4sGBwFCnKR" + "dln4XpM03zLpoHFao8zOwt8l/uP3qUIxmCYv9A7m69Ms+5/pCkTu/rK4mRDsfhZ0QLfbzVI6zQFOKF/rwsfBtFe" + "WlWtcuJMKlXdD8TXWElTzgh7JS4qhFzreL0c1mI0GCj+Aws0usZh7dLIVPnlgZcBhgy1SSDQMQ=="; // Optional parameters private const string OptionalDeviceId = "myCSharpDevice"; private const ProvisioningStatus OptionalProvisioningStatus = ProvisioningStatus.Enabled;Ersetzen Sie den Platzhalterwert
ProvisioningServiceConnectionStringdurch die Verbindungszeichenfolge des Bereitstellungsdiensts, die Sie im vorherigen Abschnitt kopiert haben.Wenn Sie diesen Artikel zusammen mit dem Schnellstart Erstellen und Bereitstellen eines simulierten TPM-Geräts verwenden, um ein simuliertes Gerät bereitzustellen, ersetzen Sie den Endorsement Key durch den Wert, die Sie sich in diesem Schnellstart notiert haben. Die Geräte-ID und die Registrierungs-ID können Sie durch die in diesem Schnellstart vorgeschlagenen Werte ersetzen oder aber Ihre eigenen Werte oder die Standardwerte in diesem Beispiel verwenden.
Füge der
Program-Klasse die folgende Methode hinzu. Dieser Code erstellt einen einzelnen Registrierungseintrag und ruft dann die MethodeCreateOrUpdateIndividualEnrollmentAsyncfür denProvisioningServiceClientauf, um die einzelne Registrierung dem Bereitstellungsdienst hinzuzufügen.public static async Task RunSample() { Console.WriteLine("Starting sample..."); using (ProvisioningServiceClient provisioningServiceClient = ProvisioningServiceClient.CreateFromConnectionString(ProvisioningConnectionString)) { #region Create a new individualEnrollment config Console.WriteLine("\nCreating a new individualEnrollment object..."); Attestation attestation = new TpmAttestation(TpmEndorsementKey); IndividualEnrollment individualEnrollment = new IndividualEnrollment( RegistrationId, attestation); // The following parameters are optional. Remove them if you don't need them. individualEnrollment.DeviceId = OptionalDeviceId; individualEnrollment.ProvisioningStatus = OptionalProvisioningStatus; #endregion #region Create the individualEnrollment Console.WriteLine("\nAdding the individualEnrollment to the provisioning service..."); IndividualEnrollment individualEnrollmentResult = await provisioningServiceClient.CreateOrUpdateIndividualEnrollmentAsync(individualEnrollment).ConfigureAwait(false); Console.WriteLine("\nIndividualEnrollment created with success."); Console.WriteLine(individualEnrollmentResult); #endregion } }Ersetzen Sie schließlich die Methode
Maindurch die folgenden Zeilen:static async Task Main(string[] args) { await RunSample(); Console.WriteLine("\nHit <Enter> to exit ..."); Console.ReadLine(); }Speichern Sie die Änderungen.
Führen Sie in einem Befehlsfenster in Ihrem Arbeitsordner Folgendes aus:
npm install azure-iot-provisioning-serviceIn diesem Schritt wird das Paket „Azure IoT-DPS-Dienstclient“ heruntergeladen und installiert sowie ein Verweis auf das Paket und dessen Abhängigkeiten hinzugefügt. Dieses Paket enthält die Binärdateien für das Node.js-Dienst-SDK.
Erstellen Sie mit einem Text-Editor in Ihrem Arbeitsordner die Datei create_individual_enrollment.js. Fügen Sie der Datei den folgenden Code hinzu:
'use strict'; var provisioningServiceClient = require('azure-iot-provisioning-service').ProvisioningServiceClient; var serviceClient = provisioningServiceClient.fromConnectionString(process.argv[2]); var endorsementKey = process.argv[3]; var enrollment = { registrationId: 'first', attestation: { type: 'tpm', tpm: { endorsementKey: endorsementKey } } }; serviceClient.createOrUpdateIndividualEnrollment(enrollment, function(err, enrollmentResponse) { if (err) { console.log('error creating the individual enrollment: ' + err); } else { console.log("enrollment record returned: " + JSON.stringify(enrollmentResponse, null, 2)); } });Speichern Sie die Datei .
Öffnen Sie eine Windows-Eingabeaufforderung.
Klonen Sie das Repository „Microsoft Azure IoT-SDKs für Java GitHub“:
git clone https://github.com/Azure/azure-iot-sdk-java.git --recursiveWechseln Sie zum Beispielordner:
cd azure-iot-sdk-java\provisioning\provisioning-service-client-samples\service-enrollment-sampleÖffnen Sie die Datei \src\main\java\samples\com\microsoft\azure\sdk\iot\ServiceEnrollmentSample.java in einem Editor.
Ersetzen Sie
[Provisioning Connection String]durch die Verbindungszeichenfolge, die Sie unter Abrufen der Verbindungszeichenfolge für Ihren Bereitstellungsdienst kopiert haben.private static final String PROVISIONING_CONNECTION_STRING = "[Provisioning Connection String]";Fügen Sie die Details des TPM-Geräts hinzu. Ersetzen Sie die Werte
[RegistrationId]und[TPM Endorsement Key]in den folgenden Anweisungen durch Ihren Endorsement Key und die Registrierungs-ID.private static final String REGISTRATION_ID = "[RegistrationId]"; private static final String TPM_ENDORSEMENT_KEY = "[TPM Endorsement Key]";Wenn Sie diesen Artikel zusammen mit dem Schnellstart Erstellen und Bereitstellen eines simulierten TPM-Geräts verwenden, um ein simuliertes Gerät bereitzustellen, verwenden Sie die Werte Registrierungs-ID und Endorsement Key, die Sie aus diesem Schnellstart notiert haben.
Wenn Sie mithilfe dieses Artikels lediglich eine einzelne Beispielregistrierung erstellen und ihn nicht zum Registrieren eines Geräts nutzen möchten, können Sie den folgenden Wert für einen Endorsement Key verwenden:
private static final String TPM_ENDORSEMENT_KEY = "AToAAQALAAMAsgAgg3GXZ0SEs/gakMyNRqXXJP1S124GUgtk8qHaGzMUaaoABgCAAEMAEAgAAAAAAAEAxsj2gUScTk1UjuioeTlfGYZrrimExB+bScH75adUMRIi2UOMxG1kw4y+9RW/IVoMl4e620VxZad0ARX2gUqVjYO7KPVt3dyKhZS3dkcvfBisBhP1XH9B33VqHG9SHnbnQXdBUaCgKAfxome8UmBKfe+naTsE5fkvjb/do3/dD6l4sGBwFCnKRdln4XpM03zLpoHFao8zOwt8l/uP3qUIxmCYv9A7m69Ms+5/pCkTu/rK4mRDsfhZ0QLfbzVI6zQFOKF/rwsfBtFeWlWtcuJMKlXdD8TXWElTzgh7JS4qhFzreL0c1mI0GCj+Aws0usZh7dLIVPnefZcBhgy1SSDQMQ==";Geben Sie Ihren eigenen Wert für die Registrierungs-ID ein, z. B. „myJavaDevice“.
Bei einzelnen Registrierungen können Sie wahlweise eine Geräte-ID festlegen, die der DPS dem Gerät zuweist, wenn er es für IoT Hub bereitstellt. Wenn Sie keine Geräte-ID zuweisen, verwendet der DPS die Registrierungs-ID als Geräte-ID. Standardmäßig weist dieses Beispiel "myJavaDevice" als Geräte-ID zu. Wenn Sie die Geräte-ID ändern möchten, ändern Sie die folgende Anweisung:
private static final String DEVICE_ID = "myJavaDevice";Wenn Sie keine bestimmte Geräte-ID zuweisen möchten, kommentieren Sie die folgende Anweisung aus:
individualEnrollment.setDeviceId(DEVICE_ID);Im Beispiel können Sie einen IoT-Hub in der einzelnen Registrierung festlegen, um dafür das Gerät bereitzustellen. Es muss ich um einen IoT-Hub handeln, der zuvor mit dem Bereitstellungsdienst verknüpft wurde. Für diesen Artikel kann der DPS aus den verknüpften Hubs entsprechend der Standardzuordnungsrichtlinie in gleichmäßig gewichteter Verteilung auswählen. Kommentieren Sie in der Datei die folgende Anweisung aus:
individualEnrollment.setIotHubHostName(IOTHUB_HOST_NAME);Im Beispiel wird eine einzelne Registrierung eines TPM-Geräts erstellt, aktualisiert, abgefragt und gelöscht. Wenn Sie überprüfen möchten, ob die Registrierung im Portal erfolgreich war, kommentieren Sie die folgenden Codezeilen am Ende der Datei vorübergehend aus:
// *********************************** Delete info of individualEnrollment ************************************ System.out.println("\nDelete the individualEnrollment..."); provisioningServiceClient.deleteIndividualEnrollment(REGISTRATION_ID);Speichern Sie die Änderungen.
Ausführen des Beispiels für die individuelle Registrierung
Führen Sie das Beispiel aus:
dotnet runBei erfolgreicher Erstellung werden im Befehlsfenster die Eigenschaften der neuen Registrierung angezeigt.
Zum Ausführen des Beispiels benötigen Sie die Verbindungszeichenfolge für Ihren Bereitstellungsdienst, die Sie im vorhergehenden Abschnitt kopiert haben, sowie den Endorsement Key für das Gerät. Wenn Sie die Schritte im Schnellstart Erstellen und Bereitstellen eines simulierten Geräts ausgeführt haben, um ein simuliertes TPM-Gerät zu erstellen, verwenden Sie den für dieses Gerät erstellten Schlüssel. Andernfalls können Sie zum Erstellen eines Beispiels für die individuelle Registrierung den folgenden Endorsement Key nutzen, der über das Node.js-Dienst-SDK bereitgestellt wird:
AToAAQALAAMAsgAgg3GXZ0SEs/gakMyNRqXXJP1S124GUgtk8qHaGzMUaaoABgCAAEMAEAgAAAAAAAEAxsj2gUScTk1UjuioeTlfGYZrrimExB+bScH75adUMRIi2UOMxG1kw4y+9RW/IVoMl4e620VxZad0ARX2gUqVjYO7KPVt3dyKhZS3dkcvfBisBhP1XH9B33VqHG9SHnbnQXdBUaCgKAfxome8UmBKfe+naTsE5fkvjb/do3/dD6l4sGBwFCnKRdln4XpM03zLpoHFao8zOwt8l/uP3qUIxmCYv9A7m69Ms+5/pCkTu/rK4mRDsfhZ0QLfbzVI6zQFOKF/rwsfBtFeWlWtcuJMKlXdD8TXWElTzgh7JS4qhFzreL0c1mI0GCj+Aws0usZh7dLIVPnlgZcBhgy1SSDQMQ==
Führen Sie den folgenden Befehl aus (einschließlich der Anführungszeichen der Befehlsargumente), um eine individuelle Registrierung für Ihr TPM-Gerät zu erstellen:
node create_individual_enrollment.js "<the connection string for your provisioning service>" "<endorsement key>"Bei erfolgreicher Erstellung werden im Befehlsfenster die Eigenschaften der neuen Registrierung angezeigt.
Führen Sie in Ihrer Eingabeaufforderung aus dem Ordner azure-iot-sdk-java\provisioning\provisioning-service-client-samples\service-enrollment-sample den folgenden Befehl zum Erstellen des Beispiels aus:
mvn install -DskipTestsDieser Befehl lädt das Maven-Paket „Azure IoT DPS-Dienstclient“ auf Ihren Computer herunter und erstellt das Beispiel. Dieses Paket enthält die Binärdateien für das Java-Dienst-SDK.
Wechseln Sie zum Zielordner, und führen Sie das Beispiel aus. Beachten Sie, dass der Build im vorhergehenden Schritt die JAR-Datei im Zielordner mit dem folgenden Dateiformat ausgibt:
service-enrollment-sample-{version}-with-deps.jar; Beispiel:service-enrollment-sample-1.8.1-with-deps.jar. Möglicherweise müssen Sie die Version im folgenden Befehl ersetzen.cd target java -jar ./service-enrollment-sample-1.8.1-with-deps.jarBei erfolgreicher Erstellung werden im Befehlsfenster die Eigenschaften der neuen Registrierung angezeigt.
So überprüfen Sie, ob die einzelne Registrierung erstellt wurde:
Navigieren Sie zu Ihrer Device Provisioning Service-Instanz im Azure-Portal.
Wählen Sie im Menü Einstellungen die Option Registrierungen verwalten aus.
Wählen Sie die Registerkarte Individuelle Registrierungen aus. Daraufhin sollte ein neuer Registrierungseintrag mit der im Beispiel verwendeten Registrierungs-ID angezeigt werden.
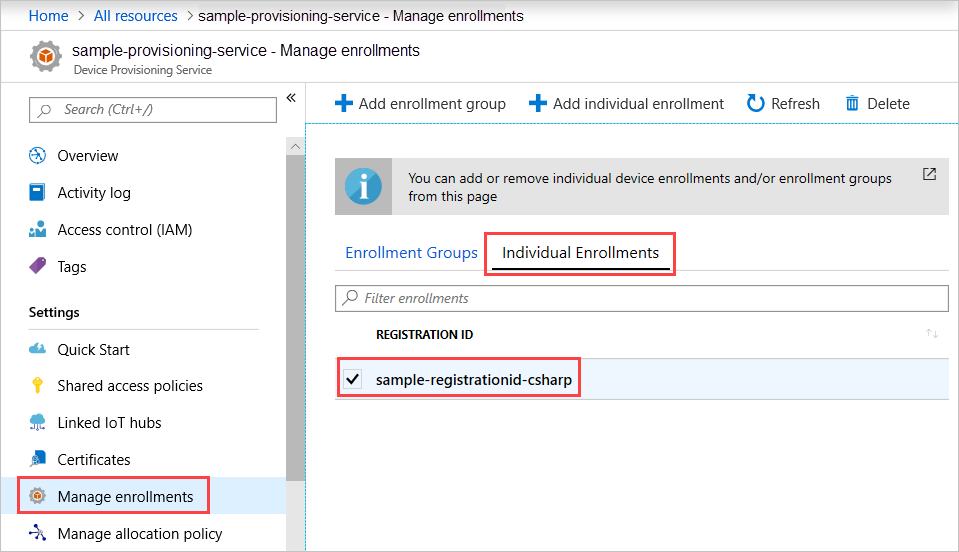
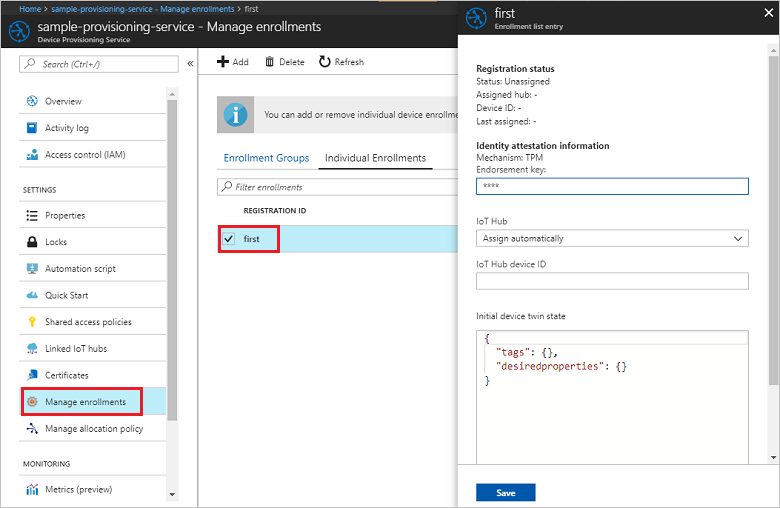
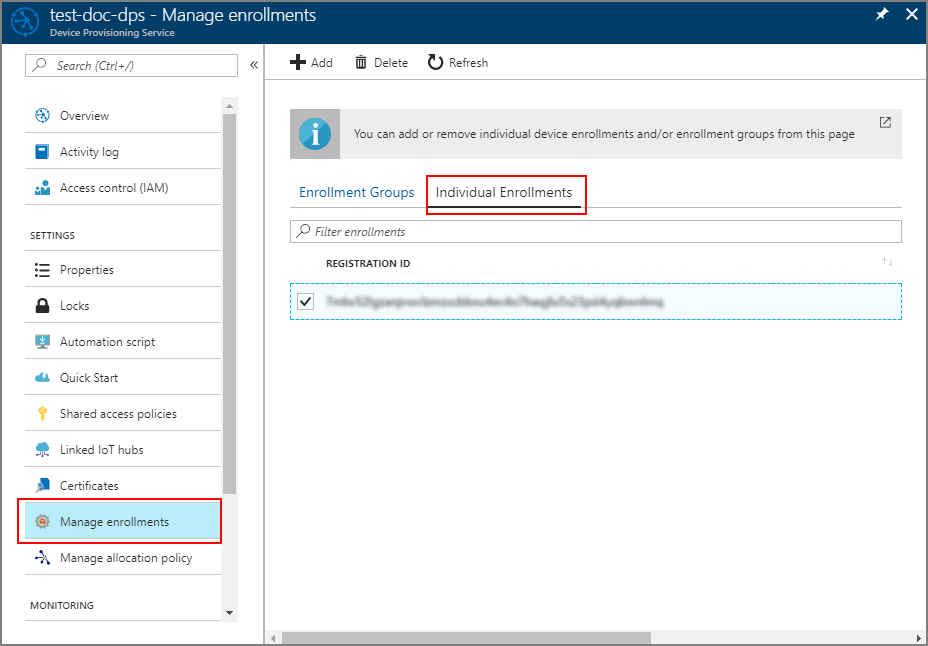
Registrieren eines simulierten Geräts (Optional)
Wenn Sie im Schnellstart Erstellen und Bereitstellen eines simulierten TPM-Geräts die Schritte zum Bereitstellen eines simulierten Geräts ausgeführt haben, setzen Sie den Schnellstart bei Registrieren des Geräts fort.
Wenn Sie im Schnellstart Erstellen und Bereitstellen eines simulierten TPM-Geräts die Schritte zum Bereitstellen eines simulierten Geräts ausgeführt haben, setzen Sie den Schnellstart bei Registrieren des Geräts fort.
Wenn Sie im Schnellstart Erstellen und Bereitstellen eines simulierten TPM-Geräts die Schritte zum Bereitstellen eines simulierten Geräts ausgeführt haben, setzen Sie den Schnellstart bei Registrieren des Geräts fort.
Bereinigen von Ressourcen
Wenn Sie sich die DPS-Tutorials genauer ansehen möchten, dürfen Sie die in diesem Artikel erstellten Ressourcen nicht bereinigen. Führen Sie andernfalls die folgenden Schritte zum Löschen aller Ressourcen aus, die im Rahmen dieses Artikels erstellt wurden.
Navigieren Sie zu Ihrer Device Provisioning Service-Instanz im Azure-Portal.
Wählen Sie im Menü Einstellungen die Option Registrierungen verwalten aus.
Wählen Sie die Registerkarte Individuelle Registrierungen aus.
Aktivieren Sie das Kontrollkästchen neben der Registrierungs-ID des Registrierungseintrags, den Sie in diesem Artikel erstellt haben.
Wählen Sie oben auf der Seite Löschen aus.
Falls Sie die Schritte unter Schnellstart: Bereitstellen eines simulierten TPM-Geräts ausgeführt haben, um ein simuliertes TPM-Gerät zu erstellen, gehen Sie wie folgt vor:
Navigieren Sie im Azure-Portal zu der IoT Hub-Instanz, in der Ihr Gerät bereitgestellt wurde.
Wählen Sie im linken Menü unter Geräteverwaltung die Option Geräte aus.
Aktivieren Sie das Kontrollkästchen neben der Geräte-ID des Geräts, das Sie in diesem Artikel registriert haben.
Wählen Sie am oberen Rand des Bereichs die Option Löschen aus.
Falls Sie die Schritte unter Schnellstart: Bereitstellen eines simulierten TPM-Geräts ausgeführt haben, um ein simuliertes TPM-Gerät zu erstellen, gehen Sie wie folgt vor:
Schließen Sie das TPM-Simulatorfenster und das Beispielausgabefenster für das simulierte Gerät.
Navigieren Sie im Azure-Portal zu der IoT Hub-Instanz, in der Ihr Gerät bereitgestellt wurde.
Wählen Sie im linken Menü unter Geräteverwaltung die Option Geräte aus.
Aktivieren Sie das Kontrollkästchen neben der Geräte-ID des Geräts, das Sie in diesem Artikel registriert haben.
Wählen Sie am oberen Rand des Bereichs die Option Löschen aus.
Falls Sie die Schritte unter Schnellstart: Bereitstellen eines simulierten TPM-Geräts ausgeführt haben, um ein simuliertes TPM-Gerät zu erstellen, gehen Sie wie folgt vor:
Schließen Sie das TPM-Simulatorfenster und das Beispielausgabefenster für das simulierte Gerät.
Navigieren Sie im Azure-Portal zu der IoT Hub-Instanz, in der Ihr Gerät bereitgestellt wurde.
Wählen Sie im linken Menü unter Geräteverwaltung die Option Geräte aus.
Aktivieren Sie das Kontrollkästchen neben der Geräte-ID des Geräts, das Sie in diesem Artikel registriert haben.
Wählen Sie am oberen Rand des Bereichs die Option Löschen aus.
Nächste Schritte
In diesem Artikel haben Sie einen einzelnen Registrierungseintrag für ein TPM-Gerät programmgesteuert erstellt. Optional haben Sie auf Ihrem Computer ein simuliertes TPM-Gerät erstellt und es mithilfe von Azure IoT Hub Device Provisioning Service für Ihren IoT-Hub bereitgestellt. Nutzen Sie für weiterführende Informationen die folgenden Links:
Weitere Informationen zum TPM-Nachweis beim DPS finden Sie unter TPM-Nachweis.
Ein End-to-End-Beispiel für die Bereitstellung eines Geräts über eine einzelne Registrierung mithilfe des TPM-Nachweises finden Sie im Schnellstart Bereitstellen eines simulierten TPM-Geräts.
Informationen zum Verwalten von einzelnen Registrierungen und Registrierungsgruppen über das Azure-Portal finden Sie unter Verwalten von Geräteregistrierungen mit dem Azure-Portal.