Schnellstart: Steuern eines mit einer IoT Hub-Instanz verbundenen Geräts
In dieser Schnellstartanleitung verwenden Sie eine direkte Methode, um ein simuliertes Gerät zu steuern, das mit Ihrer IoT Hub-Instanz verbunden ist. IoT Hub ist ein Azure-Dienst, mit dem Sie Ihre IoT-Geräte über die Cloud verwalten und große Mengen von Gerätetelemetriedaten zum Speichern oder Verarbeiten in der Cloud erfassen können. Sie können direkte Methoden verwenden, um das Verhalten der mit Ihrer IoT Hub-Instanz verbundenen Geräte zu ändern.
In dieser Schnellstartanleitung werden zwei vorab geschriebene .NET-Anwendungen verwendet:
Eine simulierte Geräteanwendung, die auf die von einer Dienstanwendung aufgerufenen direkten Methoden reagiert. Um die Aufrufe der direkten Methode zu empfangen, stellt diese Anwendung eine Verbindung mit einem gerätespezifischen Endpunkt in Ihrer IoT Hub-Instanz her.
Eine Dienstanwendung, die die direkten Methoden auf dem simulierten Gerät aufruft. Um eine direkte Methode auf einem Gerät aufzurufen, stellt diese Anwendung eine Verbindung mit einem dienstseitigen Endpunkt in Ihrer IoT Hub-Instanz her.
Voraussetzungen
Ein Azure-Konto mit einem aktiven Abonnement. Erstellen Sie ein kostenloses Konto.
Die beiden in dieser Schnellstartanleitung ausgeführten Beispielanwendungen sind in C# geschrieben. Sie benötigen auf Ihrem Entwicklungscomputer das .NET Core-SDK 6.0 oder höher.
Sie können das .NET Core SDK für mehrere Plattformen von .NET herunterladen.
Mit dem folgenden Befehl können Sie die aktuelle C#-Version auf Ihrem Entwicklungscomputer überprüfen:
dotnet --versionKlonen Sie das Azure IoT C#-SDK, oder laden Sie es von GitHub herunter.
Stellen Sie sicher, dass Port 8883 in Ihrer Firewall geöffnet ist. Für das Beispielgerät in dieser Schnellstartanleitung wird das MQTT-Protokoll verwendet, das über den Port 8883 kommuniziert. In einigen Netzwerkumgebungen von Unternehmen oder Bildungseinrichtungen ist dieser Port unter Umständen blockiert. Weitere Informationen und Problemumgehungen finden Sie unter Herstellen einer Verbindung mit IoT Hub (MQTT).
Verwenden Sie die Bash-Umgebung in Azure Cloud Shell. Weitere Informationen finden Sie unter Schnellstart für Bash in Azure Cloud Shell.
Wenn Sie CLI-Referenzbefehle lieber lokal ausführen, installieren Sie die Azure CLI. Wenn Sie Windows oder macOS ausführen, sollten Sie die Azure CLI in einem Docker-Container ausführen. Weitere Informationen finden Sie unter Ausführen der Azure CLI in einem Docker-Container.
Wenn Sie eine lokale Installation verwenden, melden Sie sich mithilfe des Befehls az login bei der Azure CLI an. Führen Sie die in Ihrem Terminal angezeigten Schritte aus, um den Authentifizierungsprozess abzuschließen. Informationen zu anderen Anmeldeoptionen finden Sie unter Anmelden mit der Azure CLI.
Installieren Sie die Azure CLI-Erweiterung beim ersten Einsatz, wenn Sie dazu aufgefordert werden. Weitere Informationen zu Erweiterungen finden Sie unter Verwenden von Erweiterungen mit der Azure CLI.
Führen Sie az version aus, um die installierte Version und die abhängigen Bibliotheken zu ermitteln. Führen Sie az upgrade aus, um das Upgrade auf die aktuelle Version durchzuführen.
Hinweis
In diesem Artikel wird die neueste Version der Azure IoT-Erweiterung namens azure-iot verwendet. Die Legacy-Version heißt azure-cli-iot-ext. Es sollte jedoch jeweils nur eine Version installiert sein. Sie können den Befehl az extension list verwenden, um die derzeit installierten Erweiterungen zu überprüfen.
Verwenden Sie az extension remove --name azure-cli-iot-ext, um die Legacy-Version der Erweiterung zu entfernen.
Verwenden Sie az extension add --name azure-iot, um die neue Version der Erweiterung hinzuzufügen.
Verwenden Sie az extension list, um die installierten Erweiterungen anzuzeigen.
In diesem Abschnitt verwenden Sie die Azure CLI zum Erstellen eines IoT-Hubs und einer Ressourcengruppe. Eine Azure-Ressourcengruppe ist ein logischer Container, in dem Azure-Ressourcen bereitgestellt und verwaltet werden. Ein IoT-Hub fungiert als zentraler Nachrichtenhub für die bidirektionale Kommunikation zwischen Ihrer IoT-Anwendung und den Geräten.
Wenn Sie bereits über einen IoT-Hub in Ihrem Azure-Abonnement verfügen, können Sie diesen Abschnitt überspringen.
So erstellen Sie einen IoT-Hub und eine Ressourcengruppe:
Starten der CLI-App. Kopieren Sie zum Ausführen der CLI-Befehle im restlichen Teil dieses Artikels die Befehlssyntax, fügen Sie diese in Ihre CLI-App ein, bearbeiten Sie die Variablenwerte und drücken Sie
Enter.- Wählen Sie bei Verwendung von Cloud Shell die Schaltfläche Ausprobieren in den CLI-Befehlen aus, um Cloud Shell in einem geteilten Browserfenster zu starten. Alternativ können Sie Cloud Shell auch in einem separaten Browsertab öffnen.
- Gehen Sie wie folgt vor, wenn Sie die Azure CLI lokal verwenden: Starten Sie Ihre CLI-Konsolen-App, und melden Sie sich bei der Azure CLI an.
Führen Sie az extension add aus, um die Erweiterung azure-iot zu installieren bzw. auf die aktuelle Version zu aktualisieren.
az extension add --upgrade --name azure-iotFühren Sie in Ihrer CLI-App den Befehl az group create aus, um eine Ressourcengruppe zu erstellen. Mit dem folgenden Befehl wird eine Ressourcengruppe mit dem Namen MyResourceGroup am Standort eastus erstellt.
Hinweis
Optional können Sie einen anderen Standort festlegen. Führen Sie zum Anzeigen der verfügbaren Standorte
az account list-locationsaus. In dieser Schnellstartanleitung wird eastus verwendet, wie im Beispielbefehl gezeigt.az group create --name MyResourceGroup --location eastusFühren Sie den Befehl az iot hub create aus, um einen IoT-Hub zu erstellen. Es kann einige Minuten dauern, bis ein IoT-Hub erstellt wurde.
YourIotHubName: Ersetzen Sie diesen Platzhalter und die umgebenden geschweiften Klammern im folgenden Befehl durch den Namen, den Sie für Ihren IoT-Hub ausgewählt haben. Der Name eines IoT-Hubs muss in Azure global eindeutig sein. Verwenden Sie im weiteren Verlauf dieser Schnellstartanleitung den Namen des IoT-Hubs für alle Vorkommen dieses Platzhalters.
az iot hub create --resource-group MyResourceGroup --name {your_iot_hub_name}
Abrufen der Verbindungszeichenfolge für den Dienst
Sie benötigen auch die Verbindungszeichenfolge für den Dienst Ihres IoT-Hubs, damit die Dienstanwendung eine Verbindung mit dem Hub herstellen und die Nachrichten abrufen kann. Die Verbindungszeichenfolge für den Dienst gilt für Ihren gesamten IoT-Hub und unterscheidet sich von der Verbindungszeichenfolge für das Gerät, die Sie im vorherigen Abschnitt abgerufen haben.
Der folgende Befehl ruft die Dienstverbindungszeichenfolge für Ihre IoT Hub-Instanz ab:
az iot hub connection-string show --policy-name service --hub-name {YourIoTHubName} --output table
Notieren Sie sich die Dienstverbindungszeichenfolge, die wie folgt aussieht:
HostName={YourIoTHubName}.azure-devices.net;SharedAccessKeyName=service;SharedAccessKey={YourSharedAccessKey}
Dieser Wert wird später in der Schnellstartanleitung benötigt.
Simulieren eines Geräts
Die simulierte Geräteanwendung stellt eine Verbindung mit einem gerätespezifischen Endpunkt in Ihrer IoT Hub-Instanz her, sendet simulierte Telemetriedaten und lauscht auf Aufrufe direkter Methoden aus Ihrem Hub. In dieser Schnellstartanleitung weist der Aufruf einer direkten Methode aus dem Hub das Gerät an, das Intervall zu ändern, in dem es Telemetriedaten sendet. Das simulierte Gerät sendet eine Bestätigung an Ihren Hub, nachdem es die direkte Methode ausgeführt hat.
Navigieren Sie in einem lokalen Terminalfenster zum Stammordner des C#-Beispielprojekts. Navigieren Sie dann zum Ordner iothub\device\samples\getting started\SimulatedDeviceWithCommand.
Führen Sie den folgenden Befehl aus, um die erforderlichen Pakete für die Anwendung zur Simulation eines Geräts zu installieren:
dotnet restoreFühren Sie den folgenden Befehl aus, um die Anwendung zur Simulation eines Geräts zu erstellen und auszuführen.
{DeviceConnectionString}: Ersetzen Sie den Platzhalterwert durch die zuvor notierte Verbindungszeichenfolge für das Gerät.dotnet run -- -c "{DeviceConnectionString}"Der folgende Screenshot zeigt die Ausgabe, während die Anwendung zur Simulation eines Geräts Telemetriedaten an Ihre IoT Hub-Instanz sendet:
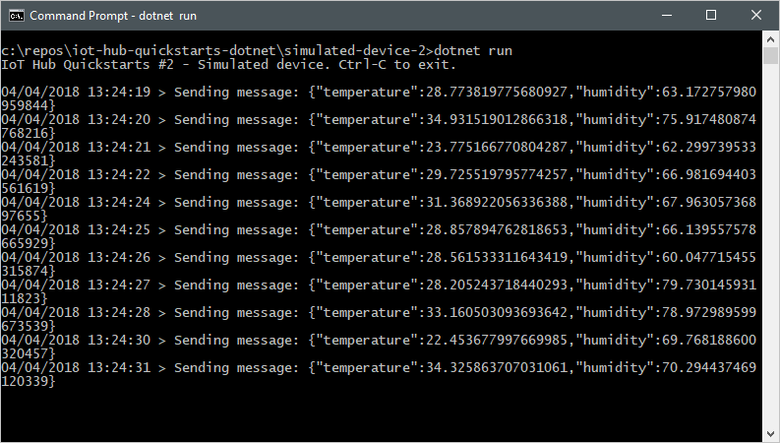
Aufrufen der direkten Methode
Die Dienstanwendung stellt eine Verbindung mit einem dienstseitigen Endpunkt in Ihrer IoT Hub-Instanz her. Die Anwendung sendet über Ihren IoT-Hub Aufrufe direkter Methoden an ein Gerät und lauscht auf Bestätigungen. Eine IoT Hub-Dienstanwendung wird normalerweise in der Cloud ausgeführt.
Navigieren Sie in einem anderen lokalen Terminalfenster zum Stammordner des C#-Beispielprojekts. Navigieren Sie dann zum Ordner iothub\service\samples\getting started\InvokeDeviceMethod.
Führen Sie im lokalen Terminalfenster die folgenden Befehle aus, um die erforderlichen Bibliotheken für die Dienstanwendung zu installieren:
dotnet buildFühren Sie im lokalen Terminalfenster die folgenden Befehle aus, um die Dienstanwendung zu erstellen und auszuführen.
{ServiceConnectionString}: Ersetzen Sie den Platzhalterwert durch die zuvor notierte Verbindungszeichenfolge für den IoT-Hub-Dienst.{DeviceName}: Ersetzen Sie diesen Platzhalter durch den Namen des registrierten Geräts.dotnet run -- -c "{ServiceConnectionString}" -d {DeviceName}Der folgende Screenshot zeigt die Ausgabe, nachdem die Anwendung einen Aufruf einer direkten Methode an das Gerät gerichtet und eine Bestätigung empfangen hat:
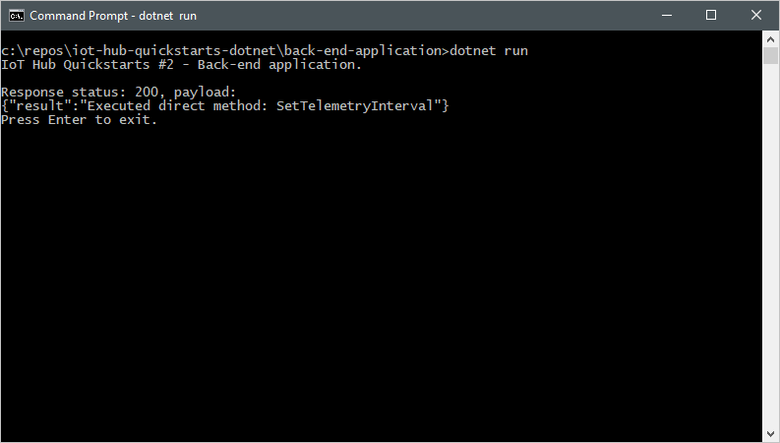
Nachdem Sie die Dienstanwendung ausgeführt haben, wird im Konsolenfenster, in dem das simulierte Gerät ausgeführt wird, eine Nachricht angezeigt, und die Häufigkeit, mit der das Gerät Nachrichten sendet, ändert sich:
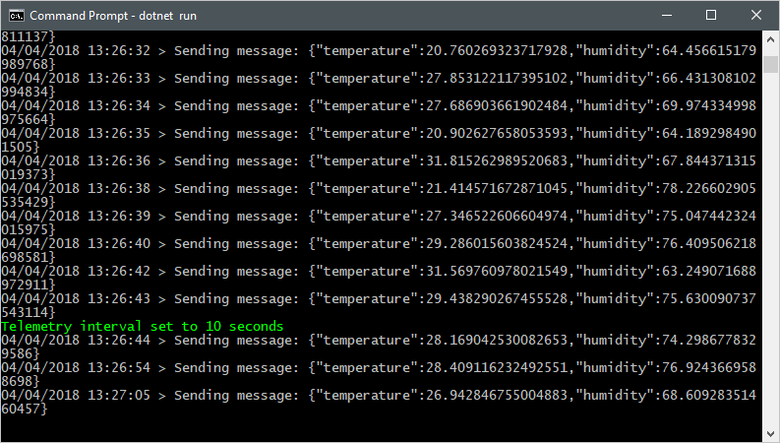
In dieser Schnellstartanleitung werden zwei Java-Anwendungen verwendet:
- Eine simulierte Geräteanwendung, die auf direkte Methoden reagiert, die von einer Back-End-Anwendung aufgerufen werden.
- Eine Dienstanwendung, die die direkten Methoden auf dem simulierten Gerät aufruft.
Voraussetzungen
Ein Azure-Konto mit einem aktiven Abonnement. Erstellen Sie ein kostenloses Konto.
Java SE Development Kit 8. Wählen Sie unter Langfristiger Java-Support für Azure und Azure Stack unter Langfristiger Support die Option Java 8 aus.
Mit dem folgenden Befehl können Sie die aktuelle Java-Version auf Ihrem Entwicklungscomputer überprüfen:
java -version-
Mit dem folgenden Befehl können Sie die aktuelle Maven-Version auf Ihrem Entwicklungscomputer überprüfen:
mvn --version Klonen Sie die Azure IoT Java-Beispiele oder laden Sie sie aus GitHub herunter.
Stellen Sie sicher, dass Port 8883 in Ihrer Firewall geöffnet ist. Für das Beispielgerät in dieser Schnellstartanleitung wird das MQTT-Protokoll verwendet, das über den Port 8883 kommuniziert. In einigen Netzwerkumgebungen von Unternehmen oder Bildungseinrichtungen ist dieser Port unter Umständen blockiert. Weitere Informationen und Problemumgehungen finden Sie unter Herstellen einer Verbindung mit IoT Hub (MQTT).
Verwenden Sie die Bash-Umgebung in Azure Cloud Shell. Weitere Informationen finden Sie unter Schnellstart für Bash in Azure Cloud Shell.
Wenn Sie CLI-Referenzbefehle lieber lokal ausführen, installieren Sie die Azure CLI. Wenn Sie Windows oder macOS ausführen, sollten Sie die Azure CLI in einem Docker-Container ausführen. Weitere Informationen finden Sie unter Ausführen der Azure CLI in einem Docker-Container.
Wenn Sie eine lokale Installation verwenden, melden Sie sich mithilfe des Befehls az login bei der Azure CLI an. Führen Sie die in Ihrem Terminal angezeigten Schritte aus, um den Authentifizierungsprozess abzuschließen. Informationen zu anderen Anmeldeoptionen finden Sie unter Anmelden mit der Azure CLI.
Installieren Sie die Azure CLI-Erweiterung beim ersten Einsatz, wenn Sie dazu aufgefordert werden. Weitere Informationen zu Erweiterungen finden Sie unter Verwenden von Erweiterungen mit der Azure CLI.
Führen Sie az version aus, um die installierte Version und die abhängigen Bibliotheken zu ermitteln. Führen Sie az upgrade aus, um das Upgrade auf die aktuelle Version durchzuführen.
Hinweis
In diesem Artikel wird die neueste Version der Azure IoT-Erweiterung namens azure-iot verwendet. Die Legacy-Version heißt azure-cli-iot-ext. Es sollte jedoch jeweils nur eine Version installiert sein. Sie können den Befehl az extension list verwenden, um die derzeit installierten Erweiterungen zu überprüfen.
Verwenden Sie az extension remove --name azure-cli-iot-ext, um die Legacy-Version der Erweiterung zu entfernen.
Verwenden Sie az extension add --name azure-iot, um die neue Version der Erweiterung hinzuzufügen.
Verwenden Sie az extension list, um die installierten Erweiterungen anzuzeigen.
Erstellen eines IoT-Hubs
In diesem Abschnitt verwenden Sie die Azure CLI zum Erstellen eines IoT-Hubs und einer Ressourcengruppe. Eine Azure-Ressourcengruppe ist ein logischer Container, in dem Azure-Ressourcen bereitgestellt und verwaltet werden. Ein IoT-Hub fungiert als zentraler Nachrichtenhub für die bidirektionale Kommunikation zwischen Ihrer IoT-Anwendung und den Geräten.
Wenn Sie bereits über einen IoT-Hub in Ihrem Azure-Abonnement verfügen, können Sie diesen Abschnitt überspringen.
So erstellen Sie einen IoT-Hub und eine Ressourcengruppe:
Starten der CLI-App. Kopieren Sie zum Ausführen der CLI-Befehle im restlichen Teil dieses Artikels die Befehlssyntax, fügen Sie diese in Ihre CLI-App ein, bearbeiten Sie die Variablenwerte und drücken Sie
Enter.- Wählen Sie bei Verwendung von Cloud Shell die Schaltfläche Ausprobieren in den CLI-Befehlen aus, um Cloud Shell in einem geteilten Browserfenster zu starten. Alternativ können Sie Cloud Shell auch in einem separaten Browsertab öffnen.
- Gehen Sie wie folgt vor, wenn Sie die Azure CLI lokal verwenden: Starten Sie Ihre CLI-Konsolen-App, und melden Sie sich bei der Azure CLI an.
Führen Sie az extension add aus, um die Erweiterung azure-iot zu installieren bzw. auf die aktuelle Version zu aktualisieren.
az extension add --upgrade --name azure-iotFühren Sie in Ihrer CLI-App den Befehl az group create aus, um eine Ressourcengruppe zu erstellen. Mit dem folgenden Befehl wird eine Ressourcengruppe mit dem Namen MyResourceGroup am Standort eastus erstellt.
Hinweis
Optional können Sie einen anderen Standort festlegen. Führen Sie zum Anzeigen der verfügbaren Standorte
az account list-locationsaus. In dieser Schnellstartanleitung wird eastus verwendet, wie im Beispielbefehl gezeigt.az group create --name MyResourceGroup --location eastusFühren Sie den Befehl az iot hub create aus, um einen IoT-Hub zu erstellen. Es kann einige Minuten dauern, bis ein IoT-Hub erstellt wurde.
YourIotHubName: Ersetzen Sie diesen Platzhalter und die umgebenden geschweiften Klammern im folgenden Befehl durch den Namen, den Sie für Ihren IoT-Hub ausgewählt haben. Der Name eines IoT-Hubs muss in Azure global eindeutig sein. Verwenden Sie im weiteren Verlauf dieser Schnellstartanleitung den Namen des IoT-Hubs für alle Vorkommen dieses Platzhalters.
az iot hub create --resource-group MyResourceGroup --name {your_iot_hub_name}
Registrieren eines Geräts
Ein Gerät muss bei Ihrer IoT Hub-Instanz registriert sein, um eine Verbindung herstellen zu können. In diesem Abschnitt wird die Azure-Befehlszeilenschnittstelle (CLI) verwendet, um eine Geräteidentität zu erstellen.
Wenn Sie bereits ein Gerät in Ihrem IoT-Hub registriert haben, können Sie diesen Abschnitt überspringen.
So erstellen Sie eine Geräteidentität:
Führen Sie in der CLI-Shell den Befehl az iot hub device-identity create aus. Dieser Befehl erstellt die Geräteidentität.
your_iot_hub_name. Ersetzen Sie diesen Platzhalter unten durch den Namen, den Sie für Ihren IoT-Hub ausgewählt haben.
myDevice. Sie können diesen Namen für die Geräte-ID in diesem Artikel verwenden oder einen anderen Gerätenamen angeben.
az iot hub device-identity create --device-id myDevice --hub-name {your_iot_hub_name}Führen Sie den Befehl az iot hub device-identity connection-string show aus.
az iot hub device-identity connection-string show --device-id myDevice --hub-name {your_iot_hub_name}Die Ausgabe der Verbindungszeichenfolge hat folgendes Format:
HostName=<your IoT Hub name>.azure-devices.net;DeviceId=<your device id>;SharedAccessKey=<some value>Speichern Sie die Verbindungszeichenfolge an einem sicheren Ort.
Hinweis
Lassen Sie Ihre CLI-App geöffnet. Sie werden ihn später benötigen.
Abrufen der Verbindungszeichenfolge für den Dienst
Darüber hinaus benötigen Sie eine Dienstverbindungszeichenfolge, damit die Back-End-Anwendung eine Verbindung mit Ihrer IoT Hub-Instanz herstellen und die Nachrichten abrufen kann. Der folgende Befehl ruft die Dienstverbindungszeichenfolge für Ihre IoT Hub-Instanz ab:
YourIoTHubName: Ersetzen Sie diesen Platzhalter unten durch den Namen, den Sie für Ihren IoT-Hub ausgewählt haben.
az iot hub connection-string show --policy-name service --hub-name {YourIoTHubName} --output table
Notieren Sie sich die Dienstverbindungszeichenfolge, die wie folgt aussieht:
HostName={YourIoTHubName}.azure-devices.net;SharedAccessKeyName=service;SharedAccessKey={YourSharedAccessKey}
Dieser Wert wird später in der Schnellstartanleitung benötigt. Die Dienstverbindungszeichenfolge unterscheidet sich von der Geräteverbindungszeichenfolge, die Sie sich im vorherigen Schritt notiert haben.
Simulieren eines Geräts
Die simulierte Geräteanwendung stellt eine Verbindung mit einem gerätespezifischen Endpunkt in Ihrer IoT Hub-Instanz her, sendet simulierte Telemetriedaten und lauscht auf Aufrufe direkter Methoden aus Ihrem Hub. In dieser Schnellstartanleitung weist der Aufruf einer direkten Methode aus dem Hub das Gerät an, das Intervall zu ändern, in dem es Telemetriedaten sendet. Das simulierte Gerät sendet eine Bestätigung an Ihren Hub, nachdem es die direkte Methode ausgeführt hat.
Navigieren Sie in einem lokalen Terminalfenster zum Stammordner des Java-Beispielprojekts. Navigieren Sie anschließend zum Ordner iot-hub\Quickstarts\simulated-device-2.
Öffnen Sie die Datei src/main/java/com/microsoft/docs/iothub/samples/SimulatedDevice.java in einem Text-Editor Ihrer Wahl.
Ersetzen Sie den Wert der Variablen
connStringdurch die Geräteverbindungszeichenfolge, die Sie sich zuvor notiert haben. Speichern Sie dann die Änderungen an der Datei SimulatedDevice.java.Führen Sie im lokalen Terminalfenster die folgenden Befehle aus, um die erforderlichen Bibliotheken zu installieren und die simulierte Geräteanwendung zu erstellen:
mvn clean packageFühren Sie im lokalen Terminalfenster die folgenden Befehle aus, um die simulierte Geräteanwendung auszuführen:
java -jar target/simulated-device-2-1.0.0-with-deps.jarDer folgende Screenshot zeigt die Ausgabe, während die Anwendung zur Simulation eines Geräts Telemetriedaten an Ihre IoT Hub-Instanz sendet:
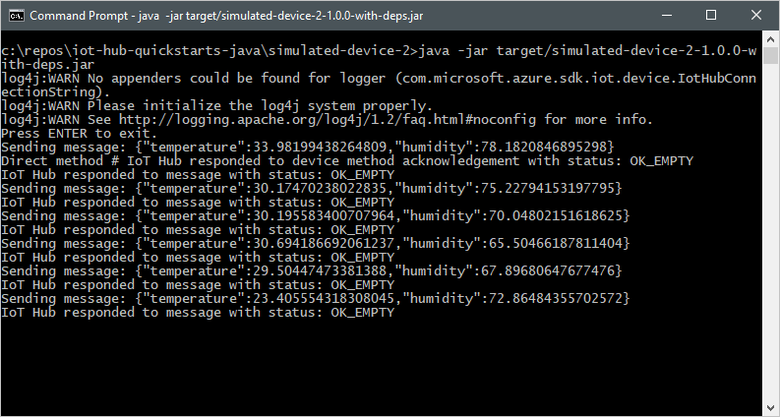
Aufrufen der direkten Methode
Die Back-End-Anwendung stellt eine Verbindung mit einem dienstseitigen Endpunkt in Ihrer IoT Hub-Instanz her. Die Anwendung sendet über Ihren IoT-Hub Aufrufe direkter Methoden an ein Gerät und lauscht auf Bestätigungen. Eine IoT Hub-Back-End-Anwendung wird in der Regel in der Cloud ausgeführt.
Navigieren Sie in einem anderen lokalen Terminalfenster zum Stammordner des Java-Beispielprojekts. Navigieren Sie anschließend zum Ordner iot-hub\Quickstarts\back-end-application.
Öffnen Sie die Datei src/main/java/com/microsoft/docs/iothub/samples/BackEndApplication.java in einem Text-Editor Ihrer Wahl.
Ersetzen Sie den Wert der Variablen
iotHubConnectionStringdurch die Dienstverbindungszeichenfolge, die Sie sich zuvor notiert haben. Speichern Sie dann Ihre Änderungen an der Datei BackEndApplication.java.Führen Sie im lokalen Terminalfenster die folgenden Befehle aus, um die erforderlichen Bibliotheken zu installieren und die Back-End-Anwendung zu erstellen:
mvn clean packageFühren Sie im lokalen Terminalfenster die folgenden Befehle aus, um die Back-End-Anwendung auszuführen:
java -jar target/back-end-application-1.0.0-with-deps.jarDer folgende Screenshot zeigt die Ausgabe, nachdem die Anwendung einen Aufruf einer direkten Methode an das Gerät gerichtet und eine Bestätigung empfangen hat:
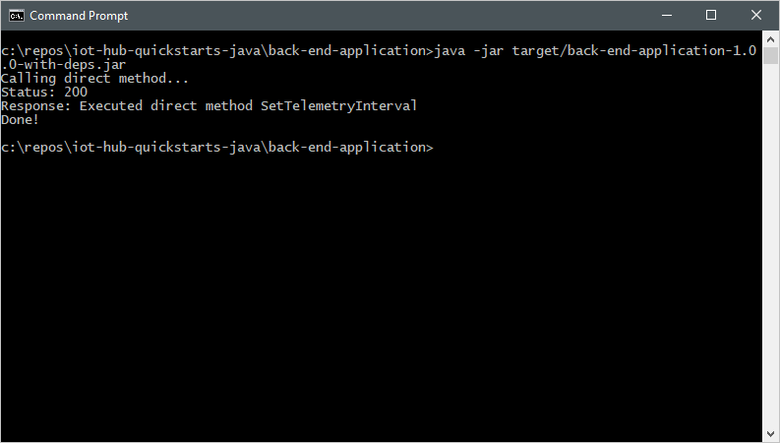
Nachdem Sie die Back-End-Anwendung ausgeführt haben, sehen Sie eine Nachricht im Konsolenfenster, in dem das simulierte Gerät ausgeführt wird, und die Häufigkeit, mit der das Gerät Nachrichten sendet, ändert sich:
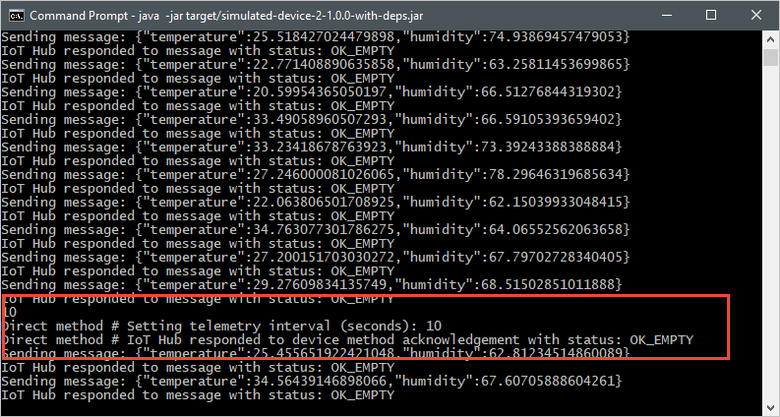
In dieser Schnellstartanleitung werden zwei Node.js-Anwendungen verwendet:
- Eine simulierte Geräteanwendung, die auf direkte Methoden reagiert, die von einer Back-End-Anwendung aufgerufen werden. Um die Aufrufe der direkten Methode zu empfangen, stellt diese Anwendung eine Verbindung mit einem gerätespezifischen Endpunkt in Ihrer IoT Hub-Instanz her.
- Eine Back-End-Anwendung, die die direkten Methoden auf dem simulierten Gerät aufruft. Um eine direkte Methode auf einem Gerät aufzurufen, stellt diese Anwendung eine Verbindung mit einem Dienst-spezifischen Endpunkt in Ihrer IoT Hub-Instanz her.
Voraussetzungen
Ein Azure-Konto mit einem aktiven Abonnement. Erstellen Sie ein kostenloses Konto.
-
Mit dem folgenden Befehl können Sie die aktuelle Node.js-Version auf Ihrem Entwicklungscomputer überprüfen:
node --version Klonen Sie die Azure IoT Node.js-Beispiele oder laden Sie sie aus GitHub herunter.
Stellen Sie sicher, dass Port 8883 in Ihrer Firewall geöffnet ist. Für das Beispielgerät in dieser Schnellstartanleitung wird das MQTT-Protokoll verwendet, das über den Port 8883 kommuniziert. In einigen Netzwerkumgebungen von Unternehmen oder Bildungseinrichtungen ist dieser Port unter Umständen blockiert. Weitere Informationen und Problemumgehungen finden Sie unter Herstellen einer Verbindung mit IoT Hub (MQTT).
Verwenden Sie die Bash-Umgebung in Azure Cloud Shell. Weitere Informationen finden Sie unter Schnellstart für Bash in Azure Cloud Shell.
Wenn Sie CLI-Referenzbefehle lieber lokal ausführen, installieren Sie die Azure CLI. Wenn Sie Windows oder macOS ausführen, sollten Sie die Azure CLI in einem Docker-Container ausführen. Weitere Informationen finden Sie unter Ausführen der Azure CLI in einem Docker-Container.
Wenn Sie eine lokale Installation verwenden, melden Sie sich mithilfe des Befehls az login bei der Azure CLI an. Führen Sie die in Ihrem Terminal angezeigten Schritte aus, um den Authentifizierungsprozess abzuschließen. Informationen zu anderen Anmeldeoptionen finden Sie unter Anmelden mit der Azure CLI.
Installieren Sie die Azure CLI-Erweiterung beim ersten Einsatz, wenn Sie dazu aufgefordert werden. Weitere Informationen zu Erweiterungen finden Sie unter Verwenden von Erweiterungen mit der Azure CLI.
Führen Sie az version aus, um die installierte Version und die abhängigen Bibliotheken zu ermitteln. Führen Sie az upgrade aus, um das Upgrade auf die aktuelle Version durchzuführen.
Hinweis
In diesem Artikel wird die neueste Version der Azure IoT-Erweiterung namens azure-iot verwendet. Die Legacy-Version heißt azure-cli-iot-ext. Es sollte jedoch jeweils nur eine Version installiert sein. Sie können den Befehl az extension list verwenden, um die derzeit installierten Erweiterungen zu überprüfen.
Verwenden Sie az extension remove --name azure-cli-iot-ext, um die Legacy-Version der Erweiterung zu entfernen.
Verwenden Sie az extension add --name azure-iot, um die neue Version der Erweiterung hinzuzufügen.
Verwenden Sie az extension list, um die installierten Erweiterungen anzuzeigen.
Erstellen eines IoT-Hubs
In diesem Abschnitt verwenden Sie die Azure CLI zum Erstellen eines IoT-Hubs und einer Ressourcengruppe. Eine Azure-Ressourcengruppe ist ein logischer Container, in dem Azure-Ressourcen bereitgestellt und verwaltet werden. Ein IoT-Hub fungiert als zentraler Nachrichtenhub für die bidirektionale Kommunikation zwischen Ihrer IoT-Anwendung und den Geräten.
Wenn Sie bereits über einen IoT-Hub in Ihrem Azure-Abonnement verfügen, können Sie diesen Abschnitt überspringen.
So erstellen Sie einen IoT-Hub und eine Ressourcengruppe:
Starten der CLI-App. Kopieren Sie zum Ausführen der CLI-Befehle im restlichen Teil dieses Artikels die Befehlssyntax, fügen Sie diese in Ihre CLI-App ein, bearbeiten Sie die Variablenwerte und drücken Sie
Enter.- Wählen Sie bei Verwendung von Cloud Shell die Schaltfläche Ausprobieren in den CLI-Befehlen aus, um Cloud Shell in einem geteilten Browserfenster zu starten. Alternativ können Sie Cloud Shell auch in einem separaten Browsertab öffnen.
- Gehen Sie wie folgt vor, wenn Sie die Azure CLI lokal verwenden: Starten Sie Ihre CLI-Konsolen-App, und melden Sie sich bei der Azure CLI an.
Führen Sie az extension add aus, um die Erweiterung azure-iot zu installieren bzw. auf die aktuelle Version zu aktualisieren.
az extension add --upgrade --name azure-iotFühren Sie in Ihrer CLI-App den Befehl az group create aus, um eine Ressourcengruppe zu erstellen. Mit dem folgenden Befehl wird eine Ressourcengruppe mit dem Namen MyResourceGroup am Standort eastus erstellt.
Hinweis
Optional können Sie einen anderen Standort festlegen. Führen Sie zum Anzeigen der verfügbaren Standorte
az account list-locationsaus. In dieser Schnellstartanleitung wird eastus verwendet, wie im Beispielbefehl gezeigt.az group create --name MyResourceGroup --location eastusFühren Sie den Befehl az iot hub create aus, um einen IoT-Hub zu erstellen. Es kann einige Minuten dauern, bis ein IoT-Hub erstellt wurde.
YourIotHubName: Ersetzen Sie diesen Platzhalter und die umgebenden geschweiften Klammern im folgenden Befehl durch den Namen, den Sie für Ihren IoT-Hub ausgewählt haben. Der Name eines IoT-Hubs muss in Azure global eindeutig sein. Verwenden Sie im weiteren Verlauf dieser Schnellstartanleitung den Namen des IoT-Hubs für alle Vorkommen dieses Platzhalters.
az iot hub create --resource-group MyResourceGroup --name {your_iot_hub_name}
Registrieren eines Geräts
Ein Gerät muss bei Ihrer IoT Hub-Instanz registriert sein, um eine Verbindung herstellen zu können. In diesem Abschnitt wird die Azure-Befehlszeilenschnittstelle (CLI) verwendet, um eine Geräteidentität zu erstellen.
Wenn Sie bereits ein Gerät in Ihrem IoT-Hub registriert haben, können Sie diesen Abschnitt überspringen.
So erstellen Sie eine Geräteidentität:
Führen Sie in der CLI-Shell den Befehl az iot hub device-identity create aus. Dieser Befehl erstellt die Geräteidentität.
your_iot_hub_name. Ersetzen Sie diesen Platzhalter unten durch den Namen, den Sie für Ihren IoT-Hub ausgewählt haben.
myDevice. Sie können diesen Namen für die Geräte-ID in diesem Artikel verwenden oder einen anderen Gerätenamen angeben.
az iot hub device-identity create --device-id myDevice --hub-name {your_iot_hub_name}Führen Sie den Befehl az iot hub device-identity connection-string show aus.
az iot hub device-identity connection-string show --device-id myDevice --hub-name {your_iot_hub_name}Die Ausgabe der Verbindungszeichenfolge hat folgendes Format:
HostName=<your IoT Hub name>.azure-devices.net;DeviceId=<your device id>;SharedAccessKey=<some value>Speichern Sie die Verbindungszeichenfolge an einem sicheren Ort.
Hinweis
Lassen Sie Ihre CLI-App geöffnet. Sie werden ihn später benötigen.
Abrufen der Verbindungszeichenfolge für den Dienst
Darüber hinaus benötigen Sie die Verbindungszeichenfolge für den Dienst Ihres IoT-Hubs, damit die Back-End-Anwendung eine Verbindung mit Ihrer IoT Hub-Instanz herstellen und die Nachrichten abrufen kann. Der folgende Befehl ruft die Dienstverbindungszeichenfolge für Ihre IoT Hub-Instanz ab:
YourIoTHubName: Ersetzen Sie diesen Platzhalter unten durch den Namen, den Sie für Ihren IoT-Hub ausgewählt haben.
az iot hub connection-string show \
--policy-name service --hub-name {YourIoTHubName} --output table
Notieren Sie sich die Dienstverbindungszeichenfolge, die wie folgt aussieht:
HostName={YourIoTHubName}.azure-devices.net;SharedAccessKeyName=service;SharedAccessKey={YourSharedAccessKey}
Dieser Wert wird später in der Schnellstartanleitung benötigt. Die Dienstverbindungszeichenfolge unterscheidet sich von der Geräteverbindungszeichenfolge, die Sie sich im vorherigen Schritt notiert haben.
Simulieren eines Geräts
Die simulierte Geräteanwendung stellt eine Verbindung mit einem gerätespezifischen Endpunkt in Ihrer IoT Hub-Instanz her, sendet simulierte Telemetriedaten und lauscht auf Aufrufe direkter Methoden aus Ihrem Hub. In dieser Schnellstartanleitung weist der Aufruf einer direkten Methode aus dem Hub das Gerät an, das Intervall zu ändern, in dem es Telemetriedaten sendet. Das simulierte Gerät sendet eine Bestätigung an Ihren Hub, nachdem es die direkte Methode ausgeführt hat.
Navigieren Sie in einem lokalen Terminalfenster zum Stammordner des Node.js-Beispielprojekts. Navigieren Sie anschließend zum Ordner iot-hub\Quickstarts\simulated-device-2.
Öffnen Sie die Datei SimulatedDevice.js in einem Text-Editor Ihrer Wahl.
Ersetzen Sie den Wert der Variablen
connectionStringdurch die Geräteverbindungszeichenfolge, die Sie sich zuvor notiert haben. Speichern Sie dann die Änderungen an der Datei SimulatedDevice.js.Führen Sie im lokalen Terminalfenster die folgenden Befehle aus, um die erforderlichen Bibliotheken zu installieren und die Anwendung zur Simulation eines Geräts auszuführen:
npm install node SimulatedDevice.jsDer folgende Screenshot zeigt die Ausgabe, während die Anwendung zur Simulation eines Geräts Telemetriedaten an Ihre IoT Hub-Instanz sendet:
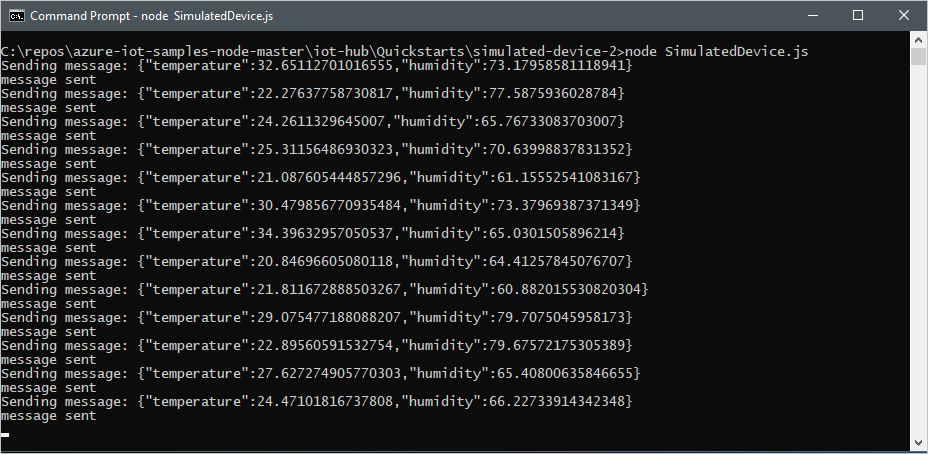
Aufrufen der direkten Methode
Die Back-End-Anwendung stellt eine Verbindung mit einem dienstseitigen Endpunkt in Ihrer IoT Hub-Instanz her. Die Anwendung sendet über Ihren IoT-Hub Aufrufe direkter Methoden an ein Gerät und lauscht auf Bestätigungen. Eine IoT Hub-Back-End-Anwendung wird in der Regel in der Cloud ausgeführt.
Navigieren Sie in einem weiteren lokalen Terminalfenster zum Stammordner des Node.js-Beispielprojekts. Navigieren Sie anschließend zum Ordner iot-hub\Quickstarts\back-end-application.
Öffnen Sie die Datei BackEndApplication.js in einem Text-Editor Ihrer Wahl.
Ersetzen Sie den Wert der Variablen
connectionStringdurch die Dienstverbindungszeichenfolge, die Sie sich zuvor notiert haben. Speichern Sie dann Ihre Änderungen an der Datei BackEndApplication.js.Führen Sie im lokalen Terminalfenster die folgenden Befehle aus, um die erforderlichen Bibliotheken zu installieren und die Back-End-Anwendung auszuführen:
npm install node BackEndApplication.jsDer folgende Screenshot zeigt die Ausgabe, nachdem die Anwendung einen Aufruf einer direkten Methode an das Gerät gerichtet und eine Bestätigung empfangen hat:
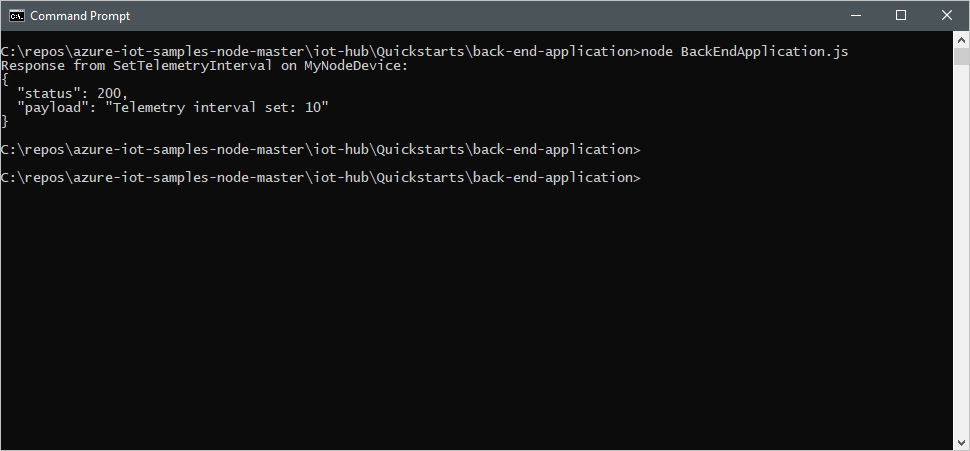
Nachdem Sie die Back-End-Anwendung ausgeführt haben, sehen Sie eine Nachricht im Konsolenfenster, in dem das simulierte Gerät ausgeführt wird, und die Häufigkeit, mit der das Gerät Nachrichten sendet, ändert sich:
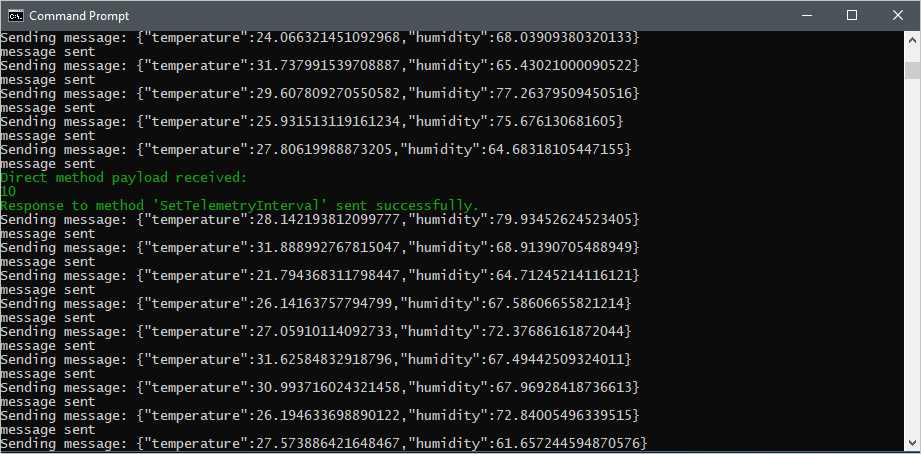
In dieser Schnellstartanleitung werden zwei Python-Anwendungen verwendet:
- Eine simulierte Geräteanwendung, die auf direkte Methoden reagiert, die von einer Back-End-Anwendung aufgerufen werden.
- Eine Back-End-Anwendung, die die direkten Methoden auf dem simulierten Gerät aufruft.
Voraussetzungen
Ein Azure-Konto mit einem aktiven Abonnement. Erstellen Sie ein kostenloses Konto.
Python 3.7 oder höher. Informationen zu anderen unterstützten Python-Versionen finden Sie im Artikel zu den Azure IoT-Gerätefeatures.
Klonen Sie die Azure IoT Python-Beispiele oder laden Sie sie aus GitHub herunter.
Stellen Sie sicher, dass Port 8883 in Ihrer Firewall geöffnet ist. Für das Beispielgerät in dieser Schnellstartanleitung wird das MQTT-Protokoll verwendet, das über den Port 8883 kommuniziert. In einigen Netzwerkumgebungen von Unternehmen oder Bildungseinrichtungen ist dieser Port unter Umständen blockiert. Weitere Informationen und Problemumgehungen finden Sie unter Herstellen einer Verbindung mit IoT Hub (MQTT).
Verwenden Sie die Bash-Umgebung in Azure Cloud Shell. Weitere Informationen finden Sie unter Schnellstart für Bash in Azure Cloud Shell.
Wenn Sie CLI-Referenzbefehle lieber lokal ausführen, installieren Sie die Azure CLI. Wenn Sie Windows oder macOS ausführen, sollten Sie die Azure CLI in einem Docker-Container ausführen. Weitere Informationen finden Sie unter Ausführen der Azure CLI in einem Docker-Container.
Wenn Sie eine lokale Installation verwenden, melden Sie sich mithilfe des Befehls az login bei der Azure CLI an. Führen Sie die in Ihrem Terminal angezeigten Schritte aus, um den Authentifizierungsprozess abzuschließen. Informationen zu anderen Anmeldeoptionen finden Sie unter Anmelden mit der Azure CLI.
Installieren Sie die Azure CLI-Erweiterung beim ersten Einsatz, wenn Sie dazu aufgefordert werden. Weitere Informationen zu Erweiterungen finden Sie unter Verwenden von Erweiterungen mit der Azure CLI.
Führen Sie az version aus, um die installierte Version und die abhängigen Bibliotheken zu ermitteln. Führen Sie az upgrade aus, um das Upgrade auf die aktuelle Version durchzuführen.
Hinweis
In diesem Artikel wird die neueste Version der Azure IoT-Erweiterung namens azure-iot verwendet. Die Legacy-Version heißt azure-cli-iot-ext. Es sollte jedoch jeweils nur eine Version installiert sein. Sie können den Befehl az extension list verwenden, um die derzeit installierten Erweiterungen zu überprüfen.
Verwenden Sie az extension remove --name azure-cli-iot-ext, um die Legacy-Version der Erweiterung zu entfernen.
Verwenden Sie az extension add --name azure-iot, um die neue Version der Erweiterung hinzuzufügen.
Verwenden Sie az extension list, um die installierten Erweiterungen anzuzeigen.
Erstellen eines IoT-Hubs
In diesem Abschnitt verwenden Sie die Azure CLI zum Erstellen eines IoT-Hubs und einer Ressourcengruppe. Eine Azure-Ressourcengruppe ist ein logischer Container, in dem Azure-Ressourcen bereitgestellt und verwaltet werden. Ein IoT-Hub fungiert als zentraler Nachrichtenhub für die bidirektionale Kommunikation zwischen Ihrer IoT-Anwendung und den Geräten.
Wenn Sie bereits über einen IoT-Hub in Ihrem Azure-Abonnement verfügen, können Sie diesen Abschnitt überspringen.
So erstellen Sie einen IoT-Hub und eine Ressourcengruppe:
Starten der CLI-App. Kopieren Sie zum Ausführen der CLI-Befehle im restlichen Teil dieses Artikels die Befehlssyntax, fügen Sie diese in Ihre CLI-App ein, bearbeiten Sie die Variablenwerte und drücken Sie
Enter.- Wählen Sie bei Verwendung von Cloud Shell die Schaltfläche Ausprobieren in den CLI-Befehlen aus, um Cloud Shell in einem geteilten Browserfenster zu starten. Alternativ können Sie Cloud Shell auch in einem separaten Browsertab öffnen.
- Gehen Sie wie folgt vor, wenn Sie die Azure CLI lokal verwenden: Starten Sie Ihre CLI-Konsolen-App, und melden Sie sich bei der Azure CLI an.
Führen Sie az extension add aus, um die Erweiterung azure-iot zu installieren bzw. auf die aktuelle Version zu aktualisieren.
az extension add --upgrade --name azure-iotFühren Sie in Ihrer CLI-App den Befehl az group create aus, um eine Ressourcengruppe zu erstellen. Mit dem folgenden Befehl wird eine Ressourcengruppe mit dem Namen MyResourceGroup am Standort eastus erstellt.
Hinweis
Optional können Sie einen anderen Standort festlegen. Führen Sie zum Anzeigen der verfügbaren Standorte
az account list-locationsaus. In dieser Schnellstartanleitung wird eastus verwendet, wie im Beispielbefehl gezeigt.az group create --name MyResourceGroup --location eastusFühren Sie den Befehl az iot hub create aus, um einen IoT-Hub zu erstellen. Es kann einige Minuten dauern, bis ein IoT-Hub erstellt wurde.
YourIotHubName: Ersetzen Sie diesen Platzhalter und die umgebenden geschweiften Klammern im folgenden Befehl durch den Namen, den Sie für Ihren IoT-Hub ausgewählt haben. Der Name eines IoT-Hubs muss in Azure global eindeutig sein. Verwenden Sie im weiteren Verlauf dieser Schnellstartanleitung den Namen des IoT-Hubs für alle Vorkommen dieses Platzhalters.
az iot hub create --resource-group MyResourceGroup --name {your_iot_hub_name}
Registrieren eines Geräts
Ein Gerät muss bei Ihrer IoT Hub-Instanz registriert sein, um eine Verbindung herstellen zu können. In diesem Abschnitt wird die Azure-Befehlszeilenschnittstelle (CLI) verwendet, um eine Geräteidentität zu erstellen.
Wenn Sie bereits ein Gerät in Ihrem IoT-Hub registriert haben, können Sie diesen Abschnitt überspringen.
So erstellen Sie eine Geräteidentität:
Führen Sie in der CLI-Shell den Befehl az iot hub device-identity create aus. Dieser Befehl erstellt die Geräteidentität.
your_iot_hub_name. Ersetzen Sie diesen Platzhalter unten durch den Namen, den Sie für Ihren IoT-Hub ausgewählt haben.
myDevice. Sie können diesen Namen für die Geräte-ID in diesem Artikel verwenden oder einen anderen Gerätenamen angeben.
az iot hub device-identity create --device-id myDevice --hub-name {your_iot_hub_name}Führen Sie den Befehl az iot hub device-identity connection-string show aus.
az iot hub device-identity connection-string show --device-id myDevice --hub-name {your_iot_hub_name}Die Ausgabe der Verbindungszeichenfolge hat folgendes Format:
HostName=<your IoT Hub name>.azure-devices.net;DeviceId=<your device id>;SharedAccessKey=<some value>Speichern Sie die Verbindungszeichenfolge an einem sicheren Ort.
Hinweis
Lassen Sie Ihre CLI-App geöffnet. Sie werden ihn später benötigen.
Abrufen der Verbindungszeichenfolge für den Dienst
Darüber hinaus benötigen Sie eine Dienstverbindungszeichenfolge, damit die Back-End-Anwendung eine Verbindung mit Ihrer IoT Hub-Instanz herstellen und die Nachrichten abrufen kann. Der folgende Befehl ruft die Dienstverbindungszeichenfolge für Ihre IoT Hub-Instanz ab:
YourIoTHubName: Ersetzen Sie diesen Platzhalter unten durch den Namen, den Sie für Ihren IoT-Hub wählen.
az iot hub connection-string show \
--policy-name service \
--hub-name {YourIoTHubName} \
--output table
Notieren Sie sich die Dienstverbindungszeichenfolge, die wie folgt aussieht:
HostName={YourIoTHubName}.azure-devices.net;SharedAccessKeyName=service;SharedAccessKey={YourSharedAccessKey}
Dieser Wert wird später in der Schnellstartanleitung benötigt. Die Dienstverbindungszeichenfolge unterscheidet sich von der Geräteverbindungszeichenfolge, die Sie sich im vorherigen Schritt notiert haben.
Simulieren eines Geräts
Die simulierte Geräteanwendung stellt eine Verbindung mit einem gerätespezifischen Endpunkt in Ihrer IoT Hub-Instanz her, sendet simulierte Telemetriedaten und lauscht auf Aufrufe direkter Methoden aus Ihrem Hub. In dieser Schnellstartanleitung weist der Aufruf einer direkten Methode aus dem Hub das Gerät an, das Intervall zu ändern, in dem es Telemetriedaten sendet. Das simulierte Gerät sendet eine Bestätigung an Ihren Hub, nachdem es die direkte Methode ausgeführt hat.
Navigieren Sie in einem lokalen Terminalfenster zum Stammordner des Python-Beispielprojekts. Navigieren Sie anschließend zum Ordner iot-hub\Quickstarts\simulated-device-2.
Öffnen Sie die Datei SimulatedDeviceSync.py in einem Text-Editor Ihrer Wahl.
Ersetzen Sie den Wert der Variablen
CONNECTION_STRINGdurch die Geräteverbindungszeichenfolge, die Sie sich zuvor notiert haben. Speichern Sie dann die Änderungen an der Datei SimulatedDeviceSync.py.Führen Sie im lokalen Terminalfenster die folgenden Befehle aus, um die erforderlichen Bibliotheken für die simulierte Geräteanwendung zu installieren:
pip install azure-iot-deviceFühren Sie im lokalen Terminalfenster die folgenden Befehle aus, um die simulierte Geräteanwendung auszuführen:
python SimulatedDeviceSync.pyDer folgende Screenshot zeigt die Ausgabe, während die Anwendung zur Simulation eines Geräts Telemetriedaten an Ihre IoT Hub-Instanz sendet:
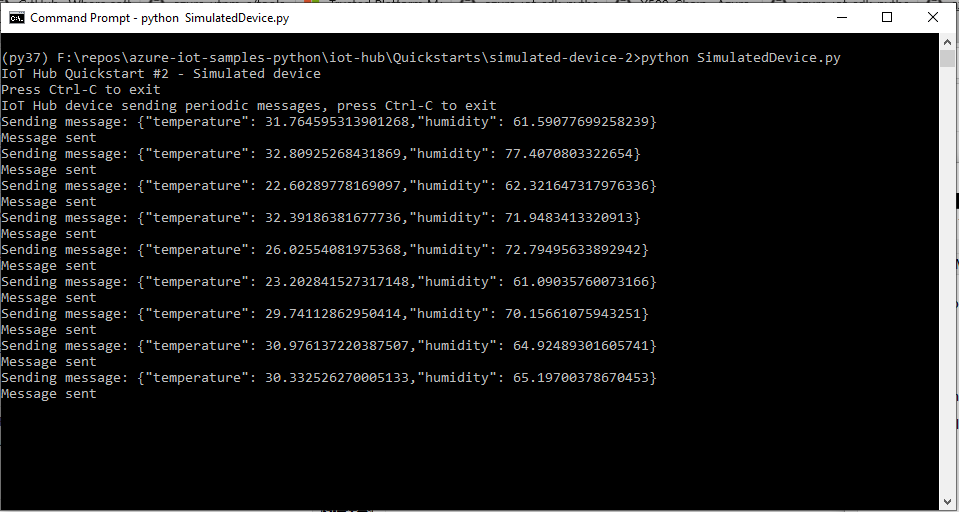
Aufrufen der direkten Methode
Die Back-End-Anwendung stellt eine Verbindung mit einem dienstseitigen Endpunkt in Ihrer IoT Hub-Instanz her. Die Anwendung sendet über Ihren IoT-Hub Aufrufe direkter Methoden an ein Gerät und lauscht auf Bestätigungen. Eine IoT Hub-Back-End-Anwendung wird in der Regel in der Cloud ausgeführt.
Navigieren Sie in einem anderen lokalen Terminalfenster zum Stammordner des Python-Beispielprojekts. Navigieren Sie anschließend zum Ordner iot-hub\Quickstarts\back-end-application.
Öffnen Sie die Datei BackEndApplication.py in einem Text-Editor Ihrer Wahl.
Ersetzen Sie den Wert der Variablen
CONNECTION_STRINGdurch die Dienstverbindungszeichenfolge, die Sie sich zuvor notiert haben. Speichern Sie dann Ihre Änderungen an der Datei BackEndApplication.py.Führen Sie im lokalen Terminalfenster die folgenden Befehle aus, um die erforderlichen Bibliotheken für die simulierte Geräteanwendung zu installieren:
pip install azure-iot-hubFühren Sie im lokalen Terminalfenster die folgenden Befehle aus, um die Back-End-Anwendung auszuführen:
python BackEndApplication.pyDer folgende Screenshot zeigt die Ausgabe, nachdem die Anwendung einen Aufruf einer direkten Methode an das Gerät gerichtet und eine Bestätigung empfangen hat:
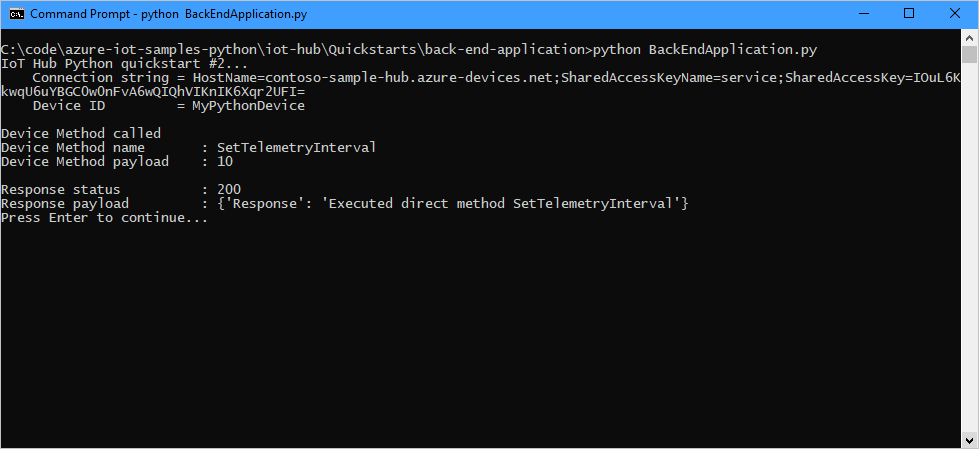
Nachdem Sie die Back-End-Anwendung ausgeführt haben, sehen Sie eine Nachricht im Konsolenfenster, in dem das simulierte Gerät ausgeführt wird, und die Häufigkeit, mit der das Gerät Nachrichten sendet, ändert sich:
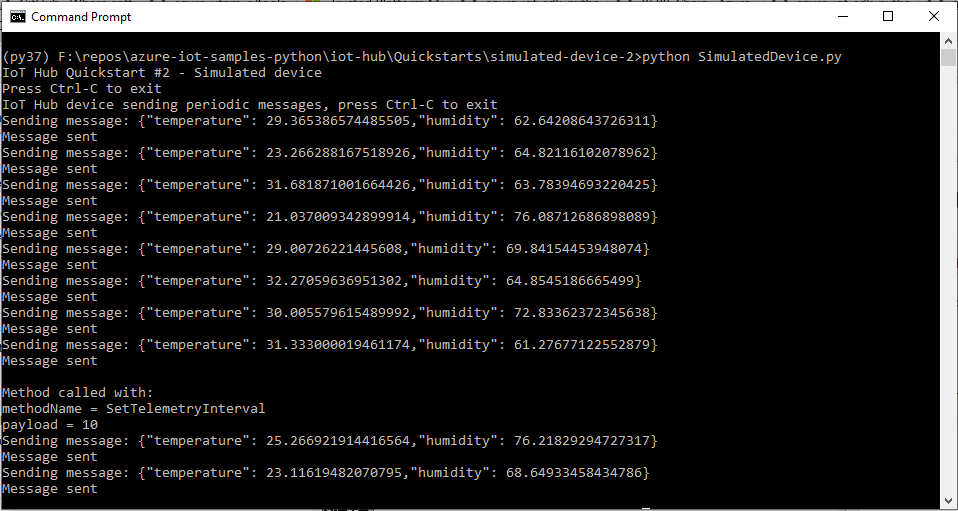
Bereinigen von Ressourcen
Falls Sie mit dem nächsten empfohlenen Artikel fortfahren möchten, können Sie die bereits erstellten Ressourcen behalten und wiederverwenden.
Andernfalls können Sie die in diesem Artikel erstellten Azure-Ressourcen löschen, um Kosten zu vermeiden.
Wichtig
Das Löschen einer Ressourcengruppe kann nicht rückgängig gemacht werden. Die Ressourcengruppe und alle darin enthaltenen Ressourcen werden unwiderruflich gelöscht. Achten Sie daher darauf, dass Sie nicht versehentlich die falsche Ressourcengruppe oder die falschen Ressourcen löschen. Wenn Sie die IoT Hub-Ressource in einer bereits vorhandenen Ressourcengruppe erstellt haben, die Ressourcen enthält, die Sie behalten möchten, löschen Sie nicht die Ressourcengruppe, sondern nur die IoT Hub-Ressource.
So löschen Sie eine Ressourcengruppe anhand des Namens:
Melden Sie sich beim Azure-Portal an, und klicken Sie auf Ressourcengruppen.
Geben Sie im Textfeld Nach Name filtern den Namen der Ressourcengruppe ein, die Ihre IoT Hub-Ressource enthält.
Wählen Sie in der Ergebnisliste rechts neben Ihrer Ressourcengruppe ... und dann Ressourcengruppe löschen aus.
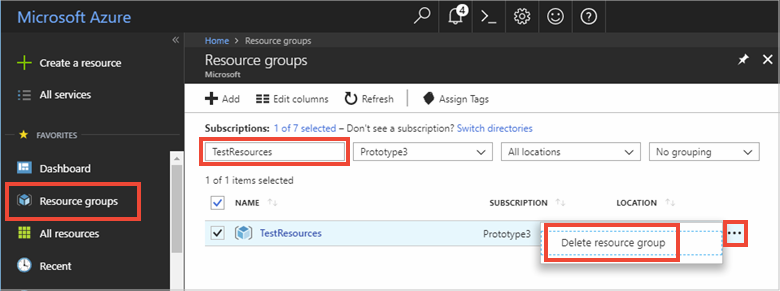
Sie werden aufgefordert, das Löschen der Ressourcengruppe zu bestätigen. Geben Sie den Namen Ihrer Ressourcengruppe zur Bestätigung erneut ein, und wählen Sie Löschen aus. Daraufhin werden die Ressourcengruppe und alle darin enthaltenen Ressourcen gelöscht.
Nächste Schritte
In dieser Schnellstartanleitung haben Sie in einer Dienstanwendung eine direkte Methode auf einem Gerät aufgerufen und in einer simulierten Geräteanwendung auf den Aufruf einer direkten Methode reagiert.
Um zu erfahren, wie Sie Gerät-zu-Cloud-Nachrichten an verschiedene Ziele in der Cloud weiterleiten, fahren Sie mit dem nächsten Tutorial fort.
