Remoteverwaltung von Ressourcenkonfigurationen
Wichtig
Die von Azure Arc unterstützte Vorschauversion von „Azure IoT Einsatz“ befindet sich derzeit in der Vorschauphase. Sie sollten diese Vorschausoftware nicht in Produktionsumgebungen verwenden.
Sie müssen eine neue Installation von „Azure IoT Einsatz“ bereitstellen, wenn ein allgemein verfügbares Release verfügbar wird. Sie werden kein Upgrade für eine Preview-Installation durchführen können.
Die zusätzlichen Nutzungsbestimmungen für Microsoft Azure-Vorschauen enthalten rechtliche Bedingungen. Sie gelten für diejenigen Azure-Features, die sich in der Beta- oder Vorschauversion befinden oder aber anderweitig noch nicht zur allgemeinen Verfügbarkeit freigegeben sind.
Eine Ressource in Azure IoT Einsatz Preview ist eine logische Entität, die Sie erstellen, um eine reale Ressource darzustellen. Eine Azure IoT Einsatz-Ressource kann Eigenschaften, Tags und Ereignisse aufweisen, die ihr Verhalten und ihre Merkmale beschreiben.
OPC UA-Server sind Softwareanwendungen, die mit Ressourcen kommunizieren. OPC UA-Server machen OPC UA-Tags verfügbar, die Datenpunkte darstellen. OPC UA-Tags können Echtzeit- oder Verlaufsdaten über den Status, die Leistung, die Qualität oder den Zustand von Ressourcen bereitstellen.
Ein Ressourcenendpunkt ist eine benutzerdefinierte Ressource in Ihrem Kubernetes-Cluster, die eine Verbindung der OPC UA-Server mit den Modulen des Anschlusses für OPC UA herstellt. Diese Verbindung ermöglicht es einem Anschluss für OPC UA, auf die Datenpunkte eines Objekts zuzugreifen. Ohne einen Ressourcenendpunkt können Daten nicht von einem OPC UA-Server an den Anschluss für OPC UA und den MQTT-Broker übertragen werden. Nachdem Sie die benutzerdefinierten Ressourcen in Ihrem Cluster konfiguriert haben, wird eine Verbindung mit dem OPC UA-Downstreamserver hergestellt, und der Server leitet Telemetriedaten an den Anschluss für OPC UA weiter.
Eine Site ist eine Sammlung von Azure IoT Einsatz-Instanzen. Websites gruppieren in der Regel Instanzen nach physischem Standort und erleichtern OT-Benutzern das Auffinden und Verwalten von Ressourcen. Ihr IT-Administrator erstellt Websites und weist ihnen Azure IoT Einsatz-Instanzen zu. Weitere Informationen finden Sie unter Was ist der Azure Arc-Website-Manager (Vorschau)?.
In der Einsatz-Webbenutzeroberfläche stellt eine Instanz einen Azure IoT Einsatz-Cluster dar. Eine Instanz kann einen oder mehrere Objektendpunkte aufweisen.
In diesem Artikel wird beschrieben, wie Sie die Einsatz-Webbenutzeroberfläche und die Azure CLI für Folgendes verwenden:
- Definieren Sie die Ressourcenendpunkte, die Ressourcen mit Ihrer Azure IoT Operations-Instanz verbinden.
- Hinzufügen von Ressourcen und Definieren ihrer Tags und Ereignisse, um den Dataflow von OPC UA-Servern zum MQTT-Broker zu ermöglichen
Diese Ressourcen, Tags und Ereignisse ordnen benutzerfreundlichen Namen eingehende Daten von OPC UA-Servern zu, die Sie im MQTT-Broker und in Datenflüssen verwenden können.
Voraussetzungen
Zum Konfigurieren eines Ressourcenendpunkts benötigen Sie eine laufende Instanz von Azure IoT Einsatz.
Um sich bei der Einsatz-Webbenutzeroberfläche anzumelden, benötigen Sie ein Microsoft Entra ID-Konto mit mindestens Mitwirkendenberechtigungen für die Ressourcengruppe, die Ihre Kubernetes – Azure Arc-Instanz enthält. Sie können sich nicht mit einem Microsoft-Konto (MSA) anmelden. So erstellen Sie ein geeignetes Microsoft Entra-ID-Konto in Ihrem Azure-Mandanten:
- Melden Sie sich beim Azure-Portal mit demselben Mandanten- und Benutzernamen an, den Sie zum Bereitstellen von Azure IoT Einsatz verwendet haben.
- Navigieren Sie im Azure-Portal zum Abschnitt Microsoft Entra ID, und wählen Sie Benutzer > +Neuer Benutzer > Neuen Benutzer erstellen aus. Erstellen Sie einen neuen Benutzer, und notieren Sie sich das Kennwort. Sie benötigen es, um sich später anzumelden.
- Navigieren Sie im Azure-Portal zu der Ressourcengruppe, die Ihre Kubernetes – Azure Arc-Instanz enthält. Wählen Sie auf der Seite Zugriffssteuerung (IAM) die Option +Hinzufügen > Rollenzuweisung hinzufügen aus.
- Wählen Sie auf der Seite Rollenzuweisung hinzufügen die Option Privilegierte Administratorrollen aus. Wählen dann Sie Mitwirkender und anschließend Weiter aus.
- Fügen Sie auf der Seite Mitglieder den neuen Benutzer zur Rolle hinzu.
- Wählen Sie Überprüfen und zuweisen aus, um die Einrichtung des neuen Benutzers abzuschließen.
Sie können jetzt das neue Benutzerkonto verwenden, um sich beim Azure IoT Einsatz-Portal anzumelden.
Anmelden
Um sich bei der Einsatz-Benutzeroberfläche anzumelden, wechseln Sie in Ihrem Browser zur Einsatz-Benutzeroberfläche, und melden Sie sich mit Ihren Microsoft Entra ID-Anmeldeinformationen an.
Auswählen Ihrer Site
Nachdem der Anmeldung zeigt die Betriebsoberfläche eine Liste von Standorten an. Jede Website ist eine Sammlung von Azure IoT Einsatz-Instanzen, in denen Sie Ihre Ressourcen konfigurieren und verwalten können. Eine Website stellt in der Regel einen physischen Standort dar, an dem physische Ressourcen bereitgestellt werden. Websites erleichtern ihnen das Auffinden und Verwalten von Ressourcen. Ihr IT-Administrator ist für das Gruppieren von Instanzen in Websites verantwortlich. Azure IoT Einsatz-Instanzen, die nicht Teil einer Website sind, werden im Knoten Nicht zugewiesene Instanzen angezeigt. Wählen Sie die Site aus, die Sie verwenden möchten:
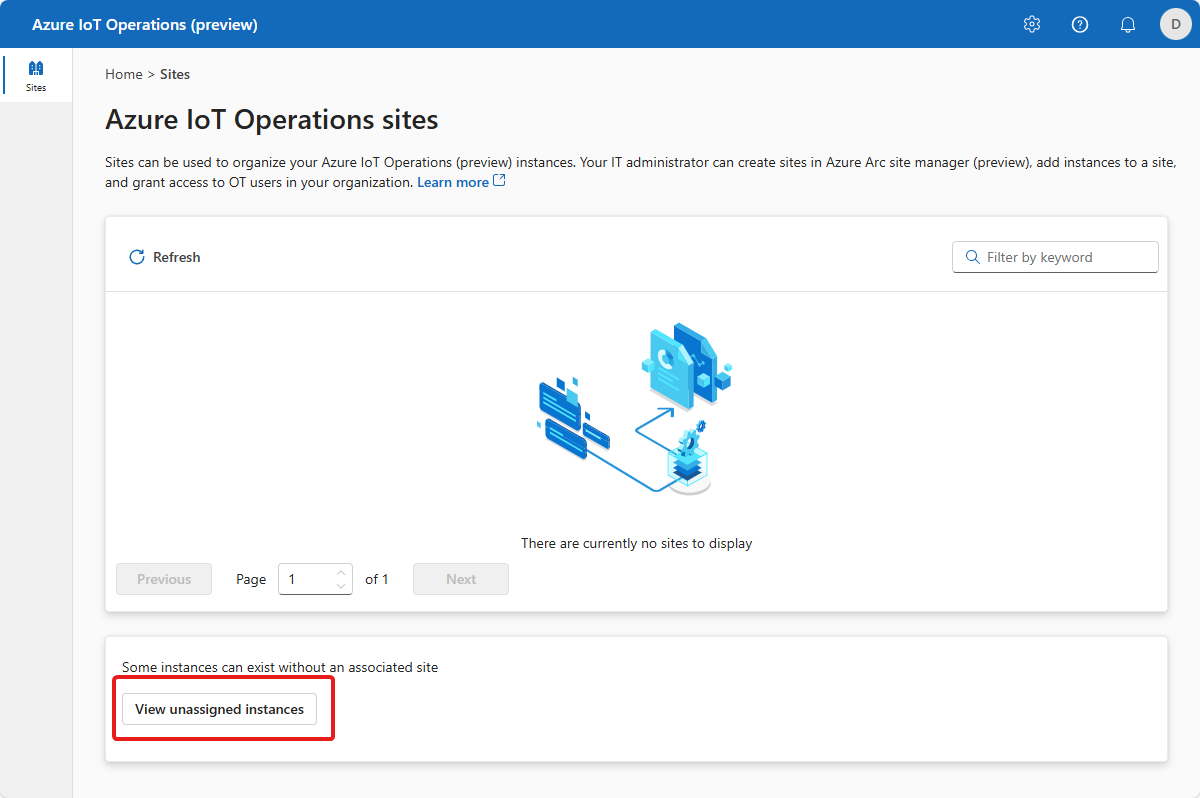
Tipp
Sie können das Filterfeld verwenden, um nach Sites zu suchen.
Wenn keine Sites angezeigt werden, befinden Sie sich möglicherweise nicht im richtigen Azure Active Directory-Mandanten. Sie können den Mandanten über das Menü rechts oben auf der Einsatz-Benutzeroberfläche ändern. Wenn immer noch keine Sites angezeigt werden, bedeutet das, dass Sie noch zu keinem hinzugefügt wurden. Wenden Sie sich an Ihren IT-Administrator, um Zugriff anzufordern.
Auswählen Ihrer Instanz
Nachdem Sie eine Website ausgewählt haben, wird auf der Einsatz-Benutzeroberfläche eine Liste der Azure IoT Einsatz-Instanzen angezeigt, die Teil der Website sind. Wählen Sie die Instanz aus, die Sie verwenden möchten:
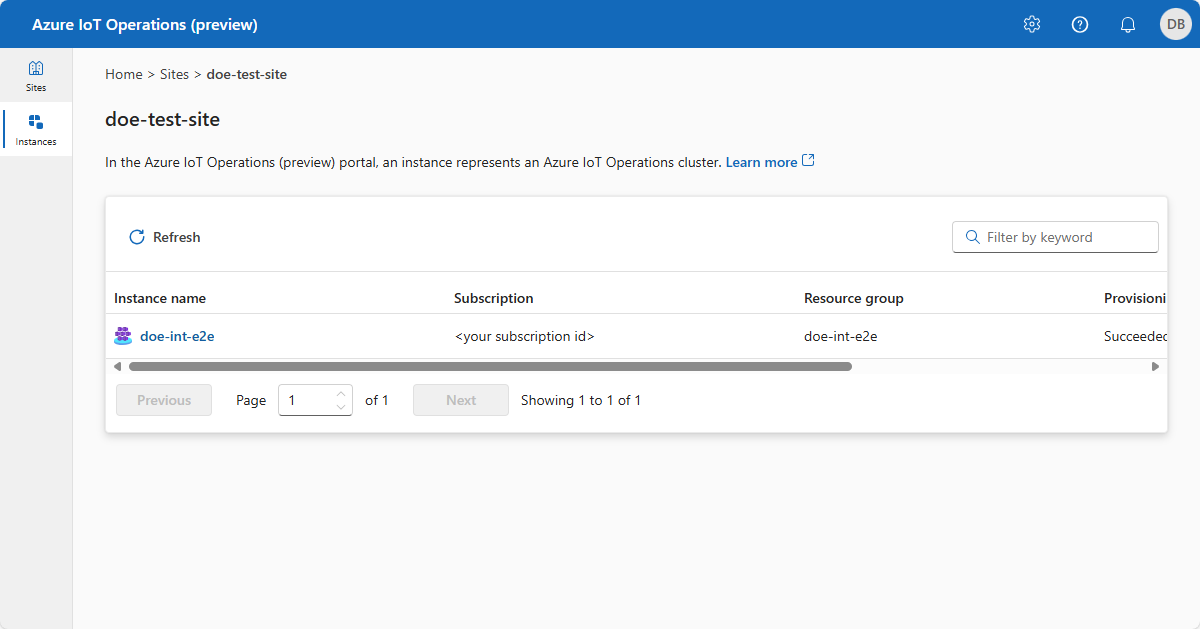
Tipp
Sie können das Filterfeld verwenden, um nach Instanzen zu suchen.
Nachdem Sie Ihre Instanz ausgewählt haben, zeigt die Betriebsoberfläche die Seite Übersicht für die Instanz an. Auf der Seite Übersicht wird der Status der Instanz und der Ressourcen angezeigt, z. B. Ressourcen, die damit verknüpft sind:
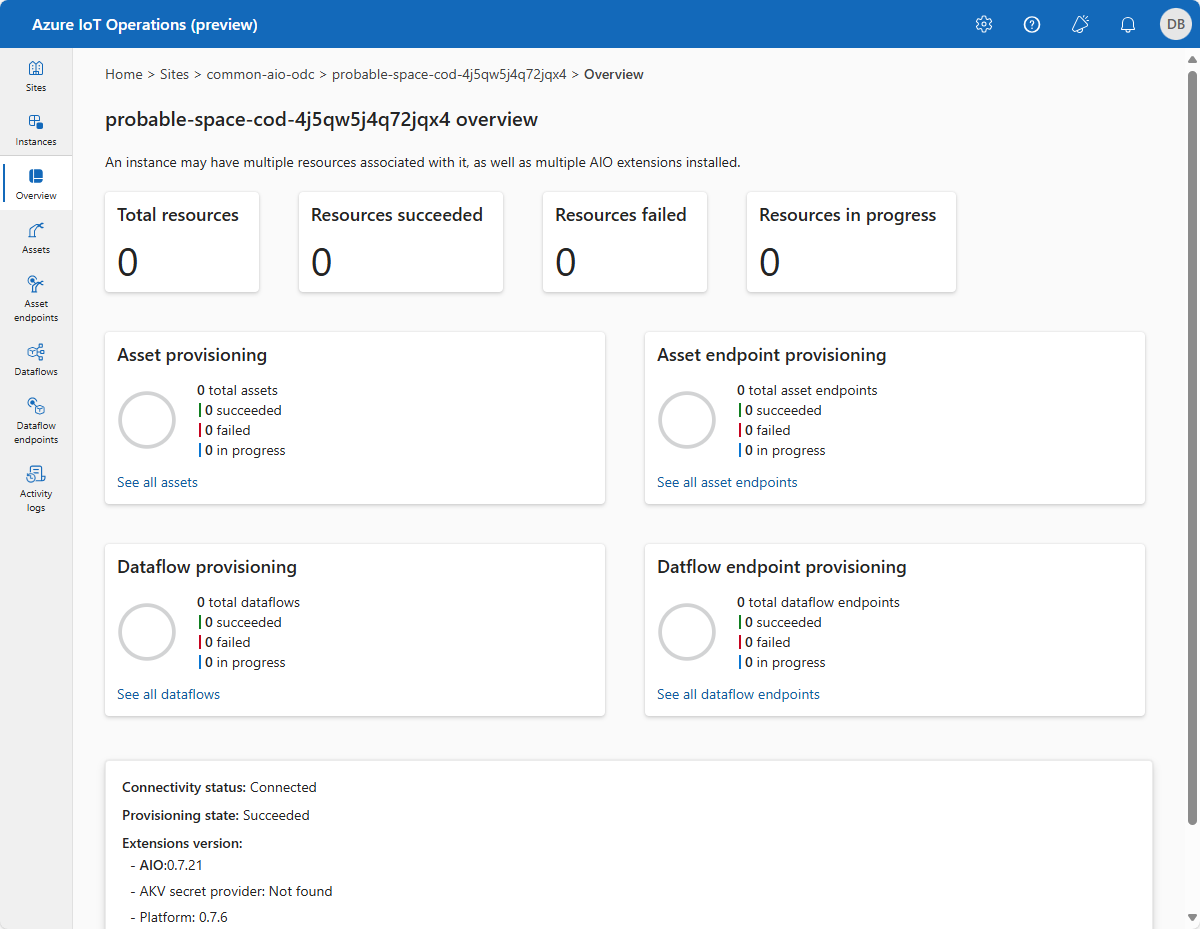
Erstellen eines Ressourcenendpunkts
Eine Azure IoT Einsatz-Bereitstellung kann einen optionalen integrierten OPC PLC-Simulator enthalten. So erstellen Sie einen Ressourcenendpunkt, der den integrierten OPC PLC-Simulator verwendet:
Wählen Sie Ressourcenendpunkte und dann Ressourcenendpunkt erstellen aus:
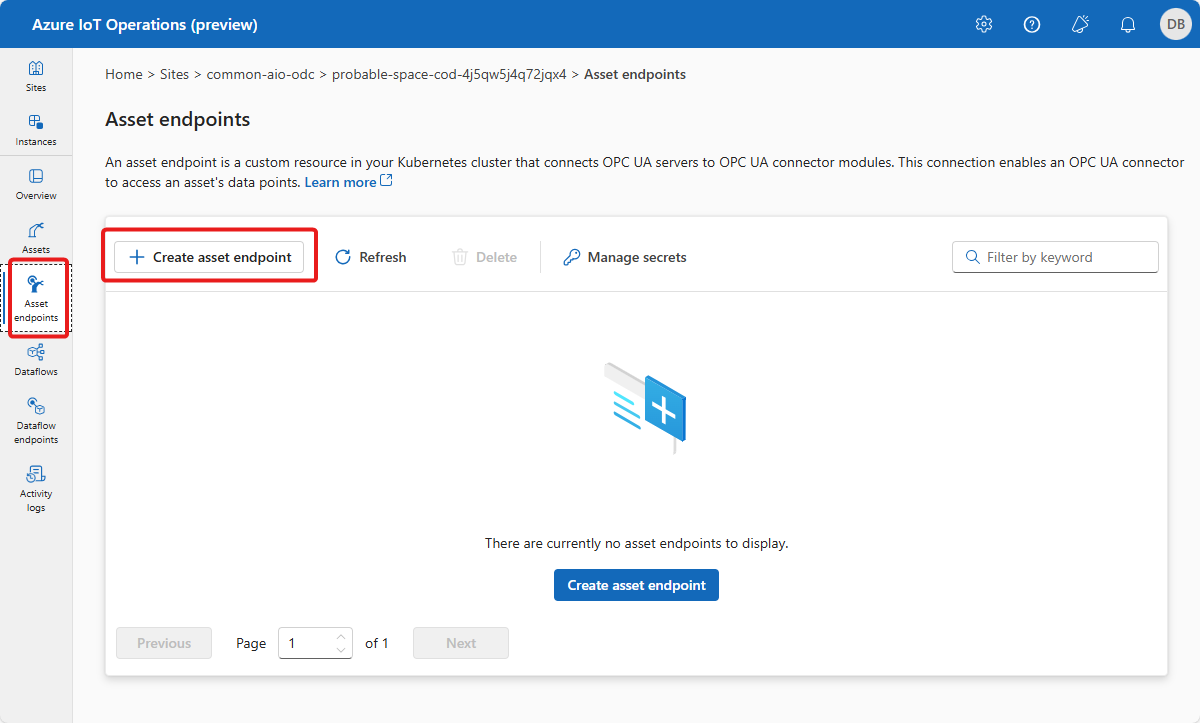
Tipp
Sie können das Filterfeld verwenden, um nach Objektendpunkten zu suchen.
Geben Sie die folgenden Informationen für den Endpunkt ein:
Feld Wert Name opc-ua-connector-0URL des Anschlusses für OPC UA opc.tcp://opcplc-000000:50000Benutzerauthentifizierung AnonymousWählen Sie Erstellen aus, um die Definition zu speichern.
Diese Konfiguration stellt dem Cluster eine neue assetendpointprofile-Ressource namens opc-ua-connector-0 zur Verfügung. Nachdem Sie eine Ressource definiert haben, wird diese durch einen Pod des Anschlusses für OPC UA ermittelt. Der Pod verwendet den Ressourcenendpunkt, den Sie in der Ressourcendefinition angeben, um eine Verbindung mit einem OPC UA-Server herzustellen.
Wenn der OPC PLC-Simulator ausgeführt wird, fließen Daten vom Simulator zum Anschluss für OPC UA und dann zum MQTT-Broker.
Konfigurieren eines Ressourcenendpunkts für die Verwendung von Benutzernamen und Kennwort
Im vorherigen Beispiel wird der Authentifizierungsmodus Anonymous verwendet. Dieser Modus erfordert weder einen Benutzernamen noch ein Kennwort.
Führen Sie die folgenden Schritte aus, um den Authentifizierungsmodus UsernamePassword zu verwenden:
- Führen Sie die Schritte unter Konfigurieren der OPC UA-Benutzerauthentifizierung mit Benutzername und Kennwort aus, um geheime Schlüssel für Benutzername und Kennwort in Azure Key Vault hinzuzufügen und sie in Kubernetes-Cluster zu projizieren.
- Wählen Sie auf der Einsatz-Benutzeroberfläche für das Feld Benutzerauthentifizierung Benutzername/Kennwort aus, um den Objektendpunkt so zu konfigurieren, dass diese Geheimnisse verwendet werden. Geben Sie dann die folgenden Werte für die Felder Verweis auf Benutzername und Verweis auf Kennwort ein:
| Feld | Wert |
|---|---|
| Verweis auf Benutzername | aio-opc-ua-broker-user-authentication/username |
| Verweis auf Kennwort | aio-opc-ua-broker-user-authentication/password |
Hinzufügen von Ressourcen, Tags und Ereignissen
So fügen Sie auf der Einsatz-Benutzeroberfläche eine Ressource hinzu:
Wählen Sie die Registerkarte Objekte aus. Bevor Sie Objekte erstellen, wird der folgende Bildschirm angezeigt:
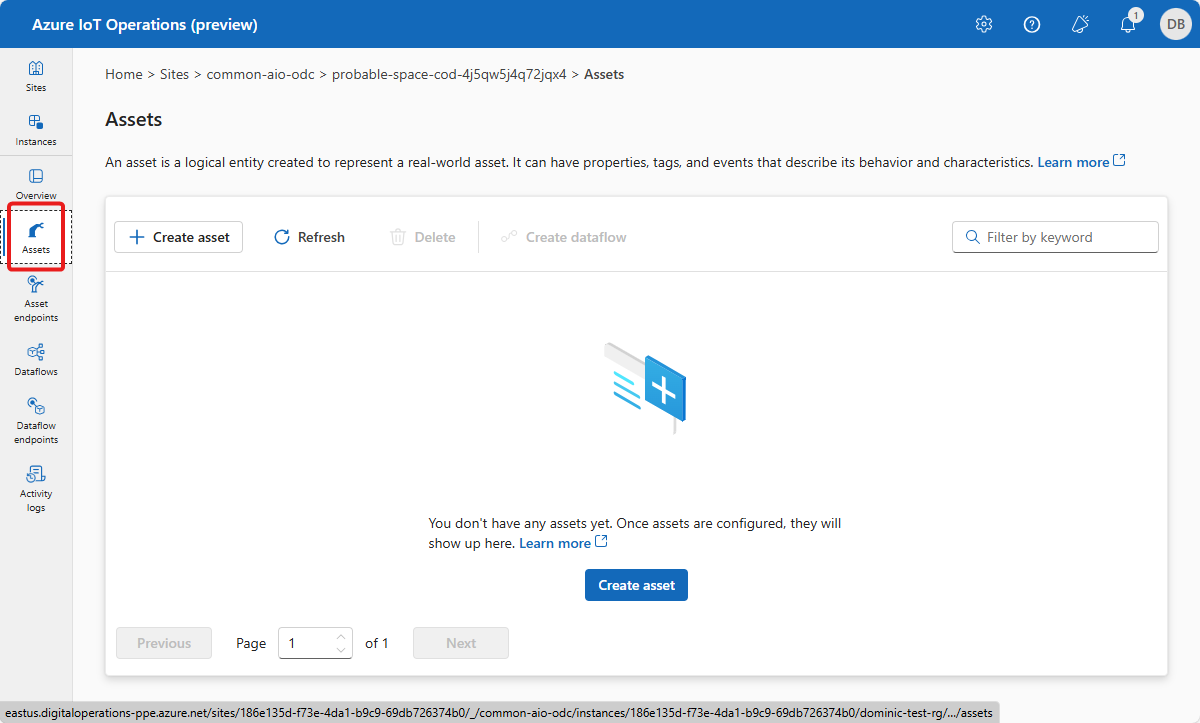
Tipp
Sie können das Filterfeld verwenden, um nach Ressourcen zu suchen.
Wählen Sie Ressource erstellen aus.
Geben Sie auf dem Bildschirm „Ressourcendetails“ die folgenden Ressourceninformationen ein:
- Ressourcenendpunkt. Wählen Sie Ihren Ressourcenendpunkt aus der Liste aus.
- Name der Anlage
- Beschreibung
Konfigurieren Sie den Satz von Eigenschaften, die Sie dem Objekt zuordnen möchten. Sie können die Standardliste der Eigenschaften akzeptieren oder Eigene hinzufügen. Die folgenden Eigenschaften sind standardmäßig verfügbar:
- Hersteller
- Hersteller-URI
- Modell
- Produktcode
- Hardware version
- Softwareversion
- Seriennummer
- Dokumentations-URI
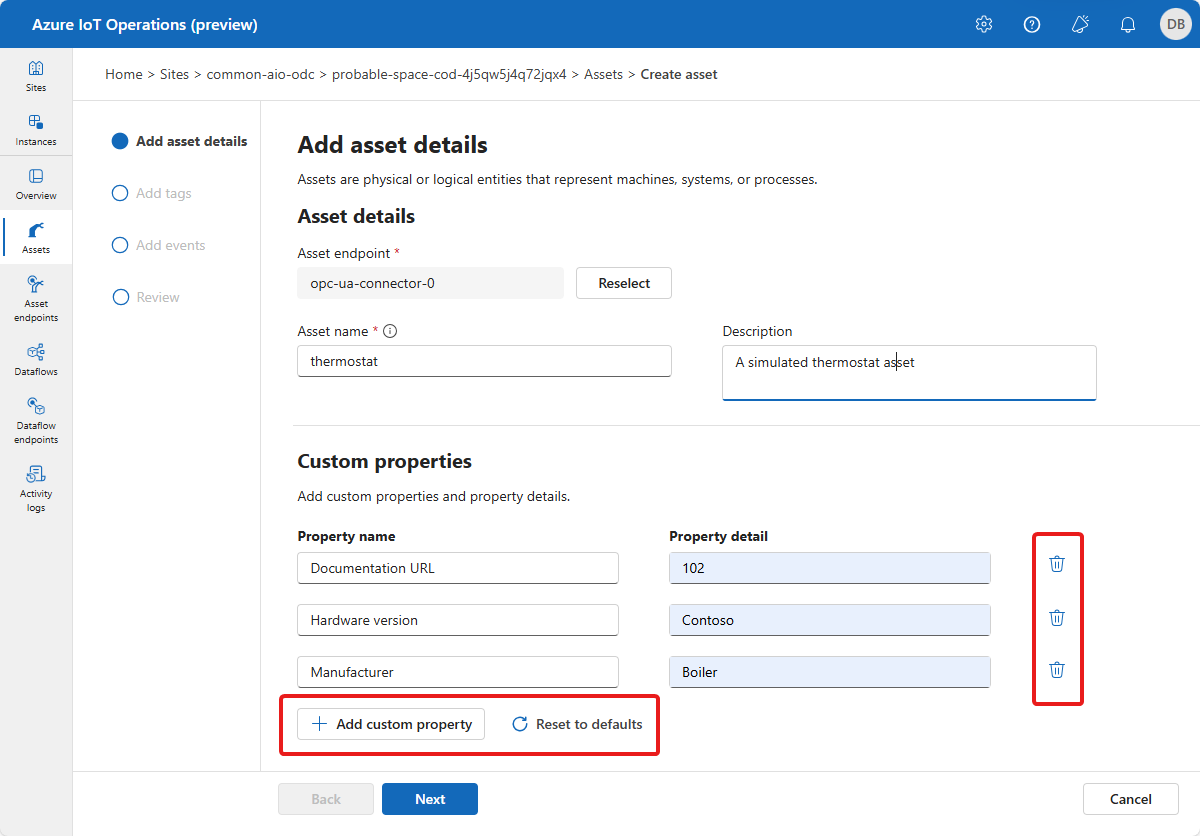
Wählen Sie Weiter aus, um zur Seite Tags hinzufügen zu wechseln.
Hinzufügen einzelner Tags zu einer Ressource
Jetzt können Sie die Tags definieren, die der Ressource zugeordnet sind. So fügen Sie OPC UA-Tags hinzu:
Wählen Sie "Tag hinzufügen" oder "CSV-Tag > hinzufügen" aus.
Geben Sie Ihre Tagdetails ein:
- Knoten-ID. Dieser Wert entspricht der Knoten-ID vom OPC UA-Server.
- Tagname (optional). Dieser Wert ist der Anzeigename, den Sie für das Tag verwenden möchten. Wenn Sie keinen Tagnamen angeben, wird die Knoten-ID als Tagname verwendet.
- Einblickmodus (optional) mit folgenden Optionen:
- None
- Maßstab
- Leistungsindikator
- Histogramm
- Protokoll
- Samplingintervall (Millisekunden). Sie können den Standardwert für dieses Tag überschreiben.
- Warteschlangengröße. Sie können den Standardwert für dieses Tag überschreiben.
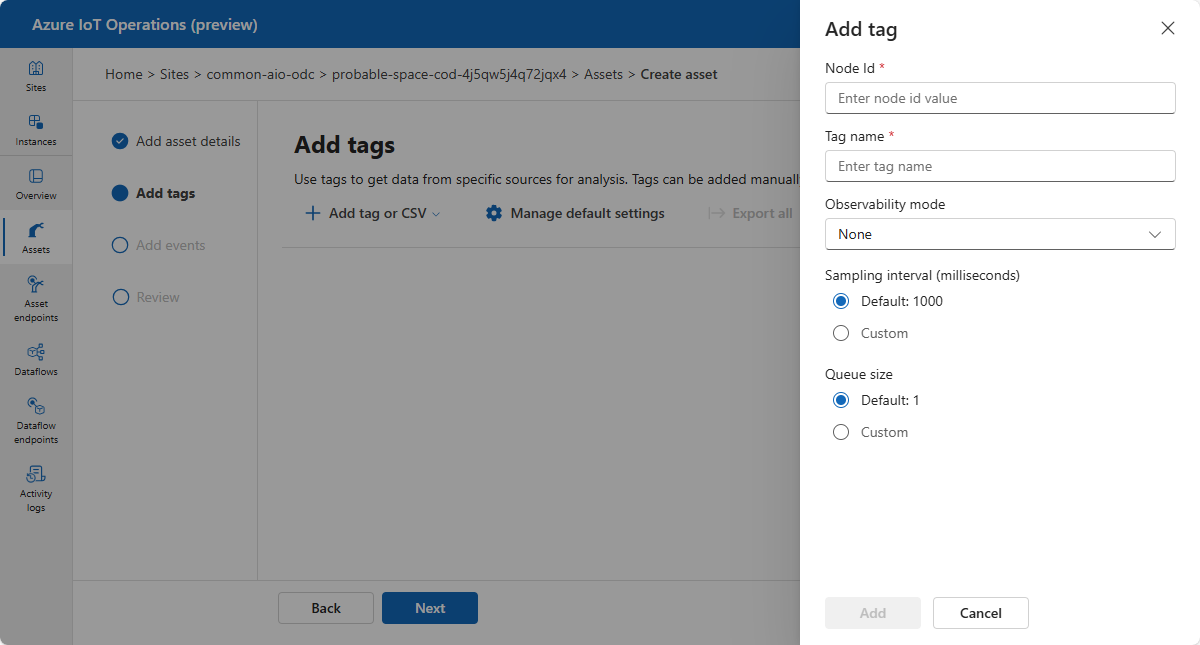
In der folgenden Tabelle sind einige Beispieltagwerte aufgeführt, die Sie mit dem integrierten OPC PLC-Simulator verwenden können:
Knoten-ID Tagname Einblickmodus ns=3;s=FastUInt10 Temperatur Keine ns=3;s=FastUInt100 Feuchtigkeit Keine Wählen Sie Standardeinstellungen verwalten aus, um die Standard-Telemetrieeinstellungen für die Ressource zu konfigurieren. Diese Einstellungen gelten für alle OPC UA-Tags, die zu dieser Ressource gehören. Sie können diese Einstellungen für jedes von Ihnen hinzugefügte Tag überschreiben. Zu den Standard-Telemetrieeinstellungen gehören:
- Samplingintervall (Millisekunden): Das Samplingintervall gibt die schnellste Rate an, mit der der OPC UA-Server Stichproben von seiner zugrunde liegenden Quelle abrufen soll, um diese auf Datenänderungen zu überprüfen.
- Veröffentlichungsintervall (Millisekunden): Die Rate, mit der der OPC UA-Server Daten veröffentlichen soll
- Warteschlangengröße: Die Größe der Warteschlange zum Speichern der Samplingdaten, bevor sie veröffentlicht werden.
Massenhinzufügen von Tags zu einer Ressource
Sie können bis zu 1.000 OPC UA-Tags gleichzeitig aus einer CSV-Datei importieren:
Erstellen Sie eine CSV-Datei, die wie das folgende Beispiel aussieht:
Knoten-ID (NodeID) TagName QueueSize ObservabilityMode Samplingintervall – Millisekunden ns=3;s=FastUInt1000 Tag 1000 5 Keine 1.000 ns=3;s=FastUInt1001 Tag 1001 5 Keine 1.000 ns=3;s=FastUInt1002 Tag 1002 10 Keine 5.000 Wählen Sie "Tag- oder CSV-Import > CSV-Datei(.csv)" aus. Wählen Sie die CSV-Datei, die Sie erstellt haben, und anschließend Öffnen aus. Die in der CSV-Datei definierten Tags werden importiert:
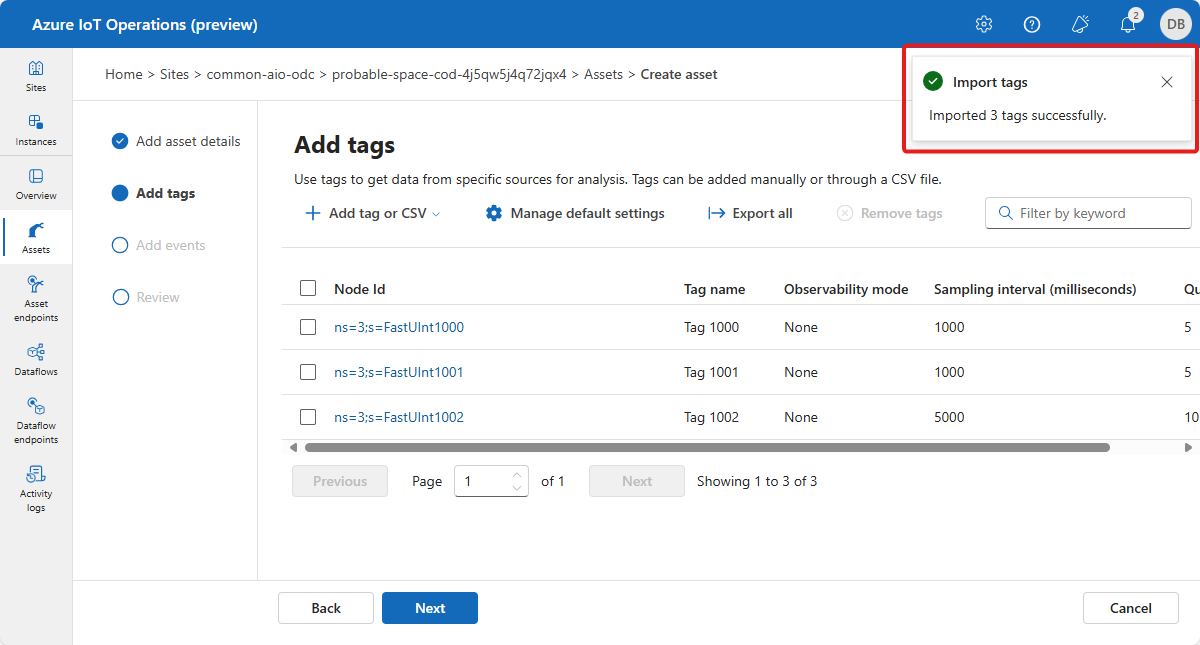
Wenn Sie eine CSV-Datei importieren, die Tags enthält, die Duplikate vorhandener Tags sind, wird auf der Einsatz-Benutzeroberfläche die folgende Meldung angezeigt:
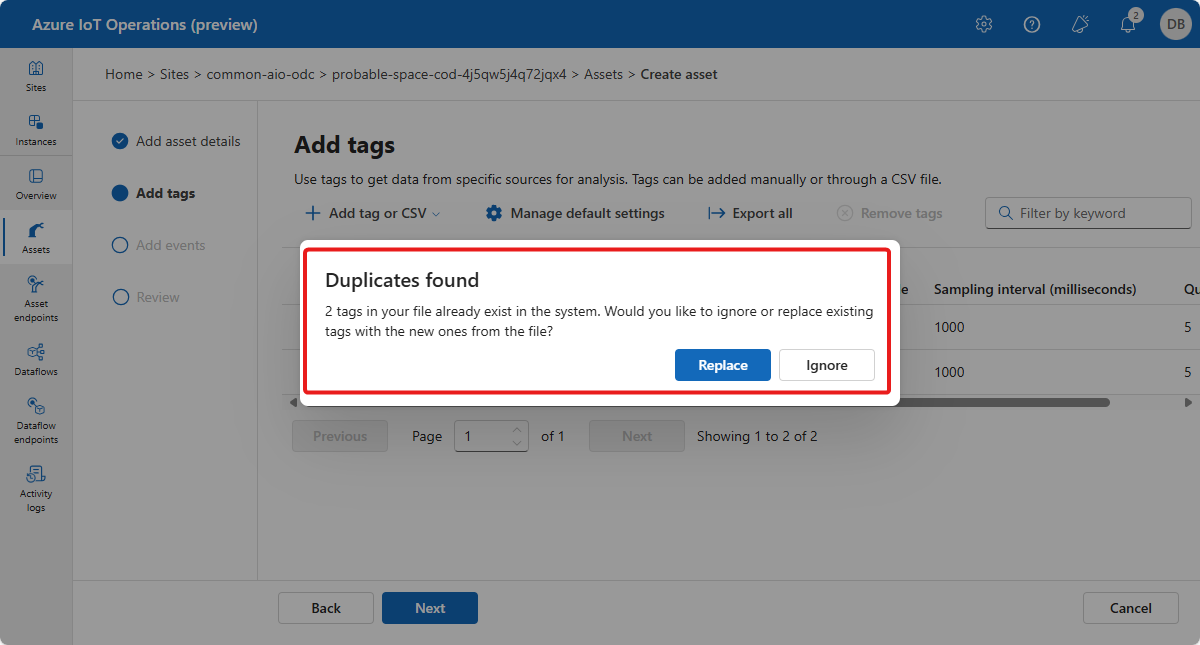
Sie können die doppelten Tags entweder ersetzen und neue Tags aus der Importdatei hinzufügen oder den Import abbrechen.
Wenn Sie alle Tags aus einer Ressource in eine CSV-Datei exportieren möchten, wählen Sie Alle exportieren und einen Speicherort für die Datei aus:

Wählen Sie auf der Seite Tags die Option Weiter aus, um zur Seite Ereignisse hinzufügen zu wechseln.
Tipp
Sie können das Filterfeld verwenden, um nach Tags zu suchen.
Hinzufügen einzelner Ereignisse zu einer Ressource
Jetzt können Sie die Ereignisse definieren, die der Ressource zugeordnet sind. So fügen Sie OPC UA-Ereignisse hinzu:
Wählen Sie Ereignis hinzufügen oder CSV>Ereignis hinzufügen aus.
Geben Sie die Ereignisdetails ein:
- Ereignisbenachrichtigung. Dieser Wert entspricht der Ereignisbenachrichtigung vom OPC UA-Server.
- Ereignisname (optional). Dieser Wert ist der Anzeigename, den Sie für das Ereignis verwenden möchten. Wenn Sie keinen Ereignisnamen angeben, wird die Ereignisbenachrichtigung als Ereignisname verwendet.
- Einblickmodus (optional) mit folgenden Optionen:
- Keine
- Protokoll
- Warteschlangengröße. Sie können den Standardwert für dieses Tag überschreiben.
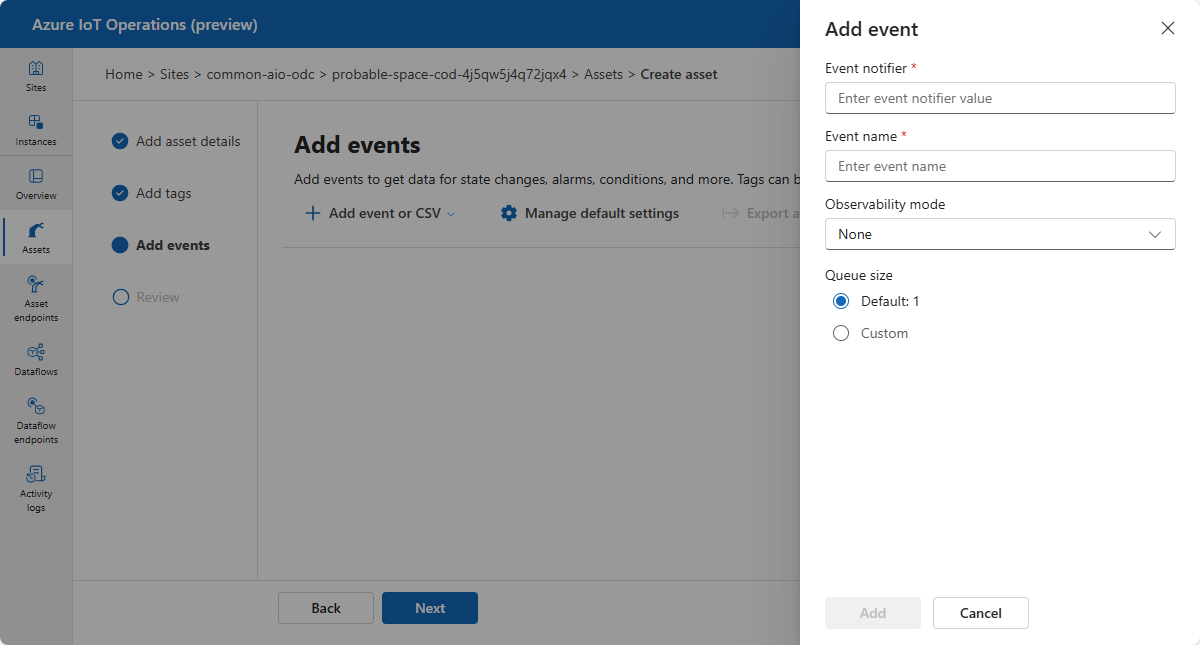
Wählen Sie Standardeinstellungen verwalten aus, um die Standardereigniseinstellungen für die Ressource zu konfigurieren. Diese Einstellungen gelten für alle OPC UA-Ereignisse, die zu dieser Ressource gehören. Sie können diese Einstellungen für jedes von Ihnen hinzugefügte Ereignis überschreiben. Diese Standardereigniseinstellungen umfassen Folgendes:
- Veröffentlichungsintervall (Millisekunden): Die Rate, mit der der OPC UA-Server Daten veröffentlichen soll
- Warteschlangengröße: Die Größe der Warteschlange zum Speichern der Samplingdaten, bevor sie veröffentlicht werden.
Massenhinzufügen von Ereignissen zu einer Ressource
Sie können bis zu 1.000 OPC UA-Ereignisse gleichzeitig aus einer CSV-Datei importieren.
Wenn Sie alle Ereignisse aus einer Ressource in eine CSV-Datei exportieren möchten, wählen Sie Alle exportieren und einen Speicherort für die Datei aus.
Wählen Sie auf der Seite Ereignisse die Option Weiter aus, um zur Seite Überprüfen zu wechseln.
Tipp
Sie können das Filterfeld verwenden, um nach Ereignissen zu suchen.
Änderungen überprüfen
Überprüfen Sie Ihre Angaben zur Ressource, OPC UA-Tag- und Ereignisdetails, und nehmen Sie alle ggf. gewünschten Anpassungen vor:
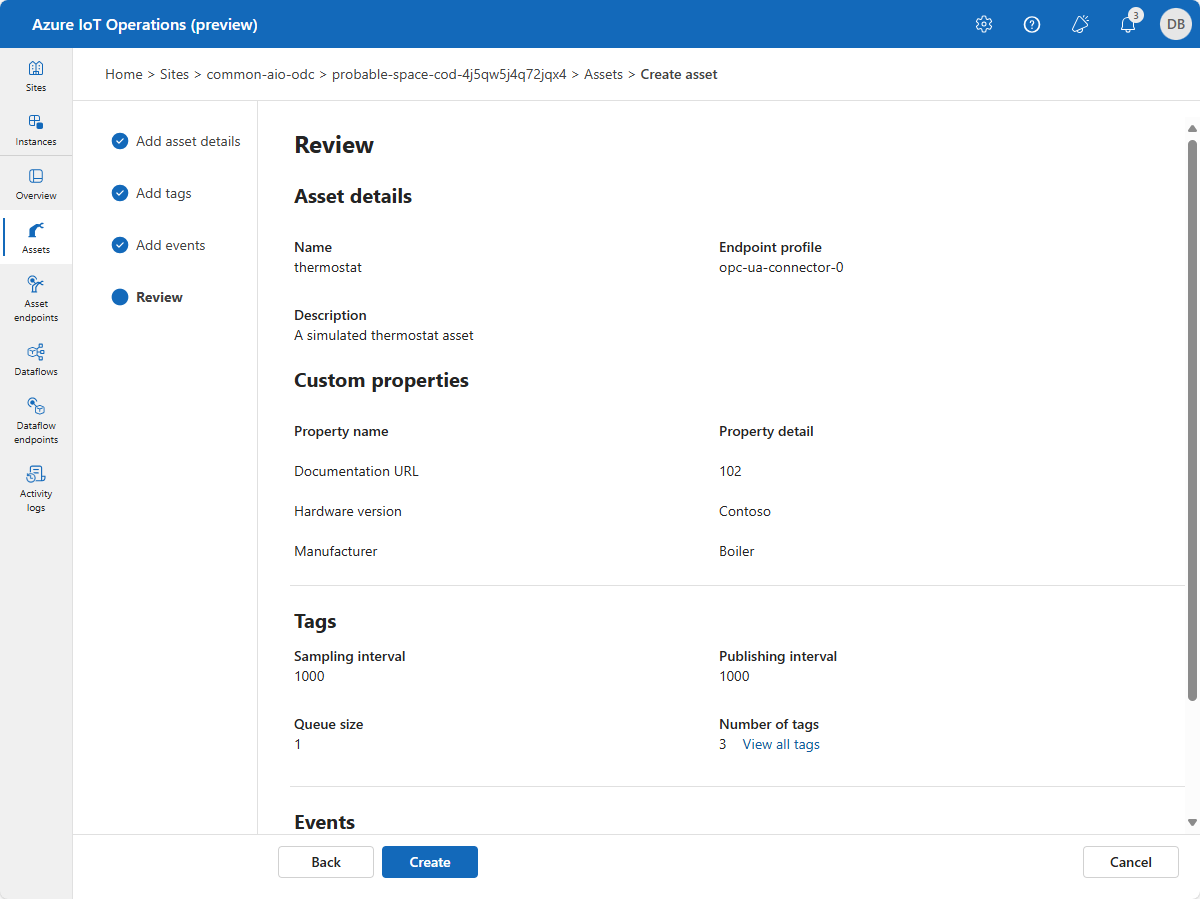
Aktualisieren einer Ressource
Wählen Sie die zuvor erstellten Ressource aus. Verwenden Sie die Registerkarten Objektdetails, Tags und Ereignisse, um Änderungen vorzunehmen:
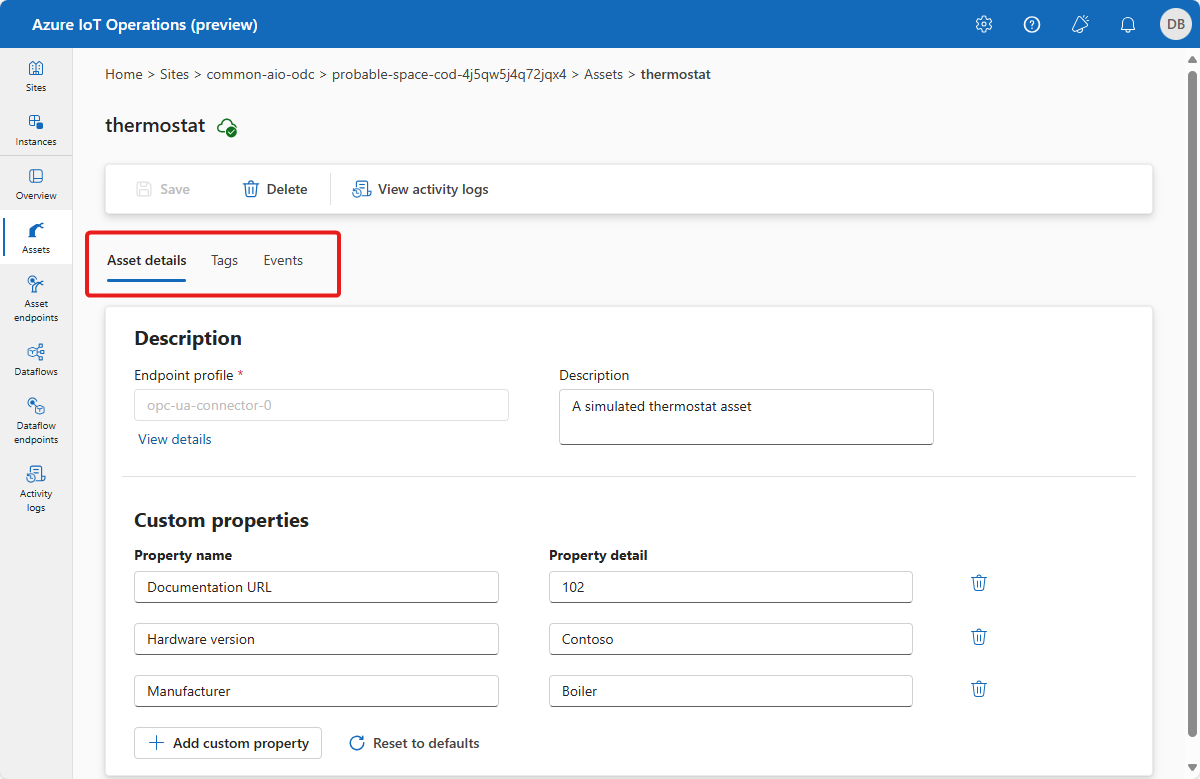
Auf der Registerkarte Tags können Sie Tags hinzufügen, vorhandene Tags aktualisieren oder Tags entfernen.
Um ein Tag zu aktualisieren, wählen Sie ein vorhandenes Tag aus, und aktualisieren Sie die Taginformationen. Wählen Sie dann Aktualisieren aus:
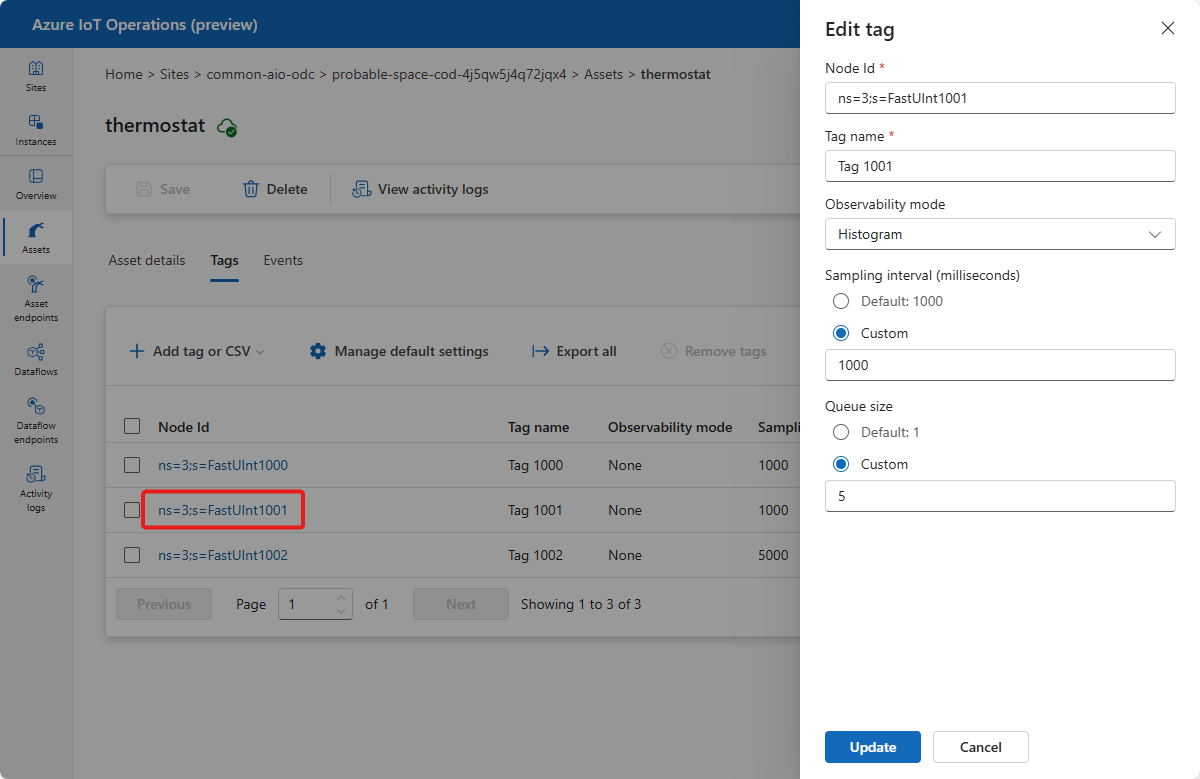
Um Tags zu entfernen, wählen Sie ein oder mehrere Tags aus, und wählen Sie dann Tags entfernen aus:

Sie können auf die gleiche Weise auch Ereignisse und Eigenschaften hinzufügen, aktualisieren und löschen.
Wenn Sie mit der Bearbeitung fertig sind, wählen Sie Speichern aus, um Ihre Änderungen zu speichern.
Löschen eines Medienobjekts
Um eine Ressource zu löschen, wählen Sie die Ressource aus, das Sie löschen möchten. Wählen Sie auf der Detailseite der Ressource die Option Löschen aus. Bestätigen Sie Ihre Änderungen, um die Ressource zu löschen:
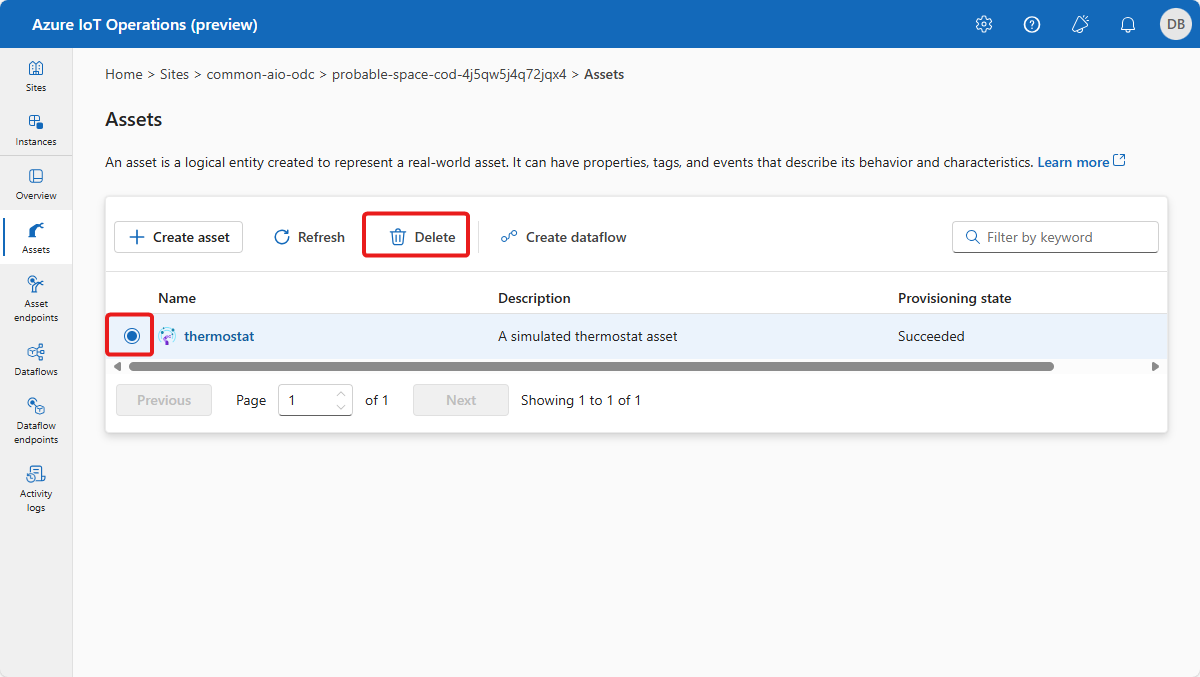
Benachrichtigungen
Jedes Mal, wenn Sie auf der Einsatz-Benutzeroberfläche eine Ressource ändern, wird eine Benachrichtigung angezeigt, die den Status des Vorgangs meldet:
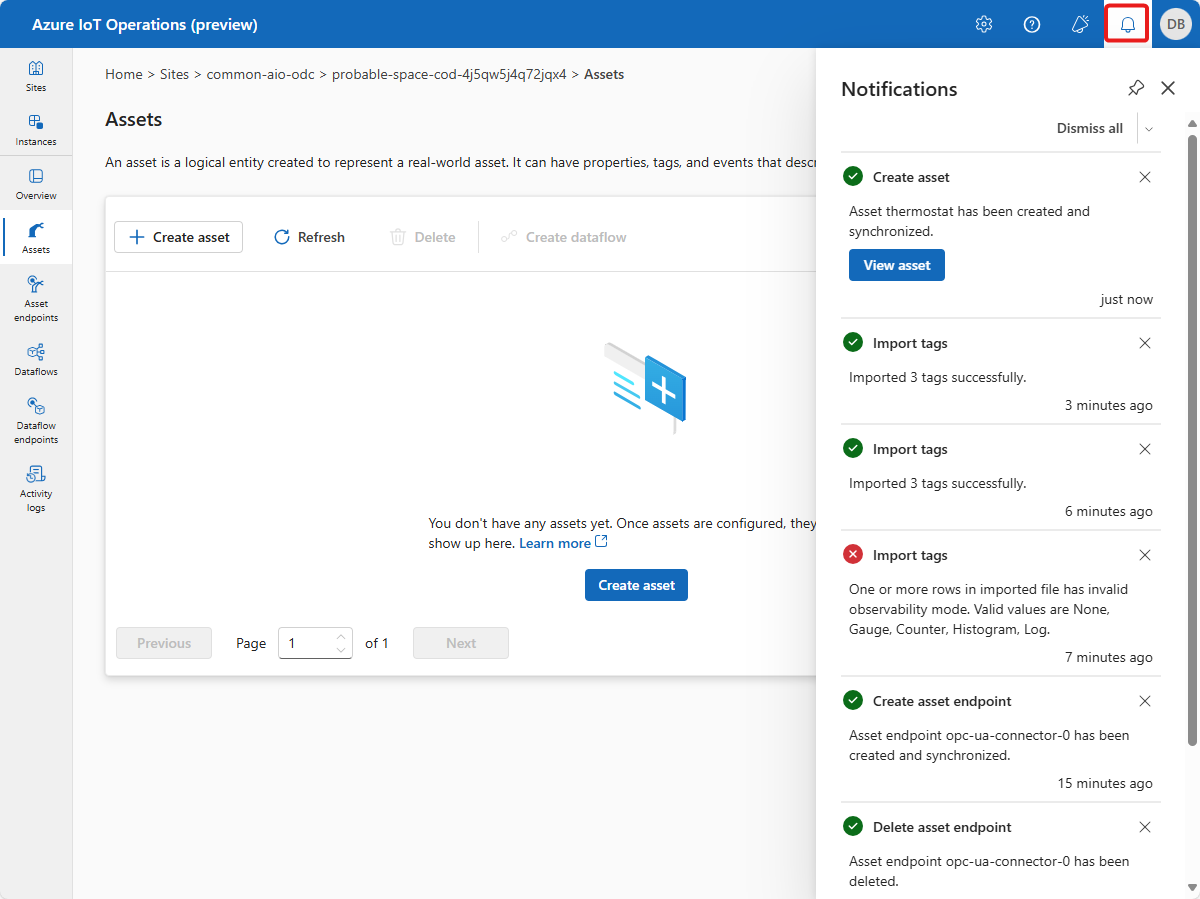
Anzeigen von Aktivitätsprotokollen
Auf der Einsatz-Benutzeroberfläche können Sie Aktivitätsprotokolle für jede Instanz oder jede Ressource in einer Instanz anzeigen.
Um Aktivitätsprotokolle auf Instanzebene anzuzeigen, wählen Sie die Registerkarte Aktivitätsprotokolle aus. Sie können die Filter Zeitraum und Ressourcentyp verwenden, um die Ansicht anzupassen.
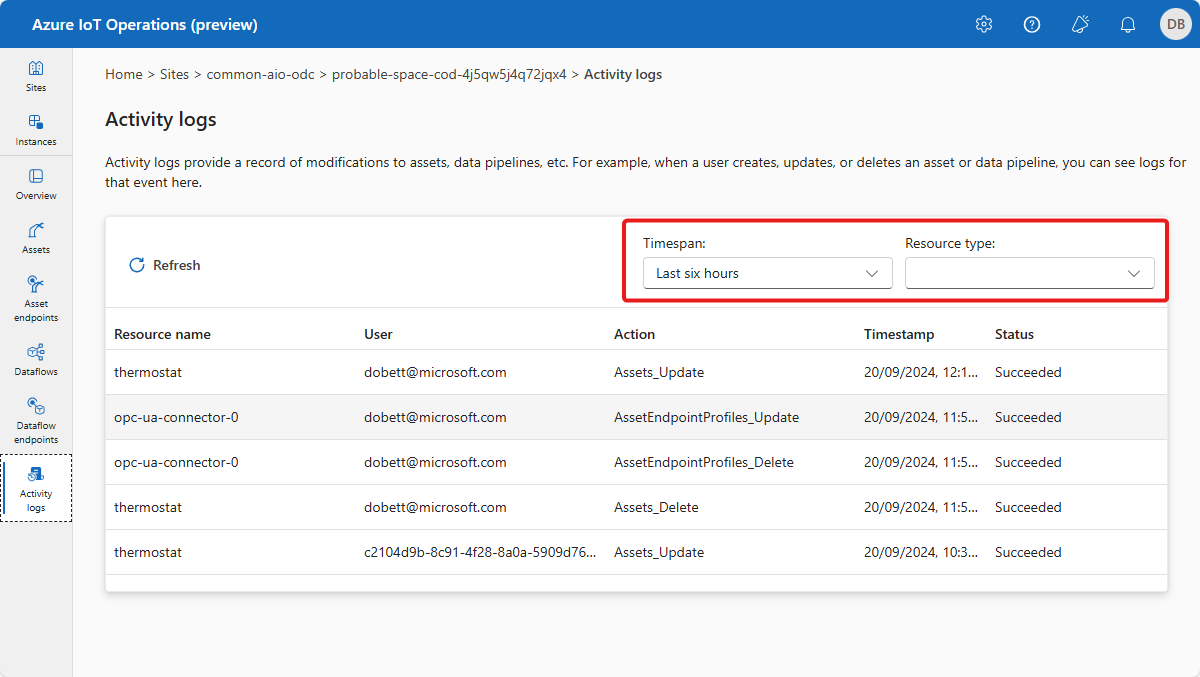
Wenn Sie Aktivitätsprotokolle auf Ressourcenebene anzeigen möchten, wählen Sie die Ressource aus, die Sie überprüfen möchten. Bei dieser Ressource kann es sich um eine Ressource, einen Ressourcenendpunkt oder eine Datenpipeline handeln. Wählen Sie in der Ressourcenübersicht Aktivitätsprotokolle anzeigen aus. Sie können den Filter Zeitraum verwenden, um die Ansicht anzupassen.