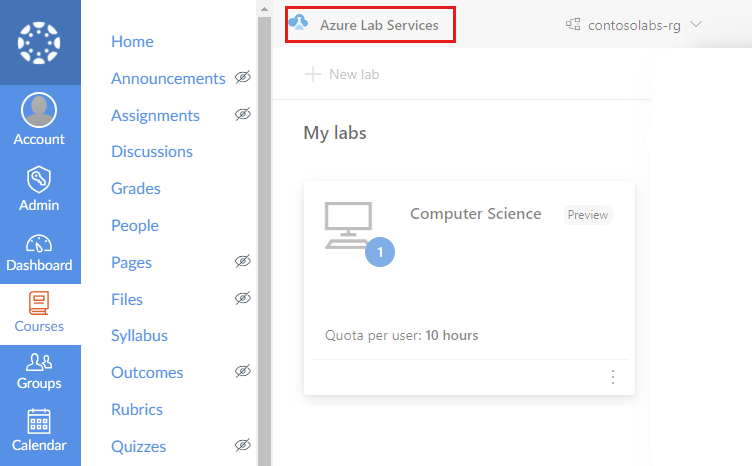Tutorial: Auf eine Lab-VM über Teams oder Canvas zugreifen
Wichtig
Azure Lab Services wird am 28. Juni 2027 eingestellt. Weitere Informationen finden Sie im Einstellungsleitfaden.
In diesem Tutorial erfahren Sie, wie Sie mithilfe der Azure Lab Services-App in Teams oder Canvas auf einen virtuellen Labcomputer zugreifen. Nachdem Sie die Lab-VM gestartet haben, können Sie mithilfe von Secure Shell (SSH) eine Remoteverbindung mit der Lab-VM herstellen.
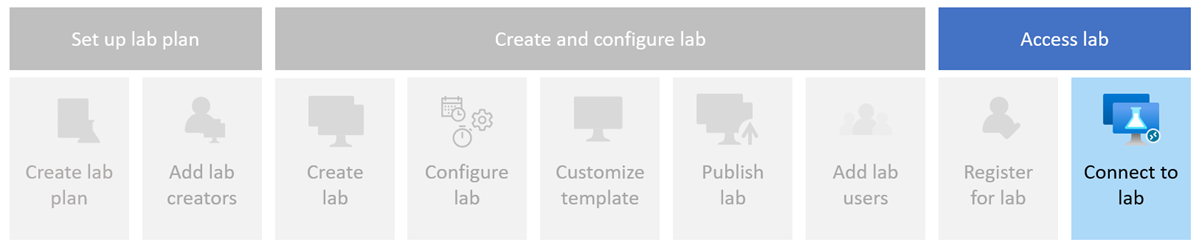
- Zugreifen auf das Lab in Teams oder Canvas
- Starten der Lab-VM
- Herstellen einer Verbindung mit dem virtuellen Labcomputer
Voraussetzungen
- Ein Lab, das in Teams oder Canvas erstellt wurde. Ausführen der Schritte unter Tutorial: Erstellen und Veröffentlichen eines Labs in Teams oder Canvas, um ein Lab zu erstellen.
Zugriff auf ein Lab
Wichtig
Azure Lab Services wird am 28. Juni 2027 eingestellt. Weitere Informationen finden Sie im Einstellungsleitfaden.
Wenn Sie auf ein Lab in Microsoft Teams zugreifen, werden Sie automatisch für das Lab registriert, basierend auf Ihrer Teammitgliedschaft in Microsoft Teams.
So greifen Sie auf Ihr Lab in Teams zu:
Melden Sie sich mit Ihrem Organisationskonto bei Microsoft Teams an.
Wählen Sie das Team und den Kanal aus, die das Lab enthalten.
Wählen Sie die Registerkarte Azure Lab Services aus, um Ihre virtuellen Labcomputer anzuzeigen.
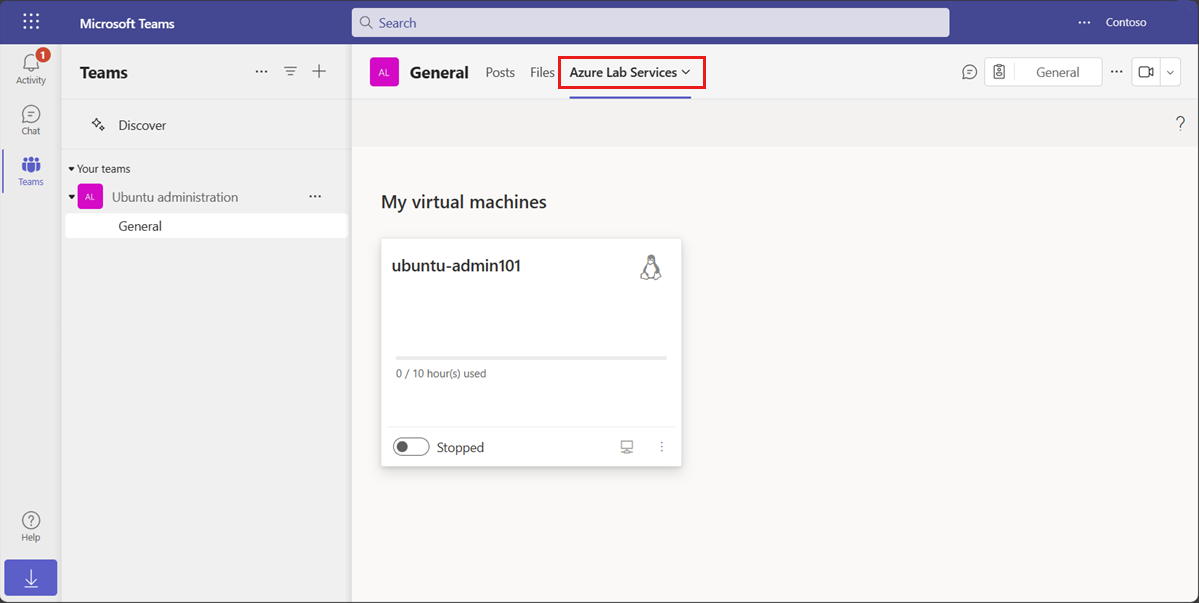
Möglicherweise wird eine Meldung angezeigt, dass das Lab nicht verfügbar ist. Dieser Fehler kann auftreten, wenn das Lab noch nicht vom Lab-Ersteller veröffentlicht wurde oder wenn die Teams-Mitgliedschaftsinformationen noch synchronisiert werden müssen.
Starten der Lab-VM
Sie können einen virtuellen Labcomputer über die Seite Meine virtuellen Computer starten. Wenn der Lab-Ersteller einen Labzeitplan konfiguriert hat, wird die Lab-VM während der geplanten Stunden automatisch gestartet und beendet.
So starten Sie die Lab-VM:
Wechseln Sie in Teams oder Canvas zur Seite Meine virtuellen Computer.
Verwenden Sie das Umschaltsteuerelement neben dem Lab-VM-Status, um die Lab-VM zu starten.
Wenn der virtuelle Computer gestartet wird, ist das Steuerelement inaktiv. Das Starten des virtuellen Labcomputers kann etwas dauern.
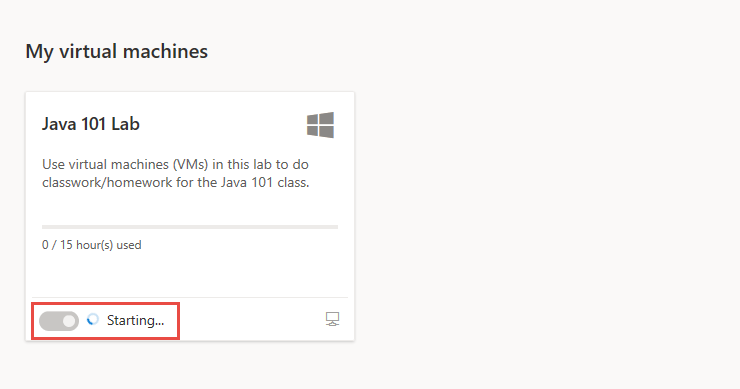
Vergewissern Sie sich nach Abschluss des Vorgangs, dass der Lab-VM-Status Wird ausgeführt lautet.
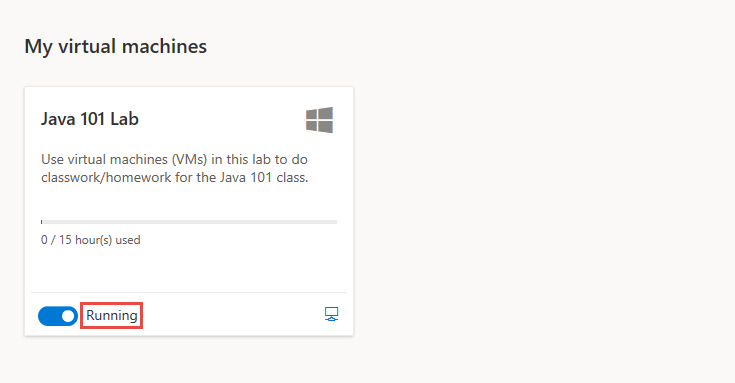
Herstellen einer Verbindung mit dem virtuellen Labcomputer
Wenn der virtuelle Labcomputer ausgeführt wird, können Sie eine Remoteverbindung mit dem virtuellen Computer herstellen. Abhängig von der Betriebssystemkonfiguration der Lab-VM, können Sie eine Verbindung mithilfe von Remotedesktop (RDP) oder Secure Shell (SSH) herstellen.
Wenn keine Kontingentstunden verfügbar sind, können Sie die Lab-VM nicht außerhalb der geplanten Labzeiten starten und keine Verbindung mit der Lab-VM herstellen.
Erfahren Sie mehr über das Herstellen einer Verbindung mit einer Lab-VM.