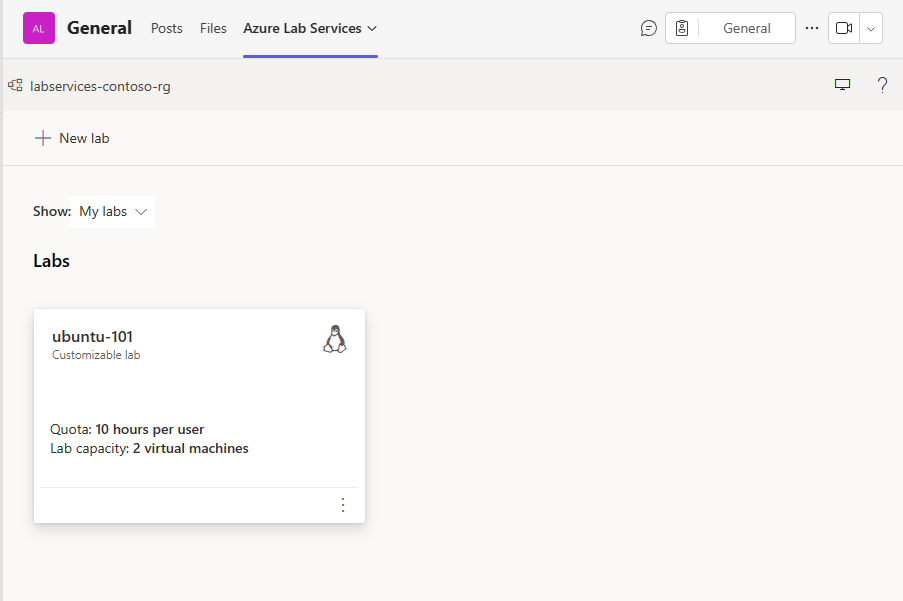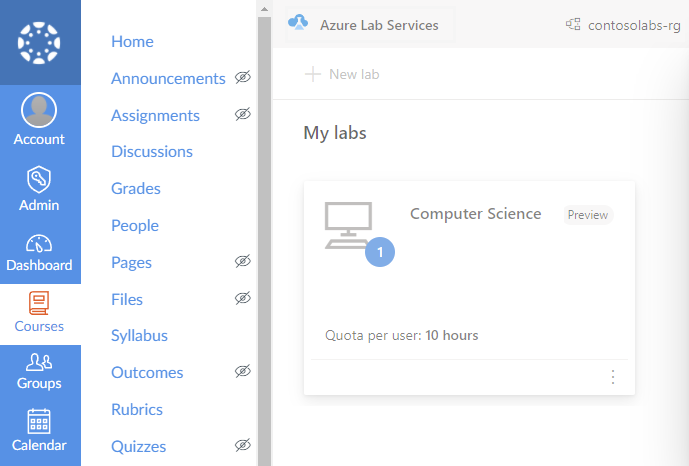Verwalten von Labs in Azure Lab Services
Wichtig
Azure Lab Services wird am 28. Juni 2027 eingestellt. Weitere Informationen finden Sie im Einstellungsleitfaden.
In diesem Artikel erfahren Sie, wie Sie Labs erstellen und löschen. Außerdem erfahren Sie, wie Sie alle Labs in einem Labplan anzeigen.
Voraussetzungen
- Ein Azure-Konto mit einem aktiven Abonnement. Wenn Sie kein Azure-Abonnement besitzen, können Sie ein kostenloses Konto erstellen, bevor Sie beginnen.
- Ein Azure-Konto mit der Berechtigung, ein Lab zu verwalten, wie z. B. die Azure RBAC-Rolle Lab Creator, Besitzer, Mitwirkender oder Lab-Dienst-Mitwirkender. Erfahren Sie mehr über die integrierten Azure Lab Services-Rollen und Zuweisungsbereiche.
- Ein Azure-Labplan. Wenn Sie noch keinen Labplan haben, führen Sie die Schritte unter Schnellstart: Einrichten von Ressourcen zum Erstellen von Labs aus.
- Mindestens ein Lab. Informationen zum Erstellen eines Labs finden Sie unter Tutorial: Erstellen und Veröffentlichen eines Labs.
Anzeigen aller Labs
Wichtig
Azure Lab Services wird am 28. Juni 2027 eingestellt. Weitere Informationen finden Sie im Einstellungsleitfaden.
Navigieren Sie zum Lab Services-Webportal: https://labs.azure.com.
Wählen Sie anmelden aus. Wählen Sie eine Benutzer-ID aus (oder geben Sie eine Benutzer-ID ein), die der Rolle Ersteller des Labs im Labplan angehört, und geben Sie das Kennwort ein. Azure Lab Services unterstützt Geschäfts-, Schul- oder Unikonten und Microsoft-Konten.
Wenn Sie in mindestens zwei Microsoft Entra-Mandanten über eine Rolle „Administrator“ oder „Lab-Besitzer“ verfügen, können Sie im Azure Lab Services-Webportal (https://labs.azure.com) zwischen Mandanten wechseln, indem Sie das Steuerelement oben rechts auswählen, wie im folgenden Screenshot gezeigt:
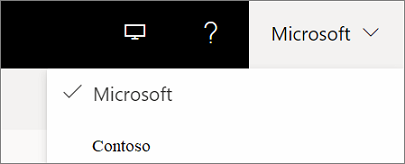
Stellen Sie sicher, dass alle Labs in der ausgewählten Ressourcengruppe angezeigt werden.
Auf der Kachel des Labs sehen Sie die Anzahl der VMs im Lab und das Kontingent für jeden Benutzer.
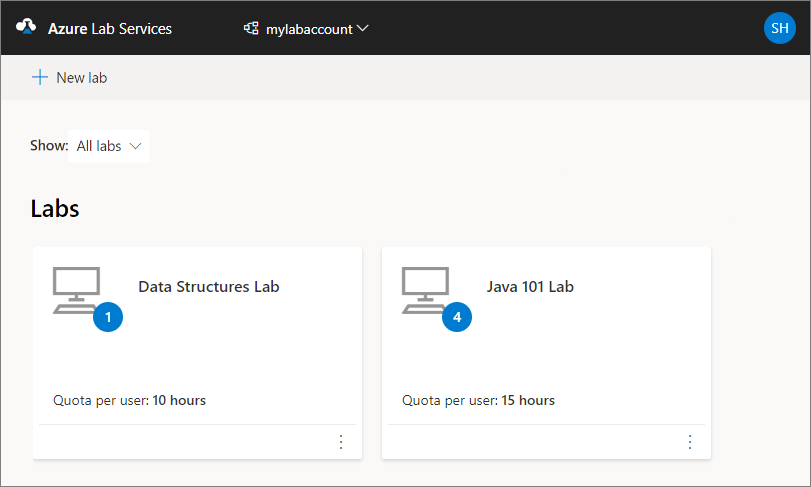
Verwenden Sie die Dropdownliste im oberen Bereich, um einen anderen Labplan auszuwählen. Die Labs im ausgewählten Labplan werden angezeigt.
Hinweis
Wenn Ihnen der Zugriff gewährt wird, aber Sie die Labs von anderen Personen nicht anzeigen können, können Sie Alle Labs anstelle von Meine Labs im Filter Anzeigen auswählen.
Verwenden eines Nicht-Organisationskontos als Lab-Ersteller
Sie können auf die Azure Lab Services-Website zugreifen, um Labs ohne ein Organisationskonto (ein Gastkonto) zu erstellen und zu verwalten. In diesem Fall benötigen Sie ein Microsoft-Konto oder ein GitHub- oder Nicht-Microsoft-E-Mail-Konto, das mit einem Microsoft-Konto verknüpft ist.
Verwenden eines Microsoft-fremden E-Mail-Kontos
Sie können Nicht-Microsoft E-Mail-Konten verwenden, um sich für ein Lab zu registrieren und sich bei diesem anzumelden. Die Registrierung erfordert jedoch, dass Sie zunächst ein Microsoft-Konto erstellen, das mit Ihrer Nicht-Microsoft E-Mail-Adresse verknüpft ist.
Sie verfügen möglicherweise bereits über ein Microsoft-Konto, das mit Ihrer Nicht-Microsoft E-Mail-Adresse verknüpft ist. Beispielsweise verfügen Benutzer bereits über ein Microsoft-Konto, wenn Sie diese E-Mail-Adresse mit anderen Microsoft-Produkten oder -Diensten wie Office, Skype, OneDrive oder Windows verwendet haben.
Wenn Sie den Lab-Registrierungslink verwenden, um sich bei einem Lab anzumelden, werden Sie zur Eingabe Ihrer E-Mail-Adresse und Ihres Kennworts aufgefordert. Wenn Sie sich mit einem Nicht-Microsoft-Konto anmelden, das nicht mit einem Microsoft-Konto verknüpft ist, erhalten Sie die folgende Fehlermeldung:
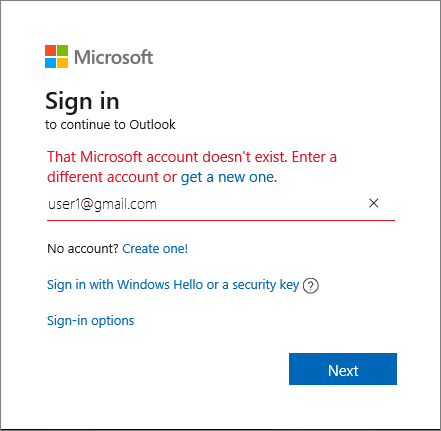
Führen Sie die folgenden Schritte aus, um sich für ein neues Microsoft-Konto zu registrieren.
Verwenden eines GitHub-Kontos
Sie können ein vorhandenes GitHub-Konto verwenden, um sich bei einem Lab zu registrieren und anzumelden. Wenn Sie bereits über ein Microsoft-Konto verfügen, das mit Ihrem GitHub-Konto verknüpft ist, können Sie sich anmelden und den Lab-Registrierungsprozess fortsetzen.
So verknüpfen Sie Ihr GitHub-Konto mit einem Microsoft-Konto:
Wählen Sie den Link Anmeldeoptionen aus:
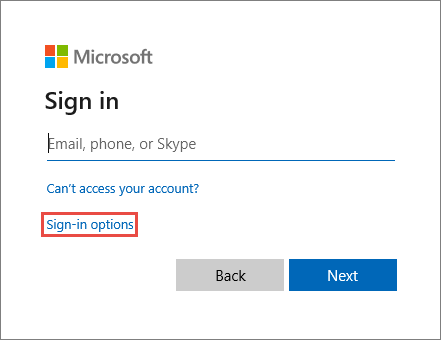
Wählen Sie im Fenster Anmeldeoptionen die Option Mit GitHub anmelden aus.

An der Eingabeaufforderung erstellen Sie dann ein Microsoft-Konto, das mit Ihrem GitHub-Konto verknüpft ist. Die Verknüpfung erfolgt automatisch, wenn Sie Weiter auswählen. Anschließend werden Sie sofort angemeldet und mit dem Lab verbunden.
Löschen eines Labs
Wählen Sie auf der Kachel für das Lab die drei Punkte (...) in der Ecke und dann Löschen aus.
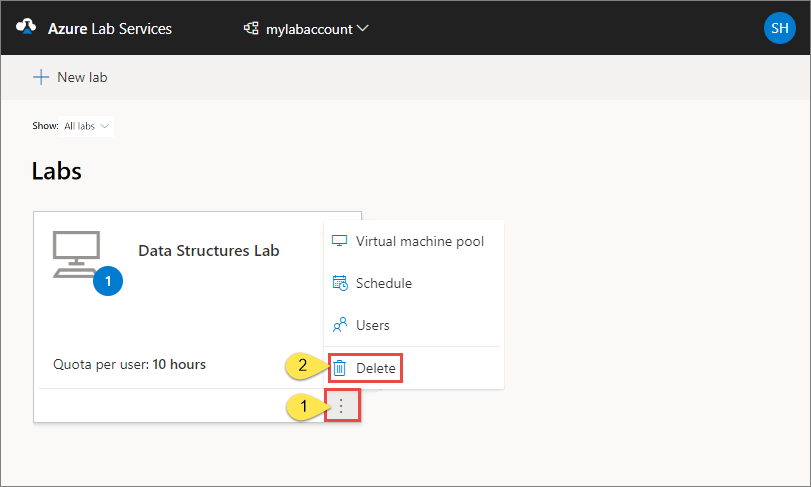
Wählen Sie im Dialogfeld Lab löschen den Befehl Löschen aus, um mit dem Löschvorgang fortzufahren.
Wechseln zu einem anderen Lab
Um aus dem aktuellen Lab zu einem anderen Lab zu wechseln, treffen Sie oben in der Dropdownliste mit den Labs eine Auswahl.
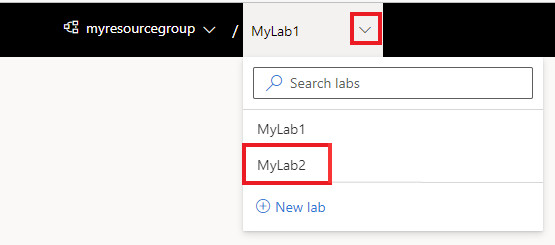
Um zu einer anderen Gruppe zu wechseln, wählen Sie die linke Dropdownliste und dann die Ressourcengruppe des Labplans aus. Um zu einem anderen Labkonto zu wechseln, wählen Sie die linke Dropdownliste und dann den Namen des Labkontos aus. Im Azure Lab Services-Portal werden Labs anhand der Ressourcengruppe/des Labkontos des Labplans und dann nach Labname angeordnet.
Nächste Schritte
Weitere Informationen finden Sie in folgenden Artikeln: