Problembehandlung für eine Lab-VM mit erneutem Bereitstellen oder Reimaging
Wichtig
Azure Lab Services wird am 28. Juni 2027 eingestellt. Weitere Informationen finden Sie im Einstellungsleitfaden.
In diesem Artikel erfahren Sie, wie Sie in Azure Lab Services Probleme beim Herstellen einer Verbindung mit Ihrem virtuellen Labcomputer (VM) beheben. Als Labbenutzer können Sie auf der Lab-VM Vorgänge zur Problembehandlung ohne die Unterstützung eines Laberstellers oder Administrators ausführen.
Sie können auf einer Lab-VM die folgenden Vorgänge zur Problembehandlung ausführen:
Erneutes Bereitstellen einer Lab-VM: Azure Lab Services verschiebt die VM auf einen neuen Knoten in der Azure-Infrastruktur und startet sie anschließend neu. Alle Daten auf dem Betriebssystemdatenträger sind nach einem erneuten Bereitstellungsvorgang weiterhin verfügbar.
Durchführen eines Reimagings für eine Lab-VM: Azure Lab Services erstellt erneut eine neue Lab-VM aus der ursprünglichen Vorlage. Alle Daten in der Lab-VM gehen verloren.
Erneutes Bereitstellen einer Lab-VM
Wenn Sie eine Lab-VM erneut bereitstellen, beendet Azure Lab Services die Lab-VM, verschiebt diese in einen neuen Knoten in der Azure-Infrastruktur und startet sie anschließend neu. Sie können diesen Neubereitstellungsvorgang als Aktualisierung der zugrunde liegenden VM für Ihren Lab betrachten.
Alle Daten, die Sie auf dem Betriebssystemdatenträger der VM gespeichert haben (unter Windows in der Regel das Laufwerk „C:“), sind nach dem erneuten Bereitstellungsvorgang weiterhin verfügbar. Alle Daten auf dem temporären Datenträger (unter Windows in der Regel das Laufwerk „D:“) gehen nach einem erneuten Bereitstellungsvorgang verloren.
Sie können eine Ihnen zugewiesene Lab-VM erneut bereitstellen. Wenn Sie über die Rolle „Labassisten“ oder „Labmitwirkender“ verfügen, können Sie jede Lab-VM erneut bereitstellen, für die Sie über Berechtigungen verfügen.
So stellen Sie eine Ihnen zugewiesene Lab-VM erneut bereit:
Wechseln Sie zur Azure Lab Services-Website, um Ihre VMs anzuzeigen.
Wählen Sie für eine bestimmte Lab-VM ...>Erneut bereitstellen aus.
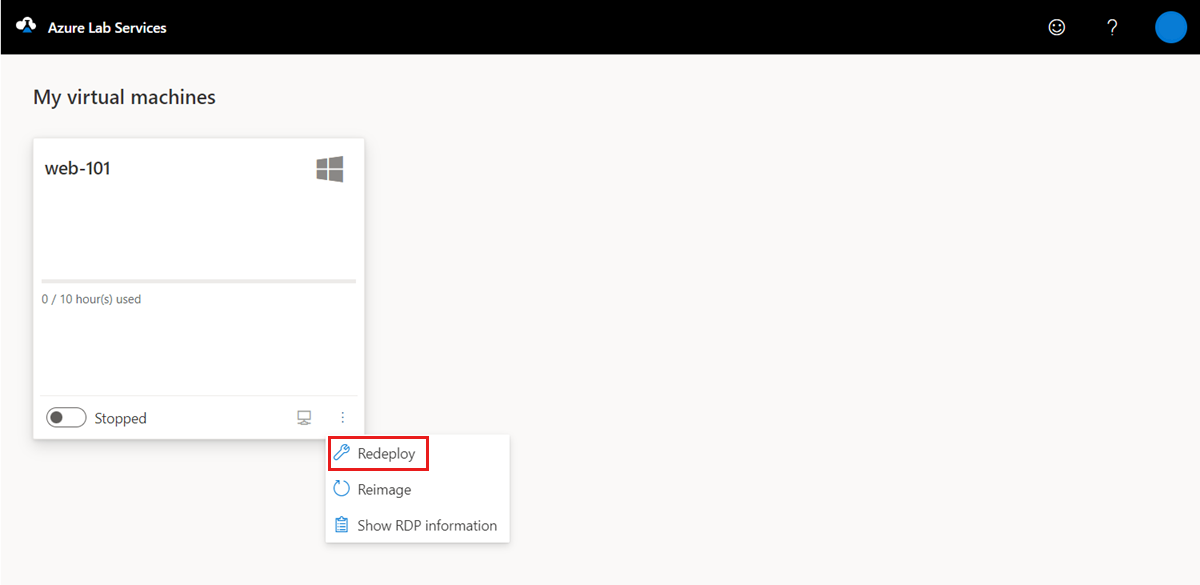
Wählen Sie im Dialogfeld Virtuellen Computer erneut bereitstellen Erneut bereitstellen aus, um die erneute Bereitstellung zu starten.
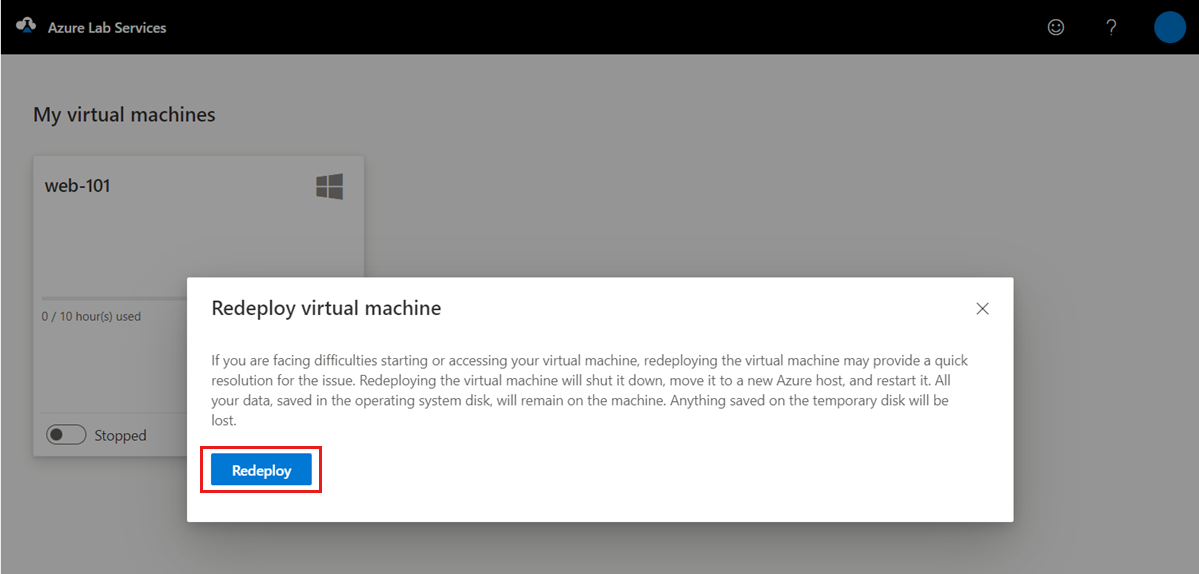
Alternativ können Sie für ein Lab mehrere VMs erneut bereitstellen, wenn Sie über Berechtigungen für mehrere Labs verfügen:
Navigieren Sie zur Azure Lab Services-Webseite.
Wählen Sie ein Lab aus, und wechseln Sie anschließend zur Registerkarte VM-Pool.
Wählen Sie aus der Liste eine oder mehrere VMs und anschließend auf der Symbolleiste Erneut bereitstellen aus.
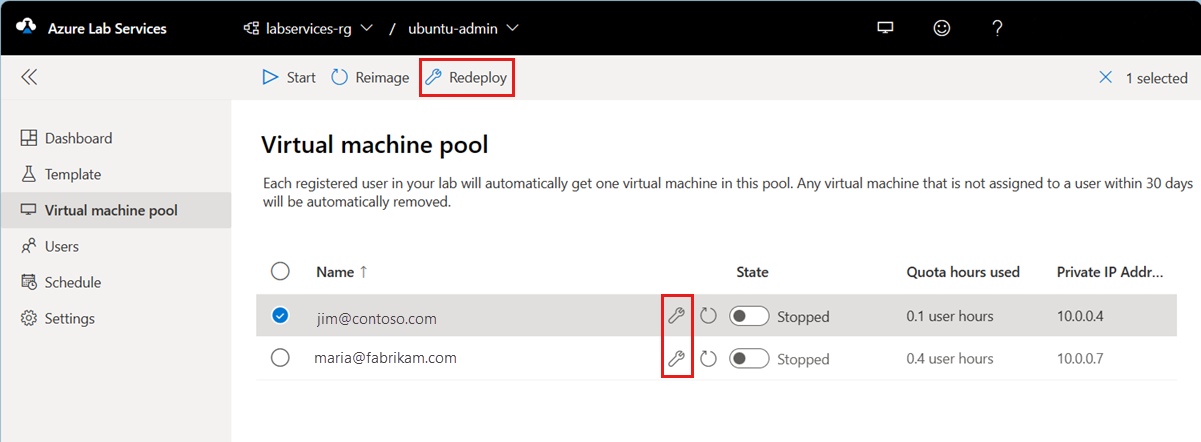
Wählen Sie im Dialogfeld Virtuellen Computer erneut bereitstellen Erneut bereitstellen aus, um die erneute Bereitstellung zu starten.
Sie können eine Lab-VM ebenfalls erneut bereitstellen, indem Sie die REST-API, PowerShell oder das .NET SDK verwenden.
Durchführen eines Reimagings für eine Lab-VM
Wenn Sie ein Reimaging für eine Lab-VM durchführen, fährt Azure Lab Services die Lab-VM herunter, löscht sie und erstellt erneut eine neue Lab-VM aus der ursprünglichen Labvorlage. Sie können sich den Reimagingvorgang als Aktualisierung der gesamten VM vorstellen.
Sie können ein Reimaging für eine Ihnen zugewiesene Lab-VM durchführen. Wenn Sie über die Rolle „Labassisten“ oder „Labmitwirkender“ verfügen, können Sie ein Reimaging für jede Lab-VM durchführen, für die Sie über Berechtigungen verfügen.
Warnung
Nach dem Reimaging einer Lab-VM gehen alle Daten verloren, die Sie auf dem Betriebssystemdatenträger (in der Regel Laufwerk „C:“ unter Windows) und dem temporären Datenträger (in der Regel Laufwerk „D:“ unter Windows) gespeichert haben. Hier erfahren Sie mehr über das Speichern von Benutzerdaten außerhalb der Lab-VM.
So führen Sie ein Reimaging für eine Ihnen zugewiesene Lab-VM durch:
Wechseln Sie zur Azure Lab Services-Website, um Ihre VMs anzuzeigen.
Wählen Sie für eine bestimmte Lab-VM ...>Reimaging ausführen aus.
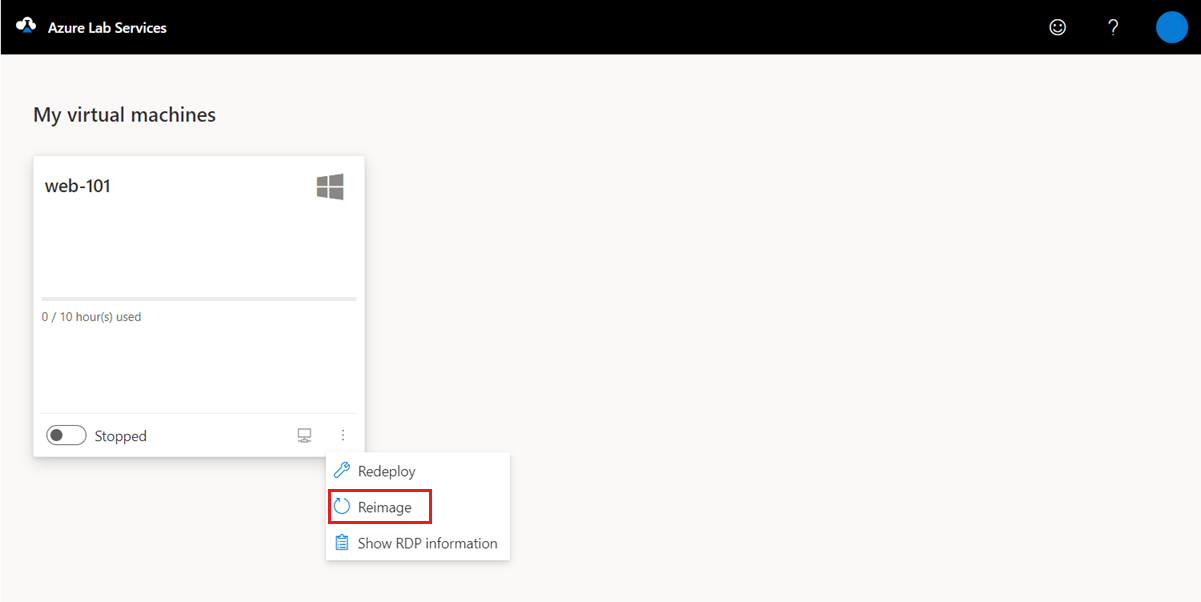
Wählen Sie im Dialogfeld VM-Reimaging ausführen Reimaging ausführen aus.
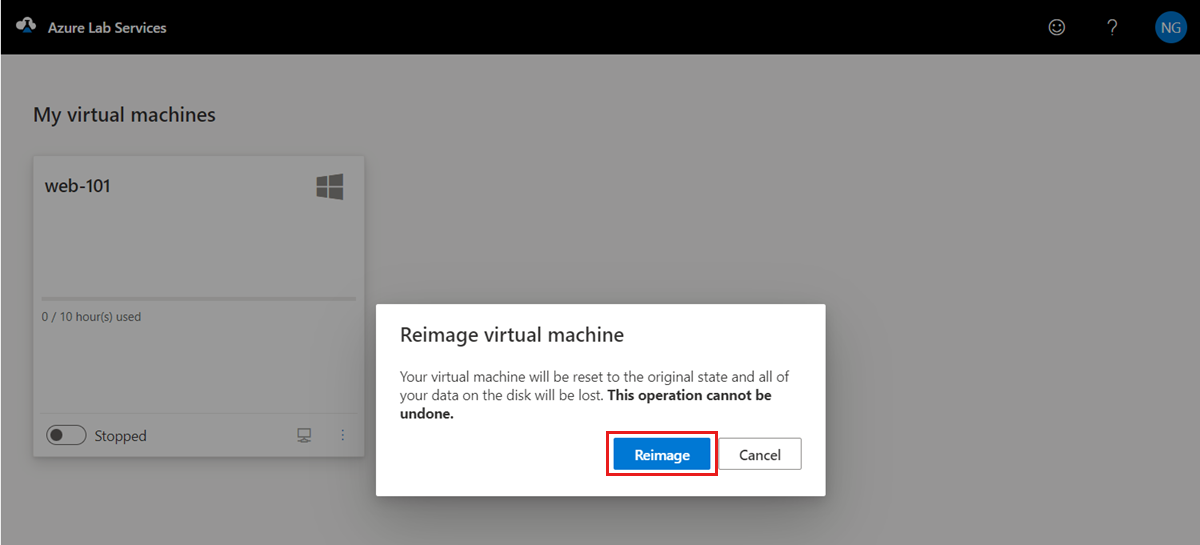
Alternativ können Sie für ein Lab ein Reimaging mehrerer VMs durchführen, wenn Sie über Berechtigungen für mehrere Labs verfügen:
Navigieren Sie zur Azure Lab Services-Webseite.
Wählen Sie ein Lab aus, und wechseln Sie anschließend zur Registerkarte VM-Pool.
Wählen Sie aus der Liste eine oder mehrere VMs und anschließend auf der Symbolleiste Reimaging ausführen aus.
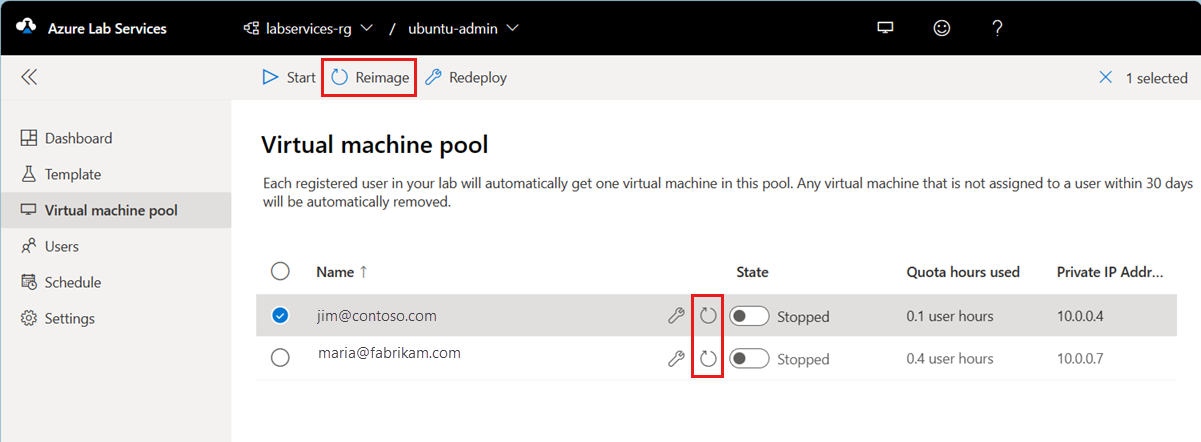
Wählen Sie im Dialogfeld VM-Reimaging ausführen Reimaging ausführen aus.
Sie können für eine Lab-VM ebenfalls ein Reimaging durchführen, indem Sie die REST-API, PowerShell oder das .NET SDK verwenden.
Nächste Schritte
- Hier erfahren Sie mehr über die Strategien zur Problembehandlung bei Lab-VMs.
- Zugreifen auf Labs (Kursteilnehmer).
- Verbinden mit einer VM (Kursteilnehmer).