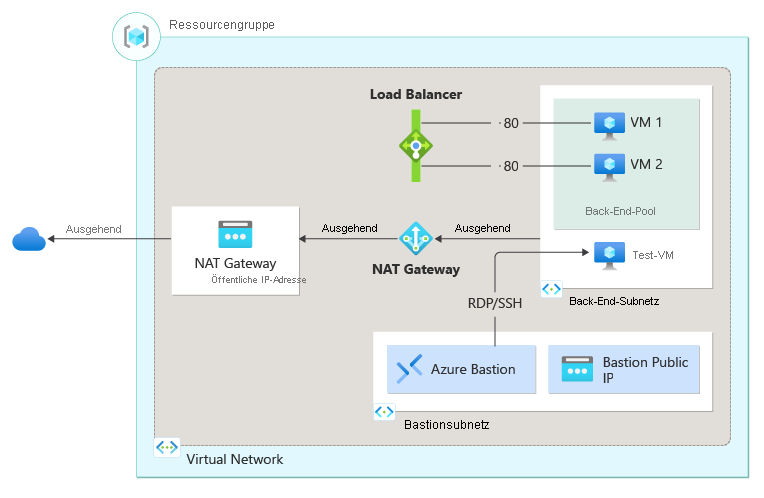Schnellstart: Erstellen eines internen Lastenausgleichs für den Lastenausgleich virtueller Computer mithilfe von Azure PowerShell
Beginnen Sie mit der Verwendung von Azure Load Balancer, indem Sie einen internen Lastenausgleich und zwei virtuelle Computer mit Azure PowerShell erstellen. Weitere Ressourcen, die Sie bereitstellen, sind Azure Bastion, NAT Gateway, ein virtuelles Netzwerk und die erforderlichen Subnetze.
Voraussetzungen
Ein Azure-Konto mit einem aktiven Abonnement. Kostenlos ein Konto erstellen
Azure PowerShell (lokal installiert) oder Azure Cloud Shell
Wenn Sie PowerShell lokal installieren und verwenden möchten, müssen Sie für diesen Artikel mindestens Version 5.4.1 des Azure PowerShell-Moduls verwenden. Führen Sie Get-Module -ListAvailable Az aus, um die installierte Version zu ermitteln. Wenn Sie ein Upgrade ausführen müssen, finden Sie unter Installieren des Azure PowerShell-Moduls Informationen dazu. Wenn Sie PowerShell lokal ausführen, müssen Sie auch Connect-AzAccount ausführen, um eine Verbindung mit Azure herzustellen.
Erstellen einer Ressourcengruppe
Eine Azure-Ressourcengruppe ist ein logischer Container, in dem Azure-Ressourcen bereitgestellt und verwaltet werden.
Erstellen Sie mit New-AzResourceGroup eine Ressourcengruppe.
$rg = @{
Name = 'CreateINTLBQS-rg'
Location = 'westus2'
}
New-AzResourceGroup @rg
Konfigurieren eines virtuellen Netzwerks
Wenn Sie einen internen Lastenausgleich erstellen, wird ein virtuelles Netzwerk als Netzwerk für den Lastenausgleich konfiguriert. Erstellen Sie zunächst die unterstützenden virtuellen Netzwerkressourcen, bevor Sie virtuelle Computer bereitstellen und Ihren Lastenausgleich testen.
Erstellen einer öffentlichen IP-Adresse für das NAT-Gateway
Erstellen eines virtuellen Netzwerks für die virtuellen Back-End-Computer
Erstellen einer Netzwerksicherheitsgruppe, um eingehende Verbindungen für Ihr virtuelles Netzwerk zu definieren
Erstellen eines Azure Bastion-Hosts, um die virtuellen Computer im Back-End-Pool sicher zu verwalten
Erstellen einer öffentlichen IP-Adresse
Verwenden Sie New-AzPublicIpAddress, um eine öffentliche IP-Adresse für das NAT-Gateway zu erstellen.
## Create public IP address for NAT gateway and place IP in variable ##
$gwpublicip = @{
Name = 'myNATgatewayIP'
ResourceGroupName = $rg.name
Location = 'westus2'
Sku = 'Standard'
AllocationMethod = 'static'
Zone = 1,2,3
}
$gwpublicip = New-AzPublicIpAddress @gwpublicip
Verwenden Sie den folgenden Befehl, um in Zone 1 eine zonale öffentliche IP-Adresse zu erstellen:
## Create a zonal public IP address for NAT gateway and place IP in variable ##
$gwpublicip = @{
Name = 'myNATgatewayIP'
ResourceGroupName = $rg.name
Location = 'westus2'
Sku = 'Standard'
AllocationMethod = 'static'
Zone = 1
}
$gwpublicip = New-AzPublicIpAddress @gwpublicip
Hinweis
Die öffentliche IP-Adresse wird vom NAT-Gateway verwendet, um ausgehende Konnektivität für die virtuellen Computer im Back-End-Pool bereitzustellen. Dies wird empfohlen, wenn Sie einen internen Lastenausgleich erstellen und die Back-End-Poolressourcen über ausgehende Konnektivität verfügen müssen. Weitere Informationen finden Sie im Artikel zum NAT-Gateway.
Erstellen Sie ein virtuelles Netzwerk, eine Netzwerk-Sicherheitsgruppe, einen Bastion-Host und ein NAT-Gateway
Erstellen Sie mit New-AzVirtualNetwork ein virtuelles Netzwerk.
Erstellen Sie mit New-AzNetworkSecurityRuleConfig eine Netzwerksicherheitsgruppen-Regel.
Erstellen Sie mit New-AzBastion einen Azure Bastion-Host.
Erstellen Sie die NAT Gateway-Ressource mit New-AzNatGateway.
Verwenden von New-AzVirtualNetworkSubnetConfig, um das NAT-Gateway dem Subnetz des virtuellen Netzwerks zuzuordnen
Wichtig
Die Stundenpreise gelten ab dem Zeitpunkt der Bereitstellung von Bastion, unabhängig von der Nutzung ausgehender Daten. Weitere Informationen dazu finden Sie unter Preise und SKUs. Wenn Sie Bastion im Rahmen eines Tutorials oder Tests bereitstellen, empfiehlt es sich, diese Ressource zu löschen, nachdem Sie diese benutzt haben.
## Create NAT gateway resource ##
$nat = @{
ResourceGroupName = $rg.name
Name = 'myNATgateway'
IdleTimeoutInMinutes = '10'
Sku = 'Standard'
Location = 'westus2'
PublicIpAddress = $gwpublicip
}
$natGateway = New-AzNatGateway @nat
## Create backend subnet config ##
$subnet = @{
Name = 'myBackendSubnet'
AddressPrefix = '10.1.0.0/24'
NatGateway = $natGateway
}
$subnetConfig = New-AzVirtualNetworkSubnetConfig @subnet
## Create Azure Bastion subnet. ##
$bastsubnet = @{
Name = 'AzureBastionSubnet'
AddressPrefix = '10.1.1.0/24'
}
$bastsubnetConfig = New-AzVirtualNetworkSubnetConfig @bastsubnet
## Create the virtual network ##
$net = @{
Name = 'myVNet'
ResourceGroupName = $rg.name
Location = 'westus2'
AddressPrefix = '10.1.0.0/16'
Subnet = $subnetConfig,$bastsubnetConfig
}
$vnet = New-AzVirtualNetwork @net
## Create public IP address for bastion host. ##
$bastionip = @{
Name = 'myBastionIP'
ResourceGroupName = $rg.name
Location = 'westus2'
Sku = 'Standard'
AllocationMethod = 'Static'
}
$bastionip = New-AzPublicIpAddress @bastionip
## Create bastion host ##
$bastion = @{
ResourceGroupName = $rg.name
Name = 'myBastion'
PublicIpAddress = $bastionip
VirtualNetwork = $vnet
}
New-AzBastion @bastion -AsJob
## Create rule for network security group and place in variable. ##
$nsgrule = @{
Name = 'myNSGRuleHTTP'
Description = 'Allow HTTP'
Protocol = '*'
SourcePortRange = '*'
DestinationPortRange = '80'
SourceAddressPrefix = 'Internet'
DestinationAddressPrefix = '*'
Access = 'Allow'
Priority = '2000'
Direction = 'Inbound'
}
$rule1 = New-AzNetworkSecurityRuleConfig @nsgrule
## Create network security group ##
$nsg = @{
Name = 'myNSG'
ResourceGroupName = $rg.name
Location = 'westus2'
SecurityRules = $rule1
}
New-AzNetworkSecurityGroup @nsg
Erstellen eines Load Balancers
In diesem Abschnitt erfahren Sie, wie Sie die folgenden Komponenten des Lastenausgleichs erstellen und konfigurieren:
Erstellen Sie mit New-AzLoadBalancerFrontendIpConfig eine Frontend-IP-Adresse für den Frontend-IP-Pool. An dieser IP-Adresse wird der eingehende Datenverkehr für den Lastenausgleich empfangen.
Erstellen eines Backend-Adresspools für Datenverkehr, der vom Frontend des Lastenausgleichs gesendet wird, mit New-AzLoadBalancerBackendAddressPoolConfig
Erstellen Sie mit Add-AzLoadBalancerProbeConfig einen Integritätstest, der die Integrität der Back-End-VM-Instanzen ermittelt.
Erstellen Sie mit Add-AzLoadBalancerRuleConfig eine Lastenausgleichsregel, die die Verteilung von Datenverkehr an die virtuellen Computer definiert.
Erstellen Sie mit New-AzLoadBalancer einen öffentlichen Lastenausgleich.
## Place virtual network created in previous step into a variable. ##
$net = @{
Name = 'myVNet'
ResourceGroupName = $rg.name
}
$vnet = Get-AzVirtualNetwork @net
## Create load balancer frontend configuration and place in variable. ##
$lbip = @{
Name = 'myFrontEnd'
PrivateIpAddress = '10.1.0.4'
SubnetId = $vnet.subnets[0].Id
}
$feip = New-AzLoadBalancerFrontendIpConfig @lbip
## Create backend address pool configuration and place in variable. ##
$bepool = New-AzLoadBalancerBackendAddressPoolConfig -Name 'myBackEndPool'
## Create the health probe and place in variable. ##
$probe = @{
Name = 'myHealthProbe'
Protocol = 'tcp'
Port = '80'
IntervalInSeconds = '360'
ProbeCount = '5'
}
$healthprobe = New-AzLoadBalancerProbeConfig @probe
## Create the load balancer rule and place in variable. ##
$lbrule = @{
Name = 'myHTTPRule'
Protocol = 'tcp'
FrontendPort = '80'
BackendPort = '80'
IdleTimeoutInMinutes = '15'
FrontendIpConfiguration = $feip
BackendAddressPool = $bePool
}
$rule = New-AzLoadBalancerRuleConfig @lbrule -EnableTcpReset
## Create the load balancer resource. ##
$loadbalancer = @{
ResourceGroupName = $rg.name
Name = 'myLoadBalancer'
Location = 'westus2'
Sku = 'Standard'
FrontendIpConfiguration = $feip
BackendAddressPool = $bePool
LoadBalancingRule = $rule
Probe = $healthprobe
}
New-AzLoadBalancer @loadbalancer
Erstellen von virtuellen Computern
In diesem Abschnitt werden die zwei virtuellen Computer für den Back-End-Pool des Lastenausgleichs erstellt.
Erstellen von drei Netzwerkschnittstellen mit New-AzNetworkInterface
Legen Sie mit Get-Credential den Benutzernamen und das Kennwort des Administrators der VMs fest.
Erstellen Sie die virtuellen Computer mit Folgendem:
# Set the administrator and password for the VMs. ##
$cred = Get-Credential
## Place virtual network created in previous step into a variable. ##
$net = @{
Name = 'myVNet'
ResourceGroupName = $rg.name
}
$vnet = Get-AzVirtualNetwork @net
## Place the load balancer into a variable. ##
$lb = @{
Name = 'myLoadBalancer'
ResourceGroupName = $rg.name
}
$bepool = Get-AzLoadBalancer @lb | Get-AzLoadBalancerBackendAddressPoolConfig
## Place the network security group into a variable. ##
$sg = @{
Name = 'myNSG'
ResourceGroupName = $rg.name
}
$nsg = Get-AzNetworkSecurityGroup @sg
## For loop with variable to create virtual machines for load balancer backend pool. ##
for ($i=1; $i -le 2; $i++)
{
## Command to create network interface for VMs ##
$nic = @{
Name = "myNicVM$i"
ResourceGroupName = $rg.name
Location = 'westus2'
Subnet = $vnet.Subnets[0]
NetworkSecurityGroup = $nsg
LoadBalancerBackendAddressPool = $bepool
}
$nicVM = New-AzNetworkInterface @nic
## Create a virtual machine configuration for VMs ##
$vmsz = @{
VMName = "myVM$i"
VMSize = 'Standard_DS1_v2'
}
$vmos = @{
ComputerName = "myVM$i"
Credential = $cred
}
$vmimage = @{
PublisherName = 'MicrosoftWindowsServer'
Offer = 'WindowsServer'
Skus = '2019-Datacenter'
Version = 'latest'
}
$vmConfig = New-AzVMConfig @vmsz `
| Set-AzVMOperatingSystem @vmos -Windows `
| Set-AzVMSourceImage @vmimage `
| Add-AzVMNetworkInterface -Id $nicVM.Id
## Create the virtual machine for VMs ##
$vm = @{
ResourceGroupName = $rg.name
Location = 'westus2'
VM = $vmConfig
Zone = "$i"
}
}
New-AzVM @vm -asjob
Die Bereitstellungen der virtuellen Computer und des Bastionhosts werden als PowerShell-Aufträge übermittelt. Verwenden Sie Get-Job, um den Status der Aufträge anzuzeigen:
Get-Job
Id Name PSJobTypeName State HasMoreData Location Command
-- ---- ------------- ----- ----------- -------- -------
1 Long Running O… AzureLongRunni… Completed True localhost New-AzBastion
2 Long Running O… AzureLongRunni… Completed True localhost New-AzVM
3 Long Running O… AzureLongRunni… Completed True localhost New-AzVM
Hinweis
Azure stellt eine ausgehende Standardzugriffs-IP für VMs bereit, denen keine öffentliche IP-Adresse zugewiesen ist oder die sich im Backendpool eines internen grundlegenden Azure-Lastenausgleichs befinden. Der Mechanismus für Standard-IP-Adressen für den ausgehenden Zugriff stellt eine ausgehende IP-Adresse bereit, die nicht konfigurierbar ist.
Die Standard-IP-Adresse für ausgehenden Zugriff ist deaktiviert, wenn eines der folgenden Ereignisse auftritt:
- Dem virtuellen Computer wird eine öffentliche IP-Adresse zugewiesen.
- Die VM wird im Backendpool eines Standardlastenausgleichs platziert (mit oder ohne Ausgangsregeln).
- Dem Subnetz der VM wird eine Azure NAT Gateway-Ressource zugewiesen.
VMs, die Sie mithilfe von VM-Skalierungsgruppen im Orchestrierungsmodus „Flexibel“ erstellen, haben keinen ausgehenden Standardzugriff.
Weitere Informationen zu ausgehenden Verbindungen in Azure finden Sie unter Standardzugriff in ausgehender Richtung in Azure und Verwenden von SNAT (Source Network Address Translation) für ausgehende Verbindungen.
Installieren von IIS
Verwenden Sie Set-AzVMExtension, um die benutzerdefinierte Skripterweiterung zu installieren.
Die Erweiterung führt PowerShell Add-WindowsFeature Web-Server zum Installieren des IIS-Webservers aus und aktualisiert dann die Seite Default.htm mit dem Hostnamen der VM:
Wichtig
Vergewissern Sie sich, dass die VM-Bereitstellungen aus den vorherigen Schritten abgeschlossen sind, bevor Sie fortfahren. Verwenden Sie Get-Job, um den Status der VM-Bereitstellungsaufträge zu überprüfen.
## For loop with variable to install custom script extension on virtual machines. ##
for ($i=1; $i -le 2; $i++)
{
$ext = @{
Publisher = 'Microsoft.Compute'
ExtensionType = 'CustomScriptExtension'
ExtensionName = 'IIS'
ResourceGroupName = $rg.name
VMName = "myVM$i"
Location = 'westus2'
TypeHandlerVersion = '1.8'
SettingString = '{"commandToExecute":"powershell Add-WindowsFeature Web-Server; powershell Add-Content -Path \"C:\\inetpub\\wwwroot\\Default.htm\" -Value $($env:computername)"}'
}
Set-AzVMExtension @ext -AsJob
}
Die Erweiterungen werden als PowerShell-Aufträge bereitgestellt. Verwenden Sie Get-Job, um den Status der Installationsaufträge anzuzeigen:
Get-Job
Id Name PSJobTypeName State HasMoreData Location Command
-- ---- ------------- ----- ----------- -------- -------
8 Long Running O… AzureLongRunni… Running True localhost Set-AzVMExtension
9 Long Running O… AzureLongRunni… Running True localhost Set-AzVMExtension
Erstellen des virtuellen Testcomputers
Erstellen Sie mithilfe der folgenden Befehle den virtuellen Computer:
# Set the administrator and password for the VM. ##
$cred = Get-Credential
## Place the virtual network into a variable. ##
$net = @{
Name = 'myVNet'
ResourceGroupName = $rg.name
}
$vnet = Get-AzVirtualNetwork @net
## Place the network security group into a variable. ##
$sg = @{
Name = 'myNSG'
ResourceGroupName = $rg.name
}
$nsg = Get-AzNetworkSecurityGroup @sg
## Command to create network interface for VM ##
$nic = @{
Name = "myNicTestVM"
ResourceGroupName = $rg.name
Location = 'westus2'
Subnet = $vnet.Subnets[0]
NetworkSecurityGroup = $nsg
}
$nicVM = New-AzNetworkInterface @nic
## Create a virtual machine configuration for VMs ##
$vmsz = @{
VMName = "myTestVM"
VMSize = 'Standard_DS1_v2'
}
$vmos = @{
ComputerName = "myTestVM"
Credential = $cred
}
$vmimage = @{
PublisherName = 'MicrosoftWindowsServer'
Offer = 'WindowsServer'
Skus = '2019-Datacenter'
Version = 'latest'
}
$vmConfig = New-AzVMConfig @vmsz `
| Set-AzVMOperatingSystem @vmos -Windows `
| Set-AzVMSourceImage @vmimage `
| Add-AzVMNetworkInterface -Id $nicVM.Id
## Create the virtual machine for VMs ##
$vm = @{
ResourceGroupName = $rg.name
Location = 'westus2'
VM = $vmConfig
}
New-AzVM @vm
Testen des Lastenausgleichs
Melden Sie sich beim Azure-Portal an.
Suchen Sie im Bildschirm Übersicht nach der privaten IP-Adresse für den Lastenausgleich. Wählen Sie im linken Menü Alle Dienste > Alle Ressourcen und anschließend myLoadBalancer aus.
Notieren Sie sich in der Übersicht von myLoadBalancer die Adresse neben Private IP-Adresse, oder kopieren Sie sie.
Wählen Sie im linken Menü Alle Dienste > Alle Ressourcen und anschließend in der Ressourcenliste den Eintrag myTestVM (in der Ressourcengruppe CreateIntLBQS-rg) aus.
Wählen Sie auf der Seite Übersicht die Option Verbinden und dann Bastion aus.
Geben Sie den Benutzernamen und das Kennwort ein, die Sie bei der VM-Erstellung verwendet haben.
Öffnen Sie Internet Explorer auf myTestVM.
Geben Sie die IP-Adresse aus dem vorherigen Schritt in die Adressleiste des Browsers ein. Die benutzerdefinierte IIS-Webserverseite wird angezeigt.
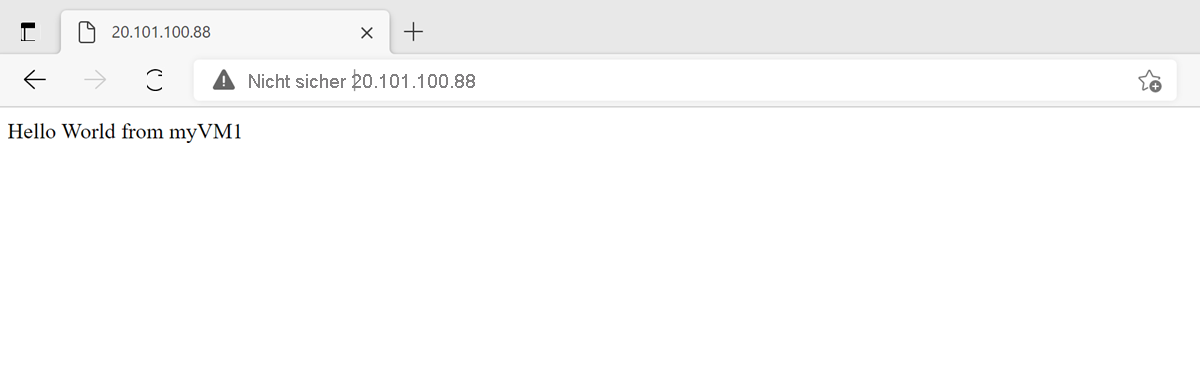
Sie können vom Testcomputer aus eine erzwungene Aktualisierung Ihres Webbrowsers durchführen, um zu verfolgen, wie der Lastenausgleich den Datenverkehr auf alle drei virtuellen Computer verteilt.
Bereinigen von Ressourcen
Wenn Sie die Ressourcen nicht mehr benötigen, führen Sie den Befehl Remove-AzResourceGroup aus, um die Ressourcengruppe, den Lastenausgleich und alle übrigen Ressourcen zu löschen.
Remove-AzResourceGroup -Name $rg.name
Nächste Schritte
In dieser Schnellstartanleitung gilt:
Sie haben einen internen Lastenausgleich erstellt
Sie haben virtuelle Computer angefügt.
Sie haben Datenverkehrsregel für den Lastenausgleich sowie den Integritätstest konfiguriert.
Testen des Lastenausgleichs
Fahren Sie mit dem folgenden Artikel fort, um sich weiter über Azure Load Balancer zu informieren: