Tutorial: Erstellen einer Gateway Load Balancer-Instanz mit dem Azure-Portal
Azure Load Balancer umfasst Standard-, Basic- und Gateway-SKUs. Gateway Load Balancer wird zum transparenten Einfügen von virtuellen Netzwerkgeräten (Network Virtual Appliances, NVA) verwendet. Verwenden Sie Gateway Load Balancer für Szenarien, die hohe Leistung und hohe Skalierbarkeit von NVAs benötigen.
In diesem Tutorial lernen Sie Folgendes:
- Erstellen Sie ein virtuelles Netzwerk.
- Erstellen einer Netzwerksicherheitsgruppe.
- Erstellen einer Gateway Load Balancer-Instanz.
- Verketten eines Load Balancer-Front-Ends mit der Gateway Load Balancer-Instanz.
Voraussetzungen
- Ein Azure-Konto mit einem aktiven Abonnement. Sie können kostenlos ein Konto erstellen.
- Eine vorhandene öffentliche Azure Load Balancer-Instanz mit Standard-SKU. Weitere Informationen zum Erstellen eines Lastenausgleichs finden Sie im Artikel zum Erstellen eines öffentlichen Lastenausgleichs mit dem Azure-Portal .
- Für dieses Tutorial wird in den Beispielen load-balancer als Name für den Lastenausgleich verwendet.
- Ein virtueller Computer oder ein virtuelles Netzwerkgerät zum Testen.
Anmelden bei Azure
Melden Sie sich beim Azure-Portal an.
Erstellen eines virtuellen Netzwerks und eines Bastion-Hosts
Mit der folgenden Prozedur wird ein virtuelles Netzwerk mit einem Ressourcensubnetz, einem Azure Bastion-Subnetz und einem Azure Bastionhost erstellt.
Wichtig
Die Stundenpreise gelten ab dem Zeitpunkt der Bereitstellung von Bastion, unabhängig von der Nutzung ausgehender Daten. Weitere Informationen dazu finden Sie unter Preise und SKUs. Wenn Sie Bastion als Teil eines Tutorials oder Tests einsetzen, empfehlen wir Ihnen, diese Ressource zu löschen, nachdem Sie diese benutzt haben.
Suchen Sie im Portal nach der Option Virtuelle Netzwerke und wählen Sie sie aus.
Wählen Sie auf der Seite Virtuelle Netzwerke die Option + Erstellen aus.
Geben Sie unter Virtuelles Netzwerk erstellen auf der Registerkarte Grundlagen die folgenden Informationen ein, oder wählen Sie sie aus:
Einstellung Wert Projektdetails Subscription Wählen Sie Ihr Abonnement aus. Resource group Wählen Sie Neu erstellen.
Geben Sie load-balancer-rg in „Name“ ein.
Wählen Sie OK aus.Instanzendetails Name Geben Sie lb-vnetein. Region Wählen Sie USA, Osten aus. 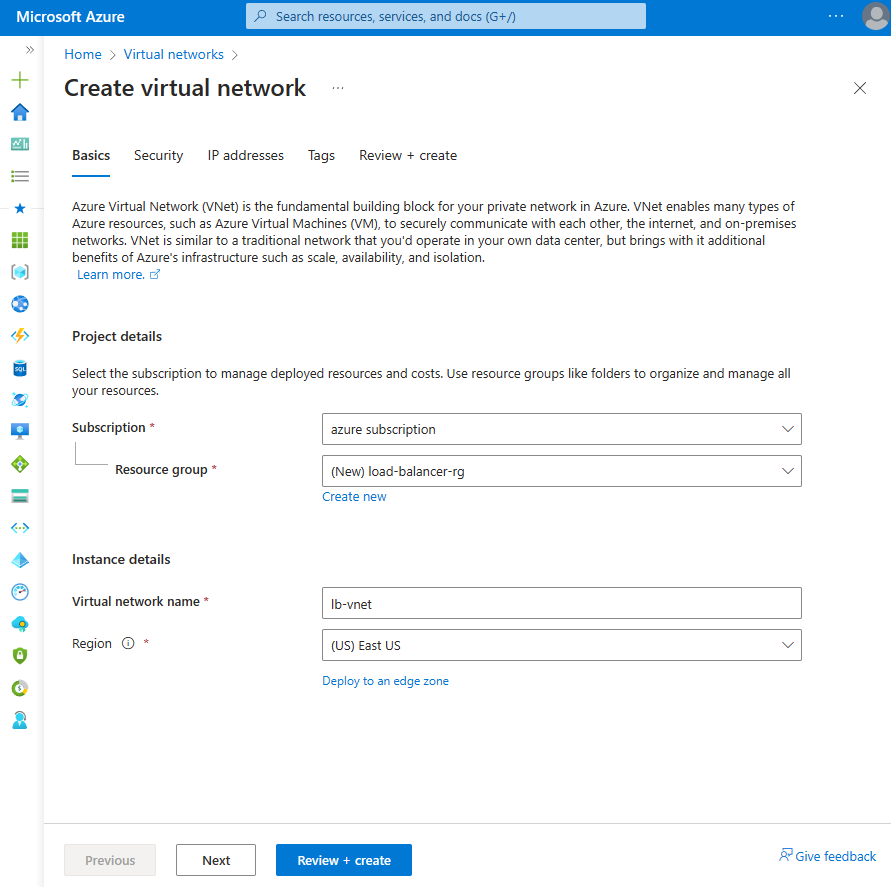
Wählen Sie die Registerkarte Sicherheit oder die Schaltfläche Weiter unten auf der Seite.
Geben Sie unter Azure Bastion die folgenden Informationen ein oder wählen Sie diese aus:
Einstellung Wert Azure Bastion Azure Bastion aktivieren Aktivieren Sie das Kontrollkästchen. Azure Bastion-Hostname Geben Sie lb-bastion ein. Öffentliche Azure Bastion-IP-Adresse Wählen Sie Neu erstellen.
Geben Sie lb-bastion-ip unter Name ein.
Wählen Sie OK aus.Wählen Sie die RegisterkarteIP-Adressen oder Weiter unten auf der Seite aus.
Geben Sie unter Virtuelles Netzwerk erstellen folgende Informationen ein oder wählen Sie diese aus:
Einstellung Wert Hinzufügen des IPv4-Adressraums IPv4-Adressraum Geben Sie 10.0.0.0/16 (65.356 Adressen) ein. Subnetze Wählen Sie die zu bearbeitende Standard-Subnetzverknüpfung aus. Subnetzvorlage Übernehmen Sie den Standardwert Default. Name Geben Sie das Back-End-Subnetzein. Startadresse Geben Sie 10.0.0.0 ein. Subnetzgröße Geben Sie /24(256 Adressen) ein. Security NAT Gateway Wählen Sie Keine. 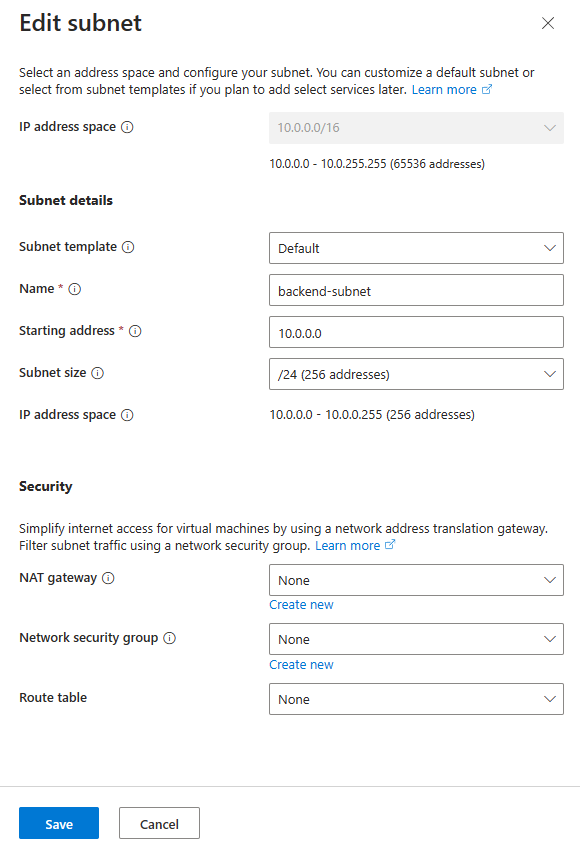
Wählen Sie Speichern.
Wählen Sie am unteren Bildschirmrand Überprüfen + erstellen aus, und wenn die Validierung erfolgreich ist, wählen Sie Erstellen aus.
NSG erstellen
Verwenden Sie das folgende Beispiel, um eine Netzwerksicherheitsgruppe zu erstellen. Sie konfigurieren die NSG-Regeln, die für den Netzwerkdatenverkehr in dem zuvor erstellten virtuellen Netzwerk erforderlich sind.
Geben Sie im Suchfeld oben im Portal Netzwerksicherheit ein. Wählen Sie in den Suchergebnissen Netzwerksicherheitsgruppen aus.
Wählen Sie + Erstellen aus.
Geben Sie auf der Registerkarte Grundlagen von Netzwerksicherheitsgruppe erstellen die folgenden Informationen ein, oder wählen Sie sie aus:
Einstellung Wert Projektdetails Subscription Wählen Sie Ihr Abonnement aus. Resource group Wählen Sie load-balancer-rg aus Instanzendetails Name Geben Sie *lb-nsg-R ein. Region Wählen Sie USA, Osten aus. Wählen Sie die Registerkarte Überprüfen + erstellen oder die Schaltfläche Überprüfen + erstellen aus.
Klicken Sie auf Erstellen.
Geben Sie im Suchfeld oben im Portal Netzwerksicherheit ein. Wählen Sie in den Suchergebnissen Netzwerksicherheitsgruppen aus.
Wählen Sie lb-nsg-R aus.
Wählen Sie in den Einstellungen für *lb-nsg-R die Option Sicherheitsregeln für eingehenden Datenverkehr aus.
Wählen Sie + Hinzufügen.
Geben Sie unter Eingangssicherheitsregel hinzufügen die folgenden Informationen ein, bzw. wählen Sie sie aus:
Einstellung Wert `Source` Übernehmen Sie den Standardwert Beliebig. Source port ranges Übernehmen Sie den Standardwert '*' . Destination Übernehmen Sie den Standardwert Beliebig. Dienst Übernehmen Sie den Standardwert Benutzerdefiniert. Zielportbereiche Geben Sie '*' ein. Protocol Wählen Sie Alle aus. Aktion Übernehmen Sie den Standardwert Zulassen. Priorität Geben Sie 100 ein. Name Geben Sie lb-nsg-Rule-AllowAll-All- ein Klicken Sie auf Hinzufügen.
Wählen Sie in den Einstellungen die Option Ausgangssicherheitsregeln aus.
Wählen Sie + Hinzufügen.
Geben Sie unter Ausgangssicherheitsregel hinzufügen die folgenden Informationen ein, bzw. wählen Sie sie aus:
Einstellung Wert `Source` Übernehmen Sie den Standardwert Beliebig. Source port ranges Übernehmen Sie den Standardwert '*' . Destination Übernehmen Sie den Standardwert Beliebig. Dienst Übernehmen Sie den Standardwert Benutzerdefiniert. Zielportbereiche Geben Sie '*' ein. Protocol Wählen Sie TCP aus. Aktion Übernehmen Sie den Standardwert Zulassen. Priorität Geben Sie 100 ein. Name Geben Sie lb-nsg-Rule-AllowAll-TCP-Out ein Klicken Sie auf Hinzufügen.
Wählen Sie diese NSG aus, wenn Sie die NVAs für Ihre Bereitstellung erstellen.
Erstellen einer Gateway Load Balancer-Instanz
In diesem Abschnitt erstellen Sie die Konfiguration und stellen Sie den Gatewaylastenausgleich bereit.
Geben Sie am oberen Rand des Portals den Suchbegriff Lastenausgleich in das Suchfeld ein. Wählen Sie in den Suchergebnissen Lastenausgleichsmodule aus.
Wählen Sie auf der Seite Load Balancer die Option Erstellen aus.
Geben Sie auf der Seite Lastenausgleich erstellen auf der Registerkarte Grundlagen die folgenden Informationen ein, bzw. wählen Sie sie aus:
Einstellung Wert Projektdetails Subscription Wählen Sie Ihr Abonnement aus. Resource group Wählen Sie load-balancer-rg aus. Instanzendetails Name Geben Sie gateway-load-balancer ein Region Wählen Sie (USA) USA, Osten aus. type Wählen Sie Intern aus. SKU Wählen Sie Gateway aus. 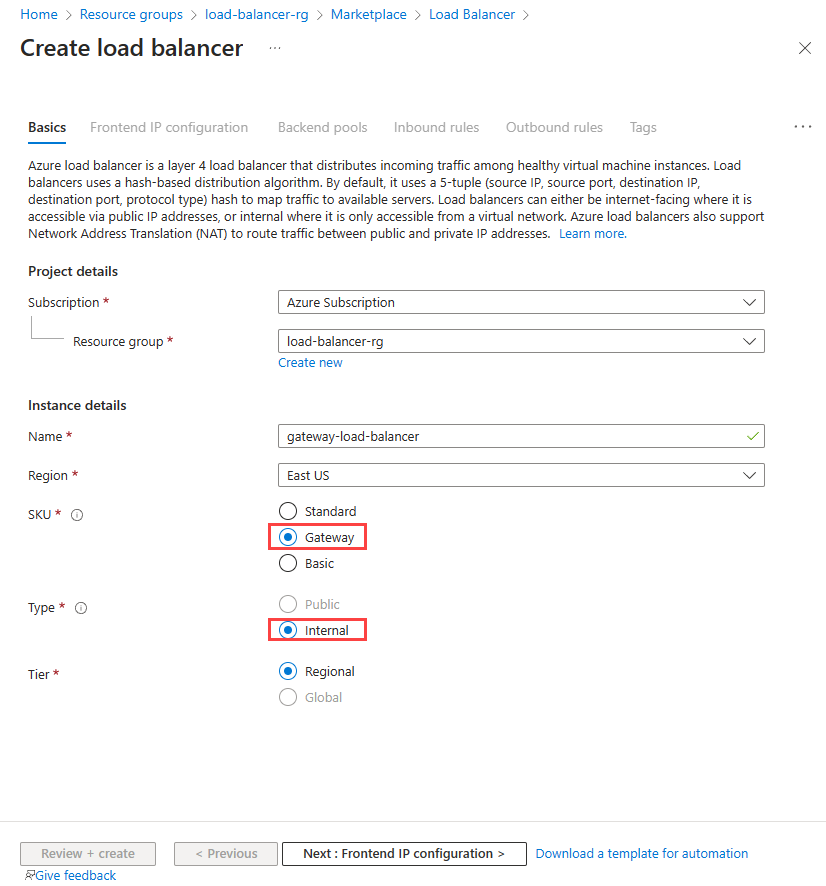
Wählen Sie unten auf der Seite Weiter: Front-End-IP-Konfiguration aus.
Wählen Sie unter Front-End-IP-Konfiguration die Option + Front-End-IP-Adresse hinzufügen aus.
Geben Sie unter Front-End-IP-Konfiguration hinzufügen die folgenden Informationen ein, oder wählen Sie sie aus:
Einstellung Wert Name Geben Sie lb-frontend-IP ein. Virtuelles Netzwerk Wählen Sie lb-vnet aus. Subnet Wählen Sie Back-End-Subnetz aus. Zuweisung Wählen Sie Dynamisch aus. Klicken Sie auf Hinzufügen.
Wählen Sie unten auf der Seite Weiter: Back-End-Pools aus.
Wählen Sie auf der Registerkarte Back-End-Pools die Option + Back-End-Pool hinzufügen aus.
Geben Sie unter Back-End-Pool hinzufügen die folgenden Informationen ein, oder wählen Sie sie aus.
Einstellung Wert Name Geben Sie lb-backend-pool ein. Konfiguration des Back-End-Pools Wählen Sie Netzwerkschnittstelle aus. IP-Version Wählen Sie IPv4 aus. Konfiguration der Azure Load Balancer-Instanz type Wählen Sie Intern und extern aus. Interner Port Übernehmen Sie den Standardwert 10800. Interner Bezeichner Übernehmen Sie den Standardwert 800. Externer Port Übernehmen Sie den Standardwert 10801. Externer Bezeichner Übernehmen Sie den Standardwert 801. Wählen Sie Hinzufügen.
Wählen Sie unten auf der Seite die Schaltfläche Weiter: Regeln für eingehenden Datenverkehr aus.
Wählen Sie unter Lastenausgleichsregel auf der Registerkarte Regeln für eingehenden Datenverkehr die Option + Lastenausgleichsregel hinzufügen aus.
Geben Sie unter Lastenausgleichsregel hinzufügen die folgenden Informationen ein, oder wählen Sie sie aus:
Einstellung Wert Name Geben Sie lb-rule ein IP-Version Wählen Sie abhängig von Ihren Anforderungen IPv4 oder IPv6 aus. Front-End-IP-Adresse Wählen Sie lb-frontend-IP aus. Back-End-Pool Wählen Sie lb-back-back-pool aus. Integritätstest Wählen Sie Neu erstellen.
Geben Sie unter Name den Text lb-health-probe ein.
Wählen Sie TCP für Protokoll aus.
Übernehmen Sie die übrigen Standardeinstellungen, und wählen Sie Speichern aus.Sitzungspersistenz Wählen Sie Keine. Aktivieren der TCP-Zurücksetzung Übernehmen Sie die Standardeinstellung (deaktiviert). Aktivieren von Floating IP Übernehmen Sie die Standardwerte bei deaktivierten Kontrollkästchen. 
Wählen Sie Speichern.
Klicken Sie unten auf der Seite auf die blaue Schaltfläche Überprüfen + erstellen.
Klicken Sie auf Erstellen.
Hinzufügen virtueller Netzwerkgeräte zum Back-End-Pool der Gateway Load Balancer-Instanz
Stellen Sie NVAs über den Azure Marketplace bereit. Fügen Sie die virtuellen NVA-Computer nach der Bereitstellung dem Back-End-Pool der Gateway Load Balancer-Instanz hinzu. Navigieren Sie zum Hinzufügen der VMs zur Registerkarte „Back-End-Pools“ Ihrer Gateway Load Balancer-Instanz.
Verketten eines Load Balancer-Front-Ends mit der Gateway Load Balancer-Instanz
In diesem Beispiel verketten Sie das Front-End eines Standardlastenausgleichs mit der Gateway Load Balancer-Instanz.
Sie fügen das Front-End zur Front-End-IP eines vorhandenen Lastenausgleichs in Ihrem Abonnement hinzu.
Geben Sie im Azure-Portal im Suchfeld Lastenausgleich ein. Wählen Sie in den Suchergebnissen Lastenausgleich aus.
Wählen Sie unter Lastenausgleich die Option load-balancer oder den Namen Ihres vorhandenen Lastenausgleichs aus.
Wählen Sie in den Einstellungen die Option Front-End-IP-Konfiguration aus.
Wählen Sie die Front-End-IP-Adresse des Lastenausgleichs aus. In diesem Beispiel lautet der Name des Front-Ends lb-frontend-IP.
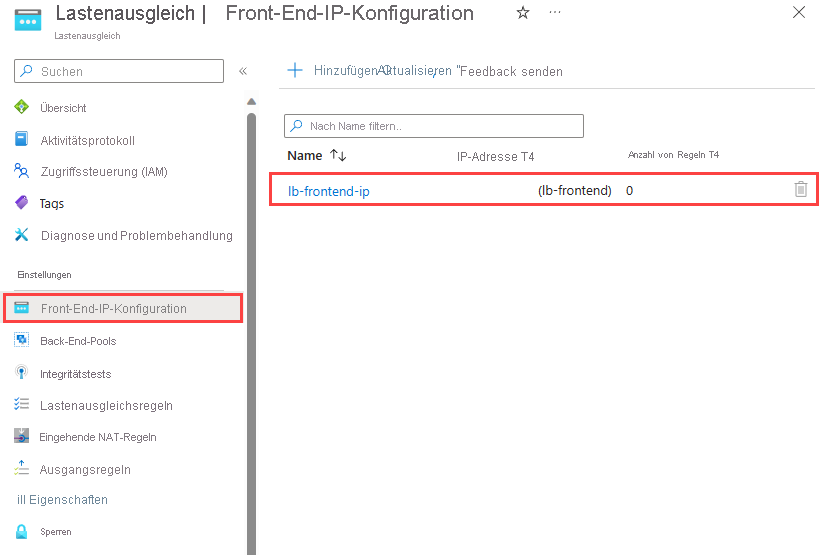
Wählen Sie lb-frontend-IP (10.1.0.4) im Pull-Down-Feld neben Gatewaylastenausgleich aus.
Wählen Sie Speichern.
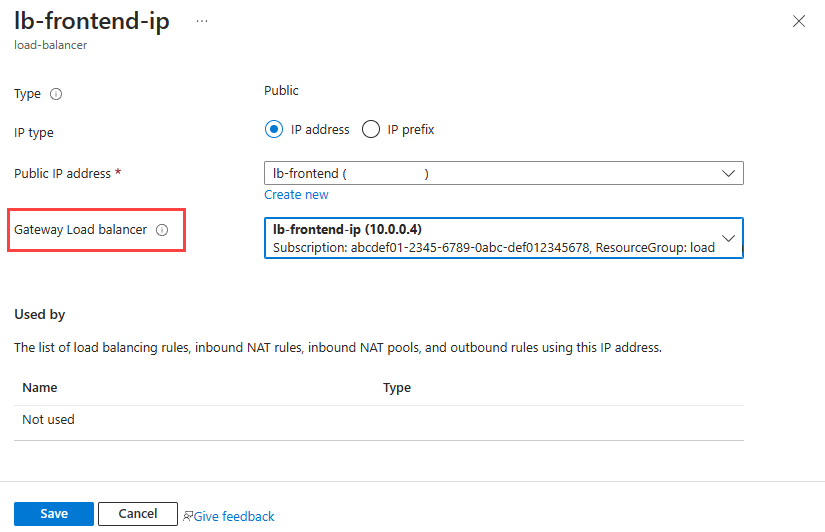
Verketten eines virtuellen Computers mit Gateway-Load Balancer
Alternativ können Sie die NIC-IP-Konfiguration eines virtuellen Computers mit dem Gateway-Load Balancer verketten.
Sie fügen das Front-End des Gatewaylastenausgleichs der NIC-IP-Konfiguration eines vorhandenen virtuellen Computers hinzu.
Wichtig
Einer VM muss eine öffentliche IP-Adresse zugewiesen sein, bevor versucht wird, die NIC-Konfiguration mit dem Gateway Load Balancer-Front-End zu verketten.
Geben Sie im Azure-Portal im Suchfeld Virtueller Computer ein. Wählen Sie in den Suchergebnissen Virtuelle Computer aus.
Wählen Sie unter Virtuelle Computer die VM aus, die Sie der Gateway Load Balancer-Instanz hinzufügen möchten. In diesem Beispiel erhält die VM den Namen myVM1.
Wählen Sie in der VM-Übersicht Einstellungen > Netzwerk aus.
Wählen Sie unter Netzwerk den Namen der Netzwerkschnittstelle aus, die mit der VM verknüpft ist. In diesem Beispiel ist dies myvm1229.

Wählen Sie auf der Seite „Netzwerkschnittstelle“ unter Einstellungen die Option IP-Konfigurationen aus.
Wählen Sie unter Gatewaylastenausgleich die Option lb-frontend-IP aus.
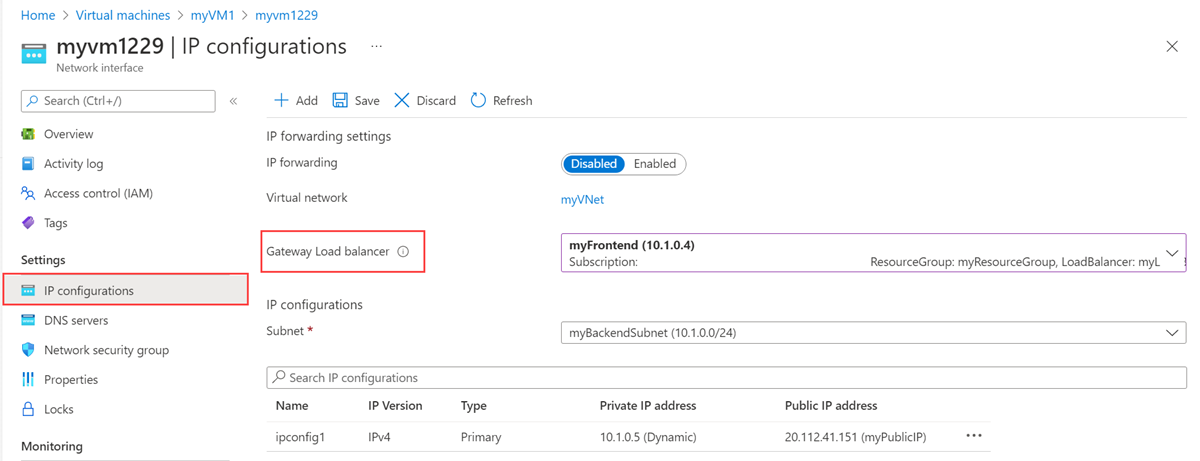
Wählen Sie Speichern aus.
Bereinigen von Ressourcen
Löschen Sie die Ressourcengruppe, den Lastenausgleich und alle dazugehörigen Ressourcen, wenn Sie sie nicht mehr benötigen. Wählen Sie hierzu die Ressourcengruppe load-balancer-rg aus, die die Ressourcen enthält, und wählen Sie anschließend Löschen aus.
Nächste Schritte
Erstellen von virtuellen Netzwerkgeräten in Azure.
Wählen Sie beim Erstellen der NVAs die in diesem Tutorial erstellten Ressourcen aus:
Virtuelles Netzwerk
Subnet
Netzwerksicherheitsgruppe
Gateway Load Balancer
Fahren Sie mit dem nächsten Artikel fort, um sich über das Erstellen einer regionsübergreifenden Azure Load Balancer-Instanz zu informieren: