Hinzufügen von Zuordnungen für Transformationen in Workflows mit Azure Logic Apps
Gilt für: Azure Logic Apps (Verbrauch + Standard)
Workflowaktionen wie XML transformieren und Liquid erfordern eine Zuordnung, damit die Aufgaben ausgeführt werden können. Die Aktion XML transformieren erfordert beispielsweise eine Zuordnung zum Konvertieren von XML zwischen Formaten. Eine Zuordnung ist ein XML-Dokument, das die Sprache Extensible Stylesheet Language Transformation (XSLT) verwendet, um zu beschreiben, wie Daten von XML in ein anderes Format transformiert werden können. Die Dateinamenerweiterung lautet „.xslt“. Die Zuordnung besteht aus einem XML-Quellschema als Eingabe und einem XML-Zielschema als Ausgabe. Sie können eine einfache Transformation definieren, z.B. das Kopieren eines Namens und einer Adresse von einem Dokument in ein anderes. Oder Sie können mithilfe der standardmäßigen Zuordnungsvorgänge komplexere Transformationen erstellen. Sie können Daten mit Hilfe verschiedener integrierter Funktionen manipulieren oder steuern, z.B. mit String-Manipulationen, bedingten Zuweisungen, arithmetischen Ausdrücken, Datums- und Zeitformatierungen und sogar Schleifenkonstrukten.
Stellen Sie sich beispielsweise vor, dass Sie regelmäßige B2B-Aufträge oder -Rechnungen von einem Kunden erhalten, der das Format „YearMonthDay“ (JahrMonatTag, JJJJMMTT) für Datumsangaben verwendet. Ihre Organisation verwendet jedoch das Datumsformat „MonthDayYear“ (MonatTagJahr,MMTTJJJJ). Mithilfe einer Zuordnung können Sie das Format JJJJMMTT in das Format MMTTJJJJ transformieren, bevor Auftrags- oder Rechnungsdetails in Ihrer Kundenaktivitätsdatenbank gespeichert werden.
In diesem Leitfaden wird gezeigt, wie Sie Ihrem Workflow eine Zuordnung hinzufügen. Sie können Ihrem verknüpften Integrationskonto Zuordnungen hinzufügen, oder Sie können Ihrer Logik-App-Ressource Zuordnungen direkt hinzufügen, wenn Sie über eine Standard-Logik-App verfügen.
Voraussetzungen
Ein Azure-Konto und ein Azure-Abonnement. Sollten Sie noch kein Abonnement besitzen, können Sie sich für ein kostenloses Azure-Konto registrieren.
Die Zuordnung, die Sie hinzufügen möchten. Um Zuordnungen zu erstellen, können Sie eines der folgenden Tools verwenden:
Visual Studio Code und die Datenmapper-Erweiterung. Um die mit dem Datenmapper erstellten Zuordnungen über Ihren Workflow aufzurufen, müssen Sie die Aktion für Datenmappervorgänge mit dem Namen Mithilfe von Datenmapper-XSLT tranformieren und nicht die Aktion für XML-Vorgänge mit dem Namen XML transformieren verwenden. Weitere Informationen finden Sie unter Create maps to transform data in Azure Logic Apps with Visual Studio Code (preview) (Erstellen von Zuordnungen zum Transformieren von Daten in Azure Logic Apps mit Visual Studio Code (Vorschau)).
Visual Studio 2019 und die Erweiterung „Microsoft Azure Logic Apps Enterprise Integration Tools“
Hinweis
Installieren Sie die Erweiterung „Microsoft Azure Logic Apps Enterprise Integration Tools“ nicht zusammen mit der BizTalk Server-Erweiterung. Sind beide Erweiterungen installiert, kann dies zu unerwartetem Verhalten führen. Stellen Sie sicher, dass nur eine dieser Erweiterungen installiert ist.
Auf Monitoren mit hoher Auflösung kann ein Anzeigeproblem des Zuordnungs-Designers in Visual Studio auftreten. Um dieses Anzeigeproblem zu beheben, starten Sie Visual Studio im nicht DPI-fähigen Modus neu, oder fügen Sie den DPIUNAWARE-Registrierungswert hinzu.
Weitere Informationen finden Sie im Abschnitt Erstellen von Zuordnungen in diesem Artikel.
Basierend darauf, ob Sie einen Verbrauchs- oder Standard-Logik-App-Workflow erstellen, benötigen Sie eine Integrationskontoressource. Normalerweise benötigen Sie diese Ressource, wenn Sie Artefakte für die Verwendung in Unternehmensintegrations- und B2B-Workflows definieren und speichern möchten.
Wichtig
Für die Zusammenarbeit müssen sowohl Ihre Integrationskonto- als auch Ihre Logik-App-Ressource in demselben Azure-Abonnement und in derselben Azure-Region vorhanden sein.
Wenn Sie mit einem Logik-App-Workflow des Typs „Verbrauch“ arbeiten, benötigen Sie ein mit Ihrer Logik-App-Ressource verknüpftes Integrationskonto.
Wenn Sie an einem Standard-Logik-App-Workflow arbeiten, können Sie Ihr Integrationskonto mit Ihrer Logik-App-Ressource verknüpfen, Zuordnungen direkt in Ihre Logik-App-Ressource hochladen oder beides, basierend auf den folgenden Szenarien:
Wenn Sie bereits über ein Integrationskonto mit den benötigten oder zu verwendenden Artefakten verfügen, können Sie dieses mit mehreren Standard-Logik-App-Ressourcen verknüpfen, in denen Sie die Artefakte verwenden möchten. Auf diese Weise müssen Sie keine Zuordnungen in die einzelnen Logik-Apps hochladen. Weitere Informationen finden Sie im Artikel zum Verknüpfen Ihrer Logik-App-Ressource mit Ihrem Integrationskonto.
Mit dem integrierten Liquid-Connector können Sie eine Zuordnung auswählen, die Sie zuvor in Ihre Logik-App-Ressource oder in ein verknüpftes Integrationskonto (aber nicht in beides), hochgeladen haben.
Wenn Sie also kein Integrationskonto haben oder benötigen, können Sie die Uploadoption verwenden. Andernfalls können Sie die Verknüpfungsoption verwenden. In beiden Fällen können Sie diese Artefakte in allen untergeordneten Workflows innerhalb derselben Logik-App-Ressource verwenden.
Verbrauchs- und Standardworkflows unterstützen XSLT-Zuordnungen, die auf externe Assemblys verweisen. Diese ermöglichen das direkte Aufrufen von benutzerdefiniertem .NET-Code aus XSLT-Zuordnungen. Um diese Funktion zu unterstützen, gelten für Verbrauchsworkflows auch folgende Anforderungen:
Sie benötigen eine 64-Bit-Assembly. Der Transformationsdienst führt einen 64-Bit-Prozess aus, deshalb werden 32-Bit-Assemblys nicht unterstützt. Wenn Ihr Quellcode für eine 32-Bit-Assembly vorgesehen ist, kompilieren Sie den Code erneut in eine 64-Bit-Assembly. Wenn Sie nicht über den Quellcode verfügen, aber die Binärdatei von einem Drittanbieter erhalten haben, wenden Sie sich für die 64-Bit-Version an diesen Anbieter. Einige Anbieter stellen beispielsweise Assemblys in Paketen bereit, die sowohl 32-Bit- als auch 64-Bit-Versionen enthalten. Wenn es die Option gibt, verwenden Sie stattdessen die 64-Bit-Version.
Sie müssen sowohl die Assembly als auch die Zuordnung in einer bestimmten Reihenfolge in Ihr Integrationskonto hochladen. Sie müssen die Assembly zuerst hochladen, bevor Sie den Upload für die Zuordnung durchführen, in der auf die Assembly verwiesen wird.
Wenn Ihre Assembly oder Zuordnung 2 MB oder kleiner ist, können Sie die Assembly bzw. Zuordnung Ihrem Integrationskonto direkt über das Azure-Portal hinzufügen.
Wenn Ihre Assembly größer als 2 MB ist, aber die Größenbeschränkung für Assemblys nicht überschreitet, benötigen Sie ein Azure-Speicherkonto und einen Blobcontainer, in den Sie die Assembly hochladen können. Den Speicherort dieses Containers können Sie später bereitstellen, wenn Sie die Assembly Ihrem Integrationskonto hinzufügen. In der folgenden Tabelle werden die für diese Aufgabe benötigten Elemente beschrieben:
Element BESCHREIBUNG Azure-Speicherkonto Unter diesem Konto erstellen Sie einen Azure-Blobcontainer für Ihre Assembly. Hier erfahren Sie, wie Sie ein Speicherkonto erstellen. BLOB-Container In diesen Container können Sie Ihre Assembly hochladen. Außerdem benötigen Sie den Inhalts-URI und Speicherort dieses Containers, wenn Sie die Assembly Ihrem Integrationskonto hinzufügen. Hier erfahren Sie, wie Sie einen Blobcontainer erstellen. Azure Storage-Explorer Mit diesem Tool lassen sich Speicherkonten und Blobcontainer einfacher verwalten. Eine Möglichkeit zur Verwendung des Storage-Explorers besteht darin, den Azure Storage-Explorer herunterzuladen und zu installieren. Verbinden Sie dann den Storage-Explorer mit Ihrem Speicherkonto, indem Sie die Schritte unter Erste Schritte mit dem Storage-Explorer ausführen. Weitere Informationen finden Sie unter Schnellstart: Verwenden von Azure Storage-Explorer zum Erstellen eines Blobs im Objektspeicher.
Sie können auch im Azure-Portal Ihr Speicherkonto auswählen. Wählen Sie im Menü „Speicherkonto“ Storage-Explorer aus.Größere Zuordnungen können Sie mit Azure Logic Apps-REST-API – Zuordnungen hinzufügen. Für Standardworkflows ist die Azure Logic Apps-REST-API derzeit nicht verfügbar.
Begrenzungen
Für die Anzahl von Artefakten – wie z. B. Zuordnungen – gelten Grenzwerte pro Integrationskonto. Weitere Informationen finden Sie unter Grenzwerte und Konfigurationsinformationen für Azure Logic Apps.
Je nachdem, ob Sie mit einem Workflow für Verbrauchs- oder Standard-Logik-Apps arbeiten, gelten die folgenden Einschränkungen:
Workflows vom Typ „Standard“
Unterstützung von XSLT 1.0, 2.0 und 3.0
In Bezug auf die Größen von Zuordnungsdateien gelten keine Einschränkungen.
Verbrauchsworkflows
Azure Logic Apps ordnet begrenzten Arbeitsspeicher für die Verarbeitung von XML-Transformationen zu. Wenn Sie Verbrauchsworkflows erstellen und Ihre Zuordnungs- oder Payloadtransformationen einen höheren Arbeitsspeicherverbrauch aufweisen, können diese Transformationen möglicherweise nicht erfolgreich ausgeführt werden, wodurch Arbeitsspeicherfehler auftreten. Um dieses Szenario zu vermeiden, sollten Sie die folgenden Optionen in Betracht ziehen:
Bearbeiten Sie Ihre Zuordnungen oder Nutzdaten, um den Arbeitsspeicherverbrauch zu senken.
Erstellen Sie Standard-Logik-App-Workflows, die in einer Azure Logic Apps-Instanz für nur einen Mandanten ausgeführt werden und dedizierte und flexible Optionen für Compute- und Arbeitsspeicherressourcen bieten.
Erstellen von Zuordnungen
Sie können Zuordnungen entweder mit Visual Studio Code mit der Datenmappererweiterung oder mit Visual Studio mit der Erweiterung „Microsoft Azure Logic Apps Enterprise Integration Tools“ erstellen.
Visual Studio Code
Wenn Sie Zuordnungen mithilfe von Visual Studio Code und der Datenmappererweiterung erstellen, können Sie diese Zuordnungen aus Ihrem Workflow aufrufen, jedoch nur mit der Aktion für Datenmappervorgänge mit dem Namen Mithilfe von Datenmapper-XSLT transformieren , nicht mit der Aktion für XML-Vorgänge namens XML transformieren. Weitere Informationen finden Sie unter Create maps to transform data in Azure Logic Apps with Visual Studio Code (preview) (Erstellen von Zuordnungen zum Transformieren von Daten in Azure Logic Apps mit Visual Studio Code (Vorschau)).
Visual Studio
Wenn Sie Zuordnungen mit Visual Studio erstellen, müssen Sie ein Integrationsprojekt mit Visual Studio 2019 und der Erweiterung „Microsoft Azure Logic Apps Enterprise Integration Tools“ erstellen.
Im Integrationsprojekt können Sie eine Integrationszuordnungsdatei erstellen, mit deren Hilfe Sie Elemente zwischen zwei XML-Schemadateien visuell zuordnen können. Diese Tools bieten die folgenden Zuordnungsfunktionen:
Sie arbeiten mit einer grafischen Darstellung der Zuordnung, die alle erstellten Beziehungen und Links anzeigt.
Sie können eine direkte Datenkopie zwischen den XML-Schemata erstellen, die Sie zur Erstellung der Zuordnung verwenden. Das Unternehmensintegrations-SDK für Visual Studio enthält einen Mapper, der diese Aufgabe so einfach macht wie das Zeichnen einer Linie, die die Elemente im XML-Quellschema mit ihren Gegenstücken im XML-Zielschema verbindet.
Vorgänge oder Funktionen für mehrere Zuordnungen sind verfügbar, einschließlich Zeichenfolgenfunktionen, Datums-/Uhrzeitfunktionen usw.
Um eine XML-Beispielnachricht hinzuzufügen, können Sie die Zuordnungstestfunktion verwenden. Mit nur einem Klick können Sie die erstellte Zuordnung testen und die erstellte Ausgabe überprüfen.
Nachdem Sie Ihr Projekt erstellt haben, verfügen Sie über ein XSLT-Dokument.
Ihre Zuordnung muss über die folgenden Attribute und einen CDATA-Abschnitt verfügen, der den Aufruf des Assemblycodes enthält:
nameist der Name der benutzerdefinierten Assembly.namespaceist der Namespace in Ihrer Assembly, der den benutzerdefinierten Code enthält.
Das folgende Beispiel enthält eine Zuordnung, in der auf eine Assembly mit dem Namen XslUtilitiesLib verwiesen und die circumference-Methode der Assembly aufgerufen wird.
<?xml version="1.0" encoding="UTF-8"?>
<xsl:stylesheet version="1.0" xmlns:xsl="http://www.w3.org/1999/XSL/Transform" xmlns:msxsl="urn:schemas-microsoft-com:xslt" xmlns:user="urn:my-scripts">
<msxsl:script language="C#" implements-prefix="user">
<msxsl:assembly name="XsltHelperLib"/>
<msxsl:using namespace="XsltHelpers"/>
<![CDATA[public double circumference(int radius){ XsltHelper helper = new XsltHelper(); return helper.circumference(radius); }]]>
</msxsl:script>
<xsl:template match="data">
<circles>
<xsl:for-each select="circle">
<circle>
<xsl:copy-of select="node()"/>
<circumference>
<xsl:value-of select="user:circumference(radius)"/>
</circumference>
</circle>
</xsl:for-each>
</circles>
</xsl:template>
</xsl:stylesheet>
Hinzufügen referenzierter Assemblys
Eine Logik-App-Ressource im Tarif „Verbrauch“ unterstützt Verweise auf externe Assemblys aus Zuordnungen. Diese ermöglichen das direkte Aufrufen von benutzerdefiniertem .NET-Code aus XSLT-Zuordnungen.
Geben Sie im Azure-Portal im Suchfeld Integrationskonten ein, und wählen Sie den Eintrag Integrationskonten aus.
Wählen Sie das Integrationskonto aus, dem Sie Ihre Assembly hinzufügen möchten.
Wählen Sie im Menü Ihres Integrationskontos die Option Übersicht aus. Wählen Sie unter Einstellungen die Option Assemblys aus.
Wählen Sie auf der Symbolleiste des Bereichs Assemblys die Option Hinzufügen aus.
Je nach Größe Ihrer Assemblydatei führen Sie die Schritte zum Upload einer Assembly aus, die entweder maximal 2 MB groß oder größer als 2 MB (maximal 8 MB) ist. Die Grenzwerte für die Anzahl von Assemblys in Integrationskonten finden Sie unter Grenzwerte und Konfiguration für Azure Logic Apps.
Hinweis
Wenn Sie Ihre Assembly ändern, müssen Sie auch Ihre Zuordnung aktualisieren, und zwar unabhängig davon, ob die Zuordnung Änderungen enthält.
Hinzufügen von Assemblys bis zu 2 MB
Geben Sie unter Assembly hinzufügen einen Namen für Ihre Assembly ein. Lassen Sie Kleine Datei ausgewählt. Wählen Sie als Nächstes neben dem Feld Assembly das Ordnersymbol aus. Suchen Sie die Assembly für den Upload, und wählen Sie sie aus.
Nachdem Sie die Assembly ausgewählt haben, wird als Assemblyname-Eigenschaft automatisch der Dateiname der Assembly angezeigt.
Wenn Sie fertig sind, wählen Sie OK.
Nachdem der Upload Ihrer Assemblydatei abgeschlossen ist, wird die Assembly in der Liste Assemblys angezeigt. Im Bereich Übersicht Ihres Integrationskontos wird unter Artefakte ebenfalls Ihre hochgeladene Assembly angezeigt.
Hinzufügen von Assemblys mit mehr als 2 MB
Wenn Sie größere Assemblys hinzufügen möchten, können Sie Ihre Assembly in einen Azure-Blobcontainer in Ihrem Azure-Speicherkonto hochladen. Die Schritte zum Hinzufügen von Assemblys unterscheiden sich abhängig davon, ob Ihr Blobcontainer über öffentlichen Lesezugriff verfügt. Überprüfen Sie deshalb zuerst anhand der folgenden Schritte, ob Ihr Blobcontainer über öffentlichen Lesezugriff verfügt: Festlegen der öffentlichen Zugriffsebene für Blobcontainer
Überprüfen der Containerzugriffsebene
Öffnen Sie den Azure Storage-Explorer. Klappen Sie im Explorer-Fenster Ihr Azure-Abonnement auf, sofern es noch nicht aufgeklappt ist.
Klappen Sie Speicherkonten> {Ihr-Speicherkonto} >Blobcontainer auf. Wählen Sie Ihren Blobcontainer aus.
Wählen Sie im Kontextmenü des Blobcontainers Öffentliche Zugriffsebene festlegen aus.
Wenn Ihr Blobcontainer mindestens über öffentlichen Zugriff verfügt, wählen Sie Abbrechen aus, und folgen Sie den Schritten unten auf dieser Seite: Hochladen in Container mit öffentlichem Zugriff.
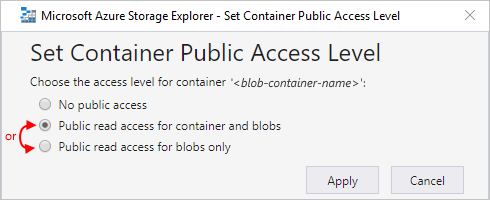
Wenn Ihr Blobcontainer nicht über öffentlichen Zugriff verfügt, wählen Sie Abbrechen aus, und folgen Sie den Schritten unten auf dieser Seite: Hochladen in Container ohne öffentlichen Zugriff.
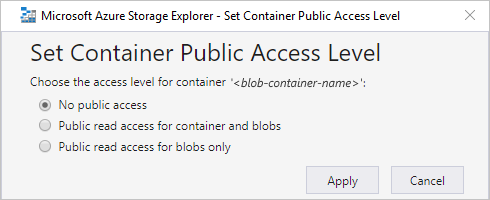
Hochladen in Container mit öffentlichem Zugriff
Laden Sie die Assembly in Ihr Speicherkonto hoch. Wählen Sie im Fenster auf der rechten Seite Hochladen aus.
Wählen Sie die hochgeladene Assembly aus, nachdem der Upload abgeschlossen ist. Wählen Sie auf der Symbolleiste URL kopieren aus, um die URL der Assembly zu kopieren.
Kehren Sie zum Azure-Portal zurück, in dem der Bereich Assembly hinzufügen geöffnet ist. Geben Sie einen Namen für Ihre Assembly ein. Wählen Sie Große Datei (größer als 2 MB) aus.
Das Feld Inhalts-URI wird jetzt anstelle des Felds Assembly angezeigt.
Fügen Sie die URL Ihrer Assembly in das Feld Inhalts-URI ein. Schließen Sie das Hinzufügen Ihrer Assembly ab.
Nachdem das Hochladen Ihrer Assemblydatei abgeschlossen ist, wird das Assembly in der Liste Assemblys angezeigt. Im Bereich Übersicht Ihres Integrationskontos wird unter Artefakte ebenfalls Ihre hochgeladene Assembly angezeigt.
Hochladen in Container ohne öffentlichen Zugriff
Laden Sie die Assembly in Ihr Speicherkonto hoch. Wählen Sie im Fenster auf der rechten Seite Hochladen aus.
Nachdem der Upload abgeschlossen ist, generieren Sie eine Shared Access Signature (SAS) für Ihre Assembly. Wählen Sie im Kontextmenü der Assembly Shared Access Signature abrufen aus.
Wählen Sie im Bereich Shared Access Signature die Option URI für Shared Access Signature auf Containerebene generieren>Erstellen aus. Nachdem die SAS-URL generiert wurde, wählen Sie neben dem Feld URL die Option Kopieren aus.
Kehren Sie zum Azure-Portal zurück, in dem der Bereich Assembly hinzufügen geöffnet ist. Geben Sie einen Namen für Ihre Assembly ein. Wählen Sie Große Datei (größer als 2 MB) aus.
Das Feld Inhalts-URI wird jetzt anstelle des Felds Assembly angezeigt.
Fügen Sie im Feld Inhalts-URI den zuvor generierten SAS-URI ein. Schließen Sie das Hinzufügen Ihrer Assembly ab.
Nachdem das Hochladen Ihrer Assemblydatei abgeschlossen ist, wird das Assembly in der Liste Assemblys angezeigt. Auf der Seite Übersicht Ihres Integrationskontos wird unter Artefakte ebenfalls Ihre hochgeladene Assembly angezeigt.
Hinzufügen von Zuordnungen
Wenn Sie mit einem Verbrauchsworkflow arbeiten, müssen Sie Ihre Zuordnung zu einem verknüpften Integrationskonto hinzufügen.
Wenn Sie mit einem Standardworkflow arbeiten, haben Sie die folgenden Optionen:
Fügen Sie Ihre Zuordnung zu einem verknüpften Integrationskonto hinzu. Sie können die Zuordnung und das Integrationskonto für mehrere Standard-Logik-App-Ressourcen und deren untergeordnete Workflows freigeben.
Fügen Sie Ihre Zuordnung direkt zu Ihrer Logik-App-Ressource hinzu. Sie können diese Zuordnung jedoch nur für untergeordnete Workflows in derselben Logik-App-Ressource freigeben.
Hinzufügen einer Zuordnung zum Integrationskonto
Melden Sie sich beim Azure-Portal mit den Anmeldeinformationen Ihres Azure-Kontos an.
Geben Sie im Azure-Portal im Suchfeld Integrationskonten ein, und wählen Sie den Eintrag Integrationskonten aus.
Suchen Sie Ihr Integrationskonto, und wählen Sie es aus.
Wählen Sie im Navigationsmenü des Integrationskontos unter Einstellungen die Option Zuordnungen aus.
Wählen Sie auf der Symbolleiste des Bereichs Zuordnungen die Option Hinzufügen aus.
Bei Verbrauchsworkflows befolgen Sie nun je nach Dateigröße der Zuordnung die Schritte zum Hochladen einer Zuordnung, die entweder bis zu 2 MB oder mehr als 2 MB groß ist.
Hinzufügen von Zuordnungen bis zu 2 MB
Geben Sie im Bereich Zuordnung hinzufügen einen eindeutigen Namen für Ihre Zuordnung ein.
Wählen Sie unter Zuordnungstyp den Typ aus. Beispiel: Liquid, XSLT, XSLT 2.0 oder XSLT 3.0.
Wählen Sie neben dem Feld Zuordnung das Ordnersymbol aus. Wählen Sie die hochzuladende Zuordnung aus.
Wenn die Name-Eigenschaft nicht angegeben wurde, wird der Dateiname der Zuordnung als Eigenschaftswert angezeigt, nachdem Sie die Zuordnungsdatei ausgewählt haben.
Wenn Sie fertig sind, wählen Sie OK.
Nachdem der Upload Ihrer Zuordnungsdatei abgeschlossen ist, wird die Zuordnung in der Liste Zuordnungen angezeigt. Auf der Seite Übersicht Ihres Integrationskontos wird unter Artefakte ebenfalls Ihre hochgeladene Zuordnung angezeigt.
Hinzufügen von Zuordnungen mit mehr als 2 MB
Um größere Zuordnungen für Verbrauchsworkflows hinzuzufügen, verwenden Sie Azure Logic Apps-REST-API – Zuordnungen.
Hinzufügen einer Zuordnung zu einer Standard-Logik-App-Ressource
Die folgenden Schritte gelten nur, wenn Sie Ihrer Standard-Logik-App-Ressource direkt eine Zuordnung hinzufügen möchten. Andernfalls fügen Sie die Zuordnung zu Ihrem Integrationskonto hinzu.
Azure-Portal
Wählen Sie im Menü Ihrer Logik-App-Ressource unter Artefakte die Option Zuordnungen aus.
Wählen Sie auf der Symbolleiste des Bereichs Zuordnungen die Option Hinzufügen aus.
Geben Sie im Bereich Zuordnung hinzufügen einen eindeutigen Namen für Ihre Zuordnung ein, und schließen Sie den Erweiterungsnamen .xslt ein.
Wählen Sie neben dem Feld Zuordnung das Ordnersymbol aus. Wählen Sie die hochzuladende Zuordnung aus.
Wenn Sie fertig sind, wählen Sie OK.
Nachdem der Upload Ihrer Zuordnungsdatei abgeschlossen ist, wird die Zuordnung in der Liste Zuordnungen angezeigt. Auf der Seite Übersicht Ihres Integrationskontos wird unter Artefakte ebenfalls Ihre hochgeladene Zuordnung angezeigt.
Visual Studio Code
Öffnen Sie in der Struktur Ihres Logik-App-Projekts den Ordner Artefakte und dann den Ordner Zuordnungen.
Fügen Sie im Ordner Zuordnungen Ihre Zuordnung hinzu.
Bearbeiten von einer Zuordnung
Wenn Sie eine vorhandene Zuordnung aktualisieren möchten, müssen Sie eine neue Zuordnungsdatei hochladen, die über die gewünschten Änderungen verfügt. Allerdings können Sie zuerst die vorhandene Zuordnung zum Bearbeiten herunterladen.
Öffnen Sie im Azure-Portal Ihr Integrationskonto, falls es noch nicht geöffnet ist.
Wählen Sie im Menü Ihres Integrationskontos unter Einstellungen die Option Zuordnungen aus.
Nachdem der Bereich Zuordnungen geöffnet wurde, wählen Sie Ihre Zuordnung aus. Um die Zuordnung zunächst herunterzuladen und zu bearbeiten, wählen Sie im Bereich Zuordnungen die Option Herunterladen aus und speichern die Zuordnung.
Wenn Sie die aktualisierte Zuordnung wieder hochladen möchten, wählen Sie im Bereich Zuordnungen die zu aktualisierende Zuordnung aus. Wählen Sie auf der Symbolleiste des Bereichs Zuordnungen die Option Aktualisieren aus.
Suchen und wählen Sie die aktualisierte Zuordnung aus, die Sie hochladen möchten.
Nachdem der Upload Ihrer Zuordnungsdatei abgeschlossen ist, wird die aktualisierte Zuordnung in der Liste Zuordnungen angezeigt.
Löschen von einer Zuordnung
Öffnen Sie im Azure-Portal Ihr Integrationskonto, falls es noch nicht geöffnet ist.
Wählen Sie im Menü Ihres Integrationskontos unter Einstellungen die Option Zuordnungen aus.
Nachdem der Bereich Zuordnungen geöffnet wurde, wählen Sie Ihre Zuordnung und dann Löschen aus.
Um zu bestätigen, dass Sie die Zuordnung löschen möchten, wählen Ja aus.