Installieren des lokalen Datengateways für Azure Logic Apps
Gilt für: Azure Logic Apps (Verbrauch + Standard)
Einige Szenarien erfordern, dass Ihr Workflow eine Verbindung mit einer lokalen Datenquelle herstellt und nur Connectors verwenden kann, die diesen Zugriff über ein lokales Datengateway ermöglichen. Um dieses lokale Datengateway einzurichten, müssen Sie die folgenden Aufgaben ausführen: Installieren Des lokalen lokalen Datengateways und Erstellen einer lokalen Datengatewayressource in Azure für das lokale Datengateway. Wenn Sie ihrem Workflow einen Trigger oder eine Aktion aus einem Connector hinzufügen, der das Datengateway erfordert, können Sie die Datengatewayressource auswählen, die mit Ihrer Verbindung verwendet werden soll. Die Installation des Datengateways funktioniert als Brücke, die eine schnelle Datenübertragung und Verschlüsselung zwischen lokalen Datenquellen und Ihren Workflows ermöglicht.
In Verwendungslogik-App-Workflows können Sie eine Verbindung mit lokalen Datenquellen herstellen, indem Sie nur Connectors verwenden, die Zugriff über das lokale Datengateway ermöglichen. In Standard logic app workflows, you can directly access on-premises resources in Azure virtual networks or use built-in service provider connectors that don't need the data gateway to access your on-premises data source. Stattdessen geben Sie Informationen an, die Ihre Identität authentifizieren und den Zugriff auf Ihre Datenquelle autorisieren. Wenn jedoch kein integrierter Dienstanbieterconnector für Ihre Datenquelle verfügbar ist, aber ein verwalteter Connector verfügbar ist, müssen Sie das lokale Datengateway verwenden.
In diesem Handbuch wird gezeigt, wie Sie Ihr lokales Datengateway herunterladen, installieren und einrichten, damit Sie die Datengatewayressource später in der Azure-Portal erstellen können. Außerdem erfahren Sie weiter unten in diesem Artikel mehr über die Funktionsweise des Datengateways. Weitere Informationen zum Gateway finden Sie unter Was ist ein lokales Gateway? Informationen zum Automatisieren von Aufgaben zur Installation und Verwaltung von Gateways finden Sie im PowerShell-Katalog mit den PowerShell-Cmdlets für das Datengateway.
Sie können die gleiche Gatewayinstallation für andere Clouddienste verwenden, etwa für Power Automate, Power BI, Power Apps und Azure Analysis Services. Weitere Informationen zum Verwenden des Gateways mit diesen Diensten finden Sie in den folgenden Artikeln:
- Microsoft Power Automate für das lokale Datengateway
- Microsoft Power BI | Lokales Datengateway
- Lokales Microsoft Power Apps-Datengateway
- Azure Analysis Services | Lokales Datengateway
Voraussetzungen
Ein Azure-Konto und ein Azure-Abonnement. Sollten Sie noch kein Abonnement besitzen, erstellen Sie ein kostenloses Konto.
Bei Ihrem Azure-Konto muss es sich um ein Geschäfts-, Schul- oder Unikonto im Format
<username>@<organization>.comhandeln. Sie können keine Azure B2B-Konten (Gastkonten) oder persönliche Microsoft-Konten wie Konten bei den Domänen „hotmail.com“ oder „outlook.com“ verwenden.Hinweis
Wenn Sie sich für ein Microsoft 365-Angebot registriert und nicht Ihre geschäftliche E-Mail-Adresse angegeben haben, kann Ihre Adresse beispielsweise das Format
username@domain.onmicrosoft.comhaben. In diesem Fall wird Ihr Konto in einem Microsoft Entra-Mandanten gespeichert. In den meisten Fällen ist der Benutzerprinzipalname (User Principal Name, UPN) für Ihr Azure-Konto mit Ihrer E-Mail-Adresse identisch.Um ein Visual Studio Standard-Abonnement zu verwenden, das einem Microsoft-Konto zugeordnet ist, erstellen Sie zuerst einen Microsoft Entra-Mandanten, oder verwenden Sie das Standardverzeichnis. Fügen Sie dem Verzeichnis einen Benutzer mit einem Kennwort hinzu, und erteilen Sie diesem Benutzer dann Zugriff auf Ihr Azure-Abonnement. Sie können sich dann während der Installation des Gateways mit diesem Benutzernamen und Kennwort anmelden.
Ihr Azure-Konto muss nur zu einem einzelnen Microsoft Entra-Mandanten oder Verzeichnis gehören. Sie müssen dieses Konto verwenden, wenn Sie das Gateway auf Ihrem lokalen Computer installieren und verwalten.
Während der Gatewayinstallation melden Sie sich mit Ihrem Azure-Konto an. Dadurch wird Ihre Gatewayinstallation ausschließlich mit Ihrem Azure-Konto verknüpft. Sie können die gleiche Gatewayinstallation nicht über mehrere Azure-Konten oder Microsoft Entra-Mandanten hinweg verknüpfen.
Später im Azure-Portal müssen Sie dasselbe Azure-Konto verwenden, um eine Azure-Gatewayressource zu erstellen, die Ihrer Gatewayinstallation zugeordnet ist. Sie können nur eine Gatewayinstallation und eine Azure-Gatewayressource miteinander verknüpfen. Sie können Ihr Azure-Konto jedoch zum Einrichten unterschiedlicher Gatewayinstallationen verwenden, die jeweils einer Azure-Gatewayressource zugeordnet sind. Ihre Logik-App-Workflows können diese Gatewayressourcen dann in Triggern und Aktionen verwenden, die auf lokale Datenquellen zugreifen können.
Informationen zu Betriebssystem- und Hardwareanforderungen für lokale Computer finden Sie im Hauptleitfaden zum Installieren des lokalen Daten-Gateways.
Überlegungen
Installieren Sie das lokale Datengateway nur auf einem lokalen Computer und nicht auf einem Domänencontroller. Sie müssen das Gateway nicht auf dem Computer installieren, auf dem sich die Datenquelle befindet. Sie benötigen nur ein Gateway für alle Ihre Datenquellen, sodass Sie das Gateway nicht für jede Datenquelle installieren müssen.
Um Wartezeiten zu minimieren, installieren Sie das Gateway so nah wie möglich zur Datenquelle oder auf demselben Computer, vorausgesetzt, Sie haben die Berechtigungen.
Installieren Sie das Gateway auf einem lokalen Computer in einem verkabelten Netzwerk, der mit dem Internet verbunden ist, immer eingeschaltet ist und sich nicht im Energiesparmodus befindet. Andernfalls kann das Gateway nicht ausgeführt werden, und die Gatewayleistung wird beim Einsatz in einem Drahtlosnetzwerk ggf. beeinträchtigt.
Wenn Sie planen, Windows-Authentifizierung zu verwenden, stellen Sie sicher, dass Sie das Gateway auf einem Computer installieren, der Mitglied derselben Active Directory-Umgebung ist wie Ihre Datenquellen.
Sie können Ihre Gatewayinstallation nur mit einem einzigen Azure-Konto verknüpfen.
Die Region, die Sie für Ihre Gatewayinstallation auswählen, ist die gleiche Region, die Sie auswählen müssen, wenn Sie später die Azure-Gatewayressource für Ihren Logik-App-Workflow erstellen. Standardmäßig ist diese Region derselbe Ort wie Ihr Microsoft Entra-Mandant, der Ihr Azure-Benutzerkonto verwaltet. Der Standort kann jedoch während der Gatewayinstallation oder später geändert werden.
Wichtig
Während der Gatewayeinrichtung ist der Befehl "Region ändern" nicht verfügbar, wenn Sie sich mit Ihrem Azure Government-Konto angemeldet haben, das einem Microsoft Entra-Mandanten in der Azure Government-Cloud zugeordnet ist. Das Gateway verwendet automatisch dieselbe Region wie der Microsoft Entra-Mandant Ihres Benutzerkontos.
Wenn Sie Ihr Azure Government-Konto weiterhin verwenden möchten, aber das Gateway so einrichten, dass es in der globalen mehrinstanzenfähigen Azure Commercial Cloud funktioniert, melden Sie sich zuerst während der Gatewayinstallation mit dem
prod@microsoft.comBenutzernamen an. Diese Lösung erzwingt das Gateway zur Verwendung der globalen mehrinstanzenfähigen Azure-Cloud, ermöglicht ihnen aber weiterhin die Verwendung Ihres Azure Government-Kontos.Ihre Logik-App-Ressource und die Azure-Gatewayressource, die Sie nach der Installation des Gateways erstellen, müssen dasselbe Azure-Abonnement verwenden. Diese Ressourcen können sich jedoch in verschiedenen Azure-Ressourcengruppen befinden.
Wenn Sie Ihre Gatewayinstallation aktualisieren, deinstallieren Sie zuerst Ihr aktuelles Gateway, um die Erfahrung zu bereinigen.
Als bewährte Methode stellen Sie sicher, dass Sie eine unterstützte Version verwenden. Microsoft gibt jeden Monat ein neues Update für das lokale Datengateway frei und unterstützt derzeit nur die letzten sechs Releases für das lokale Datengateway. Wenn Sie Probleme mit der Version haben, die Sie verwenden, versuchen Sie, ein Upgrade auf die neueste Version auszuführen. Ihr Problem könnte in der neuesten Version behoben worden sein.
Das Gateway verfügt über zwei Modi: Standardmodus und persönlicher Modus, der nur für Power BI gilt. Auf demselben Computer können nicht mehrere Gateways im gleichen Modus ausgeführt werden.
Azure Logic Apps unterstützt Lese- und Schreibvorgänge über das Gateway. Allerdings besitzen diese Vorgänge Limits hinsichtlich Ihrer Nutzlastgröße.
Installieren eines Datengateways
Überprüfen Sie die Mindestanforderungen, behalten Sie den Standardinstallationspfad bei, akzeptieren Sie die Nutzungsbedingungen, und wählen Sie "Installieren" aus.
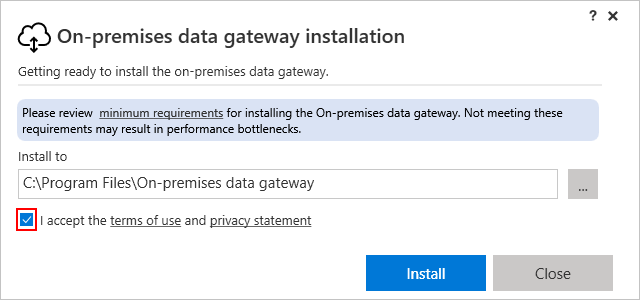
Wenn Sie dazu aufgefordert werden, bestätigen Sie, dass das Installationsprogramm Änderungen an Ihrem Computer vornehmen kann.
Geben Sie nach Abschluss der Gatewayinstallation die E-Mail-Adresse für Ihr Azure-Konto an, und wählen Sie " Anmelden" aus.
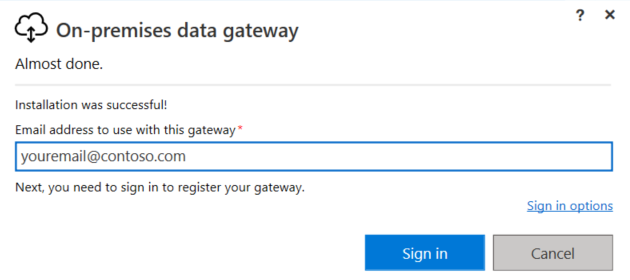
Wählen Sie Ein neues Gateway auf diesem Computer registrieren>Weiter aus.
Durch diesen Schritt wird Ihre Gatewayinstallation beim Gatewayclouddienst registriert.
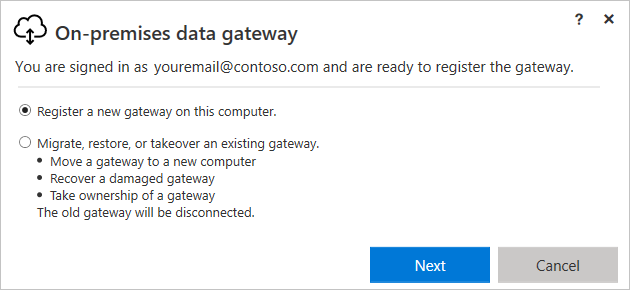
Geben Sie die folgenden Informationen für Ihre Gatewayinstallation an:
- Ein Gatewayname, der in Ihrem Microsoft Entra-Mandanten eindeutig ist
- Gibt an, ob zusätzliche Gateways für Hochverfügbarkeitsszenarien installiert werden sollen, indem Sie "Zu einem vorhandenen Gatewaycluster hinzufügen" auswählen.
- Ein Wiederherstellungsschlüssel mit mindestens acht Zeichen
- Bestätigung des Wiederherstellungsschlüssels
Wichtig
Stellen Sie sicher, dass Sie Ihren Wiederherstellungsschlüssel an einem sicheren Ort speichern. Sie benötigen diesen Schlüssel, um den Standort für die Gatewayinstallation zu verschieben, wiederherzustellen, den Besitz zu ändern oder den Speicherort zu ändern.
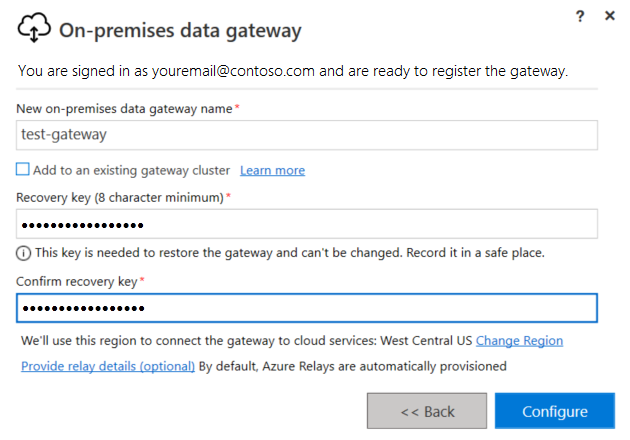
Überprüfen Sie die Region für den Gateway-Clouddienst und die Azure Service Bus-Messaginginstanz , die Ihre Gatewayinstallation verwendet. Standardmäßig ist diese Region derselbe Ort wie der Microsoft Entra-Mandant für Ihr Azure-Konto.
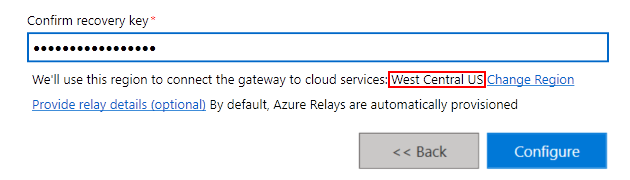
Klicken Sie zum Übernehmen der Standardregion auf Konfigurieren. Wenn der Standardbereich nicht der am nächsten gelegene Bereich ist, können Sie die Region ändern.
Warum sollte ich die Region für die Gatewayinstallation ändern?
Um z. B. die Latenz zu verringern, können Sie die Region Ihres Gateways in dieselbe Region wie ihre Logik-App-Ressource und den Workflow ändern. Alternativ können Sie die Region auswählen, die der lokalen Datenquelle am nächsten liegt. Ihre Gatewayressource in Azure und Ihr Logik-App-Workflow können unterschiedliche Standorte haben.
Klicken Sie neben der aktuellen Region auf Region ändern.
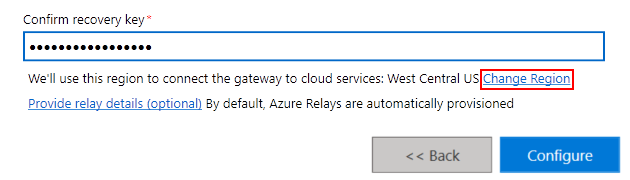
Öffnen Sie auf der nächsten Seite die Liste Region auswählen, wählen Sie die gewünschte Region aus, und klicken Sie dann auf Fertig.
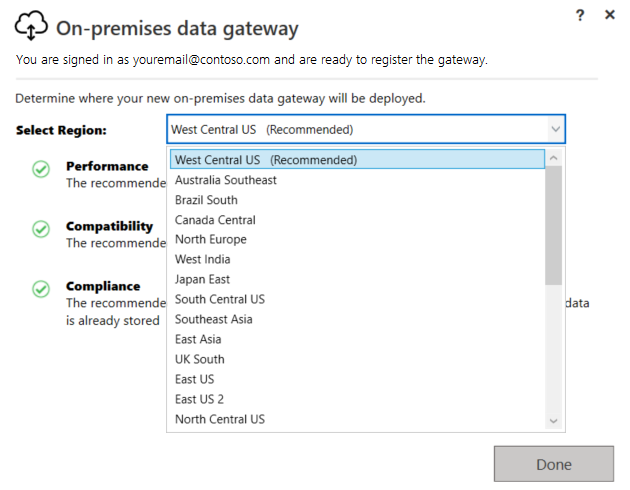
Überprüfen Sie im letzten Bestätigungsfenster die Datengatewayinformationen. Wählen Sie Schließen aus, wenn Sie fertig sind.
In diesem Beispiel wird dasselbe Konto für Azure Logic Apps, Power BI, Power Apps und Power Automate verwendet, sodass das Gateway für alle diese Dienste verfügbar ist.
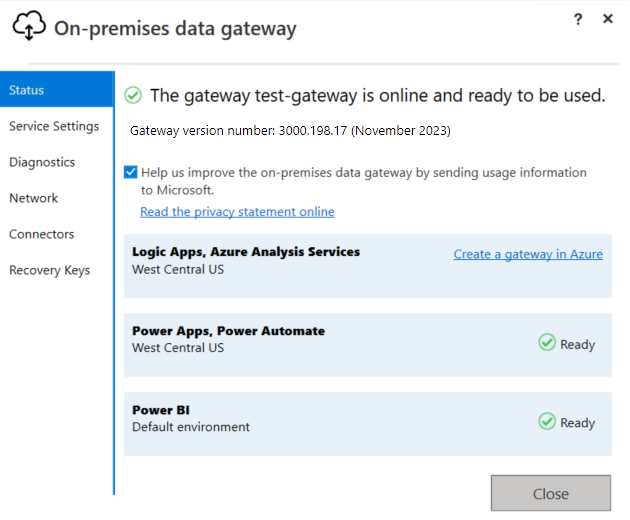
Erstellen Sie jetzt die Azure-Ressource für Ihre Gatewayinstallation.
Überprüfen oder Anpassen von Kommunikationseinstellungen
Das lokale Datengateway ist bei der Bereitstellung der Cloudkonnektivität von Service Bus-Messaging abhängig sowie beim Einrichten der entsprechenden ausgehenden Verbindungen mit der dem Gateway zugeordneten Azure-Region. Wenn in Ihrer Arbeitsumgebung der Datenverkehr über einen Proxy oder eine Firewall an das Internet weitergeleitet werden muss, verhindert diese Einschränkung unter Umständen, dass das lokale Datengateway eine Verbindung mit dem Gatewayclouddienst und Service Bus-Messaging herstellt. Das Gateway verfügt über mehrere Kommunikationseinstellungen, die Sie anpassen können.
In einem Beispielszenario verwenden Sie benutzerdefinierte Connectors, die auf lokale Ressourcen zugreifen, indem Sie die lokale Datengatewayressource in Azure verwenden. Wenn Sie auch über eine Firewall verfügen, die den Datenverkehr auf bestimmte IP-Adressen beschränkt, müssen Sie die Gatewayinstallation einrichten, um den Zugriff auf die entsprechenden ausgehenden IP-Adressen des verwalteten Connectors zu ermöglichen. Für alle Logik-App-Workflows in derselben Region werden dieselben IP-Adressbereiche verwendet.
Weitere Informationen finden Sie in der folgenden Dokumentation:
- Anpassen von Kommunikationseinstellungen für das lokale Datengateway
- Konfigurieren von Proxyeinstellungen für das lokale Datengateway
Unterstützung für Hochverfügbarkeit
Um einzelne Fehlerquellen (Single Points of Failure) für lokalen Datenzugriff zu vermeiden, können Sie mehrere Gatewayinstallationen (nur Standardmodus) für jeweils eine Fehlerquelle auf einem anderen Computer einrichten und Sie als Cluster oder Gruppe einrichten. Auf diese Weise werden Datenanforderungen an das zweite Gateway weitergeleitet, wenn das primäre Gateway nicht verfügbar ist. Da Sie nur ein Standardgateway auf einem Computer installieren können, müssen Sie jedes weitere Gateway, das sich im Cluster befindet, auf einem anderen Computer installieren. Alle Connectors, die mit dem lokalen Datengateway zusammenarbeiten, unterstützen Hochverfügbarkeit.
Sie müssen bereits über mindestens eine Gatewayinstallation im gleichen Azure-Konto wie das primäre Gateway verfügen. Sie benötigen außerdem den Wiederherstellungsschlüssel für diese Installation.
Für das primäre Gateway muss das Gatewayupdate vom November 2017 oder ein höheres Update ausgeführt werden.
So installieren Sie ein anderes Gateway, nachdem Sie Ihr primäres Gateway eingerichtet haben
Wählen Sie im Gatewayinstallationsprogramm Einem vorhandenen Gatewaycluster hinzufügen aus.
Wählen Sie in der Liste Verfügbare Gatewaycluster das erste Gateway aus, das Sie installiert haben.
Geben Sie den Wiederherstellungsschlüssel für dieses Gateway ein.
Wählen Sie Konfigurierenaus.
Weitere Informationen finden Sie unter Hochverfügbarkeitscluster für lokale Datengateways.
Ändern des Orts oder Migrieren, Wiederherstellen oder Übernehmen eines vorhandenen Gateways
Wenn Sie den Standort Ihres Gateways ändern müssen, ihre Gatewayinstallation auf einen neuen Computer verschieben, ein beschädigtes Gateway wiederherstellen oder den Besitz für ein vorhandenes Gateway übernehmen müssen, müssen Sie über den Wiederherstellungsschlüssel verfügen, den Sie während der Gatewayinstallation verwendet haben.
Hinweis
Bevor Sie das Gateway auf dem Computer wiederherstellen, auf dem sich die ursprüngliche Gatewayinstallation befindet, müssen Sie zunächst das Gateway auf diesem Computer deinstallieren. Bei dieser Aktion wird das ursprüngliche Gateway getrennt. Wenn Sie einen Gatewaycluster für einen beliebigen Clouddienst entfernen oder löschen, können Sie diesen Cluster nicht wiederherstellen.
Führen Sie den Gateway-Installer auf dem Computer aus, der über das vorhandene Gateway verfügt.
Wenn Sie vom Installationsprogramm aufgefordert werden, melden Sie sich mit dem gleichen Azure-Konto an, das Sie beim Installieren des Gateways verwendet haben.
Wählen Sie Migrieren, Wiederherstellen oder Übernehmen eines vorhandenen Gateways>Weiter aus.
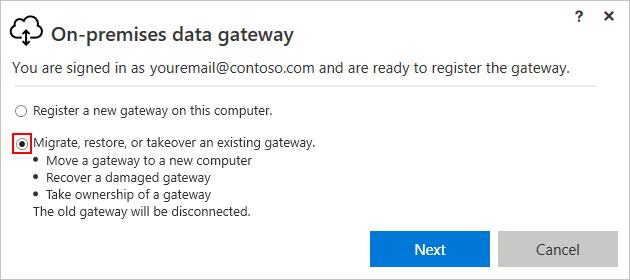
Treffen Sie Ihre Auswahl aus den verfügbaren Clustern und Gateways, und geben Sie den Wiederherstellungsschlüssel für das ausgewählte Gateway ein.
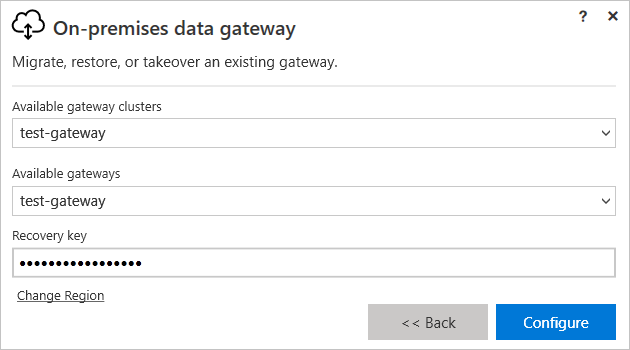
Wählen Sie zum Ändern der Region Region ändern und dann die neue Region aus.
Wenn Sie bereit sind, wählen Sie Konfigurieren aus.
Verwaltung auf Mandantenebene
Um Einblicke in alle lokalen Datengateways in einem Microsoft Entra-Mandanten zu erhalten, können sich globale Administratoren in diesem Mandanten beim Power Platform Admin Center als Mandantenadministrator anmelden und die Option "Datengateways" auswählen. Weitere Informationen finden Sie unter Verwaltung auf Mandantenebene für das lokale Datengateway.
Neustarten des Gateways
Standardmäßig wird die Gatewayinstallation auf Ihrem lokalen Computer als Windows-Dienstkonto mit dem Namen „Lokaler Datengatewaydienst“ ausgeführt. Die Gatewayinstallation verwendet jedoch den Namen NT SERVICE\PBIEgwService in ihren Kontoanmeldeinformationen für Anmelden als und besitzt Als Dienst anmelden-Berechtigungen.
Hinweis
Ihr Windows-Dienstkonto ist weder mit dem Konto, das zum Herstellen von Verbindungen mit den lokalen Datenquellen verwendet wird, noch mit dem Azure-Konto identisch, das Sie zum Anmelden bei Clouddiensten verwenden.
Sie können ein Gateway (wie jeden anderen Windows-Dienst) auf verschiedene Arten starten und beenden. Weitere Informationen finden Sie unter Neustarten eines lokalen Datengateways.
So funktioniert das Gateway
Andere Entwickler in Ihrer Organisation können auf lokale Daten zugreifen, für die sie bereits autorisierten Zugriff haben. Bevor diese Entwickler jedoch eine Verbindung mit Ihrer lokalen Datenquelle herstellen können, müssen Sie ein lokales Datengateway installieren und einrichten. Normalerweise ist ein Administrator die Person, die ein Gateway installiert und einrichtet. Diese Aktionen erfordern möglicherweise Serveradministratorberechtigungen oder besondere Kenntnisse zu Ihren lokalen Servern.
Das Gateway ermöglicht die schnellere und sicherere Kommunikation hinter den Kulissen. Diese Kommunikation erfolgt zwischen einem Benutzer in der Cloud, dem Gatewayclouddienst und ihrer lokalen Datenquelle. Der Gatewayclouddienst verschlüsselt und speichert Ihre Anmeldeinformationen für Datenquellen und Ihre Gatewaysdetails. Der Dienst leitet außerdem Abfragen und deren Ergebnisse zwischen dem Benutzer, dem Gateway und Ihrer lokalen Datenquelle weiter.
Das Gateway funktioniert mit Firewalls und verwendet nur ausgehende Verbindungen. Der gesamte Datenverkehr stammt als sicherer ausgehender Datenverkehr vom Gateway-Agent. Das Gateway sendet die Daten von lokalen Quellen durch verschlüsselte Kanäle über Service Bus-Messaging. Diese Service Bus-Instanz erstellt einen Kanal zwischen dem Gateway und dem aufrufenden Dienst, speichert jedoch keine Daten. Alle über das Gateway übertragenen Daten sind verschlüsselt.
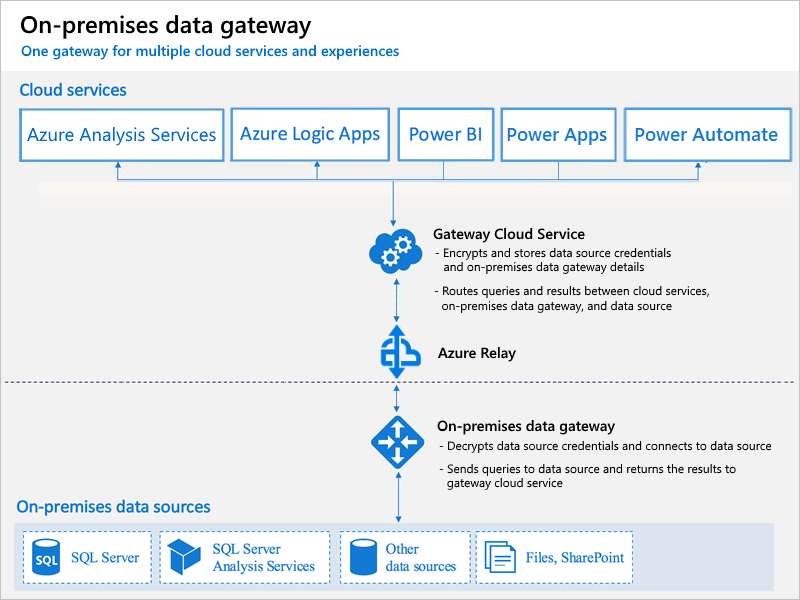
Hinweis
Je nach Clouddienst müssen Sie möglicherweise eine Datenquelle für das Gateway einrichten.
In den folgenden Schritten wird beschrieben, was geschieht, wenn Sie mit einem Element interagieren, das mit einer lokalen Datenquelle verbunden ist:
Der Clouddienst erstellt eine Abfrage mit den verschlüsselten Anmeldeinformationen für die lokale Datenquelle. Der Dienst sendet dann die Abfrage und die Anmeldeinformationen zur Verarbeitung an die Gatewaywarteschlange.
Der Gatewayclouddienst analysiert die Abfrage und pusht die Anforderung dann an Service Bus-Messaging.
Service Bus-Messaging sendet die ausstehenden Anforderungen an das Gateway.
Das Gateway ruft die Abfrage ab, entschlüsselt die Anmeldeinformationen und stellt anhand dieser Anmeldeinformationen eine Verbindung mit mindestens einer Datenquelle her.
Das Gateway sendet die Abfrage zur Ausführung an die Datenquelle.
Die Ergebnisse werden aus der Datenquelle zurück an das Gateway und dann an den Gatewayclouddienst gesendet. Der Gatewayclouddienst verwendet dann die Ergebnisse.
Authentifizierung bei lokalen Datenquellen
Gespeicherte Anmelde Informationen werden verwendet, um eine Verbindung zwischen dem Gateway und lokalen Datenquellen herzustellen. Unabhängig vom Benutzer verwendet das Gateway die gespeicherten Anmeldeinformationen, um eine Verbindung herzustellen. Möglicherweise gibt es Authentifizierungsausnahmen für bestimmte Dienste, z.B. DirectQuery und LiveConnect für Analysis Services in Power BI.
Microsoft Entra ID
Microsoft-Clouddienste verwenden microsoft Entra-ID , um Benutzer zu authentifizieren. Ein Microsoft Entra-Mandant enthält Benutzernamen und Sicherheitsgruppen. In der Regel entspricht die E-Mail-Adresse, die Sie für die Anmeldung verwenden, dem UPN für Ihr Konto.
Was ist mein UPN?
Wenn Sie kein Domänenadministrator sind, kennen Sie Ihren UPN möglicherweise nicht. Um den UPN für Ihr Konto zu ermitteln, führen Sie den Befehl whoami /upn über Ihre Arbeitsstation aus. Obwohl das Ergebnis wie eine E-Mail-Adresse aussieht, ist es der UPN für Ihr lokales Domänenkonto.
Synchronisieren eines lokales Active Directory mit microsoft Entra-ID
Sie müssen den gleichen UPN für Ihre lokales Active Directory-Konten und Microsoft Entra-Konten verwenden. Stellen Sie daher sicher, dass der UPN für jedes lokales Active Directory Konto Ihrem Microsoft Entra-Konto-UPN entspricht. Die Clouddienste wissen nur über Konten innerhalb der Microsoft Entra-ID. Daher müssen Sie Ihrem lokales Active Directory kein Konto hinzufügen. Wenn kein Konto in der Microsoft Entra-ID vorhanden ist, können Sie dieses Konto nicht verwenden.
Hier finden Sie Möglichkeiten, wie Sie Ihre lokales Active Directory-Konten mit microsoft Entra ID abgleichen können.
Fügen Sie Konten manuell zur Microsoft Entra-ID hinzu.
Erstellen Sie ein Konto im Azure-Portal oder im Microsoft 365 Admin Center. Stellen Sie sicher, dass der Kontoname mit dem UPN für das lokale Active Directory-Konto übereinstimmt.
Synchronisieren Sie lokale Konten mit Ihrem Microsoft Entra-Mandanten, indem Sie das Microsoft Entra-Verbinden-Tool verwenden.
Das Microsoft Entra-Verbinden-Tool bietet Optionen für die Verzeichnissynchronisierung und die Authentifizierungseinrichtung. Diese Optionen umfassen Kennworthashsynchronisierung, Pass-Through-Authentifizierung und Verbund. Wenn Sie kein Mandantenadministrator oder lokaler Administrator sind Standard-Administrator, wenden Sie sich an Ihren IT-Administrator, um Microsoft Entra Verbinden einzurichten. Microsoft Entra Verbinden stellt sicher, dass Ihr Microsoft Entra UPN ihrem lokalen Active Directory-UPN entspricht. Dieser Abgleich ist hilfreich, wenn Sie Analysis Services-Liveverbindungen mit Power BI-oder SSO-Funktionen (einmaliges Anmelden) verwenden.
Hinweis
Beim Synchronisieren von Konten mit dem Microsoft Entra-Verbinden-Tool werden neue Konten in Ihrem Microsoft Entra-Mandanten erstellt.
FAQ und Fehlerbehebung
- Lokales Datengateway: Häufig gestellte Fragen
- Problembehandlung des lokalen Datengateways
- Überwachen und Optimieren der Gatewayleistung