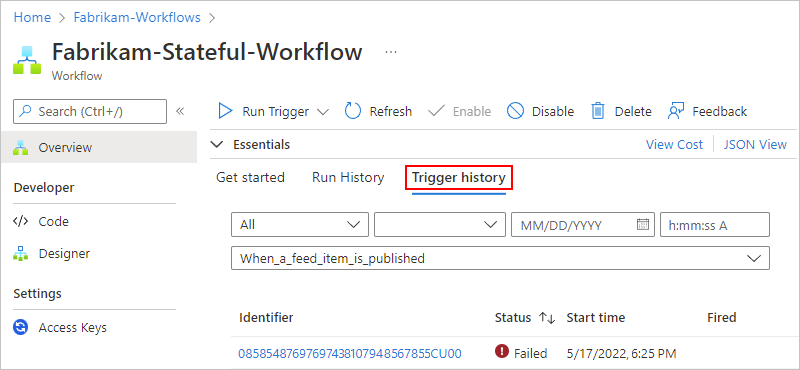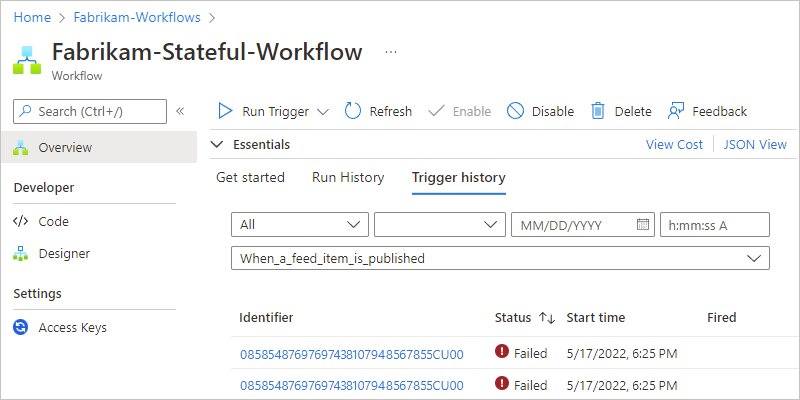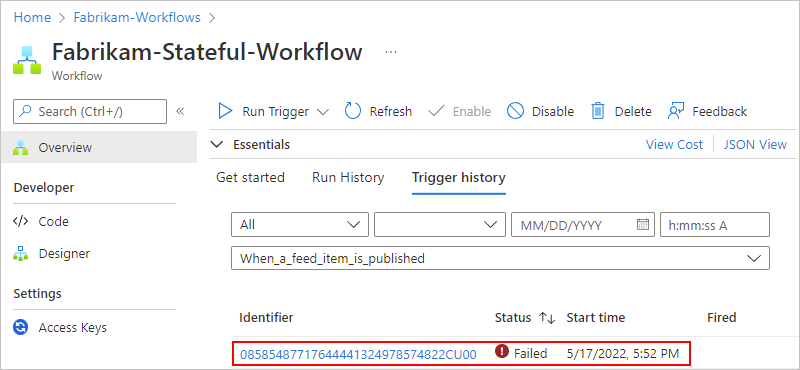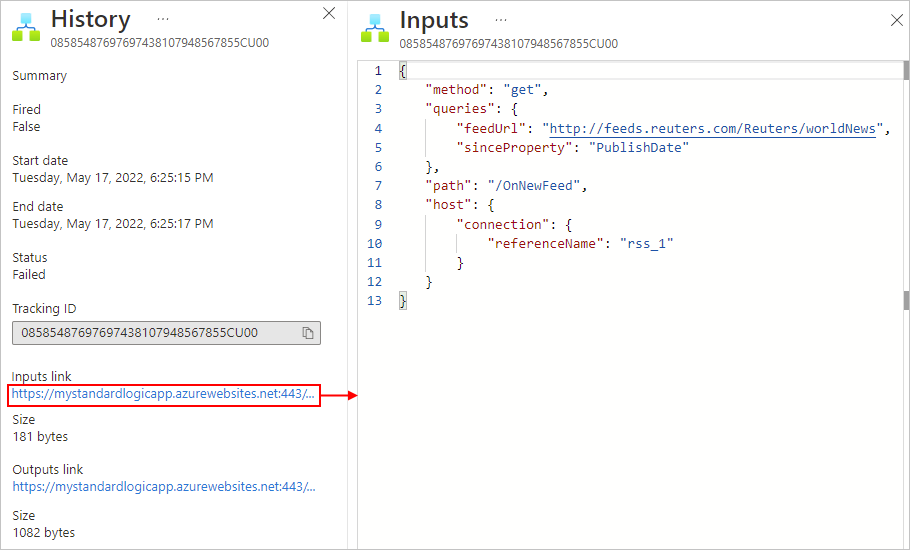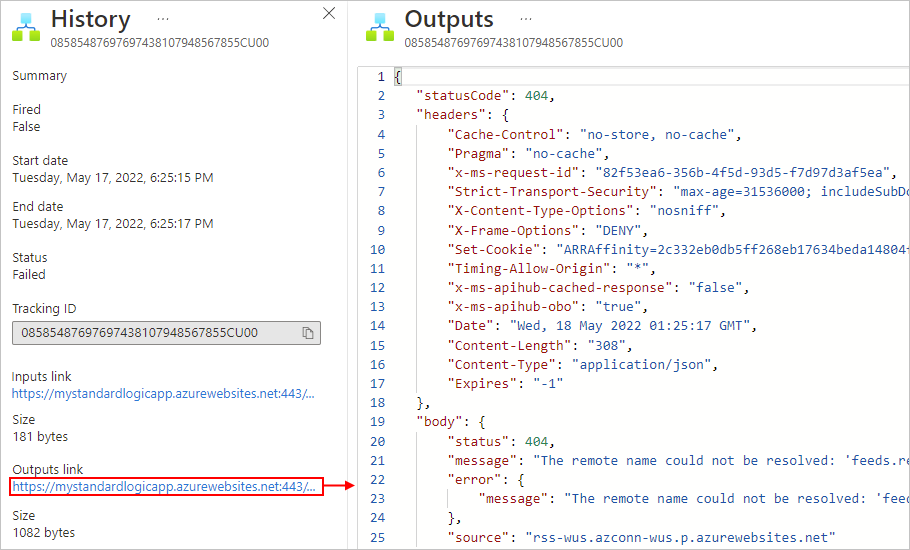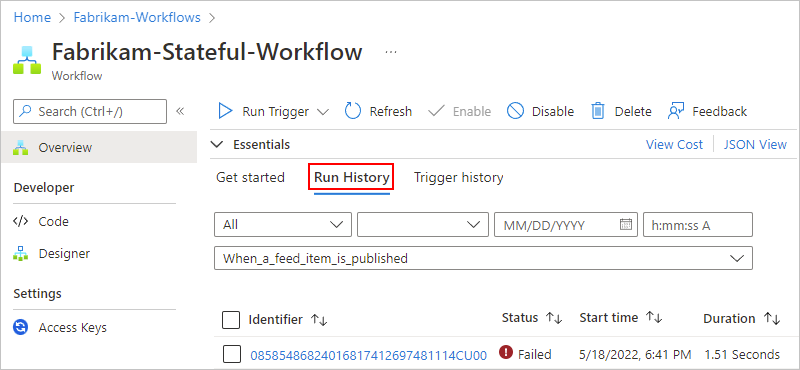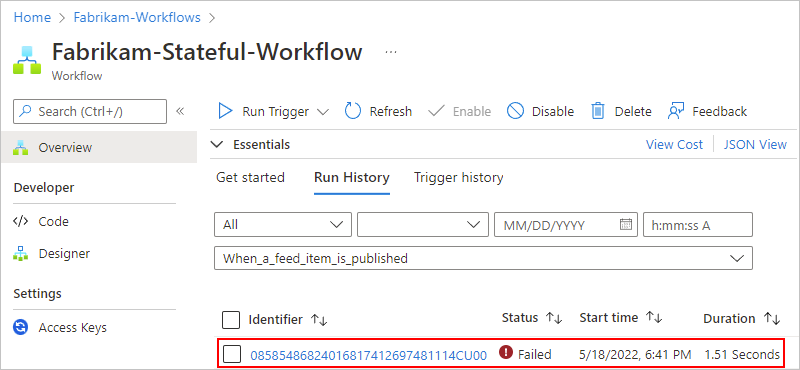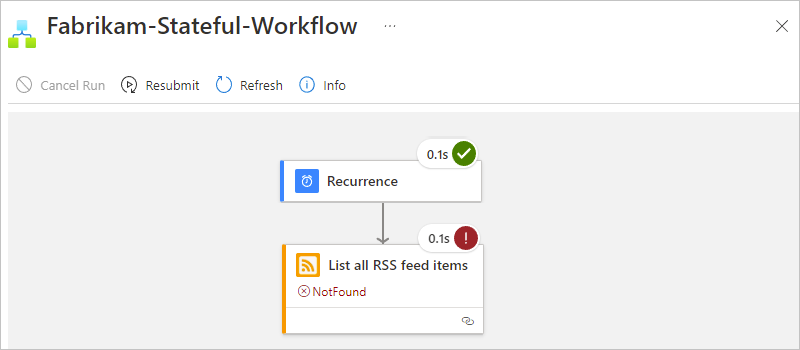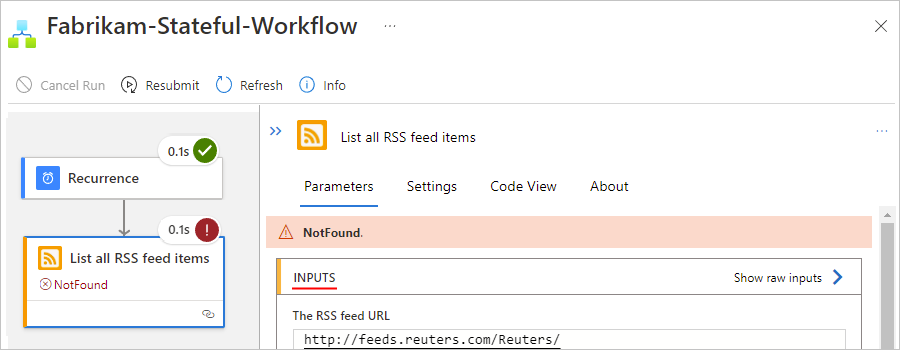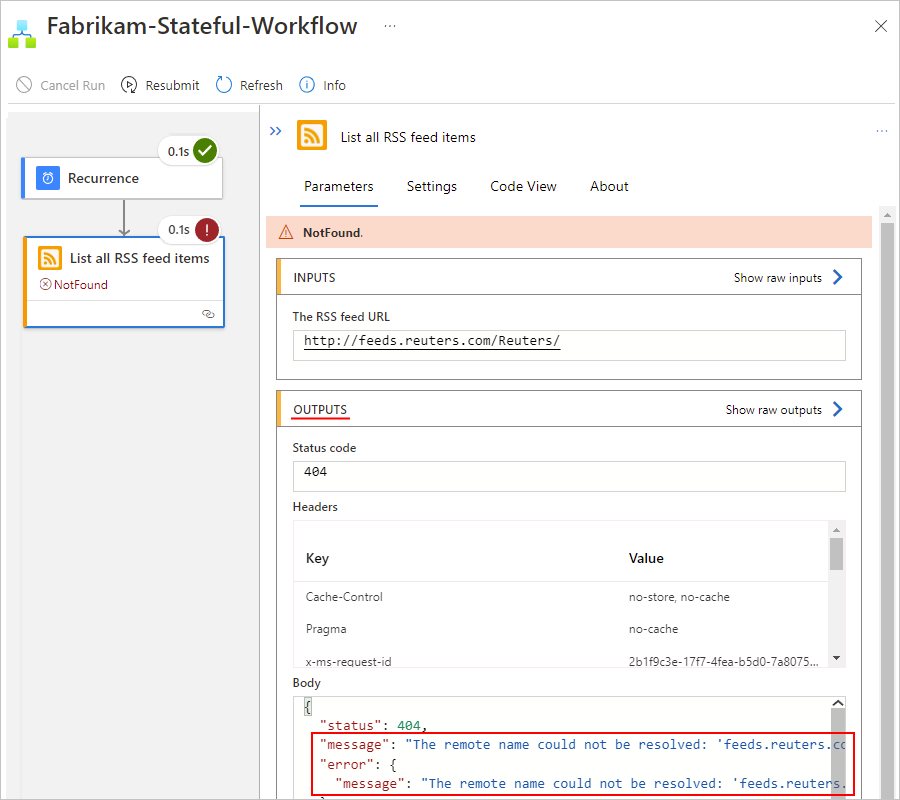Überprüfen des Workflowstatus, Anzeigen des Ausführungsverlaufs und Einrichten von Warnungen in Azure Logic Apps
Gilt für: Azure Logic Apps (Verbrauch + Standard)
Nachdem Sie einen Logik-App-Workflow erstellt und ausgeführt haben, können Sie den Ausführungsstatus, den Triggerverlauf, den Ausführungsverlauf sowie die Leistung des Workflows überprüfen.
In diesem Leitfaden wird erläutert, wie die folgenden Aufgaben ausgeführt werden:
- Überprüfen des Triggerverlaufs.
- Überprüfen des Workflowausführungsverlaufs.
- Einrichten von Warnungen, um Benachrichtigungen zu Fehlern oder anderen möglichen Problemen zu erhalten. Beispielsweise können Sie eine Warnung erstellen, mit der erkannt wird, wenn in einer Stunde mehr als fünf Ausführungen nicht erfolgreich sind.
Informationen zum Überwachen und Überprüfen der Workflowausführungsstatus für Standard-Workflows finden Sie in den folgenden Abschnitten unter Erstellen eines Beispiels für einen Standard-Logik-App-Workflow in Azure Logic Apps mit einem einzelnen Mandanten:
- Überprüfen des Triggerverlaufs
- Überprüfen des Workflowausführungsverlaufs.
- Aktivieren oder Öffnen von Application Insights nach der Bereitstellung.
Zur Ereignisüberwachung in Echtzeit und für ein umfassenderes Debugging können Sie mithilfe von Azure Monitor-Protokollen die Diagnoseprotokollierung für Ihre Logik-App einrichten. Dieser Azure-Dienst hilft Ihnen bei der Überwachung Ihrer Cloud- und lokalen Umgebungen, sodass Sie deren Verfügbarkeit und Leistung leichter sicherstellen können. Sie können dann Ereignisse suchen und anzeigen, z. B. Triggereignisse, Ausführungsereignisse und Aktionsereignisse. Durch das Speichern dieser Informationen in Azure Monitor-Protokollen können Sie Protokollabfragen erstellen, die Ihnen helfen, diese Informationen zu finden und zu analysieren. Sie können diese Diagnosedaten auch mit anderen Azure-Diensten verwenden, z. B. Azure Storage und Azure Event Hubs. Weitere Informationen finden Sie unter Überwachen von Logik-Apps mittels Azure Monitor.
Prüfen des Triggerverlaufs
Jede Workflowausführung beginnt mit einem Trigger, der entweder nach einem Zeitplan ausgelöst wird oder auf eine eingehende Anforderung oder ein Ereignis wartet. Der Triggerverlauf enthält sämtliche Auslöseversuche Ihres Workflows sowie Informationen zu den Eingaben und Ausgaben für jeden Versuch.
Öffnen Sie im Azure-Portal Ihre Logik-App-Ressource und den Workflow im Designer.
Wählen Sie in Ihrem Logik-App-Menü Übersicht aus. Wählen Sie im Bereich Übersicht die Option Triggerverlauf aus.
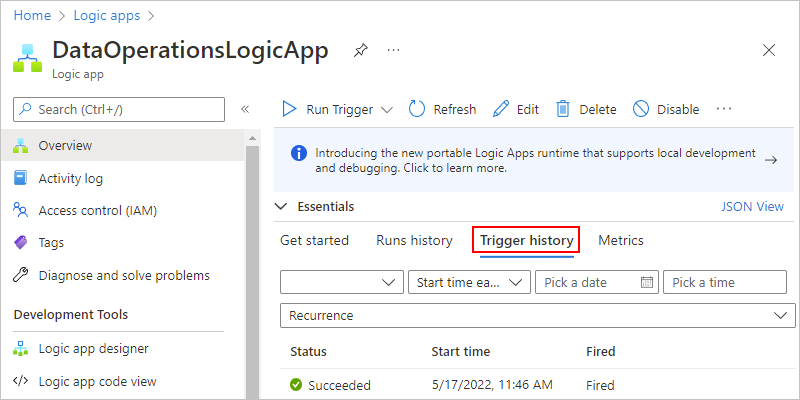
Im Triggerverlauf werden alle Triggerversuche angezeigt. Bei jedem erfolgreichen Auslösen des Triggers erstellt Azure Logic Apps eine einzelne Workflowinstanz und führt diese Instanz aus. Standardmäßig werden die einzelnen Instanzen parallel ausgeführt, damit keine Wartezeiten entstehen. Wenn Ihr Workflow für mehrere Ereignisse oder Elemente gleichzeitig ausgelöst wird, wird für jedes Element ein Triggereintrag mit demselben Datum und der gleichen Uhrzeit angezeigt.
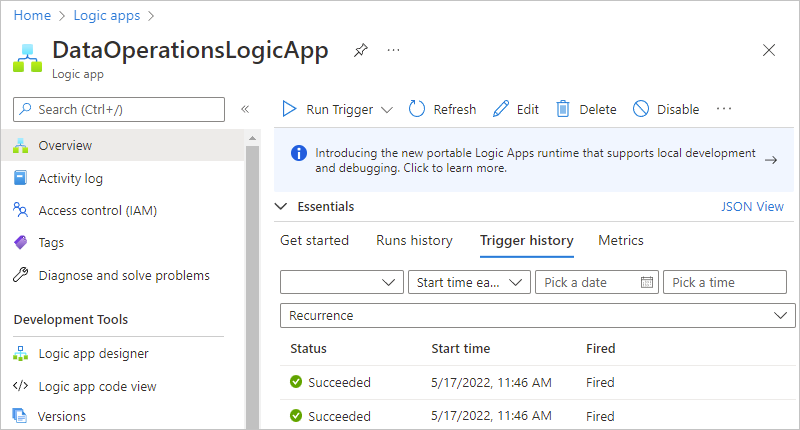
In der folgenden Tabelle werden die möglichen Triggerstatus aufgeführt:
Triggerstatus BESCHREIBUNG Fehler Ein Fehler ist aufgetreten. Wählen Sie zum Überprüfen der ggf. generierten Fehlermeldungen für einen fehlerhaften Trigger den entsprechenden Auslöseversuch und dann Ausgaben aus. Möglicherweise sind ungültige Eingaben vorhanden. Übersprungen Der Trigger hat den Endpunkt überprüft, aber keine Daten gefunden, die den angegebenen Kriterien entsprechen. Erfolgreich Der Trigger hat den Endpunkt geprüft und verfügbare Daten gefunden. Dieser Status tritt in der Regel zusammen mit dem Status Ausgelöst auf. Andernfalls enthält die Triggerdefinition möglicherweise eine nicht erfüllte Bedingung oder einen SplitOn-Befehl, dessen Voraussetzungen nicht erfüllt wurden.
Dieser Status kann für einen manuellen Trigger, einen wiederholungsbasierten Trigger oder einen Abfragetrigger gelten. Ein Trigger kann erfolgreich ausgeführt werden und die Ausführung dennoch nicht erfolgreich sein, wenn die Aktionen nicht behandelte Fehler generieren.Tipp
Sie können den Trigger erneut überprüfen, ohne auf die nächste Wiederholung zu warten. Wählen Sie auf der Symbolleiste des Bereichs Übersicht oder auf der Designersymbolleiste Trigger ausführen>Ausführen aus.
Um Informationen zu einem bestimmten Auslöseversuch anzuzeigen, müssen Sie das jeweilige Triggerereignis auswählen.
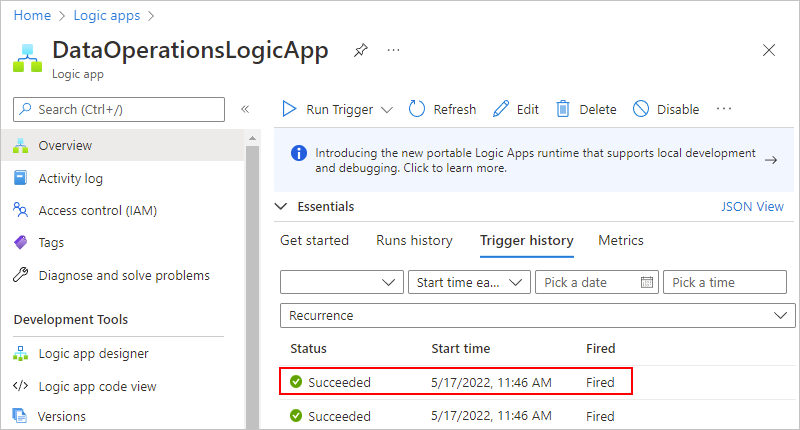
Falls die Liste viele Auslöseversuche enthält und Sie den gewünschten Eintrag nicht finden, können Sie die Liste filtern. Sollten Sie nicht die erwarteten Daten vorfinden, klicken Sie auf der Symbolleiste auf Aktualisieren.
Nun können Sie Informationen zu dem ausgewählten Triggerereignis überprüfen, z. B.:
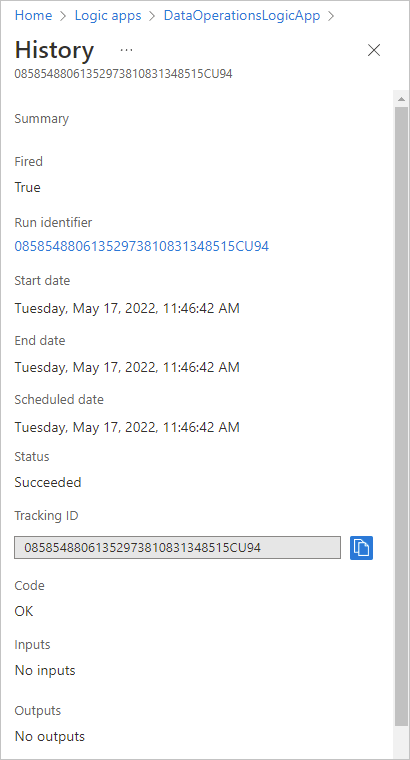
Überprüfen des Ausführungsverlaufs des Workflows
Bei jedem erfolgreichen Auslösen des Triggers erstellt Azure Logic Apps eine Workflowinstanz und führt diese aus. Standardmäßig werden die einzelnen Instanzen parallel ausgeführt, damit keine Wartezeiten entstehen. Sie können die Vorgänge während jeder Ausführung überprüfen – einschließlich des Status, der Eingaben und Ausgaben für jeden Schritt im Workflow.
Öffnen Sie im Azure-Portal Ihre Logik-App-Ressource und den Workflow im Designer.
Wählen Sie in Ihrem Logik-App-Menü Übersicht aus. Wählen Sie auf der Seite Übersicht die Option Ausführungsverlauf aus.
Unter Ausführungsverlauf werden alle früheren, aktuellen und ausstehenden Ausführungen angezeigt. Wenn der Trigger für mehrere Ereignisse oder Elemente gleichzeitig ausgelöst wird, wird für jedes Element ein Eintrag mit demselben Datum und der gleichen Uhrzeit angezeigt.
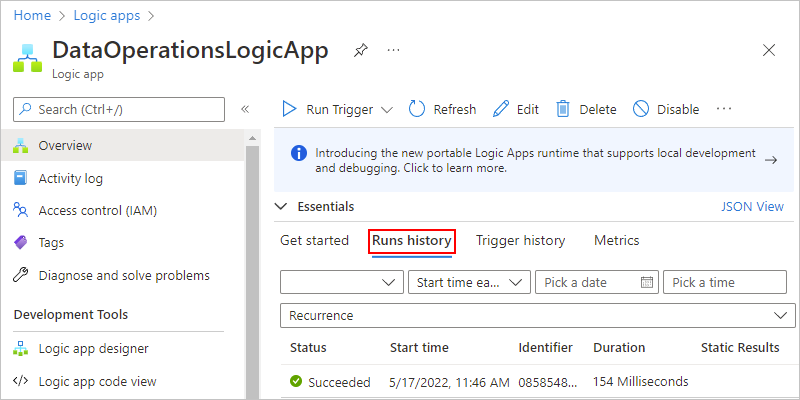
In der folgenden Tabelle werden die Ausführungsstatus aufgeführt:
Ausführungsstatus Beschreibung Aborted Die Ausführung wurde aufgrund externer Probleme beendet oder nicht abgeschlossen (beispielsweise wegen eines Systemausfalls oder abgelaufenen Azure-Abonnements). Abgebrochen Die Ausführung wurde ausgelöst und gestartet, es wurde jedoch eine Abbruchanforderung empfangen. Fehler Mindestens eine Aktion in der Ausführung war nicht erfolgreich. Es wurden keine nachfolgenden Aktionen im Workflow eingerichtet, um den Fehler zu behandeln. Wird ausgeführt Die Ausführung wurde ausgelöst und wird ausgeführt. Dieser Status kann jedoch auch für eine Ausführung angezeigt werden, die aufgrund von Aktionslimits oder aufgrund des aktuellen Tarifs gedrosselt wird.
Tipp: Wenn Sie die Diagnoseprotokollierung einrichten, erhalten Sie Informationen zu ggf. aufgetretenen Drosselungsereignissen.Erfolgreich Die Ausführung war erfolgreich. Sollte bei einer Aktion ein Fehler aufgetreten sein, wurde dieser Fehler von einer nachfolgenden Aktion im Workflow behandelt. Timeout Bei der Ausführung ist ein Timeout aufgetreten, da die aktuelle Dauer die maximal zulässige Ausführungsdauer überschritten hat, die durch die Einstellung Aufbewahrung des Ausführungsverlaufs in Tagen gesteuert wird. Die Dauer einer Ausführung wird anhand der Startzeit der Ausführung und der maximalen Ausführungsdauer zu dieser Startzeit berechnet.
Anmerkung: Wenn die Ausführungsdauer auch das aktuelle Aufbewahrungslimit im Ausführungsverlauf übersteigt, das ebenfalls durch die Einstellung Aufbewahrung des Ausführungsverlaufs in Tagen gesteuert wird, wird die Ausführung durch einen täglichen Bereinigungsauftrag aus dem Ausführungsverlauf gelöscht. Der Aufbewahrungszeitraum wird immer auf der Grundlage der Startzeit der Ausführung und des aktuellen Aufbewahrungslimits berechnet – unabhängig davon, ob bei der Ausführung ein Timeout auftritt oder ob die Ausführung abgeschlossen wird. Wenn Sie also die maximale Dauer einer aktiven Ausführung verringern, tritt ein Timeout für die Ausführung auf. Ob die Ausführung im Ausführungsverlauf verbleibt oder daraus entfernt wird, hängt davon ab, ob die Ausführungsdauer das Aufbewahrungslimit übersteigt.Wartet Die Ausführung wurde nicht gestartet oder wurde angehalten (beispielsweise aufgrund einer früheren Workflowinstanz, die noch ausgeführt wird). Um die Schritte und anderen Informationen einer bestimmten Ausführung zu prüfen, wählen Sie unter Ausführungsverlauf diese Ausführung aus. Falls die Liste viele Ausführungen enthält und Sie den gewünschten Eintrag nicht finden können, versuchen Sie, die Liste zu filtern.
Tipp
Wenn der Ausführungsstatus nicht angezeigt wird, aktualisieren Sie die Übersichtsseite, indem Sie Aktualisieren auswählen. Für Trigger, die aufgrund von nicht erfüllten Kriterien oder nicht gefundenen Daten ausgelassen werden, erfolgt keine Ausführung.
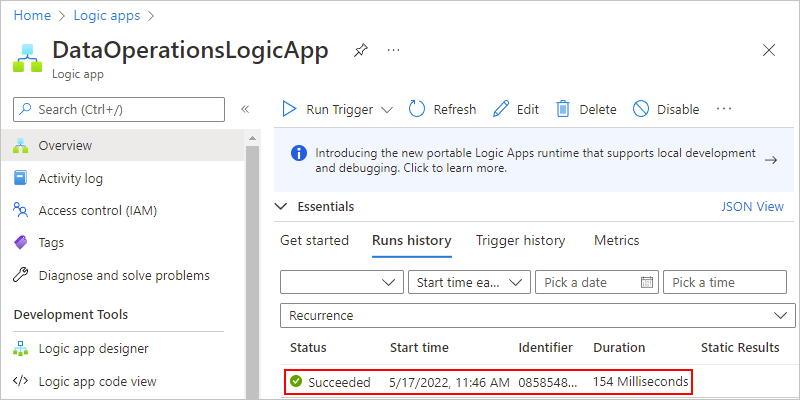
Im Bereich Logik-App-Ausführung werden für die ausgewählte Ausführung jeder darin enthaltene Schritt, der Ausführungsstatus jedes Schritts und die Ausführungsdauer jedes Schritts angezeigt, z. B.:
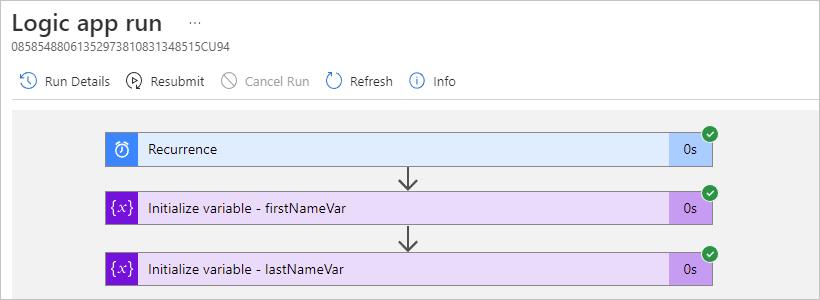
Um diese Informationen als Liste anzuzeigen, wählen Sie auf der Symbolleiste Logik-App-Ausführung den Befehl Ausführungsdetails aus.

Unter „Ausführungsdetails“ werden die einzelnen Schritte, deren Status und andere Informationen angezeigt.
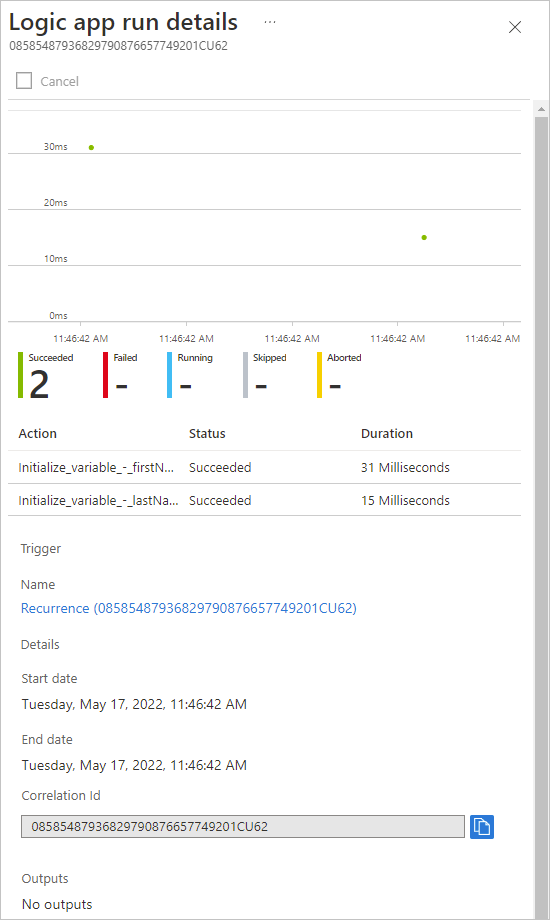
Sie können beispielsweise die Korrelations-ID-Eigenschaft der Ausführung abrufen, die Sie ggf. benötigen, wenn Sie die REST-API für Logik-Apps verwenden.
Um weitere Informationen zu einem bestimmten Schritt zu erhalten, wählen Sie eine der folgenden Optionen aus:
Wählen Sie im Bereich Logik-App-Ausführung den Schritt aus, sodass die Form erweitert wird. Sie können jetzt Informationen wie Eingaben, Ausgaben und alle Fehler anzeigen, die in diesem Schritt vorgekommen sind.
Nehmen wir an, dass eine Aktion fehlgeschlagen ist. Sie möchten nun überprüfen, welche Eingaben dazu geführt haben könnten, dass dieser Schritt fehlschlägt. Durch Erweitern der Form können Sie die Eingaben, Ausgaben und Fehler für diesen Schritt anzeigen:
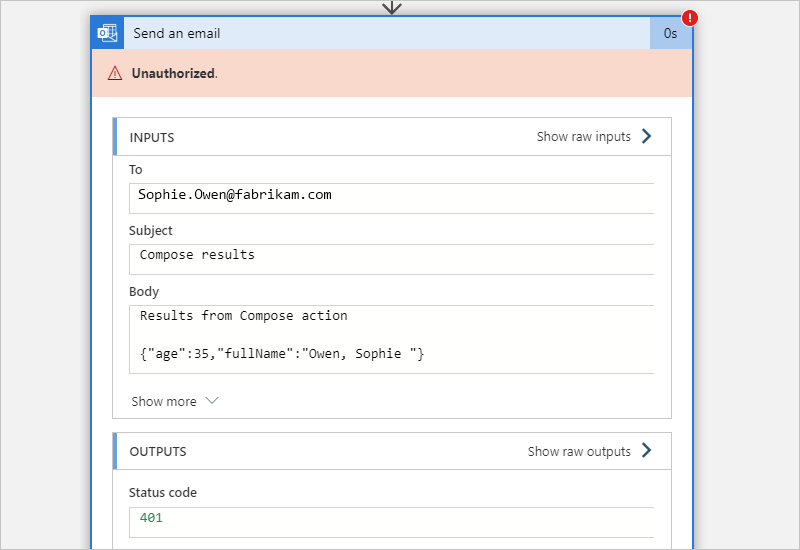
Wählen Sie im Bereich Logik-App-Ausführungsdetails den gewünschten Schritt aus.
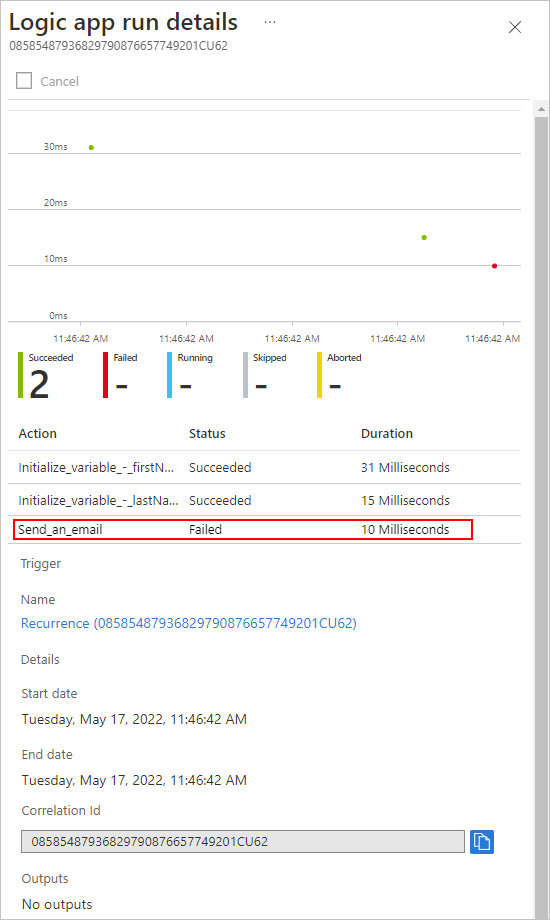
Hinweis
Alle Laufzeitdetails und Ereignisse werden innerhalb von Azure Logic Apps verschlüsselt und nur dann entschlüsselt, wenn ein Benutzer die Anzeige diese Daten anfordert. Sie können Eingaben und Ausgaben im Ausführungsverlauf ausblenden oder den Benutzerzugriff auf diese Informationen mithilfe von rollenbasierter Azure-Zugriffssteuerung (Azure RBAC) kontrollieren.
Erneutes Ausführen eines Workflows mit denselben Eingaben
Sie können einen zuvor abgeschlossenen Workflow wie folgt erneut ausführen und dabei die gleichen Eingaben verwenden, die der Workflow zuvor verwendet hat:
Erneutes Ausführen des gesamten Workflows
Erneutes Ausführen des Workflows ab einer bestimmten Aktion. Die erneut gesendete Aktion und alle nachfolgenden Aktionen werden wie gewohnt ausgeführt.
Durch das Abschließen dieser Aufgabe wird ein neuer Workflow erstellt und dem Ausführungsverlauf des Workflows hinzugefügt.
Einschränkungen und Aspekte
Standardmäßig werden nur Workflows vom Typ „Verbrauch“ und zustandsbehaftete Workflows vom Typ „Standard“ unterstützt, die den Ausführungsverlauf aufzeichnen und speichern. Um diese Funktionen mit einem zustandslosen Workflow vom Typ „Standard“ zu verwenden, aktivieren Sie den zustandsbehafteten Modus. Weitere Informationen finden Sie unter Aktivieren des Ausführungsverlaufs für zustandslose Workflows und Aktivieren des zustandsbehafteten Modus für zustandslose Connectors.
Die erneut übermittelte Ausführung führt dieselbe Workflowversion wie die ursprüngliche Ausführung aus, auch wenn Sie die Workflowdefinition aktualisiert haben.
Sie können nur Aktionen aus sequenziellen Workflows erneut ausführen. Workflows mit parallelen Pfaden werden derzeit nicht unterstützt.
Der Workflow muss über einen abgeschlossenen Status verfügen, z. B. „Erfolgreich“, „Fehlerhaft“ oder „Abgebrochen“.
Der Workflow darf maximal 40 Aktionen enthalten, damit Sie die erneute Ausführung ab einer bestimmten Aktion starten können.
Wenn Ihr Workflow Vorgänge wie Erstellen oder Löschen umfasst, werden beim erneuten Übermitteln einer Ausführung möglicherweise doppelte Daten erstellt, oder es wird versucht, Daten zu löschen, die nicht mehr vorhanden sind, was zu einem Fehler führt.
Diese Funktionen sind derzeit mit Visual Studio Code oder der Azure CLI nicht verfügbar.
Erneutes Ausführen des gesamten Workflows
Öffnen Sie im Azure-Portal Ihre Logik-App-Ressource und den Workflow im Designer.
Wählen Sie in Ihrem Logik-App-Menü Übersicht aus. Wählen Sie auf der Seite Übersicht die Option Ausführungsverlauf aus.
Unter Ausführungsverlauf werden alle früheren, aktuellen und ausstehenden Ausführungen angezeigt. Wenn der Trigger für mehrere Ereignisse oder Elemente gleichzeitig ausgelöst wird, wird für jedes Element ein Eintrag mit demselben Datum und der gleichen Uhrzeit angezeigt.
Wählen Sie im Bereich Ausführungsverlauf die Ausführung aus, die Sie erneut übermitteln möchten.
Wählen Sie auf der Symbolleiste der Logik-App-Ausführung die Option Erneut übermitteln und dann Ja aus.
Im Bereich Ausführungsverlauf wird nun die erneut übermittelte Ausführung angezeigt.
Tipp
Wenn die erneut übermittelte Ausführung nicht angezeigt wird, wählen Sie auf der Symbolleiste des Bereichs Ausführungsverlauf die Option Aktualisieren aus. Für Trigger, die aufgrund von nicht erfüllten Kriterien oder nicht gefundenen Daten ausgelassen werden, erfolgt keine Ausführung.
Um die Eingaben und Ausgaben für die erneut gesendete Workflowausführung zu überprüfen, wählen Sie auf der Registerkarte Ausführungsverlauf die entsprechende Ausführung aus.
Erneutes Ausführen aus einer bestimmten Aktion (Vorschau)
Hinweis
Diese Funktion befindet sich in der Vorschauphase. Die zusätzlichen Nutzungsbestimmungen für Microsoft Azure-Vorschauen enthalten rechtliche Bedingungen. Sie gelten für diejenigen Azure-Features, die sich in der Beta- oder Vorschauversion befinden oder aber anderweitig noch nicht zur allgemeinen Verfügbarkeit freigegeben sind. Einige Aspekte dieser Funktionalität werden bis zur allgemeinen Verfügbarkeit unter Umständen noch geändert.
Die Funktion zum erneuten Senden ist für alle Aktionen verfügbar, mit Ausnahme von nicht sequenziellen und komplexen Parallelitätsszenarien und je nach den folgenden Einschränkungen:
| Aktionen | Erneutes Senden der Verfügbarkeit und Einschränkungen |
|---|---|
| Aktion Bedingung und Aktionen in den Pfaden True und False | - Ja für die Aktion Bedingung - Nein für Aktionen in den Pfaden True und False |
| For each-Aktion und alle Aktionen innerhalb und nach der Schleife | Nein für alle Aktionen |
| Switch-Aktion und alle Aktionen im Pfad Standard und in den Pfaden Fall | - Ja für Switch-Aktion - Nein für Aktionen im Pfad Standard und in den Pfaden Fall |
| Until-Aktion und alle Aktionen innerhalb und nach der Schleife | Nein für alle Aktionen |
Öffnen Sie Ihre Logik-App-Ressource im Azure-Portal.
Wählen Sie im Menü Ihrer Logik-App-Ressource die Option Übersicht aus. Wählen Sie auf der Seite Übersicht die Option Ausführungsverlauf aus, um den Ausführungsverlauf für den Workflow anzuzeigen.
Wählen Sie auf der Registerkarte Ausführungsverlauf die Ausführung aus, die Sie erneut übermitteln möchten.
Die Ausführungsdetailseite wird geöffnet und zeigt den Status der einzelnen Schritte in der Ausführung an.
Suchen Sie auf der Seite „Details ausführen“ die Aktion, aus der Sie den Workflow erneut übermitteln möchten, öffnen Sie das Kontextmenü, und wählen Sie Aus dieser Aktion senden aus.
Die Seite „Details ausführen“ wird aktualisiert und zeigt die neue Ausführung an. Alle Vorgänge, die vor der erneut gesendeten Aktion stehen, zeigen ein helleres Statussymbol an, das wiederverwendete Eingaben und Ausgaben darstellt. Die erneut gesendete Aktion und nachfolgende Aktionen zeigen die in der Regel farbige Statussymbole an. Weitere Informationen finden Sie unter Überprüfen des Ausführungsverlaufs des Workflows.
Tipp
Wenn die Ausführung noch nicht vollständig abgeschlossen ist, wählen Sie auf der Symbolleiste „Details ausführen“ die Option Aktualisieren aus.
Einrichten von Überwachungsbenachrichtigungen
Richten Sie Benachrichtigungen in Azure Monitor ein, um auf Metriken oder überschrittenen Schwellenwerten basierende Benachrichtigungen für Ihre Logik-App zu erhalten. Weitere Informationen finden Sie unter Metriken in Azure.
Um Warnungen ohne Azure Monitor einzurichten, führen Sie die folgenden Schritte aus, die für Logik-Apps-Ressourcen sowohl im Tarif „Verbrauch“ als auch im Tarif „Standard“ gelten:
Wählen Sie im Menü Ihrer Logik-App unter Überwachung die Option Benachrichtigungen aus. Wählen Sie auf der Symbolleiste Erstellen>Warnungsregel aus.
Wählen Sie auf der Seite Warnungsregel erstellen in der Liste Signalname das Signal aus, für das Sie eine Warnung erhalten möchten.
Hinweis
Verfügbare Warnungssignale unterscheiden sich zwischen Verbrauchs- und Standardlogik-Apps. Zum Beispiel haben verbrauchsbasierte Logik-Apps viele auslöserbezogene Signale wie Auslöser abgeschlossene und Auslöser fehlgeschlagen, während Standardworkflows die Signale Anzahl der abgeschlossenen Auslöser und Fehlerquote der Auslöser haben.
Wenn Sie z. B. eine Benachrichtigung senden möchten, wenn ein Trigger in einem Workflow vom Typ „Verbrauch“ fehlschlägt, führen Sie die folgenden Schritte aus:
Wählen Sie in der Liste Signalname das Signal Trigger mit Fehlern aus.
Richten Sie unter Warnungslogik eine Bedingung ein, z. B.:
Eigenschaft Beispielwert Schwellenwert Statisch Aggregationstyp Count Operator Größer als oder gleich Einheit Count Schwellenwert 1 Im Abschnitt Vorschau wird jetzt die von Ihnen eingerichtete Bedingung angezeigt, z. B.:
Immer wenn die Anzahl der Trigger mit Fehlern größer oder gleich 1 ist
Richten Sie unter Zeitpunkt der Auswertung einen Zeitplan für die Überprüfung der Bedingung ein:
Eigenschaft Beispielwert Überprüfung alle 1 Minute Rückblickperiode 5 Minuten Die fertige Bedingung sieht in etwa wie im folgenden Beispiel aus, und auf der Seite Warnungsregel erstellen werden jetzt die Kosten für die Ausführung dieser Warnung angezeigt:
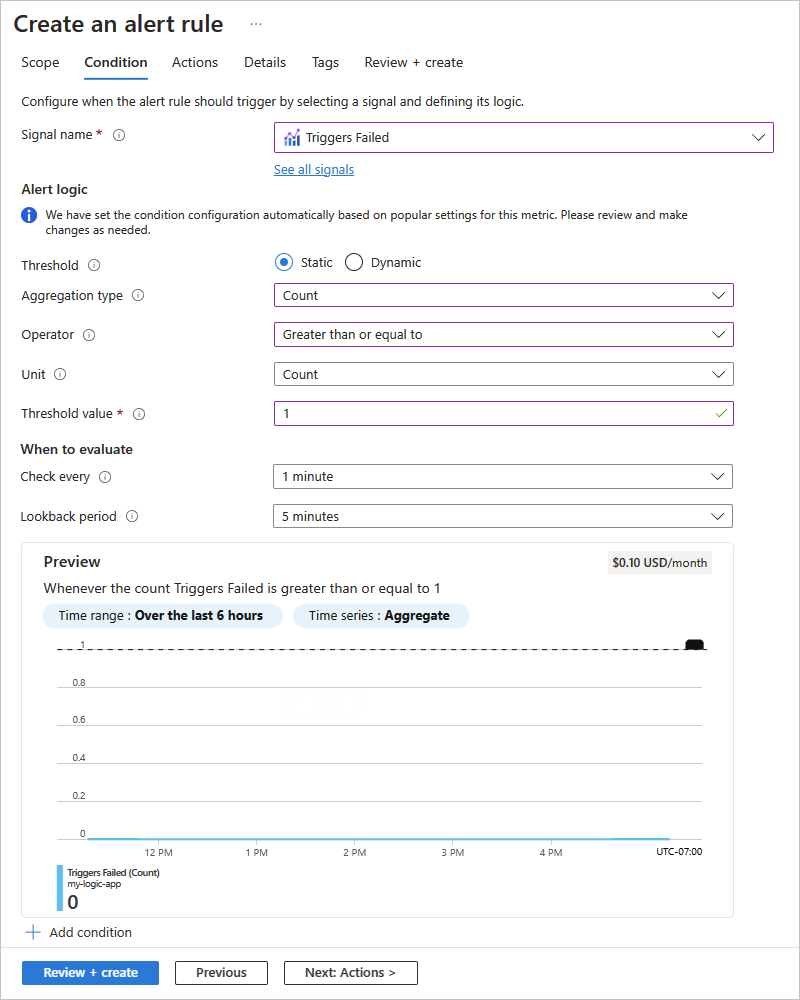
Wählen Sie, wenn Sie bereit sind, Überprüfen + erstellen aus.
Allgemeine Informationen finden Sie unter Erstellen einer Warnungsregel aus einer bestimmten Ressource – Azure Monitor.