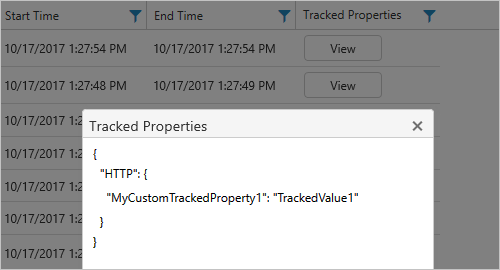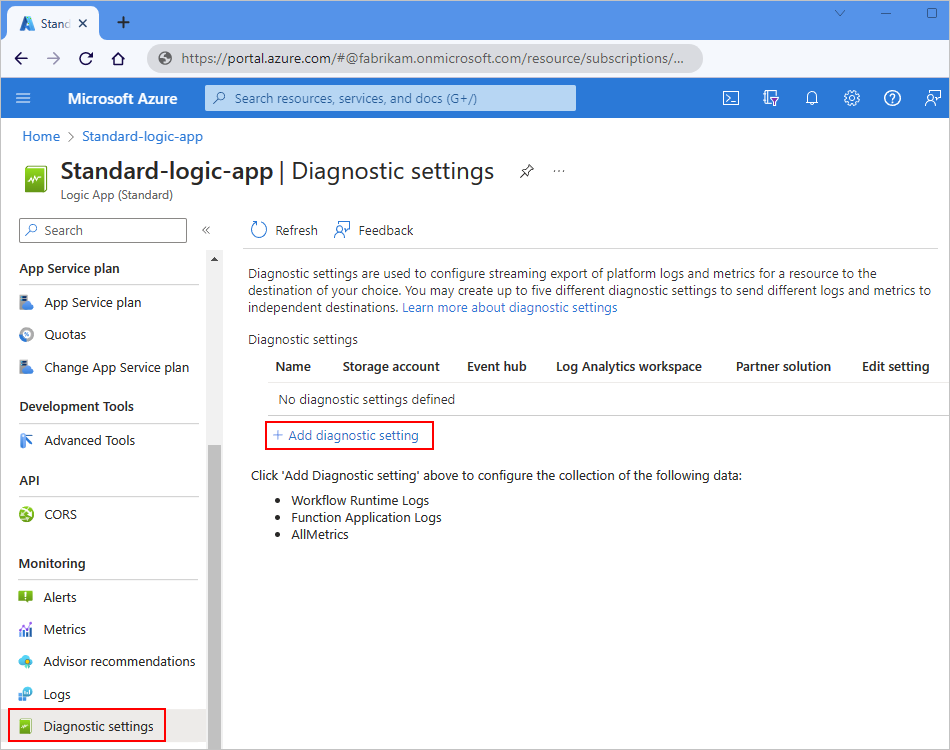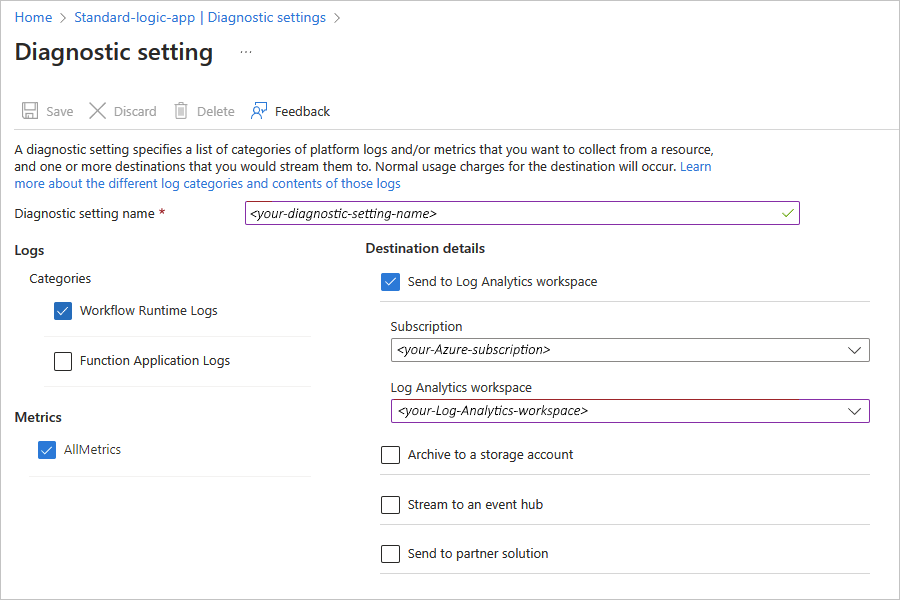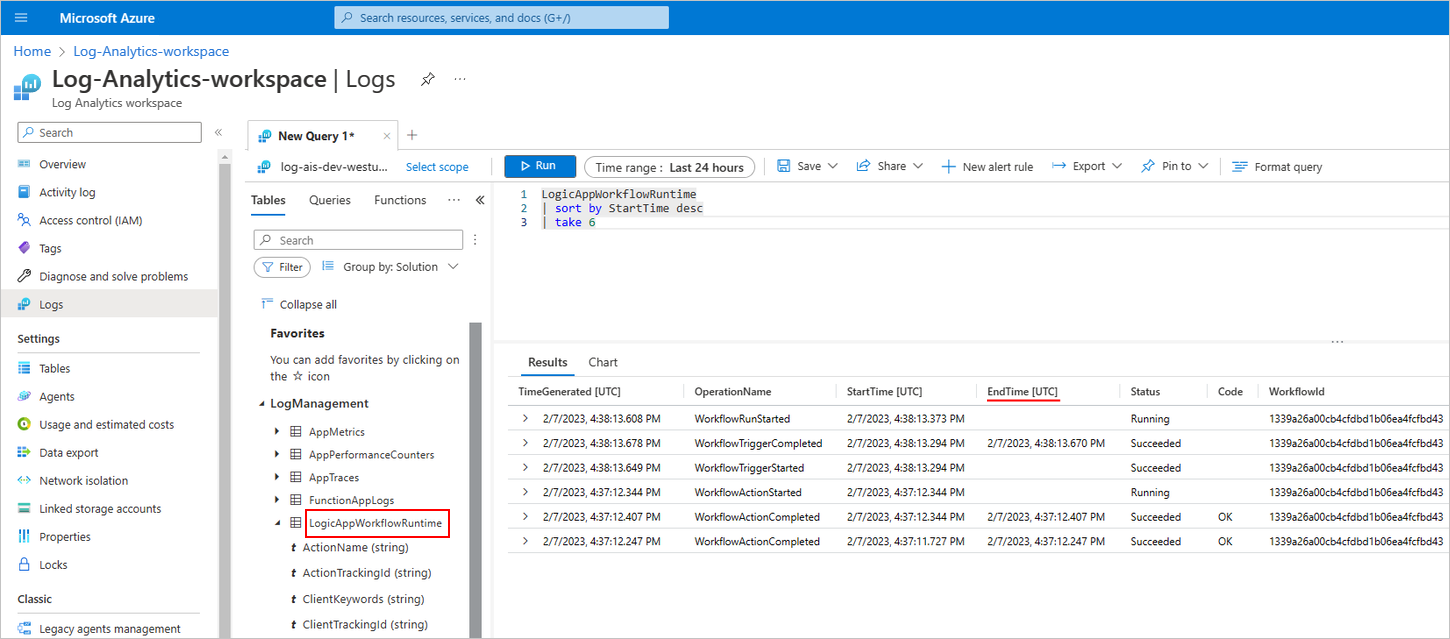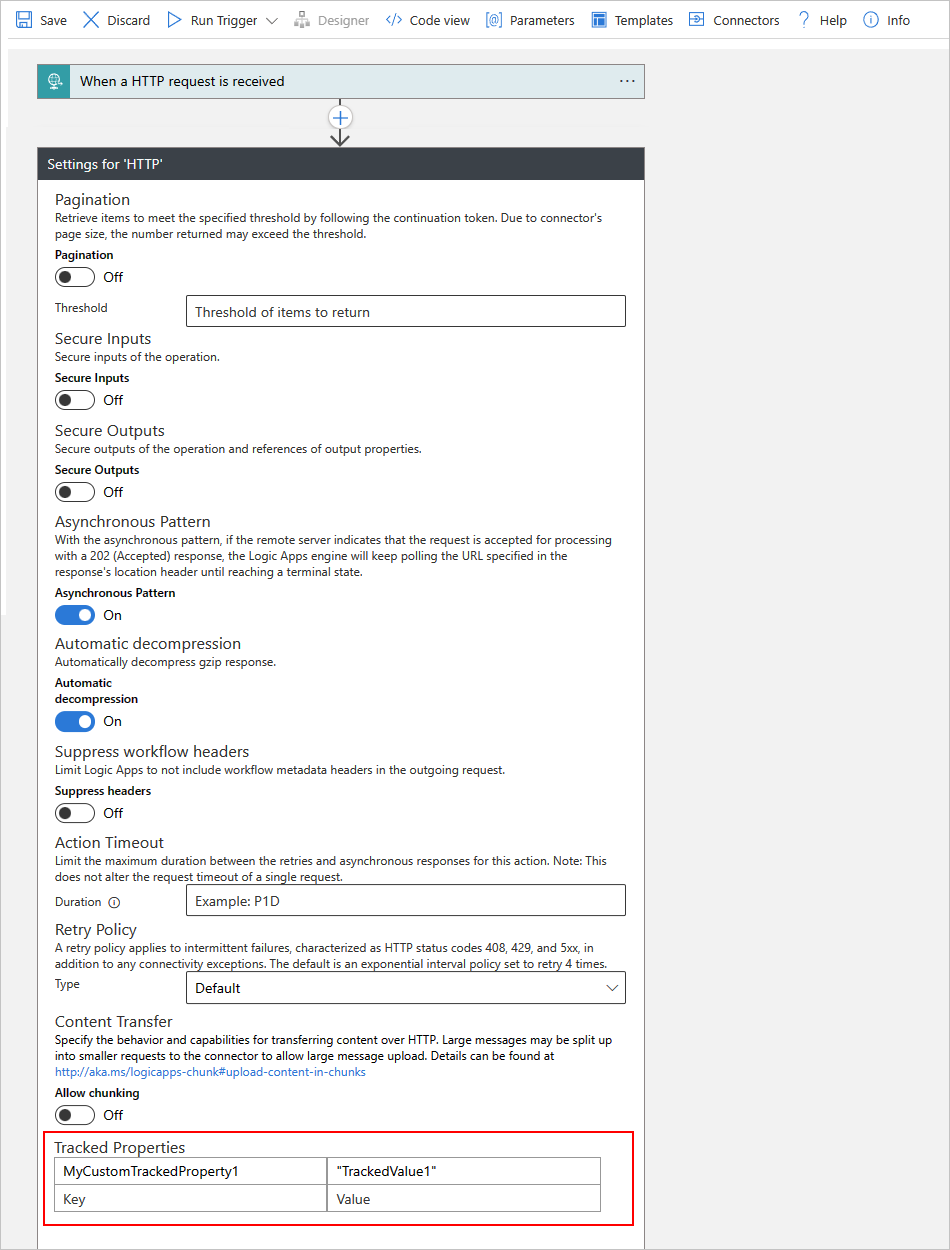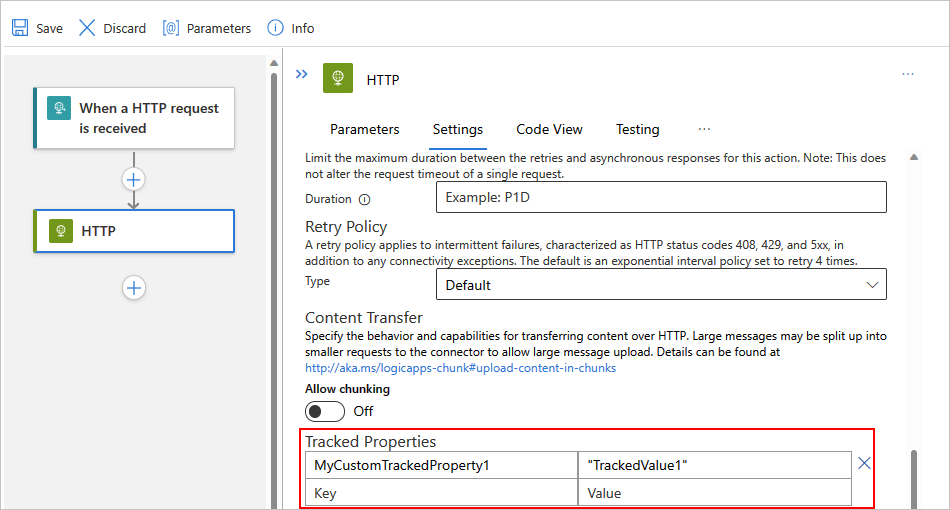Überwachen und Sammeln von Diagnosedaten für Workflows in Azure Logic Apps
Gilt für: Azure Logic Apps (Verbrauch + Standard)
Wenn Sie Azure Monitor-Protokolle einrichten und verwenden, können Sie Workflowlaufzeitdaten und -ereignisse (z. B. Trigger-, Ausführungs- und Aktionsereignisse) protokollieren und an einen Log Analytics-Arbeitsbereich, ein Azure-Speicherkonto, einen Azure Event Hub, ein anderes Partnerziel oder all diese Ziele senden, um umfangreichere Daten zum Debuggen und Diagnostizieren Ihrer Workflows in Azure Logic Apps zu erhalten.
Hinweis
Azure Monitor-Ressourcenprotokolle sind nicht zu 100 % verlustfrei. Ressourcenprotokolle basieren auf einer Speicher- und Weiterleitungsarchitektur, die entwickelt wurde, um Petabytes an Daten pro Tag im großen Stil kostengünstig zu verschieben. Diese Funktion umfasst integrierte Redundanz und Wiederholungen auf der gesamten Plattform, bietet jedoch keine Transaktionsgarantien. Die Transaktionsüberwachung kann die Zuverlässigkeit und Leistung des überwachten Diensts beeinträchtigen. Außerdem müssen vorübergehende Protokollierungsfehler den Upstreamdienst anhalten, wenn die Protokollübermittlung nicht bestätigt werden kann. Immer wenn das Azure Monitor-Team eine persistente Quelle von Datenverlusten bestätigen kann, hat die Behebung und Vorbeugung für das Team höchste Priorität. Kleine Datenverluste können jedoch weiterhin aufgrund temporärer, sich wiederholender Dienstprobleme, die über Azure verteilt sind, auftreten, und nicht alle können abgefangen werden.
In dieser Schrittanleitung erfahren Sie, wie Sie die folgenden Aufgaben ausführen, je nachdem, ob Sie über eine verbrauchsbasierte oder eine Standard-Logik-App-Ressource verfügen.
Beim Erstellen einer verbrauchsbasierten Logik-App aktivieren Sie Log Analytics, und geben Sie Ihren Log Analytics-Arbeitsbereich an.
- oder -
Für eine vorhandene verbrauchsbasierte Logik-App installieren Sie die Logic Apps-Verwaltungslösung in Ihrem Log Analytics-Arbeitsbereich. Diese Lösung bietet aggregierte Informationen für Ihre Logik-App-Ausführungen und umfasst spezifische Details wie Status, Ausführungszeit, Status der erneuten Übermittlung und Korrelations-IDs.
Fügen Sie eine Diagnoseeinstellung hinzu, um die Datensammlung zu aktivieren.
Senden Sie Diagnosedaten an Azure Storage und Azure Event Hubs.
Schließen Sie benutzerdefinierte Eigenschaften in Telemetriedaten ein.
Voraussetzungen
Ein Azure-Konto und ein Azure-Abonnement. Falls Sie kein Abonnement besitzen, können Sie sich für ein kostenloses Azure-Konto registrieren.
Für eine verbrauchsbasierte Logik-App-Ressource benötigen Sie die Berechtigungen „Besitzer“ oder „Mitwirkender“ für das Azure-Abonnement, damit Sie die Logic Apps-Verwaltungslösung über den Azure Marketplace installieren können. Weitere Informationen finden Sie in der folgenden Dokumentation:
Die Zielressource, an die Sie Diagnosedaten senden möchten:
Ihre Logik-App-Ressource und Ihr Workflow
Aktivieren von Log Analytics
Für eine verbrauchsbasierte Logik-App müssen Sie zunächst Log Analytics aktivieren.
Aktivieren von Log Analytics bei der Erstellung von Logik-Apps
Führen Sie im Azure-Portal im Bereich Logik-App erstellen die folgenden Schritte aus:
Wählen Sie unter Plan die Option Verbrauch aus, damit nur die Optionen für Verbrauchsworkflows angezeigt werden.
Wählen Sie für Log Analytics aktivieren die Option Ja aus.
Wählen Sie in der Liste Log Analytics-Arbeitsbereich den Arbeitsbereich aus, an den Sie die Daten Ihrer Workflowausführung senden möchten.
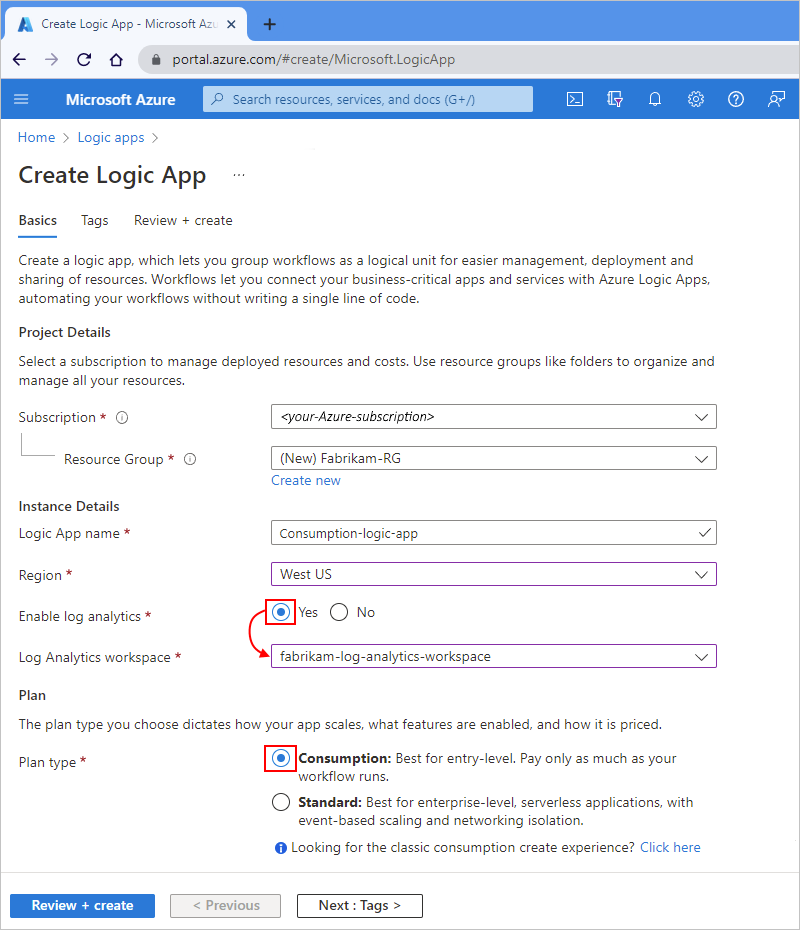
Schließen Sie die Erstellung Ihrer Logik-App-Ressource ab.
Wenn Sie fertig sind, ist Ihre Logik-App Ihrem Log Analytics-Arbeitsbereich zugeordnet. Mit diesem Schritt wird auch die Lösung für die Logik-App-Verwaltung automatisch in Ihrem Arbeitsbereich installiert.
Nachdem Sie Ihren Workflow ausgeführt haben, zeigen Sie den Status der Workflowausführung an.
Installieren der Lösung Logic Apps-Verwaltung
Überspringen Sie diesen Abschnitt, wenn Sie Log Analytics beim Erstellen Ihrer Logik-App-Ressource aktiviert haben. Sie haben die Logic Apps-Verwaltungslösung bereits in Ihrem Log Analytics-Arbeitsbereich installiert. Fahren Sie andernfalls mit den folgenden Schritten für eine vorhandene verbrauchsbasierte Logik-App fort:
Geben Sie im Azure-Portal im Suchfeld Log Analytics ein, und wählen Sie dann in den Ergebnissen Log Analytics-Arbeitsbereiche aus.
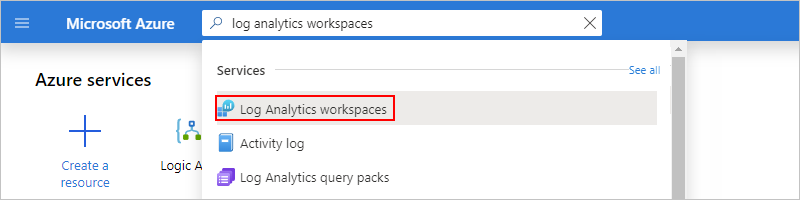
Wählen Sie unter Log Analytics-Arbeitsbereiche Ihren Arbeitsbereich aus.
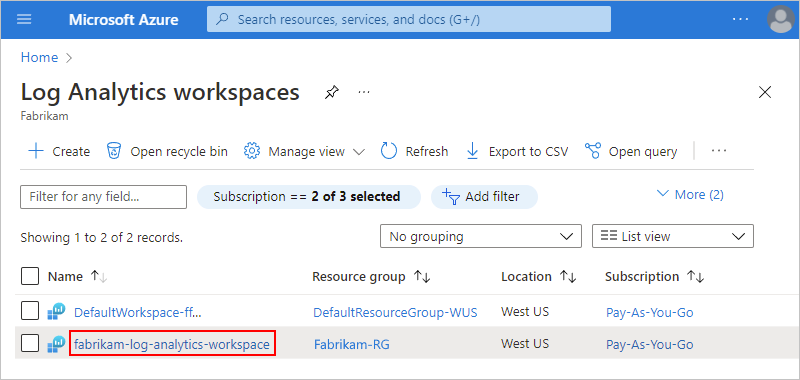
Wählen Sie im Bereich Übersicht unter Erste Schritte mit Log Analytics>Überwachungslösungen konfigurieren die Option Lösungen anzeigen aus.
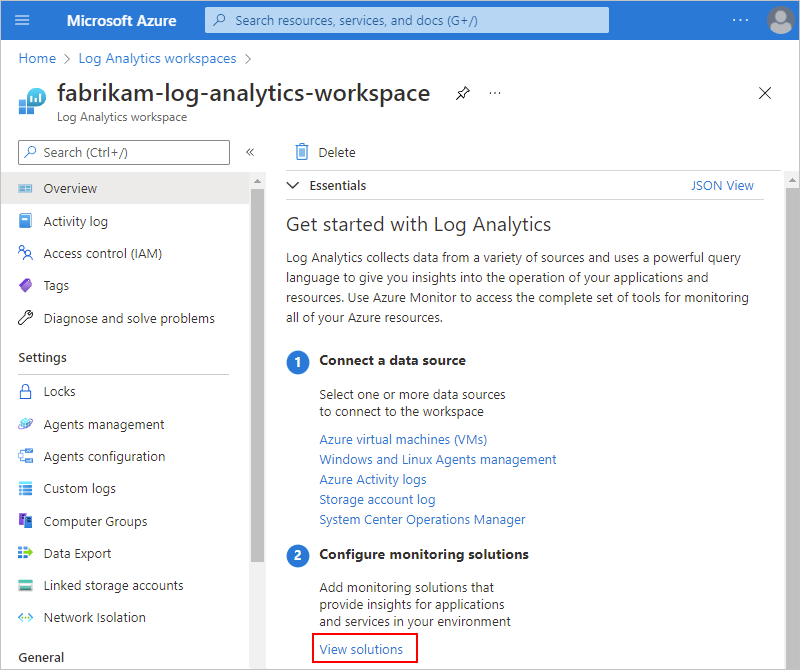
Wählen Sie unter Übersicht die Option Hinzufügen aus, um Ihrem Arbeitsbereich eine neue Lösung hinzuzufügen.
Geben Sie, nachdem die Seite Marketplace geöffnet wurde, Logic Apps-Verwaltung in das Suchfeld ein, und wählen Sie Logic Apps-Verwaltung aus.
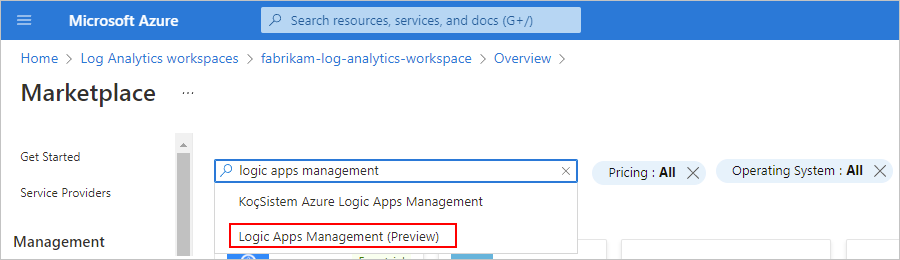
Wählen Sie auf der Kachel Logic Apps-Verwaltung in der Liste Erstellen die Option Logic Apps-Verwaltung aus.
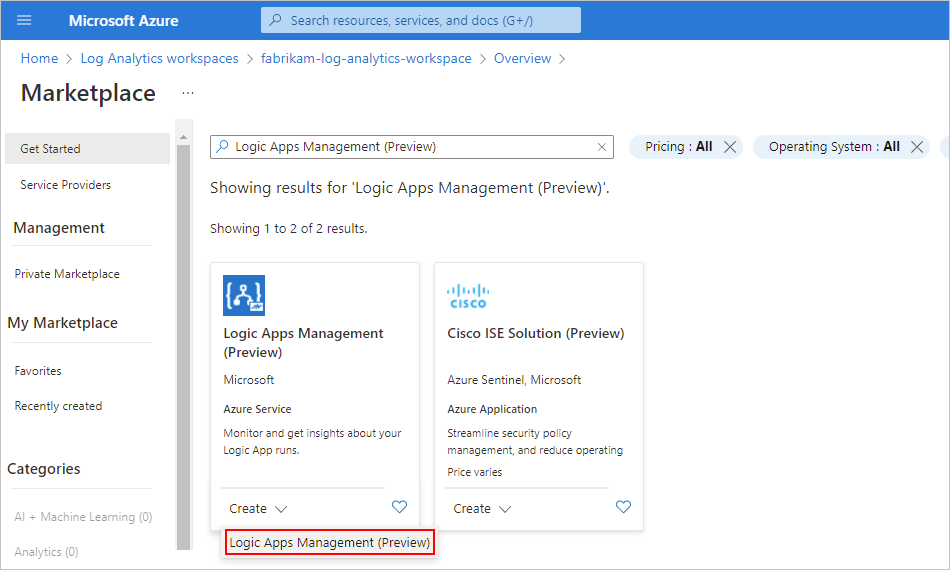
Wählen Sie im Bereich Logic Apps-Verwaltungslösung (Vorschau) erstellen den Log Analytics-Arbeitsbereich aus, in dem Sie die Lösung installieren möchten. Wählen Sie Überprüfen und erstellen aus, überprüfen Sie Ihre Informationen, und wählen Sie Erstellen aus.
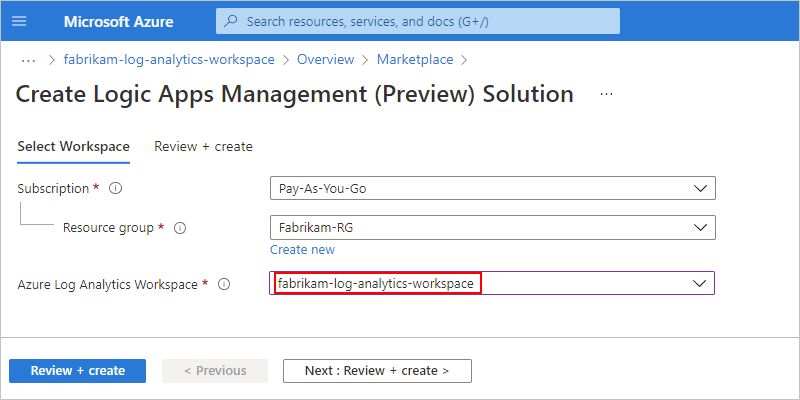
Nachdem Azure die Lösung in der Azure-Ressourcengruppe bereitgestellt hat, die den Log Analytics-Arbeitsbereich enthält, wird die Lösung im Zusammenfassungsbereich Ihres Arbeitsbereichs unter Übersicht angezeigt.
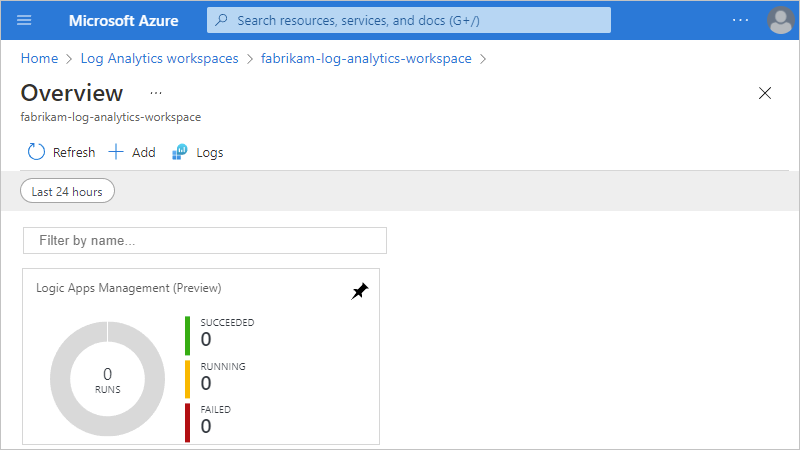
Hinzufügen einer Diagnoseeinstellung
Öffnen Sie im Azure-Portal Ihre verbrauchsbasierte Logik-App-Ressource.
Wählen Sie im Menü der Logik-App-Ressource unter Überwachung die Option Diagnoseeinstellungen aus. Wählen Sie auf der Seite Diagnoseeinstellungen die Option Diagnoseeinstellung hinzufügen aus.
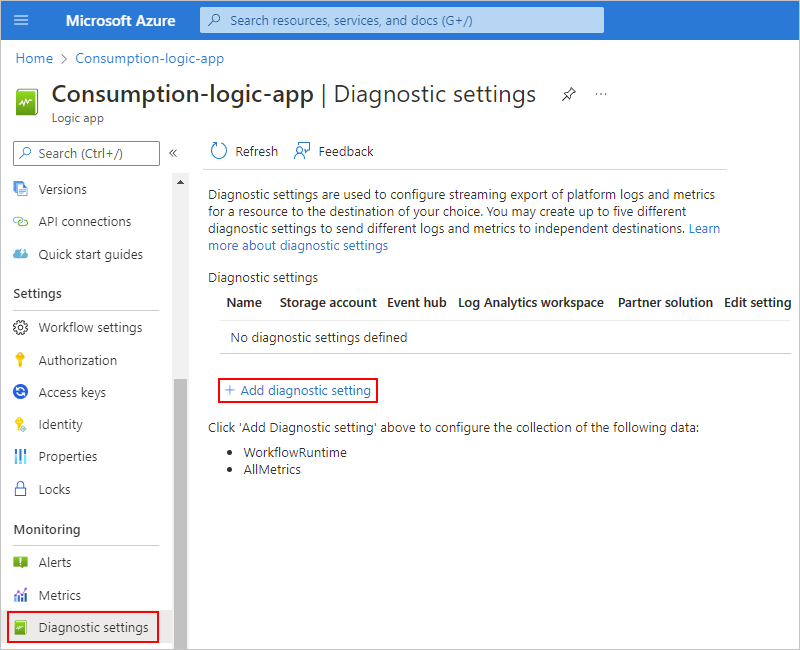
Geben Sie unter Name der Diagnoseeinstellung den gewünschten Namen für die Einstellung an.
Wählen Sie unter Protokolle>Kategorien die Option Diagnoseereignisse für Workflowlaufzeit aus. Wählen Sie unter Metriken die Option AllMetrics aus.
Wählen Sie unter Zieldetails mindestens ein Ziel aus, je nachdem, wohin Sie die Protokolle senden möchten.
Destination Wegbeschreibungen Senden an den Log Analytics-Arbeitsbereich Wählen Sie das Azure-Abonnement für Ihren Log Analytics-Arbeitsbereich und den Arbeitsbereich aus. In einem Speicherkonto archivieren Wählen Sie das Abonnement für Ihr Azure-Speicherkonto und das Speicherkonto aus. Weitere Informationen finden Sie unter Senden von Diagnosedaten an Azure Storage und Azure Event Hubs. An einen Event Hub streamen Wählen Sie das Abonnement für Ihren Event Hub-Namespace, den Event Hub und den Event Hub-Richtliniennamen aus. Weitere Informationen finden Sie unter Senden von Diagnosedaten an Azure Storage und Azure Event Hubs sowie Azure Monitor – integrierte Partnerlösungen. Senden an eine Partnerlösung Wählen Sie Ihr Azure-Abonnement und das Ziel aus. Weitere Informationen finden Sie unter Übersicht über Azure Native ISV Services. Im folgenden Beispiel wird ein Log Analytics-Arbeitsbereich als Ziel ausgewählt:
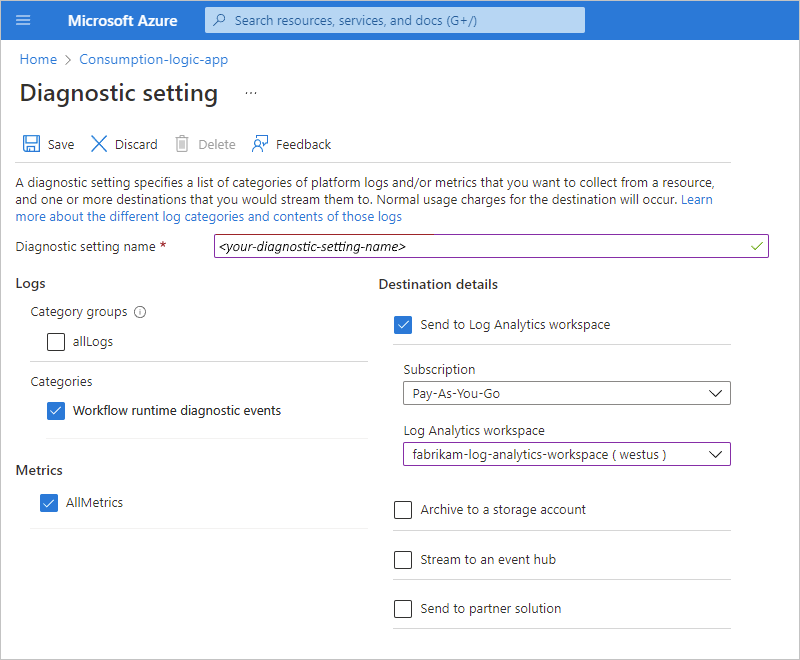
Wählen Sie Speichern aus, um das Hinzufügen Ihrer Diagnoseeinstellung abzuschließen.
Anzeigen des Status der Workflowausführung
Nach der Ausführung Ihres Workflows können Sie die Daten zu diesen Ausführungen in Ihrem Log Analytics-Arbeitsbereich anzeigen.
Öffnen Sie im Azure-Portal Ihren Log Analytics-Arbeitsbereich.
Wählen Sie im Menü des Arbeitsbereichs unter Klassisch die Option Zusammenfassung des Arbeitsbereichs aus. Wählen Sie auf der Seite Übersicht die Option Logic Apps-Verwaltung aus.
Hinweis
Wenn auf der Kachel „Logic Apps-Verwaltung“ nicht sofort nach einer Ausführung Ergebnisse angezeigt werden, wählen Sie Aktualisieren aus, oder warten Sie einen kurzen Moment, bevor Sie es noch mal versuchen.
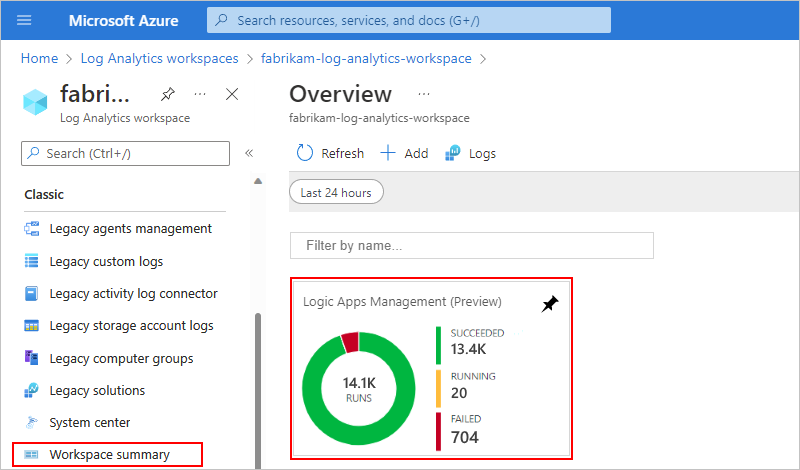
Auf der Zusammenfassungsseite werden Workflows nach Name oder Ausführungsstatus gruppiert angezeigt. Auf dieser Seite finden Sie auch Details zu Fehlern in den Aktionen oder Triggern für die Workflowausführungen.
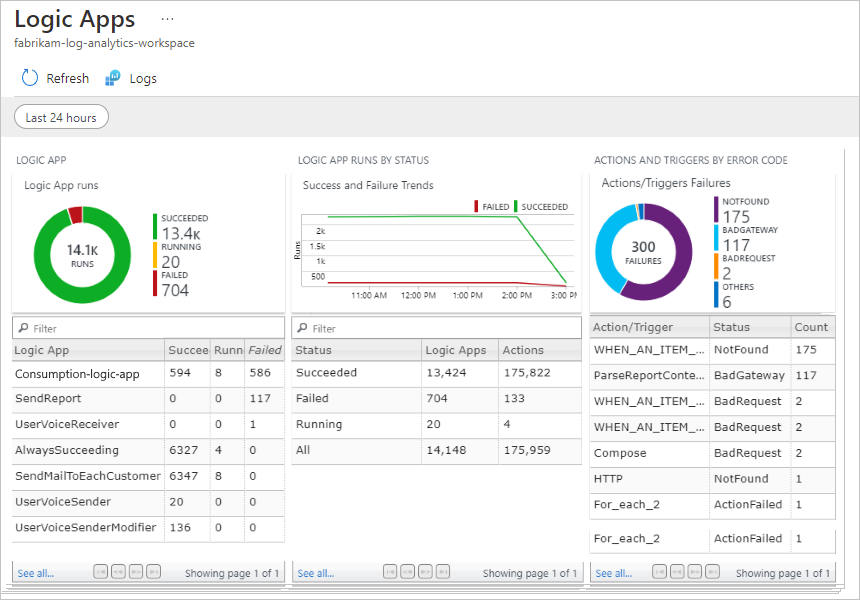
Wählen Sie die Zeile für einen bestimmten Workflow oder Status aus, um alle Ausführungen für den jeweiligen Workflow oder Status anzuzeigen.
In diesem Beispiel werden alle Ausführungen für einen bestimmten Workflow angezeigt:
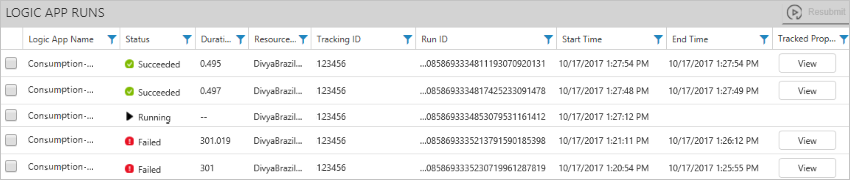
Bei Aktionen, denen Sie nachverfolgte Eigenschaften hinzugefügt haben, können Sie mithilfe des Spaltenfilters nach den nachverfolgten Eigenschaften suchen. Wählen Sie zum Anzeigen der Eigenschaften in der Spalte Nachverfolgte Eigenschaften die Option Anzeigen aus.
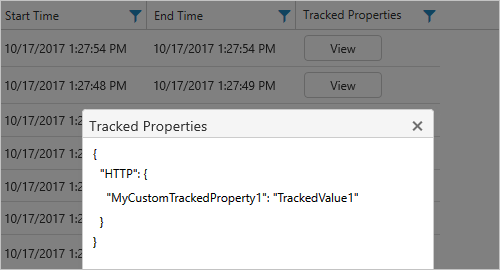
Zum Filtern Ihrer Ergebnisse können Sie sowohl die clientseitige als auch die serverseitige Filterung durchführen.
Clientseitiger Filter: Wählen Sie für jede Spalte die gewünschten Filter aus. Beispiel:

Serverseitiger Filter: Verwenden Sie das Steuerelement für die Bereichsauswahl oben auf der Seite, um ein bestimmtes Zeitfenster auszuwählen oder die Anzahl von angezeigten Ausführungen zu begrenzen. Standardmäßig werden nur jeweils 1.000 Datensätze angezeigt.
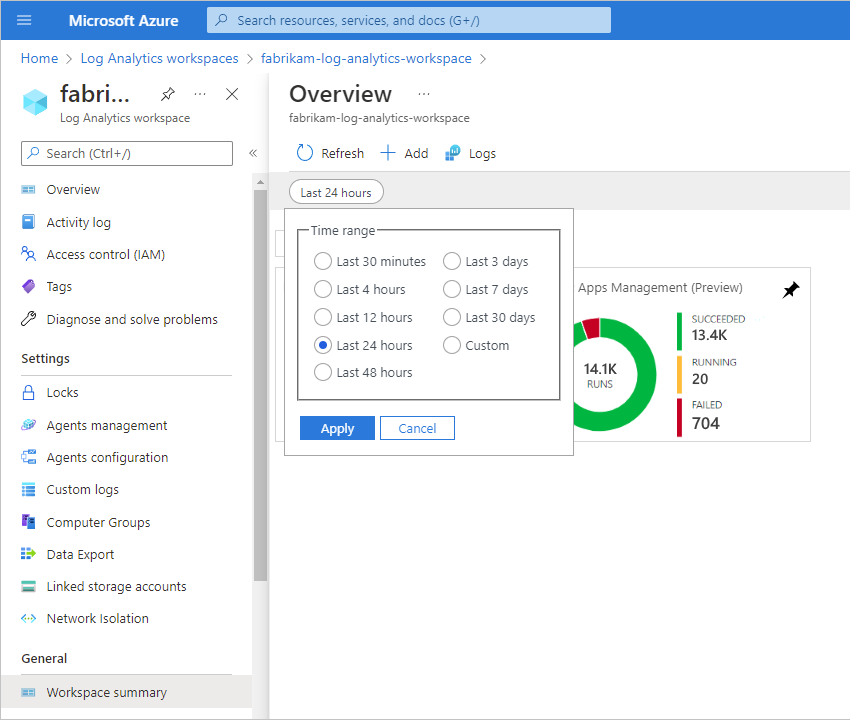
Wählen Sie zum Anzeigen aller Aktionen und Details für eine bestimmte Ausführung die Zeile für eine Logik-App-Ausführung aus.
Im folgenden Beispiel werden alle Aktionen und Trigger für eine bestimmte Logik-App-Workflowausführung angezeigt:
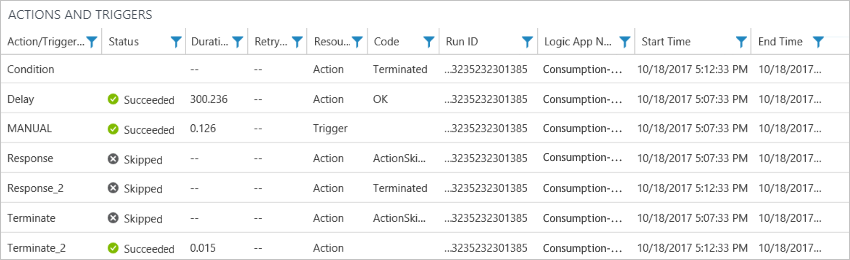
Senden von Diagnosedaten an Azure Storage und Azure Event Hubs
Sie können die gesammelten Daten zusammen mit Azure Monitor-Protokollen an andere Ziele senden, z. B.:
- Archivieren von Azure-Ressourcenprotokollen in einem Speicherkonto
- Streamen von Protokollen der Azure-Plattform an Azure Event Hubs
Durch die Verwendung von Telemetriedaten und Analysen anderer Dienste (beispielsweise Azure Stream Analytics und Power BI) können Sie dann eine Überwachung in Echtzeit implementieren, z. B.:
- Streamen von Daten von Event Hubs zu Stream Analytics
- Analysieren von Streamingdaten mit Stream Analytics und Erstellen eines Dashboards für die Echtzeitanalyse in Power BI
Hinweis
Werte für die Beibehaltungsdauer gelten nur, wenn Sie ein Speicherkonto verwenden.
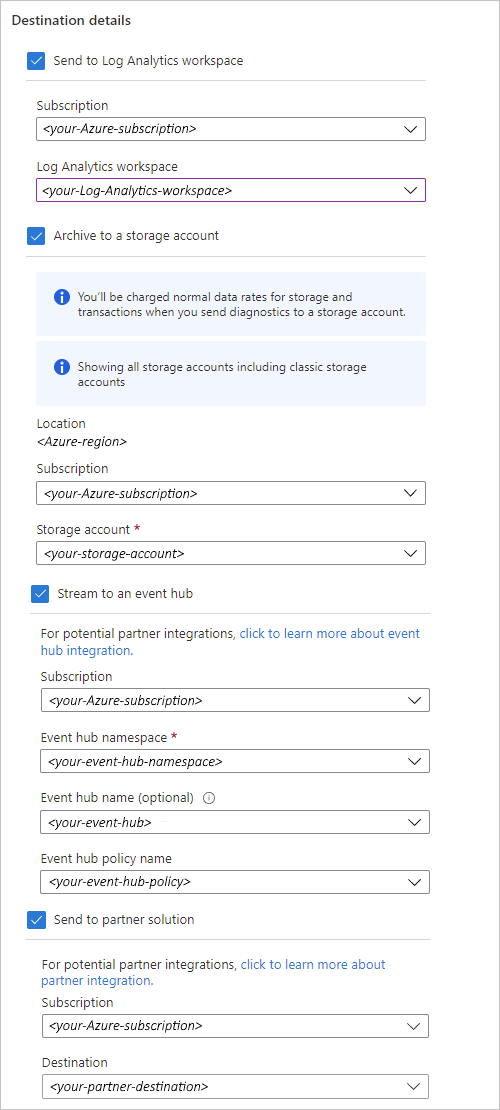
Einschließen benutzerdefinierter Eigenschaften in Telemetriedaten
In Ihrem Workflow können Sie für Trigger und Aktionen die folgenden benutzerdefinierten Eigenschaften hinzufügen, sodass ihre Werte zusammen mit den ausgegebenen Telemetriedaten in Ihrem Log Analytics-Arbeitsbereich angezeigt werden.
Benutzerdefinierte Nachverfolgungs-ID
Die meisten Trigger verfügen über eine Eigenschaft Benutzerdefinierte Nachverfolgungs-ID, in der Sie mithilfe eines Ausdrucks eine Nachverfolgungs-ID angeben können. Sie können diesen Ausdruck verwenden, um Daten aus der empfangenen Nachrichtennutzlast abzurufen oder eindeutige Werte zu generieren, z. B.:
Wenn Sie diese benutzerdefinierte Nachverfolgungs-ID nicht angeben, generiert Azure die ID automatisch, und Ereignisse in einer Workflowausführung werden korreliert (einschließlich aller geschachtelten Workflows, die vom übergeordneten Workflow aufgerufen werden). Sie können diese ID manuell in einem Trigger angeben, indem Sie einen x-ms-client-tracking-id-Header mit Ihrem benutzerdefinierten ID-Wert in der Triggeranforderung übergeben. Sie können einen Anforderungstrigger, HTTP-Trigger oder webhookbasierten Trigger verwenden.
Nachverfolgte Eigenschaften
Aktionen verfügen über einen Abschnitt Nachverfolgte Eigenschaften, in dem Sie durch Eingabe eines Ausdrucks oder hartcodierten Werts den Namen und Wert einer benutzerdefinierten Eigenschaft angeben können, um bestimmte Eingaben oder Ausgaben nachzuverfolgen, z. B.:
Nachverfolgte Eigenschaften können nur die Ein- und Ausgaben einer einzelnen Aktion nachverfolgen. Mit den correlation-Eigenschaften von Ereignissen ist aber eine aktionsübergreifende Korrelation innerhalb einer Workflowausführung möglich.
Nachverfolgte Eigenschaften können nur auf die Parameter, Eingaben und Ausgaben für ihre eigenen Trigger oder Aktionen verweisen.
Nachverfolgte Eigenschaften sind für einen Trigger oder eine Aktion mit sicheren Eingaben, sicheren Ausgaben oder beidem nicht zulässig. Sie dürfen auch nicht auf einen anderen Trigger oder eine andere Aktion verweisen, die über sichere Eingaben, sichere Ausgaben oder beides verfügt.
Die folgenden Beispiele zeigen, wo benutzerdefinierte Eigenschaften in Ihrem Log Analytics-Arbeitsbereich angezeigt werden:
Wählen Sie im Menü Ihres Log Analytics-Arbeitsbereichs unter Klassisch die Option Zusammenfassung des Arbeitsbereichs aus. Wählen Sie auf der Seite Übersicht die Option Logic Apps-Verwaltung aus.
Wählen Sie die Zeile für den Workflow aus, den Sie überprüfen möchten.
Suchen Sie auf der Seite Ausführungen in der Tabelle Logik-App-Ausführungen nach den Spalten Nachverfolgungs-ID und Nachverfolgte Eigenschaften.
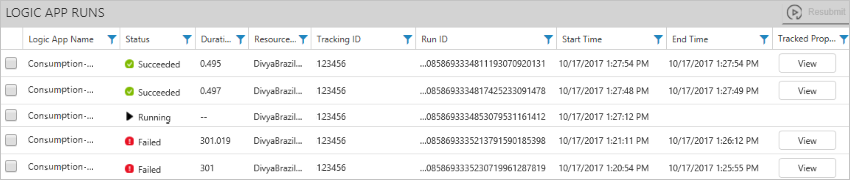
Sie können die nachverfolgten Eigenschaften mit dem Spaltenfilter durchsuchen. Wählen Sie zum Anzeigen der Eigenschaften Anzeigen aus.