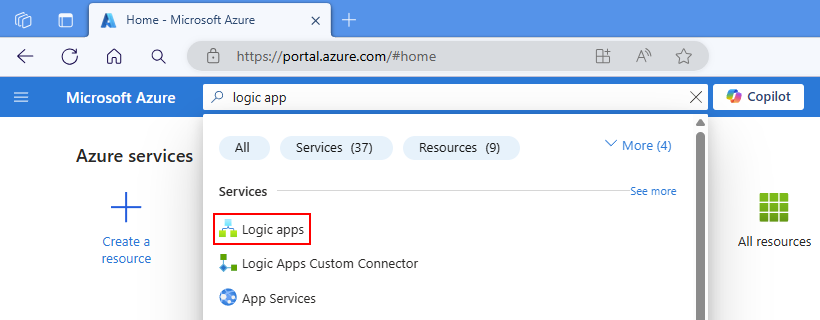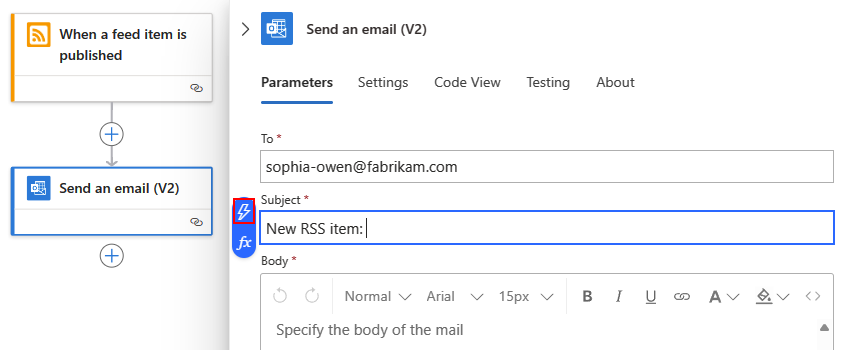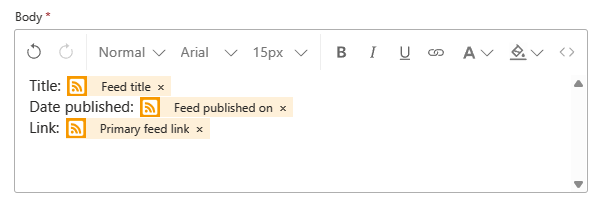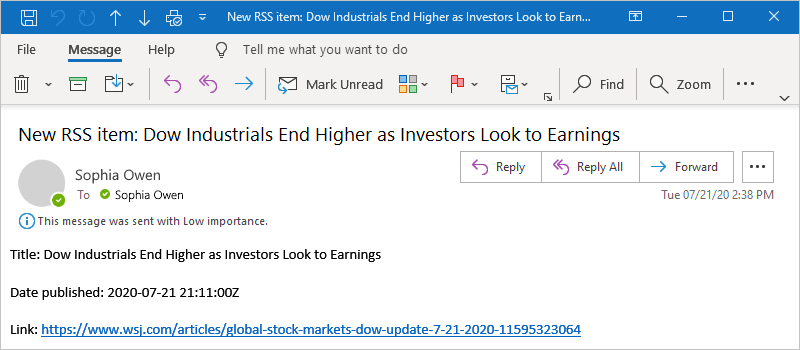Schnellstart: Erstellen eines Logik-App-Beispielworkflows für den Verbrauchs mithilfe des Azure-Portals
Gilt für: Azure Logic Apps (Verbrauch)
In dieser Schnellstartanleitung wird gezeigt, wie Sie einen Beispielworkflow erstellen, der in Azure Logic Apps mit mehreren Mandanten ausgeführt wird und Aufgaben mit mehreren Clouddiensten ausführt. Der Workflow überprüft einen RSS-Feed auf neue Artikel basierend auf einem bestimmten Zeitplan und sendet eine E-Mail für jedes neue RSS-Element. Sie erstellen insbesondere eine verbrauchsbasierte Logik-App-Ressource und einen Workflow, der die folgenden Elemente nutzt:
- RSS-Connector, der einen Trigger zum Überprüfen eines RSS-Feeds bereitstellt
- Office 365 Outlook-Connector, der eine Aktion zum Senden von E-Mails bereitstellt
Nach Abschluss sieht Ihr Workflow dem folgenden allgemeinen Beispiel ähnlich:
Tipp
Um mehr zu erfahren, können Sie Azure Copilot folgende Fragen stellen:
- Was ist Azure Logic Apps?
- Was ist ein verbrauchsbasierter Logik-App-Worfklows?
- Was ist der RSS-Connector?
- Was ist der Office 365 Outlook-Connector?
Um Azure Copilot zu finden, wählen Sie auf der Symbolleiste Azure-Portal die Option Copilot aus.
Die Vorgänge in diesem Beispiel stammen aus zwei Connectors von über 1.000 Connectors, die Sie in einem Workflow verwenden können. Dieses Beispiel ist zwar cloudbasiert, von Logic Apps werden jedoch auch Workflows unterstützt, die Apps, Daten, Dienste und Systeme in der Cloud, in lokalen Umgebungen und in Hybridumgebungen miteinander verbinden.
Informationen zum Erstellen und Verwalten eines Logik-App-Workflows für den Verbrauch mit anderen Tools finden Sie in den folgenden Schnellstarts:
- Erstellen und Verwalten von Workflows in Visual Studio Code
- Erstellen und Verwalten von Logik-App-Workflows mithilfe von Azure CLI
Informationen zum Erstellen eines Logik-App-Standardworkflows, der stattdessen in Azure Logic Apps mit einem einzelnen Mandanten ausgeführt wird, finden Sie unter Erstellen eines Logik-App-Beispielstandardworkflows mithilfe des Azure-Portals.
Voraussetzungen
Ein Azure-Konto und ein Azure-Abonnement. Falls Sie kein Abonnement besitzen, können Sie sich für ein kostenloses Azure-Konto registrieren.
Ein E-Mail-Konto eines mit Azure Logic Apps kompatiblen Diensts (z. B. Office 365 Outlook oder Outlook.com). Weitere unterstützte E-Mail-Anbieter finden Sie unter Connectors für Azure Logic Apps.
In dieser Schnellstartanleitung wird Office 365 Outlook mit einem Geschäfts-, Schul- oder Unikonto verwendet. Bei Verwendung eines anderen E-Mail-Kontos bleiben die allgemeinen Schritte zwar gleich, die Benutzeroberfläche unterscheidet sich aber ggf. etwas. Verwenden Sie für Outlook.com stattdessen Ihr persönliches Microsoft-Konto, um sich anzumelden.
Hinweis
Der Gmail-Connector kann nur von G-Suite-Konten ohne Einschränkung in Azure Logic Apps verwendet werden. Wenn Sie über ein Gmail-Consumerkonto verfügen, können Sie diesen Connector nur mit bestimmten von Google genehmigten Diensten verwenden, sofern Sie keine Google-Client-App für die Authentifizierung mit Ihrem Gmail-Connector erstellen. Weitere Informationen finden Sie unter Datensicherheit und Datenschutzrichtlinien für Google-Connectors in Azure Logic Apps.
Falls Sie über eine Firewall verfügen, durch die der Datenverkehr auf bestimmte IP-Adressen beschränkt wird, stellen Sie sicher, dass Sie diese so einrichten, dass der Zugriff für eingehende und ausgehende IP-Adressen zugelassen ist, die von Azure Logic Apps in der Azure-Region genutzt werden, in der Sie Ihren Logik-App-Workflow erstellen.
In diesem Beispiel werden die RSS- und Office 365 Outlook-Connectors verwendet, die in Azure global mit mehreren Mandanten gehostet und ausgeführt und von Microsoft verwaltet werden. Für diese Connectors muss Ihre Firewall so eingerichtet werden, dass der Zugriff für alleausgehenden IP-Adressen des verwalteten Connectors in der Azure-Region für Ihre Logik-App-Ressource zugelassen ist.
Erstellen einer verbrauchsbasierten Logik-App-Ressource
Melden Sie sich beim Azure-Portal mit Ihrem Azure-Konto an.
Geben Sie in das Suchfeld des Azure-Portals den Begriff Logic App ein, und wählen Sie Logic Apps aus.
Wählen Sie auf der Symbolleiste der Seite Logic Apps die Option Hinzufügen aus.
Die Seite Erstellen einer Logik-App wird mit den folgenden Optionen angezeigt:
Planen BESCHREIBUNG Verbrauch Erstellt eine Logik-App-Ressource, die nur einen Workflow unterstützt, der in Azure Logic Apps mit mehreren Mandanten ausgeführt wird und das Verbrauchsmodell für die Abrechnung verwendet. Standard Erstellt eine Logik-App-Ressource, die mehrere Workflows unterstützt. Folgende Optionen stehen zur Auswahl:
- Workflowdienstplan: Workflows werden in Azure Logic Apps mit einem einzelnen Mandanten ausgeführt und verwenden das Standardabrechnungsmodell.
- App Service-Umgebung V3: Workflows werden in Azure Logic Apps mit einem Mandanten ausgeführt und verwenden einen App Service-Umgebungsplan für die Abrechnung.
- Hybrid (Vorschau): Workflows werden lokal und in mehreren Clouds mit Kubernetes Event-driven Autocaling (KEDA) ausgeführt. Weitere Informationen finden Sie unter Erstellen von Standard-Workflows für die Hybridbereitstellung.Wählen Sie auf der Seite Logik-App erstellen die Option Verbrauch (mehrere Mandanten) aus.
Geben Sie auf der Registerkarte Grundlegendes die folgenden Informationen zu Ihrer Logik-App-Ressource ein:
Eigenschaft Erforderlich Wert BESCHREIBUNG Abonnement Ja < Name des Azure-Abonnements> Den Namen Ihres Azure-Abonnements
In diesem Beispiel wird Nutzungsbasierte Zahlung verwendet.Ressourcengruppe Ja < Name der Azure-Ressourcengruppe> Die Azure-Ressourcengruppe, in der Sie Ihre Logik-App und die zugehörigen Ressourcen erstellen. Dieser Name muss regionsübergreifend eindeutig sein und darf nur Buchstaben, Ziffern, Bindestriche (-), Unterstriche (_), Klammern (()) und Punkte (.) enthalten.
In diesem Beispiel wird eine Ressourcengruppe mit dem Namen Consumption-RG erstellt.Name der Logik-App Ja < logic-app-name> Der Name Ihrer Logik-App-Ressource, der regionsübergreifend eindeutig sein muss und nur Buchstaben, Ziffern, Bindestriche (-), Unterstriche (_), Klammern (()) und Punkte (.) enthalten darf.
Dieses Beispiel erstellt eine Logik-App-Ressource namens My-Consumption-Logic-App.Region Ja < Azure-Region> Die Azure-Rechenzentrumsregion für Ihre Logik-App.
In diesem Beispiel wird USA, Westen verwendet.Aktivieren von Log Analytics Ja Nein Ändern Sie diese Option nur, wenn Sie die Diagnoseprotokollierung aktivieren möchten. Behalten Sie für diese Schnellstartanleitung die Standardauswahl bei.
Hinweis: Diese Option ist nur für Verbrauchslogik-Apps verfügbar.Hinweis
Verfügbarkeitszonen sind automatisch für neue und vorhandene Nutzungslogik-App-Workflows in Azure-Regionen aktiviert, die Verfügbarkeitszonen unterstützen. Weitere Informationen finden Sie unter Zuverlässigkeit in Azure Functions und Schützen von Logik-Apps vor Regionsausfällen mit Zonenredundanz und Verfügbarkeitszonen.
Wenn Sie fertig sind, sollten Ihre Einstellungen dem folgenden Beispiel ähneln:
Wählen Sie, wenn Sie bereit sind, Überprüfen + erstellen aus. Überprüfen Sie die auf der angezeigten Überprüfungsseite angegebenen Informationen auf ihre Richtigkeit, und klicken Sie auf Erstellen.
Nachdem Azure Ihre Logik-App-Ressource erfolgreich bereitgestellt hat, wählen Sie Zu Ressource wechseln aus. Alternativ dazu können Sie den Namen Ihrer Logik-App-Ressource in das Suchfeld von Azure eingeben und die Ressource auswählen.
Hinzufügen des Triggers
Ein Workflow beginnt immer mit einem einzelnen Trigger. Dieser dient zum Angeben der Bedingung, die erfüllt sein muss, damit etwaige folgende Aktionen im Workflow ausgeführt werden. Bei jeder Auslösung des Triggers erstellt Azure Logic Apps eine Workflowinstanz und führt diese aus. Wird der Trigger nicht ausgelöst, wird eine Workflowinstanz weder erstellt noch ausgeführt.
In diesem Beispiel wird ein RSS-Trigger verwendet, durch den basierend auf dem angegebenen Zeitplan ein RSS-Feed überprüft wird. Ist ein neues Element im Feed vorhanden, wird der Trigger ausgelöst, und eine neue Workflowinstanz wird erstellt und ausgeführt. Sind seit der letzten Überprüfung mehrere neue Elemente hinzugekommen, wird der Trigger für jedes Element ausgelöst, und für jedes Element wird eine separate neue Workflowinstanz ausgeführt. Standardmäßig werden Workflowinstanzen, die zur gleichen Zeit erstellt wurden, auch gleichzeitig bzw. parallel ausgeführt.
Geben Sie im Triggerfeld die folgenden Informationen an:
Eigenschaft Erforderlich Wert BESCHREIBUNG Die URL des RSS-Feeds Ja < RSS-feed-URL> Die URL des zu überwachenden RSS-Feeds.
In diesem Beispiel wird der RSS-Feed des Wall Street Journal unter https://feeds.a.dj.com/rss/RSSMarketsMain.xml verwendet. Sie können aber einen beliebigen RSS-Feed ohne erforderliche HTTP-Autorisierung verwenden. Wählen Sie einen RSS-Feed mit häufigen Veröffentlichungen aus, um ihn problemlos testen zu können.Ausgewählte Eigenschaft wird verwendet, um zu bestimmen, welche Elemente neu sind No PublishDate Die ausgewählte Eigenschaft, anhand der bestimmt wird, welche Elemente neu sind. Intervall Ja 30 Die Anzahl von Warteintervallen zwischen Feedüberprüfungen.
In diesem Beispiel wird 30 als Intervall verwendet, da dieser Wert das Mindestintervall für den RSS-Trigger ist.Frequency Ja Minute Die Einheit der Frequenz für die einzelnen Intervalle.
In diesem Beispiel wird Minute als Häufigkeit verwendet.Zeitzone No < time-zone> Die Zeitzone, die zum Überprüfen des RSS-Feeds verwendet werden soll Startzeit No < Startzeit> Die Startzeit, die für die Überprüfung des RSS-Feeds verwendet werden soll Speichern Sie den Workflow. Wählen Sie auf der Symbolleiste des Designers Speichern aus.
Dieser Schritt veröffentlicht die Logik-App-Ressource und den Workflow sofort live im Azure-Portal. Der Trigger überprüft jedoch nur den RSS-Feed, ohne andere Aktionen auszuführen. Sie müssen also eine Aktion hinzufügen, um anzugeben, was beim Auslösen des Triggers geschehen soll.
Hinzufügen einer Aktion
Nach einem Trigger folgt eine Aktion, um einen nachfolgenden Schritt auszuführen, der einen Vorgang im Workflow ausführt. Jede Aktion kann die Ausgaben aus den vorherigen Vorgängen verwenden. Dazu gehören der Trigger und alle anderen Aktionen. Sie können aus vielen verschiedenen Aktionen wählen, mehrere Aktionen bis zum Grenzwert pro Workflow einschließen und sogar unterschiedliche Aktionspfade erstellen.
Durch die in diesem Beispiel verwendete Office 365 Outlook-Aktion wird bei jeder Auslösung des Triggers für ein neues RSS-Feedelement eine E-Mail gesendet. Sind seit der letzten Überprüfung mehrere neue Elemente hinzugekommen, erhalten Sie mehrere E-Mails.
Führen Sie im Workflow-Designer die folgenden allgemeinen Schritte aus, um eine Connectoraktion hinzuzufügen, die Sie zum Senden von E-Mails verwenden können, z. B.:
- Wenn Sie über ein Geschäfts-, Schul- oder Unikonto von Microsoft verfügen, fügen Sie die Office 365 Outlook-Connectoraktion E-Mail senden hinzu.
- Wenn Sie über ein persönliches Microsoft-Konto verfügen, fügen Sie die Outlook.com-Connectoraktion E-Mail senden hinzu.
In diesem Beispiel wird die Office 365 Outlook-Connectoraktion E-Mail senden verwendet.
Wenn Sie in Ihrem Workflow einen anderen unterstützten E-Mail-Dienst verwenden, sieht die Benutzeroberfläche möglicherweise etwas anders aus. Die grundlegenden Konzepte für das Herstellen einer Verbindung mit einem anderen E-Mail-Dienst bleiben aber unverändert.
Sollte für den ausgewählten E-Mail-Dienst eine Aufforderung zur Anmeldung und Authentifizierung Ihrer Identität angezeigt werden, führen Sie diesen Schritt jetzt aus.
Bei vielen Connectors muss zunächst eine Verbindung hergestellt und Ihre Identität authentifiziert werden, um fortfahren zu können. In diesem Beispiel wird die manuelle Authentifizierung für die Verbindungsherstellung mit Office 365 Outlook verwendet. Von anderen Diensten werden jedoch unter Umständen andere Authentifizierungsarten unterstützt oder verwendet. Die Verbindungsauthentifizierung kann je nach Szenario auf unterschiedliche Weise gehandhabt werden.
Weitere Informationen finden Sie in der folgenden Dokumentation:
Geben Sie in der Aktion E-Mail senden die folgenden Informationen an, die in die E-Mail aufgenommen werden sollen.
Geben Sie im Feld An die E-Mail-Adresse des Empfängers ein. Verwenden Sie für dieses Beispiel Ihre E-Mail-Adresse.
Wenn Sie im Feld An oder anderen Bearbeitungsfeldern auswählen, werden die Optionen zum Öffnen der Liste dynamischer Inhalte (Blitzsymbol) oder des Ausdrucks-Editors (Formelsymbol) angezeigt. In der Liste dynamischer Inhalte werden alle Ausgaben von vorherigen Vorgängen angezeigt, die Sie auswählen und als Eingaben für die aktuelle Aktion verwenden können. Der Ausdrucks-Editor bietet Ihnen die Möglichkeit, Funktionen und Ausgaben zum Bearbeiten der Datenbearbeitung zu verwenden. Sie können diese Optionen vorerst ignorieren. Die Liste mit dynamischen Inhalten wird im nächsten Schritt verwendet.
Geben Sie im Feld Betreff den Betreff der E-Mail ein.
Nehmen Sie in diesem Beispiel die Ausgabe des Triggers auf, um den Titel des RSS-Elements anzuzeigen, indem Sie die folgenden Schritte ausführen:
Geben Sie für dieses Beispiel den folgenden Text mit einem nachgestellten Leerzeichen ein:
New RSS item:Wählen Sie mit dem Cursor weiterhin im Feld Betreff die Liste dynamischer Inhalte (Blitzsymbol) aus.
Wählen Sie in der daraufhin geöffneten Liste dynamischer Inhalte unter Beim Veröffentlichen eines Feedelements die Option Feedtitel aus. Dies ist eine Triggerausgabe, die auf den Titel für das RSS-Element verweist.
Wenn keine Ausgaben unter Beim Veröffentlichen eines Feedelements verfügbar sind, wählen Sie Mehr anzeigen aus.
Wenn Sie fertig sind, sieht der Betreff der E-Mail wie im folgenden Beispiel aus:
Hinweis
Wenn Sie eine Ausgabe auswählen, die auf ein Array verweist, fügt der Designer automatisch eine Für jede-Schleife um die Aktion hinzu, die auf die Ausgabe verweist. Auf diese Weise verarbeitet Ihr Workflow das Array, indem für jedes Element im Array dieselbe Aktion ausgeführt wird.
Um die Schleife zu entfernen, ziehen Sie die untergeordnete Aktion aus der Schleife heraus, und löschen Sie dann die Schleife.
Geben Sie im Feld Text E-Mail-Inhalt ein.
Nehmen Sie in diesem Beispiel Zeilen mit beschreibenden Texts auf, gefolgt von den entsprechenden Ausgaben des RSS-Triggers. Drücken Sie UMSCHALT+EINGABETASTE, um in einem Bearbeitungsfeld leere Zeilen hinzuzufügen.
Beschreibung Eigenschaft BESCHREIBUNG Title:Feedtitel Der Titel des Elements Date published:Feed veröffentlicht am Datum und Uhrzeit der Elementveröffentlichung Link:Link zum primären Feed Die URL für das Element
Speichern Sie den Workflow. Wählen Sie auf der Symbolleiste des Designers Speichern aus.
Testen Ihres Workflows
Um zu überprüfen, ob der Workflow ordnungsgemäß ausgeführt wird, können Sie entweder warten, bis der Trigger basierend auf Ihrem angegebenen Zeitplan ausgelöst wird, oder Sie können den Workflow manuell ausführen.
- Wählen Sie auf der Designer-Symbolleiste im Menü Ausführen die Option Ausführen aus.
Wenn der RSS-Feed über neue Elemente verfügt, wird für jedes neue Element eine E-Mail gesendet. Andernfalls wird bis zum nächsten Intervall gewartet und der RSS-Feed dann erneut überprüft.
Der folgende Screenshot zeigt eine vom Beispielworkflow gesendete Beispiel-E-Mail. Die E-Mail enthält die Details aus den einzelnen ausgewählten Triggerausgaben sowie die jeweils eingeschlossenen Beschreibungen.
Behandeln von Problemen
Sollten Sie wider Erwarten keine E-Mails von dem Workflow erhalten, gehen Sie wie folgt vor:
Überprüfen Sie den Junk- bzw. Spam-Ordner Ihres E-Mail-Kontos, um sicherzustellen, dass die Nachricht nicht fälschlicherweise herausgefiltert wurde.
Vergewissern Sie sich, dass für den von Ihnen verwendeten RSS-Feed seit der letzten geplanten oder manuellen Überprüfung Elemente veröffentlicht wurden.
Bereinigen von Ressourcen
Löschen Sie nach Abschluss dieser Schnellstartanleitung die exemplarische Logik-App-Ressource und alle zugehörigen Ressourcen, indem Sie die für dieses Beispiel erstellte Ressourcengruppe löschen.
Geben Sie Ressourcengruppen in das Azure-Suchfeld ein und wählen Sie Ressourcengruppen aus.
Suchen Sie die Ressourcengruppe Ihrer Logik-App, und wählen Sie sie aus. Wählen Sie im Bereich Übersicht die Option Ressourcengruppe löschen aus.
Wenn der Bestätigungsbereich angezeigt wird, geben Sie den Ressourcengruppennamen ein, und wählen Sie Löschen aus.
Nächste Schritte
In dieser Schnellstartanleitung haben Sie Ihren Logik-App-Workflow für den Verbrauch im Azure-Portal erstellt, um einen RSS-Feed zu überprüfen und für jedes neue Element eine E-Mail zu senden. Informationen zu anspruchsvolleren geplanten Workflows finden Sie im folgenden Tutorial: