Arbeiten in Visual Studio Code über eine Remoteverbindung mit einer Compute-Instanz
In diesem Artikel erfahren Sie, wie Sie über eine VS Code-Remoteverbindung mit einer Azure Machine Learning-Compute-Instanz arbeiten. Nutzen Sie VS Code als Ihre vollständig ausgestattete integrierte Entwicklungsumgebung (Integrated Development Environment, IDE) mit der Leistungsfähigkeit von Azure Machine Learning-Ressourcen. Sie können über einer Remoteverbindung mit Ihrer Compute-Instanz im Browser mit VS Code für das Web oder der VS Code-Desktopanwendung arbeiten.
- Wir empfehlen VS Code für das Web, da Sie ihre gesamte Aufgaben für maschinelles Lernen direkt im Browser und ohne erforderliche Installationen oder Abhängigkeiten erledigen können.
Wichtig
Informationen zum Herstellen einer Verbindung mit einer Compute-Instanz hinter einer Firewall finden Sie unter Konfigurieren von ein- und ausgehendem Netzwerkdatenverkehr.
Voraussetzungen
Bevor Sie beginnen, benötigen Sie Folgendes:
- Einen Azure Machine Learning-Arbeitsbereich und eine Compute-Instanz. Absolvieren Sie Erstellen von Ressourcen, die Sie für die ersten Schritte benötigen, um beides zu erstellen.
Einrichten Ihrer remote verbundenen IDE
VS Code verfügt über mehrere Erweiterungen, mit denen Sie Ihre Ziele für maschinelles Lernen erreichen können. Verwenden Sie die Erweiterung „Azure“, um eine Verbindung herzustellen, und arbeiten Sie mit Ihrem Azure-Abonnement. Verwenden Sie die Erweiterung „Azure Machine Learning“, um Arbeitsbereichsressourcen wie Compute-Instanzen, Daten, Umgebungen, Aufträge und mehr anzuzeigen, zu aktualisieren und zu erstellen.
Wenn Sie VS Code für das Web nutzen, stehen Ihnen automatisch die neuesten Versionen dieser Erweiterungen zur Verfügung. Wenn Sie mit der Desktopanwendung arbeiten, müssen Sie diese möglicherweise installieren.
Wenn Sie mit einer Compute-Instanz verbundenes VS Code erstmals starten, sollten Sie diese Schritte befolgen und sich ein paar Minuten Zeit nehmen, um sich mit den Tools in Ihrer integrierten Entwicklungsumgebung vertraut zu machen.
Suchen Sie die Erweiterung „Azure“, und melden Sie sich an.
Sobald Ihre Abonnements aufgelistet sind, können Sie nach denjenigen filtern, die Sie häufig nutzen. Sie können auch Arbeitsbereiche anheften, die Sie am häufigsten innerhalb der Abonnements verwenden.

Der Arbeitsbereich, in dem Sie die Remoteverbindung mit VS Code gestartet haben (der Arbeitsbereich, in dem sich die Compute-Instanz befindet), sollte automatisch als Standard festgelegt sein. Sie können den Standardarbeitsbereich auf der VS Code-Statusleiste aktualisieren.
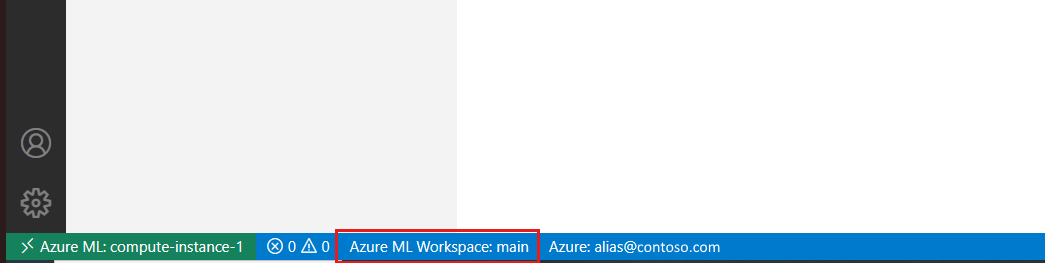
Wenn Sie die Azure Machine Learning CLI verwenden möchten, öffnen Sie im Menü ein Terminal, und melden Sie sich mithilfe von
az login --identitybei der Azure Machine Learning CLI an.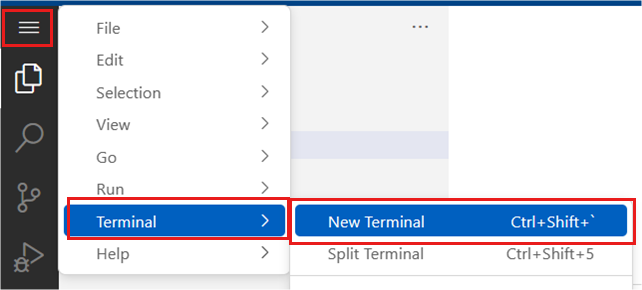
Wenn Sie sich später noch einmal mit dieser Compute-Instanz verbinden, müssen Sie diese Schritte nicht mehr wiederholen.
Herstellen einer Verbindung mit einem Kernel
Es gibt mehrere Möglichkeiten, in VS Code eine Verbindung mit einem Jupyter-Kernel herzustellen. Es ist wichtig, dass Sie die Unterschiede im Verhalten und die Vorteile der verschiedenen Ansätze verstehen.
Wenn Sie dieses Notebook bereits in Azure Machine Learning geöffnet haben, empfehlen wir Ihnen, eine Verbindung mit einer in der Compute-Instanz vorhandenen Sitzung herzustellen. Diese Aktion stellt eine Verbindung mit einer vorhandenen Sitzung her, die Sie für dieses Notebook in Azure Machine Learning hatten.
Wechseln Sie rechts oben in Ihrem Notebooks zur Kernelauswahl, und wählen Sie sie aus.

Wählen Sie die Option „Azure Machine Learning-Compute-Instanz“ und dann die Option „Remote“ aus, wenn Sie zuvor eine Verbindung hergestellt haben.

Auswählen einer Notebooksitzung mit einer vorhandenen Verbindung
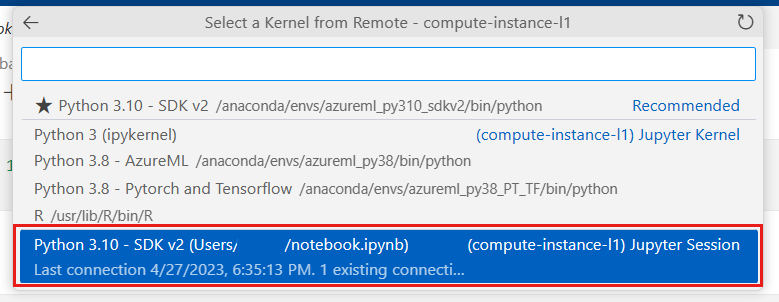
Wenn für Ihr Notebook keine Sitzung vorhanden ist, können Sie über die in dieser Liste verfügbaren Kernel eine neue Sitzung erstellen. Mit dieser Aktion wird eine VS Code-spezifische Kernelsitzung erstellt. Diese VS Code-spezifischen Sitzungen können nur in VS Code verwendet werden und müssen dort verwaltet werden. Sie können diese Sitzungen verwalten, indem Sie die Erweiterung „Jupyter PowerToys“ installieren.
Es gibt zwar einige Möglichkeiten, Kernels in VS Code zu verbinden und zu verwalten, aber die Verbindung mit einer vorhandenen Kernelsitzung wird empfohlen, um einen nahtlosen Übergang von Azure Machine Learning Studio zu VS Code zu ermöglichen. Wenn Sie vorhaben, hauptsächlich in VS Code zu arbeiten, können Sie jeden Ansatz zur Verbindung mit dem Kernel verfolgen, der Ihnen zusagt.
Übergang zwischen Azure Machine Learning und VS Code
Wir empfehlen, nicht zu versuchen, in beiden Anwendungen gleichzeitig an denselben Dateien zu arbeiten, da es sonst zu Konflikten kommen kann, die Sie lösen müssen. Wir speichern Ihre aktuelle Datei im Studio, bevor Sie zu VS Code navigieren. Sie können viele der in Azure Machine Learning Studio zur Verfügung stehenden Aktionen stattdessen in VS Code ausführen, indem Sie einen Ansatz mit Priorität auf YAML verfolgen. Möglicherweise ziehen Sie es vor, bestimmte Aktionen (z. B. das Bearbeiten und Debuggen von Dateien) in VS Code und andere Aktionen (z. B. das Erstellen eines Trainingsauftrags) in Azure Machine Learning Studio durchzuführen. Sie sollten feststellen, dass Sie nahtlos zwischen beiden Lösungen umschalten können.
Nächster Schritt
Weitere Informationen zum Verwalten von Jupyter-Kerneln in VS Code finden Sie unter Verwaltung von Jupyter-Kerneln.