Einrichten von Visual Studio Code Desktop mit der Erweiterung Azure Machine Learning
Hier erfahren Sie, wie Sie die Azure Machine Learning-Erweiterung für Visual Studio Code für Ihre Machine Learning-Workflows einrichten. Sie müssen diese Einrichtung nur vornehmen, wenn Sie die VS Code-Desktopanwendung verwenden. In VS Code für das Web ist sie nicht nötig.
Die Azure Machine Learning-Erweiterung für VS Code bietet eine Benutzeroberfläche für Folgendes:
- Verwalten von Azure Machine Learning-Ressourcen (Experimente, virtuelle Computer, Modelle, Bereitstellungen usw.)
- Lokales Entwickeln mithilfe von Remotecompute-Instanzen
- Trainieren von Machine Learning-Modellen
- Lokales Debuggen von Machine Learning-Experimenten
- Schemabasierte Sprachunterstützung, automatische Vervollständigung und Diagnose für die Erstellung von Spezifikationsdateien
Voraussetzungen
- Azure-Abonnement. Wenn Sie keins besitzen, können Sie sich für die kostenlose oder kostenpflichtige Version von Azure Machine Learning registrieren.
- Visual Studio Code. Sollte diese Komponente noch nicht vorhanden sein, installieren Sie sie.
- Python
- (Optional) Sie müssen die CLI (v2) installieren, wenn Sie Ressourcen mithilfe der Erweiterung erstellen möchten. Anweisungen zur Einrichtung finden Sie unter Installieren, Einrichten und Verwenden der CLI (v2).
- Klonen des Communityrepositorys
git clone https://github.com/Azure/azureml-examples.git --depth 1
Installieren der Erweiterung
Öffnen Sie Visual Studio Code.
Wählen Sie in der Aktivitätsleiste das Symbol Erweiterungen aus, um die Ansicht „Erweiterungen“ zu öffnen.
Geben Sie in der Suchleiste der Ansicht „Erweiterungen“ den Begriff „Azure Machine Learning“ ein, und wählen Sie die erste Erweiterung aus.
Wählen Sie Installieren aus.
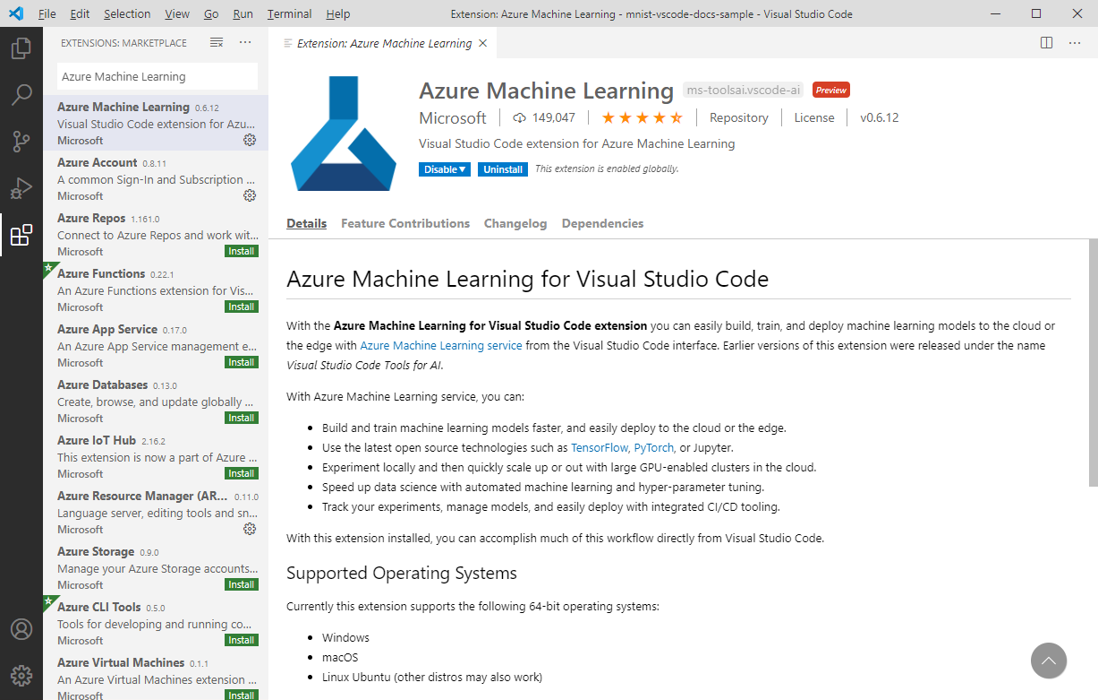
Hinweis
Die Azure Machine Learning-VS Code-Erweiterung verwendet standardmäßig die CLI (v2). Wenn Sie zu CLI 1.0 wechseln möchten, legen Sie die Einstellung azureML.CLI Compatibility Mode in Visual Studio Code auf 1.0 fest. Weitere Informationen zum Ändern Ihrer Einstellungen in Visual Studio finden Sie in der Dokumentation zu Benutzer- und Arbeitsbereichseinstellungen.
Anmelden bei Ihrem Azure-Konto
Zum Bereitstellen von Ressourcen und Auftragsworkloads in Azure müssen Sie sich mit Ihren Anmeldeinformationen für Ihr Azure-Konto anmelden. Zur Unterstützung der Kontoverwaltung wird die Azure-Kontoerweiterung von Azure Machine Learning automatisch installiert. Besuchen Sie die folgende Website, um mehr zur Azure-Kontoerweiterung zu erfahren.
Zum Anmelden bei Ihrem Azure-Konto wählen Sie auf der Visual Studio Code-Statusleiste rechts unten die Schaltfläche Azure: Anmelden aus, um den Anmeldevorgang zu starten.
Auswählen des Standardarbeitsbereichs
Die Auswahl eines Azure Machine Learning-Standardarbeitsbereichs ermöglicht Folgendes beim Erstellen von YAML-Spezifikationsdateien für die CLI (v2):
- Schemavalidierung
- Automatische Vervollständigung
- Diagnose
Wenn Sie keinen Arbeitsbereich haben, erstellen Sie einen. Weitere Informationen finden Sie unter Verwalten von Azure Machine Learning-Ressourcen mit der VS Code-Erweiterung.
Um Ihren Standardarbeitsbereich auszuwählen, klicken Sie auf der Visual Studio Code-Statusleiste auf die Schaltfläche Azure Machine Learning-Arbeitsbereich festlegen, und befolgen Sie die Anweisungen zum Festlegen Ihres Arbeitsbereichs.
Verwenden Sie alternativ den Befehl > Azure ML: Set Default Workspace in der Befehlspalette, und befolgen Sie die Anweisungen zum Festlegen Ihres Arbeitsbereichs.
Um die Befehlspalette zu öffnen, drücken Sie Command und P auf der Tastatur. Geben Sie anschließend > Azure ML: Set Default Workspace ein.