Konfigurieren von Grafana-Teams mit Microsoft Entra-Gruppen und Grafana-Teamsynchronisierung
In diesem Leitfaden erfahren Sie, wie Sie Microsoft Entra-Gruppen mit Grafana Team Sync verwenden, um Dashboardberechtigungen in Azure Managed Grafana zu verwalten.
In Azure Managed Grafana können Sie die Rollen der rollenbasierten Zugriffssteuerung (RBAC) für Grafana verwenden, um Zugriffsrechte zu definieren. Diese Berechtigungen gelten standardmäßig für alle Ressourcen in Ihrem Grafana-Arbeitsbereich, nicht pro Ordner oder Dashboard. Wenn Sie einem Benutzer die Rolle „Grafana-Editor“ zuweisen, kann dieser Benutzer beliebige Dashboards in Ihrem Grafana-Arbeitsbereich bearbeiten. Mithilfe des granularen Berechtigungsmodells von Grafana können Sie jedoch die standardmäßige Berechtigungsstufe eines Benutzers für bestimmte Dashboards (oder Dashboardordner) anpassen.
Die Microsoft Entra-Gruppensynchronisierung hilft Ihnen bei der Verwaltung. Damit können Sie ein Grafana-Team in einem Grafana-Arbeitsbereich erstellen, es mit einer Microsoft Entra-Gruppe verknüpfen und dann Ihre Dashboardberechtigungen für dieses Team konfigurieren. Sie können beispielsweise einem Grafana-Viewer erlauben, ein Dashboard zu ändern oder zu verhindern, dass ein Grafana-Editor Änderungen vornimmt.
Voraussetzungen
Stellen Sie zunächst sicher, dass Sie über Folgendes verfügen:
- Ein Azure-Konto mit einem aktiven Abonnement. Sie können kostenlos ein Konto erstellen.
- Eine Azure Managed Grafana-Instanz. Erstellen Sie bei Bedarf eine neue Instanz.
- Eine Microsoft Entra-Gruppe. Falls notwendig, Erstellen einer Basisgruppe und Hinzufügen von Mitgliedern.
- Die Rolle „Grafana-Administrator” ist erforderlich, um Grafana-Teamsynchronisierung zu verwenden.
Zuweisen einer Berechtigung zu einer Microsoft Entra-Gruppe
Die Microsoft Entra-Gruppe muss über eine Grafana-Rolle verfügen, um auf die Grafana-Instanz zuzugreifen.
Öffnen Sie in Ihrem Grafana-Arbeitsbereich das Menü Access Control (IAM) und wählen Sie Hinzufügen>Neue Rollenzuweisung hinzufügen aus.
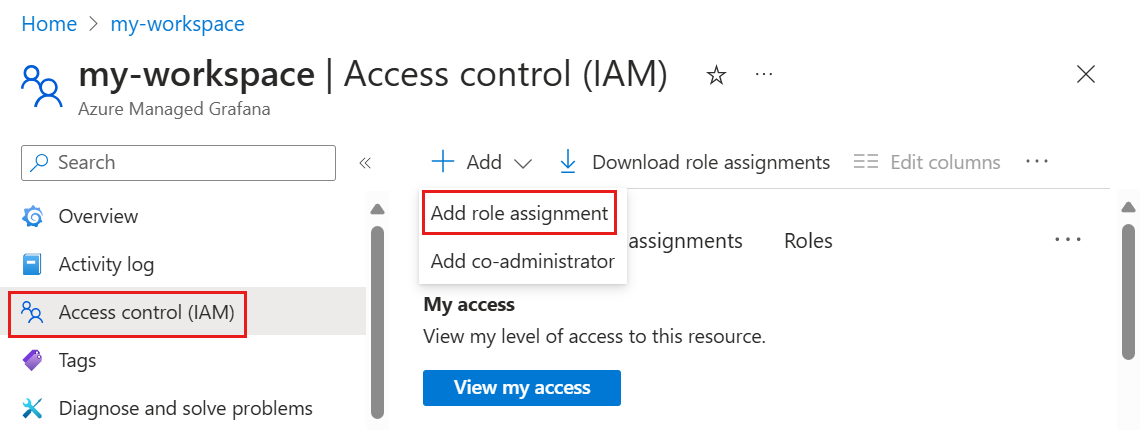
Weisen Sie der Microsoft Entra-Gruppe eine Rolle zu, z. B. Grafana viewer. Weitere Informationen zum Zuweisen einer Rolle erhalten Sie unter Zugriff gewähren.
Erstellen eines Grafana-Teams
Richten Sie ein Microsoft Entra ID-gesichertes Grafana-Team ein.
Öffnen Sie im Azure-Portal Ihre Grafana-Instanz, und wählen Sie dann unter Konfiguration die Option Einstellungen aus.
Wählen Sie die Registerkarte Microsoft Entra-Teamsynchronisierungseinstellungen aus.
Wählen Sie Neues Grafana-Team erstellen aus.
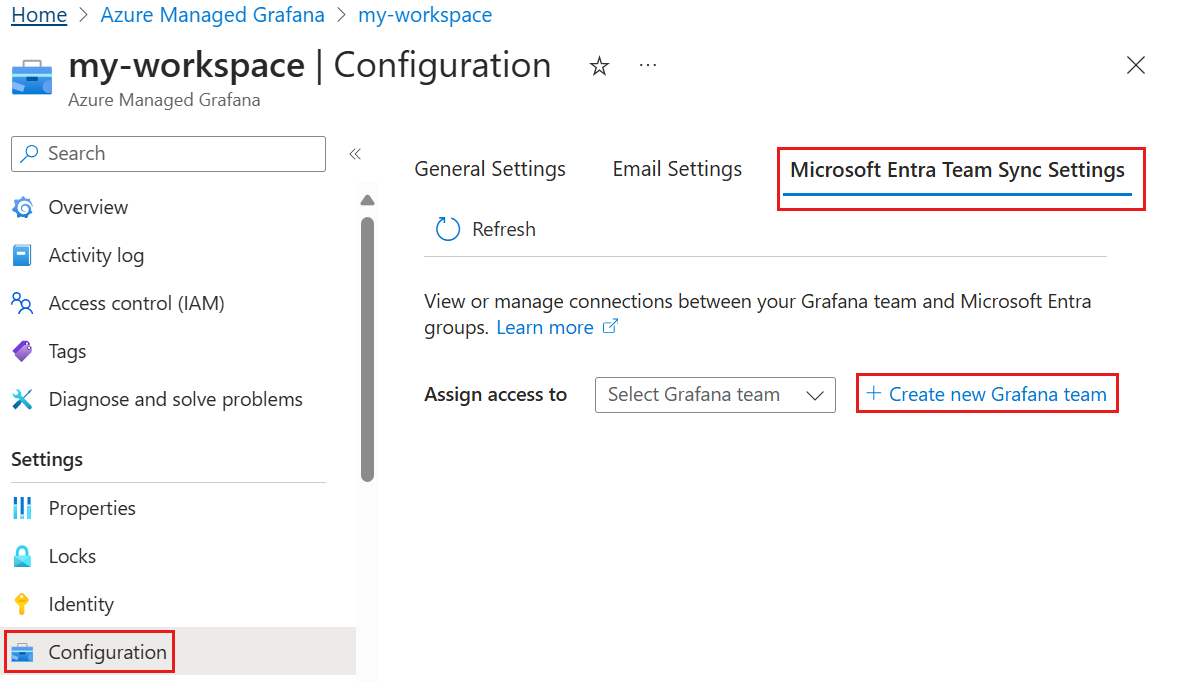
Geben Sie einen Namen für das Grafana-Team ein, und wählen Sie Hinzufügen aus.
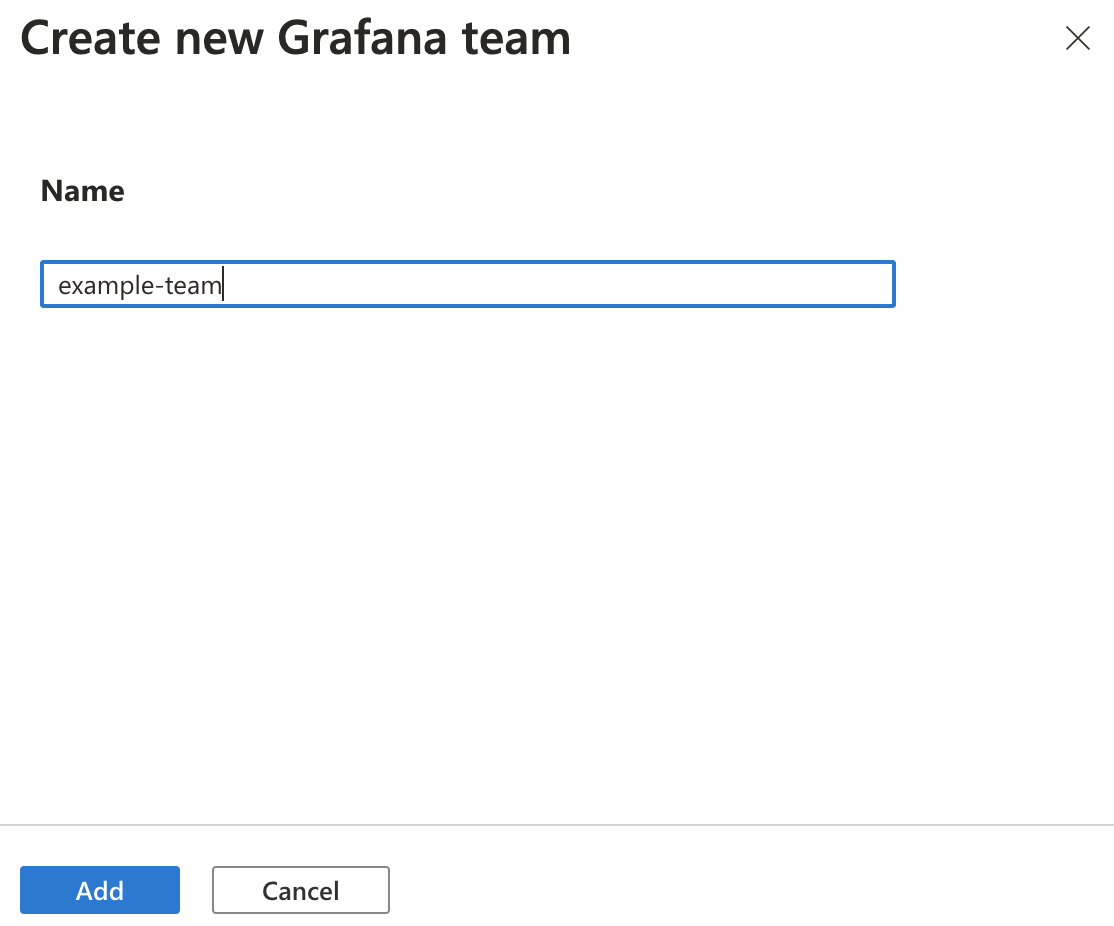
Zuweisen einer Microsoft Entra-Gruppe zu einem Grafana-Team
Wählen Sie unter Zugriff zuweisen zu das neu erstellte Grafana-Team aus.
Wählen Sie + Microsoft Entra-Gruppe hinzufügen aus.
Geben Sie im Suchfeld den Namen einer Microsoft Entra-Gruppe ein, und wählen Sie den Gruppennamen in den Suchergebnissen aus. Klicken Sie auf Auswählen, um Ihre Auswahl zu bestätigen.

Wiederholen Sie optional die vorherigen drei Schritte, wenn Sie dem Grafana-Team weitere Microsoft Entra-Gruppen hinzufügen möchten.
Zuweisen des Zugriffs auf einen Grafana-Ordner oder ein Dashboard
Öffnen Sie auf der Grafana-Benutzeroberfläche einen Ordner oder ein Dashboard.
Wählen Sie auf der Registerkarte Berechtigungen die Option Berechtigung hinzufügen aus.
Wählen Sie unterBerechtigung hinzufügen Team und dann den Teamnamen, die Berechtigung Anzeigen, Bearbeiten oder Administrator und speichern Sie dann. Sie können Berechtigungen für einen Benutzer, ein Team oder eine Rolle hinzufügen.

Tipp
Um vorhandene Zugriffsberechtigungen für ein Dashboard zu überprüfen, öffnen Sie ein Dashboard, und wechseln Sie zur Registerkarte Berechtigungen. Auf dieser Seite werden alle Berechtigungen angezeigt, die diesem Dashboard zugewiesen sind, und alle geerbten Berechtigungen.
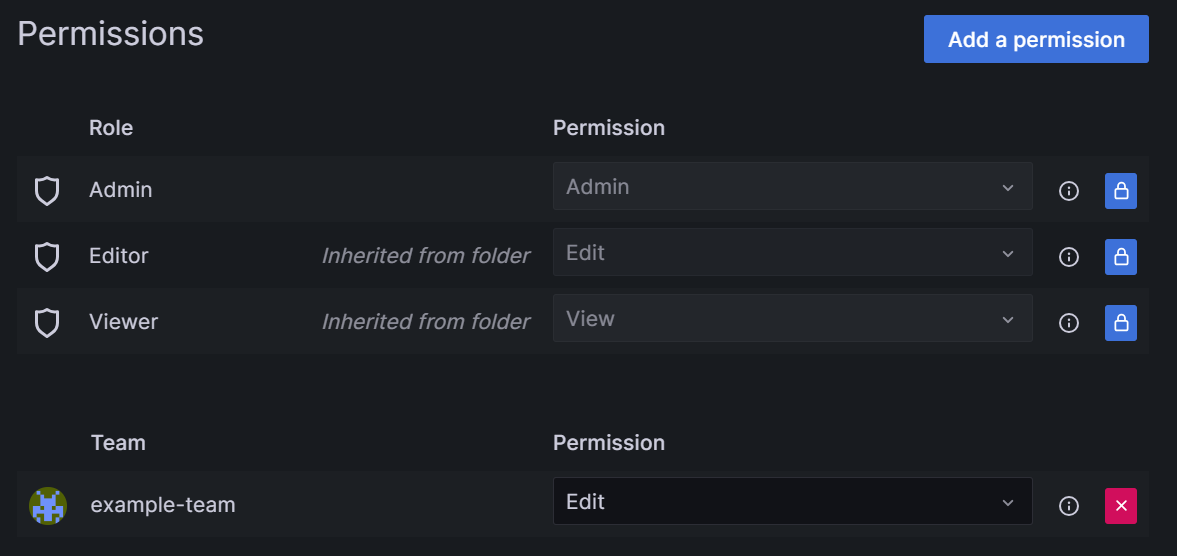
Zugriff einschränken
Sie können den Zugriff einschränken, indem Sie Berechtigungen für den Zugriff auf einen oder mehrere Ordner entfernen.
Um beispielsweise den Zugriff auf einen Benutzer zu deaktivieren, der über die Rolle "Grafana Viewer" in einer Grafana-Instanz verfügt, entfernen Sie den Zugriff auf einen Grafana-Ordner, indem Sie die folgenden Schritte ausführen:
Wechseln Sie auf der Grafana-Benutzeroberfläche zu einem Ordner, den Sie vom Benutzer ausblenden möchten.
Wählen Sie auf der Registerkarte Berechtigungen die Schaltfläche X rechts neben der Berechtigung Viewer aus, um diese Berechtigung aus diesem Ordner zu entfernen.
Wiederholen Sie diesen Schritt für alle Ordner, die Sie für den Benutzer ausblenden möchten.
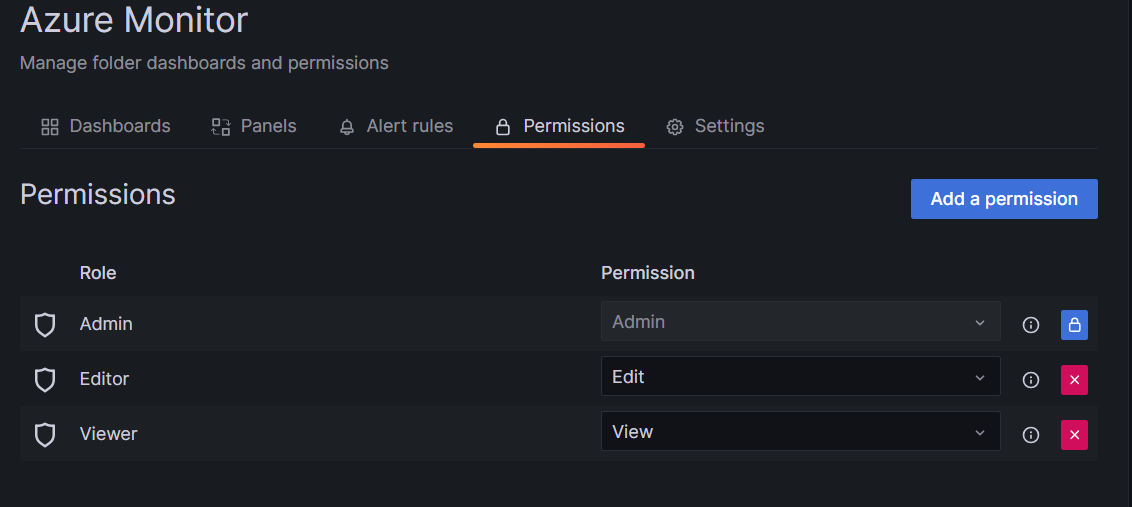
Entfernen eines Grafana-Teams
Führen Sie die folgenden Schritte aus, um ein Grafana-Team zu löschen, das Sie nicht mehr benötigen. Durch das Löschen eines Grafana-Teams wird auch der Link zur Microsoft Entra-Gruppe entfernt.
Öffnen Sie im Azure-Portal Ihren Azure Managed Grafana-Arbeitsbereich.
Wählen Sie Verwaltung > Teams aus.
Wählen Sie rechts neben dem Team, das Sie löschen möchten, die Schaltfläche X aus.
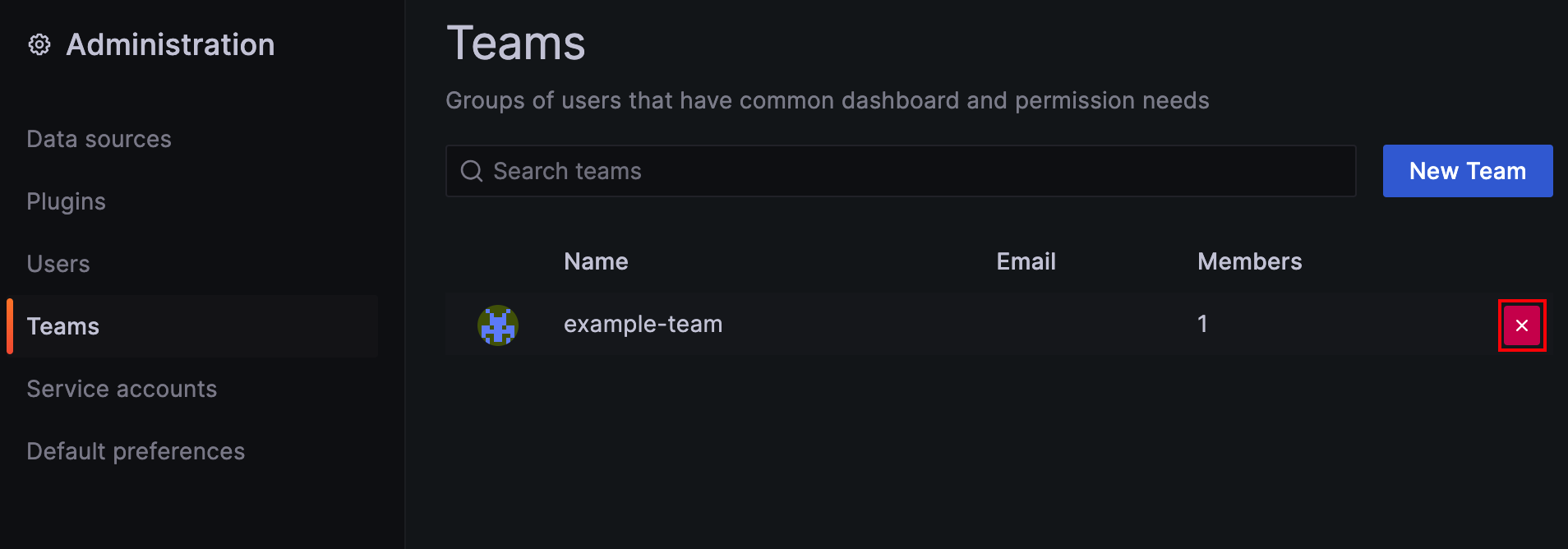
Wählen Sie zur Bestätigung Löschen aus.
Nächste Schritte
In dieser Schrittanleitung wurde beschrieben, wie Sie von Microsoft Entra-Gruppen unterstützte Grafana-Teams einrichten. Informationen zum Steuern des Zugriffs auf Dashboards in Ihrem Arbeitsbereich mithilfe von Teams finden Sie unter Verwalten von Dashboardberechtigungen.
