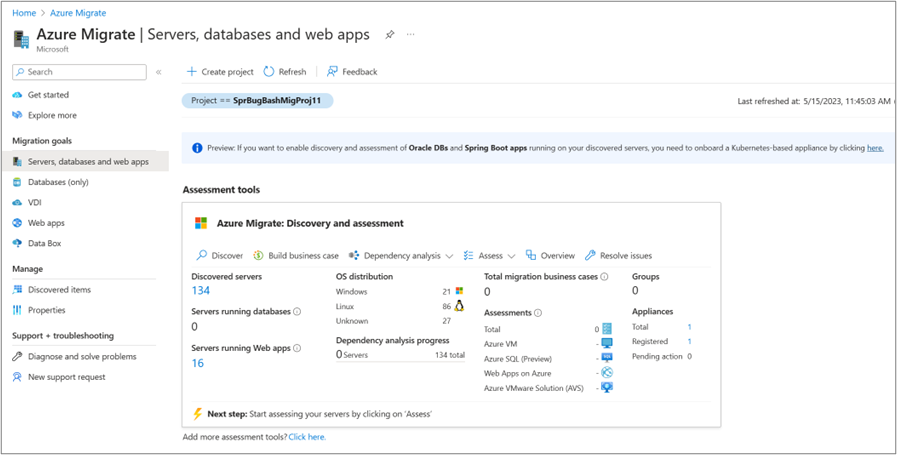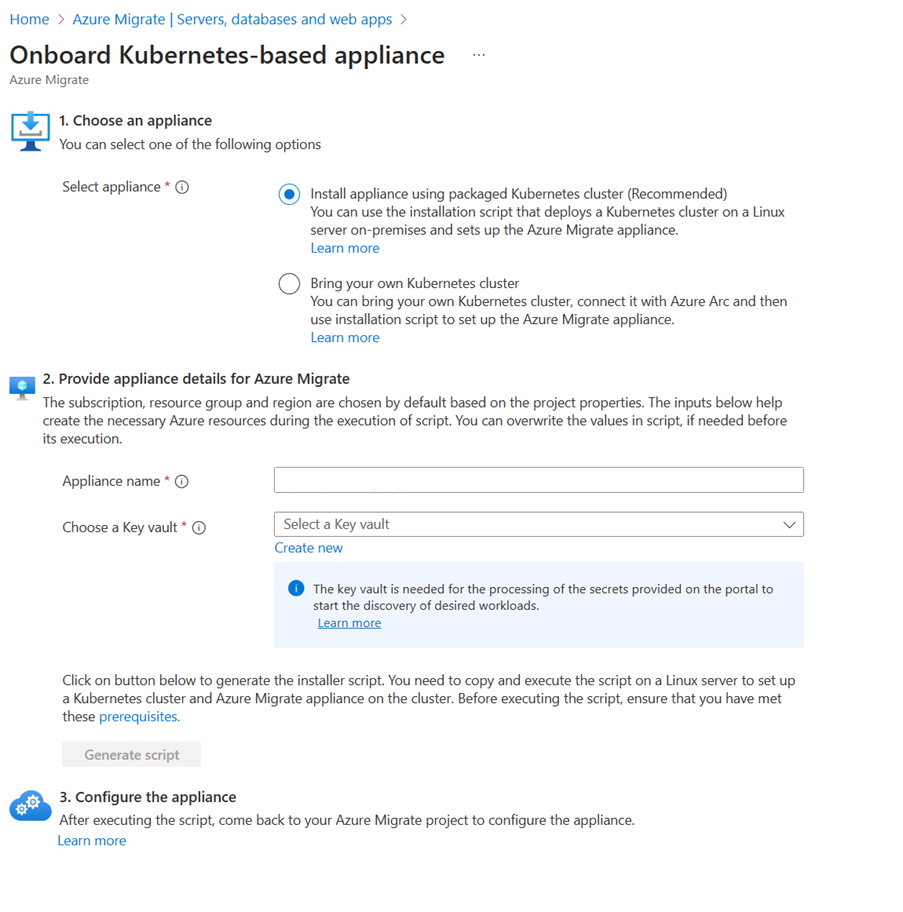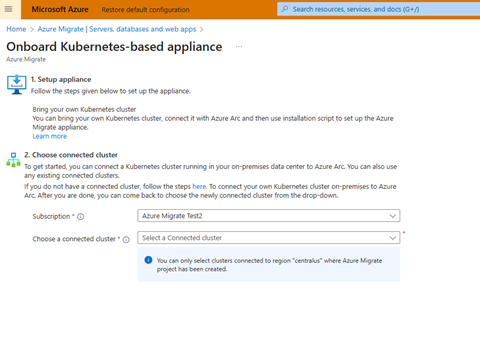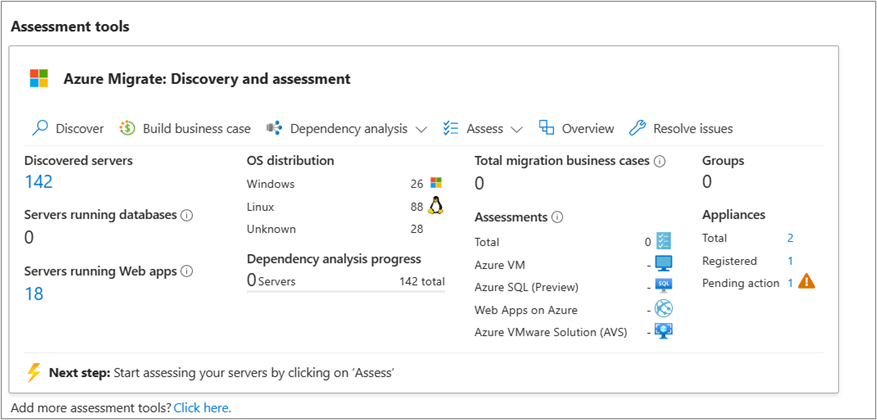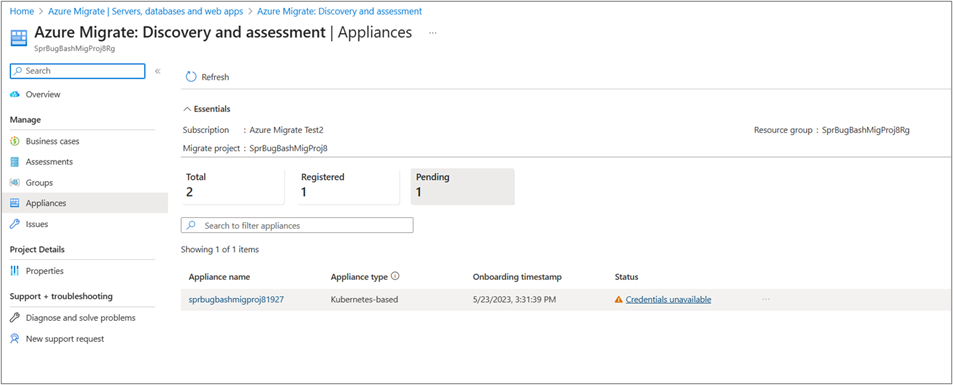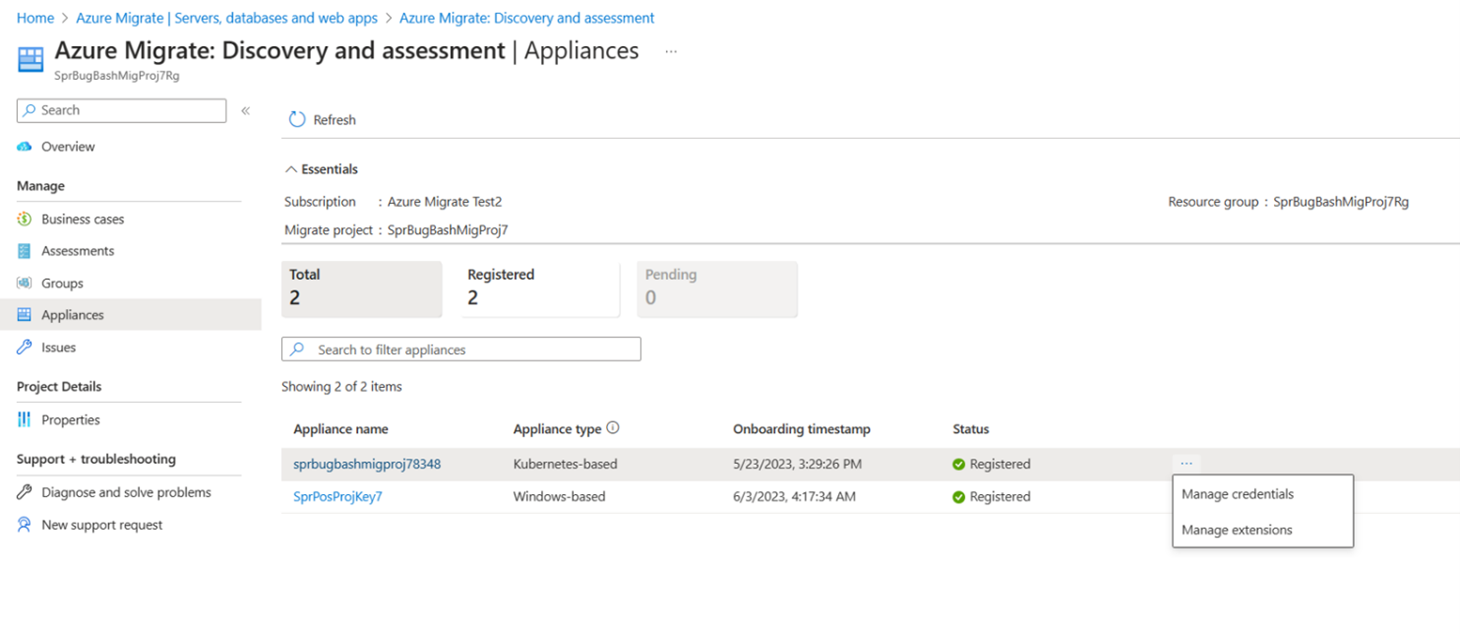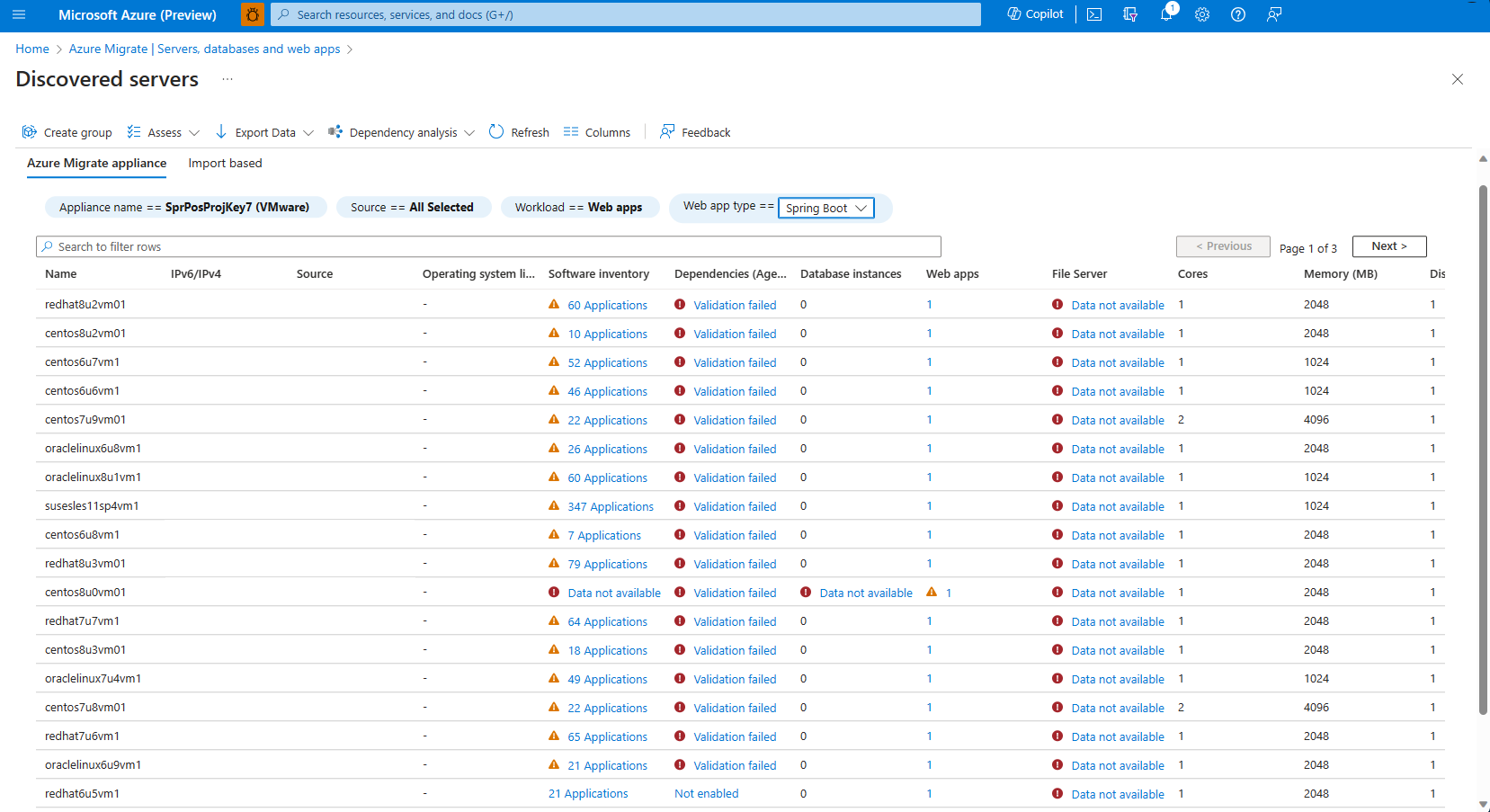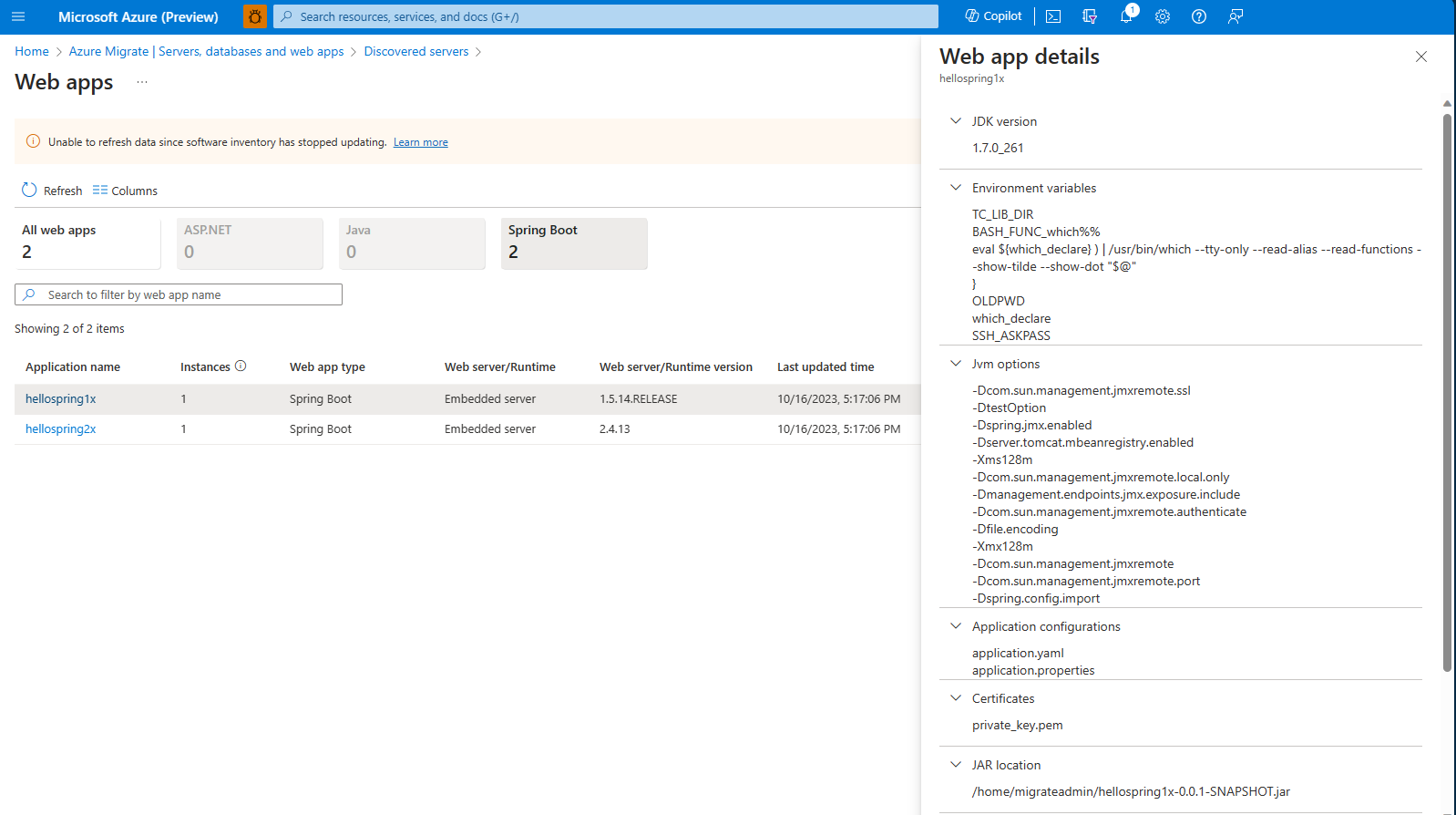Tutorial: Ermitteln von Spring Boot-Anwendungen, die in Ihrem Rechenzentrum ausgeführt werden (Vorschau)
In diesem Artikel wird beschrieben, wie Sie Spring Boot-Anwendungen ermitteln, die auf Servern in Ihrem Rechenzentrum mit „Azure Migrate: Ermittlung und Bewertung“ ausgeführt werden. Dieser Vorgang kommt ohne Agents aus. Es werden keine Agents auf den Zielservern installiert.
In diesem Tutorial lernen Sie Folgendes:
- Einrichten der Kubernetes-basierten Appliance für die Ermittlung von Spring Boot-Anwendungen
- Konfigurieren der Appliance und Initiieren der kontinuierlichen Ermittlung
Hinweis
- Für die Ermittlung von Spring Boot-Anwendungen ist eine Kubernetes-basierte Appliance erforderlich. Hier erfahren Sie mehr zu Szenarios, die von einer Windows-basierten Appliance ermittelt werden.
- In den Tutorials wird der schnellste Weg zum Ausprobieren eines Szenarios veranschaulicht. Sie verwenden, wenn möglich, Standardoptionen.
Wenn Sie kein Azure-Abonnement besitzen, können Sie ein kostenloses Konto erstellen, bevor Sie beginnen.
Unterstützte Geografien
| Geografie |
|---|
| Asien-Pazifik |
| Südkorea |
| Japan |
| USA |
| Europa |
| United Kingdom |
| Kanada |
| Australien |
| Frankreich |
Voraussetzungen
- Bevor Sie dieses Tutorial abschließen, um Spring Boot-Anwendungen zu ermitteln, stellen Sie sicher, dass Sie die Serverermittlung mithilfe der Azure Migrate-Appliance mithilfe der folgenden Tutorials durchgeführt haben:
- Stellen Sie sicher, dass Sie Softwareinventur durchgeführt haben, indem Sie die Serveranmeldeinformationen im Appliance-Konfigurations-Manager angeben. Weitere Informationen
- Es werden nur Projekte migriert, die mit Konnektivität über öffentliche Endpunkte erstellt wurden. Projekte mit privaten Endpunkten werden nicht unterstützt.
Einrichten einer Kubernetes-basierten Appliance
Nachdem Sie die Serverermittlung und die Softwareinventur mithilfe der Azure Migrate-Appliance durchgeführt haben, können Sie die Ermittlung von Spring Boot-Anwendungen aktivieren, indem Sie eine Kubernetes-Appliance wie folgt einrichten:
Onboarding einer Kubernetes-basierten Appliance
Öffnen Sie das Azure-Portal. Melden Sie sich mit Ihrem Azure-Konto an, und suchen Sie nach Azure Migrate.
Wählen Sie unter Server, Datenbanken und Web-Apps die Option Entdecken, bewerten und migrieren aus.
Wählen Sie das Projekt aus, in dem Sie die Azure Migrate-Appliance als Teil der Voraussetzungen eingerichtet haben.
Es wird eine Meldung oberhalb der Kachel „Azure Migrate: Ermittlung und Bewertung“ zum Onboarding einer Kubernetes-basierten Appliance angezeigt, um die Ermittlung von Spring Boot-Anwendungen zu ermöglichen.
Sie können fortfahren, indem Sie den Link in der Meldung auswählen, um Hilfe bei den ersten Schritten des Onboardings der Kubernetes-basierten Appliance zu erhalten.
Hinweis
Es wird empfohlen, einen Kubernetes-Cluster mit Datenträgerverschlüsselung für die zugehörigen Dienste auszuwählen. Weitere Informationen zur Verschlüsselung ruhender Daten in Kubernetes finden Sie hier.
Unter Appliance auswählen können Sie aus den folgenden Optionen wählen:
- Appliance mithilfe eines gepackten Kubernetes-Clusters installieren: Diese Option ist standardmäßig ausgewählt, da es sich um den empfohlenen Ansatz handelt, bei dem Benutzer das Installationsskript verwenden können, um einen Kubernetes-Cluster auf einem lokalen Linux-Server herunterzuladen und zu installieren und die Appliance einzurichten.
- Eigenen Kubernetes-Cluster verwenden: Hier müssen Sie Ihren eigenen lokal ausgeführten Kubernetes-Cluster verwenden, mit Azure Arc verknüpfen und das Installationsskript zum Einrichten der Appliance verwenden.
- Appliance mithilfe eines gepackten Kubernetes-Clusters installieren (empfohlen)
- Eigenen Kubernetes-Clusters verwenden
Unter Bereitstellen von Appliancedetails für Azure Migrate ist der Appliancename bereits aufgefüllt, Sie können jedoch Ihren eigenen Anzeigenamen für die Appliance angeben.
Wählen Sie eine Key Vault-Instanz aus der Dropdownliste aus, oder erstellen Sie über Neu erstellen eine neue Key Vault-Instanz. Diese Key Vault-Instanz wird verwendet, um die im Projekt bereitgestellten Anmeldeinformationen zu verarbeiten und die Ermittlung von Spring Boot-Anwendungen zu starten.
Hinweis
Die Key Vault-Instanz kann im selben Abonnement und in derselben Region wie das bzw. die des Azure Migrate-Projekts ausgewählt oder erstellt werden. Stellen Sie beim Erstellen/Auswählen einer Key Vault-Instanz sicher, dass der Löschschutz nicht aktiviert ist. Andernfalls treten Probleme bei der Verarbeitung von Anmeldeinformationen über die Key Vault-Instanz auf.
Nachdem Sie den Appliancenamen und die Key Vault-Instanz bereitgestellt haben, wählen Sie Skript generieren aus, um ein Installationsskript zu generieren, das Sie kopieren und auf einem lokalen Linux-Server einfügen können. Stellen Sie vor dem Ausführen des Skripts sicher, dass die folgenden Voraussetzungen auf dem Linux-Server erfüllt sind:
Unterstützung Details Unterstützte Linux-Betriebssystemversion Ubuntu 20.04, RHEL 9 Erforderliche Hardwarekonfiguration 8 GB RAM, mit 30 GB Speicher, CPU mit 4 Kernen Netzwerkanforderungen Zugriff auf die folgenden Endpunkte:
*.docker.io
*.docker.com
api.snapcraft.io
https://dc.services.visualstudio.com/v2/track
Netzwerkanforderungen von Kubernetes mit Azure Arc-Unterstützung
Azure CLI-Endpunkte für die Proxyumgehung
Nachdem Sie das Skript kopiert haben, können Sie zu Ihrem Linux-Server wechseln und das Skript als Deploy.sh auf dem Server speichern.
Herstellen einer Verbindung mit einem ausgehenden Proxyserver
Befindet sich Ihr Computer hinter einem ausgehenden Proxyserver, müssen Anforderungen über diesen weitergeleitet werden. Führen Sie die folgenden Schritte aus, um Proxyeinstellungen anzugeben:
- Öffnen Sie das Terminal auf dem Server, und führen Sie den folgenden Befehl zum Einrichten von Umgebungsvariablen als Stammbenutzer aus:
sudo su -. - Legen Sie auf dem Bereitstellungscomputer die für
deploy.sherforderlichen Umgebungsvariablen fest, um den ausgehenden Proxyserver zu verwenden:export HTTP_PROXY=”<proxy-server-ip-address>:<port>” export HTTPS_PROXY=”<proxy-server-ip-address>:<port>” export NO_PROXY=”” - Wenn Ihr Proxy ein Zertifikat verwendet, geben Sie den absoluten Pfad zu dem Zertifikat an.
export PROXY_CERT=””
Hinweis
Der Computer verwendet Proxydetails beim Installieren der erforderlichen Voraussetzungen, um das Skript deploy.sh auszuführen. Die Proxyeinstellungen des Kubernetes-Clusters mit Azure Arc-Unterstützung werden nicht überschrieben.
Ausführen des Installationsskripts
Nachdem Sie das Skript auf dem Linux-Server gespeichert haben, führen Sie die folgenden Schritte aus:
Hinweis
Dieses Skript muss ausgeführt werden, nachdem Sie eine Verbindung mit einem Linux-Computer in dessen Terminal hergestellt haben, das die Netzwerkvoraussetzungen erfüllt und über die nötige Betriebssystemkompatibilität verfügt.
Stellen Sie sicher, dass cURL auf dem Server installiert ist. Für Ubuntu können Sie dieses Programm mit dem Befehl sudo apt-get install curl installieren, und für andere Betriebssysteme (RHEL) können Sie den yum install curl-Befehl verwenden.
Wichtig
Bearbeiten Sie das Skript nur, wenn Sie das Setup bereinigen möchten.
Öffnen Sie das Terminal auf dem Server, und führen Sie den folgenden Befehl aus, um das Skript als Stammbenutzer auszuführen:
sudo su -Wechseln Sie zu dem Verzeichnis, in dem Sie das Skript gespeichert haben, und führen Sie das Skript mithilfe des Befehls
bash deploy.shaus.Folgen Sie den Anweisungen im Skript, und melden Sie sich mit Ihrem Azure-Benutzerkonto an, wenn Sie dazu aufgefordert werden.
Das Skript führt die folgenden Schritte aus:
- Installieren erforderlicher CLI-Erweiterungen
- Registrieren von Azure-Ressourcenanbieter
- Überprüfen auf Voraussetzungen wie Konnektivität mit erforderlichen Endpunkten
- Einrichten des MicroK8s Kubernetes-Clusters
- Installieren der erforderlichen Operatoren im Cluster
- Erstellen der erforderlichen Migrate-Ressourcen
Nachdem das Skript erfolgreich ausgeführt wurde, konfigurieren Sie die Appliance über das Portal.
Neuinstallation
Hinweis
Wenn während der Skriptausführung ein Problem auftritt, müssen Sie das Skript erneut ausführen. Es wird mit dem letzten erfolgreichen Zustand fortgesetzt. Wenn Sie eine vollständige Neuinstallation durchführen möchten, lesen Sie die Informationen unter Bereinigung des Setups, bevor Sie das Skript erneut ausführen.
Verschlüsselung von ruhenden Daten
Da Sie eine gepackte Appliance festlegen, sind wir gemeinsam dafür verantwortlich, sicherzustellen, dass die Geheimnisse geschützt sind.
- Es wird empfohlen, eine Linux-VM mit Datenträgerverschlüsselung für die zugehörigen Dienste auszuwählen.
Konfigurieren einer Kubernetes-basierten Appliance
Nachdem Sie die Appliance mithilfe des Installationsskripts erfolgreich eingerichtet haben, müssen Sie sie mithilfe der folgenden Schritte konfigurieren:
Wechseln Sie zum Azure Migrate-Projekt, in dem Sie mit dem Onboarding der Kubernetes-basierten Appliance begonnen haben.
Wählen Sie auf der Kachel Azure Migrate: Ermittlung und Bewertung die Anzahl der Appliances für Ausstehende Aktion unter der Appliancezusammenfassung aus.
Unter Übersicht>Verwalten>Applianceswird eine gefilterte Liste von Appliances mit ausstehenden Aktionen angezeigt.
Suchen Sie die Kubernetes-basierte Appliance, die Sie eingerichtet haben, und wählen Sie den Status Keine Anmeldeinformationen verfügbar aus, um die Appliance zu konfigurieren.
Fügen Sie auf der Seite Anmeldeinformationen verwalten die Anmeldeinformationen hinzu, um die Ermittlung der Spring Boot-Anwendungen zu initiieren, die auf Ihren Servern ausgeführt werden.
Wählen Sie Anmeldeinformationen hinzufügen aus, wählen Sie einen Anmeldeinformationstyp aus Linux (domänenfremd) oder Domänenanmeldeinformationen aus, und geben Sie einen Anzeigenamen, Benutzernamen und ein Kennwort ein. Wählen Sie Speichern aus.
Hinweis
- Die im Portal hinzugefügten Anmeldeinformationen werden über die Azure Key Vault-Instanz verarbeitet, die in den ersten Schritten des Onboardings der Kubernetes-basierten Appliance ausgewählt wurde. Die Anmeldeinformationen werden dann (in einem verschlüsselten Format) mit dem Kubernetes-Cluster auf der Appliance synchronisiert und aus Azure Key Vault entfernt.
- Nachdem die Anmeldeinformationen erfolgreich synchronisiert wurden, werden sie für die Ermittlung der spezifischen Workload im nächsten Ermittlungszyklus verwendet.
Nachdem Sie Anmeldeinformationen hinzugefügt haben, müssen Sie die Seite aktualisieren, um den Synchronisierungsstatus der Anmeldeinformationen anzuzeigen. Wenn der Status Unvollständig lautet, können Sie den Status auswählen, um den aufgetretenen Fehler zu überprüfen und die empfohlene Maßnahme auszuführen. Nachdem die Anmeldeinformationen erfolgreich synchronisiert wurden, dauert es 24 Stunden, bevor Sie den ermittelten Bestand überprüfen können. Dazu filtern Sie auf der Seite Ermittelte Server nach der spezifischen Workload.
Hinweis
Sie können Anmeldeinformationen jederzeit hinzufügen/aktualisieren, indem Sie zu Azure Migrate: Ermittlung und Bewertung>Übersicht>Verwalten>Appliances navigieren und Anmeldeinformationen verwalten aus den Optionen auswählen, die in der Kubernetes-basierten Appliance verfügbar sind.
Bereinigung des Setups
Führen Sie zum Bereinigen das folgende Skript im delete-Modus aus:
Fügen Sie in dem vom Portal generierten Skript nach allen Benutzerargumenten (nach Zeile 19 in der folgenden Abbildung) export DELETE= “true” hinzu, und führen Sie dasselbe Skript erneut aus. Dadurch werden alle vorhandenen Komponenten bereinigt, die während der Erstellung der Appliance erstellt wurden.
Übersicht über Ermittlungsergebnisse
Der Bildschirm Ermittelte Server enthält folgende Informationen:
- Zeigt alle ausgeführten Spring Boot-Workloads in Ihrer serverbasierten Umgebung an.
- Listet die grundlegenden Informationen der einzelnen Server in einem Tabellenformat auf.
Wählen Sie eine beliebige Web-App aus, um ihre Details anzuzeigen. Der Bildschirm Web-Apps enthält folgende Informationen:
- Bietet eine umfassende Übersicht über jeden Spring Boot-Prozess auf jedem Server.
- Zeigt die detaillierten Informationen der einzelnen Prozesse an, einschließlich:
- JDK-Version und Spring Boot-Version
- Namen von Umgebungsvariablen sowie konfigurierte JVM-Optionen
- Verwendete Anwendungskonfiguration und Zertifikatdateien
- Speicherort der JAR-Datei für den Prozess auf dem Server
- Speicherorte für statische Inhalte sowie Bindungsports
Nächste Schritte
- Bewerten von Spring Boot-Apps für die Migration
- Informieren Sie sich über die Daten, die von der Appliance im Zuge der Ermittlung gesammelt werden.