Verwalten von freigegebenem Speicher in Azure Modeling and Simulation Workbench
Ein freigegebener Speicher ist zwischen einer oder mehreren Kammern zugänglich und stellt die einzige Möglichkeit dar, Daten zwischen den Kammern auszutauschen. Chamber Admins and Workbench-Besitzer können den freigegebenen Speicher in Azure Modeling and Simulation Workbench verwalten. Sie können beispielsweise die Speichermenge der Kammer erhöhen oder verringern. Sie können auch die Leistungsstufe ändern.
In diesem Artikel wird erläutert, wie Kammeradministratoren und Workbench-Besitzer Kammerspeicher verwalten.
Voraussetzungen
- Ein Azure-Konto mit einem aktiven Abonnement. Sie können kostenlos ein Konto erstellen.
- Eine Instanz der Azure Modeling and Simulation Design Workbench, die mit mindestens einer Chamber-Ressource installiert ist
- Ein Benutzerkonto mit der Rolle „Kammeradministrator“
Melden Sie sich auf dem Azure-Portal an.
Öffnen Sie Ihren Webbrowser, und navigieren Sie zum Azure-Portal. Geben Sie Ihre Anmeldeinformationen ein, um sich beim Portal anzumelden.
Erstellen eines freigegebenen Speichers
Wenn Sie Workbench-Besitzer oder Kammeradministrator sind, führen Sie die folgenden Schritte aus, um auf die Optionen für freigegebenen Speicher zuzugreifen:
Geben Sie Modeling and Simulation Workbench in die globale Suche ein. Wählen Sie unter Dienste die Option Modeling and Simulation Workbench aus.
Wählen Sie Ihre Workbench aus der Ressourcenliste aus.
Wählen Sie im linken Menü Einstellungen>Freigegebener Speicher aus.
Wählen Sie auf der Aktionsleiste die Option Erstellen aus. Die Konfigurationsoption zum Erstellen eines freigegebenen Speichers wird angezeigt.
Geben Sie einen Namen ein, legen Sie die Kapazität in 4-TB-Schritten fest, und wählen Sie die Kammern aus, für die der freigegebene Speicher zugänglich sein soll.
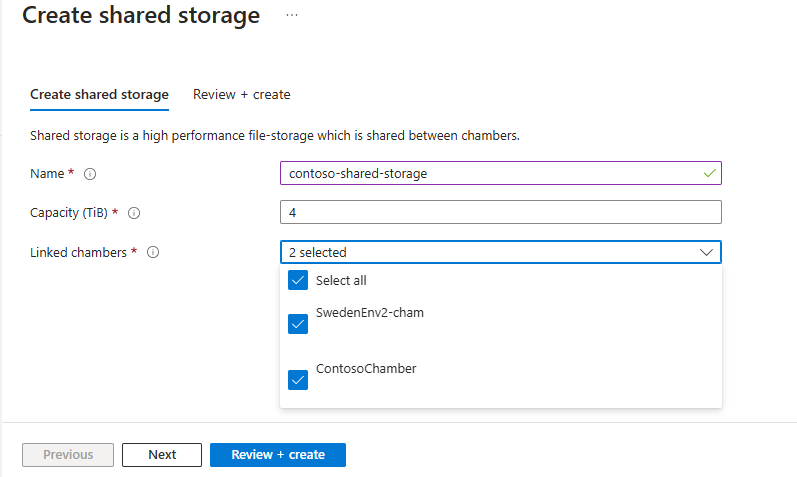
Klicken Sie auf Überprüfen + erstellen. Wenn die Validierungsprüfungen erfolgreich waren, wählen Sie Erstellen aus.
Verwalten des freigegebenen Speichers
Wenn Sie Workbench-Besitzer oder Kammeradministrator sind, führen Sie die folgenden Schritte aus, um auf die Optionen für Kammerspeicher zuzugreifen:
- Geben Sie Modeling and Simulation Workbench in die globale Suche ein. Wählen Sie dann unter Dienste die Option Modeling and Simulation Workbench aus.
- Wählen Sie Ihre Workbench aus der Ressourcenliste aus.
- Wählen Sie im linken Menü Einstellungen>Freigegebener Speicher aus. Wählen Sie in der Ressourcenliste den zu verwaltenden Speicher aus.
Ändern der Kammerspeichergröße
Wenn Sie Workbench-Besitzer oder Kammeradministrator sind, können Sie die Speicherkapazität einer Kammer erhöhen oder verringern, indem Sie die Speichergröße ändern.
Sie können die Speichergröße nicht in einen kleineren Wert als den ändern, den Sie derzeit für diese Speicherinstanz verwenden. Darüber hinaus können Sie die Speichergröße nicht in eine höhere Kapazität als die verfügbare Kapazität für die Region ändern, in der Ihre Workbench installiert ist. Die standardmäßige Speicherkontingentgrenze beträgt 25 TB für alle Workbenchen, die in Ihrem Abonnement pro Region installiert sind. Weitere Informationen zu Ressourcenkapazitätsgrenzwerten erhalten Sie von Ihrem Microsoft-Kundenbetreuer.
Führen Sie die folgenden Schritte aus, um die Speichergröße zu erhöhen oder zu verringern:
- Wählen Sie in der Speicherübersicht Größe ändern aus.
- Geben Sie im Popupdialogfeld Größe ändern die gewünschte Speichergröße ein.
- Wählen Sie die Schaltfläche Ändern aus, um die Größenänderung zu bestätigen.
- Wählen Sie Aktualisieren aus, um die neue Größe in der Speicherübersicht anzuzeigen.
Wichtig
Die Azure NetApp Files-Kapazitätsverfügbarkeit ist pro Region begrenzt. Die Azure NetApp Files-Kontingentverfügbarkeit ist pro Region und Kundenabonnement begrenzt. Wenden Sie sich an Ihren Microsoft-Kundenbetreuer, um eine Erhöhung des Speicherkontingents anzufordern.
Ändern der Leistungsstufe
Wenn Sie Workbench-Besitzer oder Kammeradministrator sind, können Sie die Leistungsstufe für den Speicher ändern.
Sie können die Speicherleistungsstufe jederzeit in eine höhere Stufe ändern, z. B. von „Standard“ in „Ultra“. Sie können die Speicherleistungsstufe nach der Abkühlphase in eine niedrigere Stufe ändern, z. B. von „Ultra“ in „Standard“. Die Abkühlphase von Azure Net App Files beträgt eine Woche ab der Speichererstellung oder eine Woche ab dem letzten Zeitpunkt, zu dem Sie die Speicherebene erhöht haben.
Führen Sie die folgenden Schritte aus, um die Leistungsstufe zu ändern:
- Wählen Sie in der Kammerspeicherübersicht Ebene ändern aus.
- Wählen Sie im Popupdialogfeld Ebene ändern die gewünschte Speicherebene aus dem Kombinationsfeld aus.
- Wählen Sie die Schaltfläche Aktualisieren aus, um die Anforderung zum Ändern der Ebene zu bestätigen.
- Wählen Sie Aktualisieren aus, um die neue Ebene in der Speicherübersicht anzuzeigen.