Schnellstart: Hinzufügen von Benutzern zu einer Kammer
Nachdem Sie Ihre Instanz von Modeling and Simulation Workbench erstellt haben, müssen Sie Benutzer hinzufügen und Rollen zuweisen. In dieser Schnellstartanleitung erfahren Sie, wie Sie einer Kammer Benutzer entweder als Kammeradministrator oder Benutzer der Kammer sowie die richtigen Microsoft Entra-Rollenzuweisungen hinzufügen, damit sie Aufgaben erledigen können.
Falls Sie kein Dienstabonnement besitzen, können Sie ein kostenloses Testkonto erstellen.
Voraussetzungen
- Ein Azure-Konto mit einem aktiven Abonnement. Sie können kostenlos ein Konto erstellen.
- Eine Instanz der Azure Modeling and Simulation Design Workbench, die mit mindestens einer Chamber-Ressource installiert ist
Benutzer, die zu einer Kammer hinzugefügt werden sollen, müssen bereits im Microsoft Entra ID-Mandanten Ihres Unternehmens vorhanden sein. Wenn Sie Gäste zur Zusammenarbeit in Ihrer Kammer einladen möchten, müssen Sie sie in Ihrem Microsoft Entra ID-Mandanten hinzufügen oder einladen.
E-Mail-Felder im Microsoft Entra ID-Benutzerprofil des Benutzers. Der E-Mail-Alias muss exakt mit dem Microsoft Entra-Anmeldealias des Benutzers übereinstimmen. Beispielsweise muss der Microsoft Entra-Anmeldealias jane.doe@contoso.com auch über den E-Mail-Alias jane.doe@contoso.com verfügen.
Hinzufügen von Benutzern
Benutzer werden Kammern entweder mit der Rolle Kammeradministrator oder Benutzer der Kammer hinzugefügt. Sie können sich ausführlicher über Benutzerpersonas in Modeling and Simulation Workbench informieren, um die am besten geeignete Rolle zu wählen.
Wenn der Benutzer noch kein Besitzer des Abonnements oder der Ressourcengruppe ist, müssen ihm zusätzlich zu einer Kammerrolle die folgenden Rollen zugewiesen werden. Microsoft empfiehlt, zum Schutz Ihrer Umgebung den Ansatz der geringsten Rechte zu verwenden und die niedrigste Berechtigungsstufe zuweisen, die zum effektiven Ausführen von Aufgaben erforderlich ist.
| Einstellung | Wert |
|---|---|
| Rolle | Leser |
| Zugriff zuweisen zu | Benutzer, Gruppe oder Dienstprinzipal |
| Mitglieder | <Azure-Konto des Benutzers> |
| Einstellung | Wert |
|---|---|
| Rolle | Mitwirkender von klassischem Speicherkonto |
| Zugriff zuweisen zu | Benutzer, Gruppe oder Dienstprinzipal |
| Mitglieder | <Azure-Konto des Benutzers> |
- Navigieren Sie zu der Ressourcengruppe, in der die Workbench bereitgestellt wurde.
- Wählen Sie Zugangskontrolle (IAM) im linken Menü.
- Wählen Sie auf dem Bildschirm mit den Rollen die Option Hinzufügen>Rollenzuweisung hinzufügen aus.
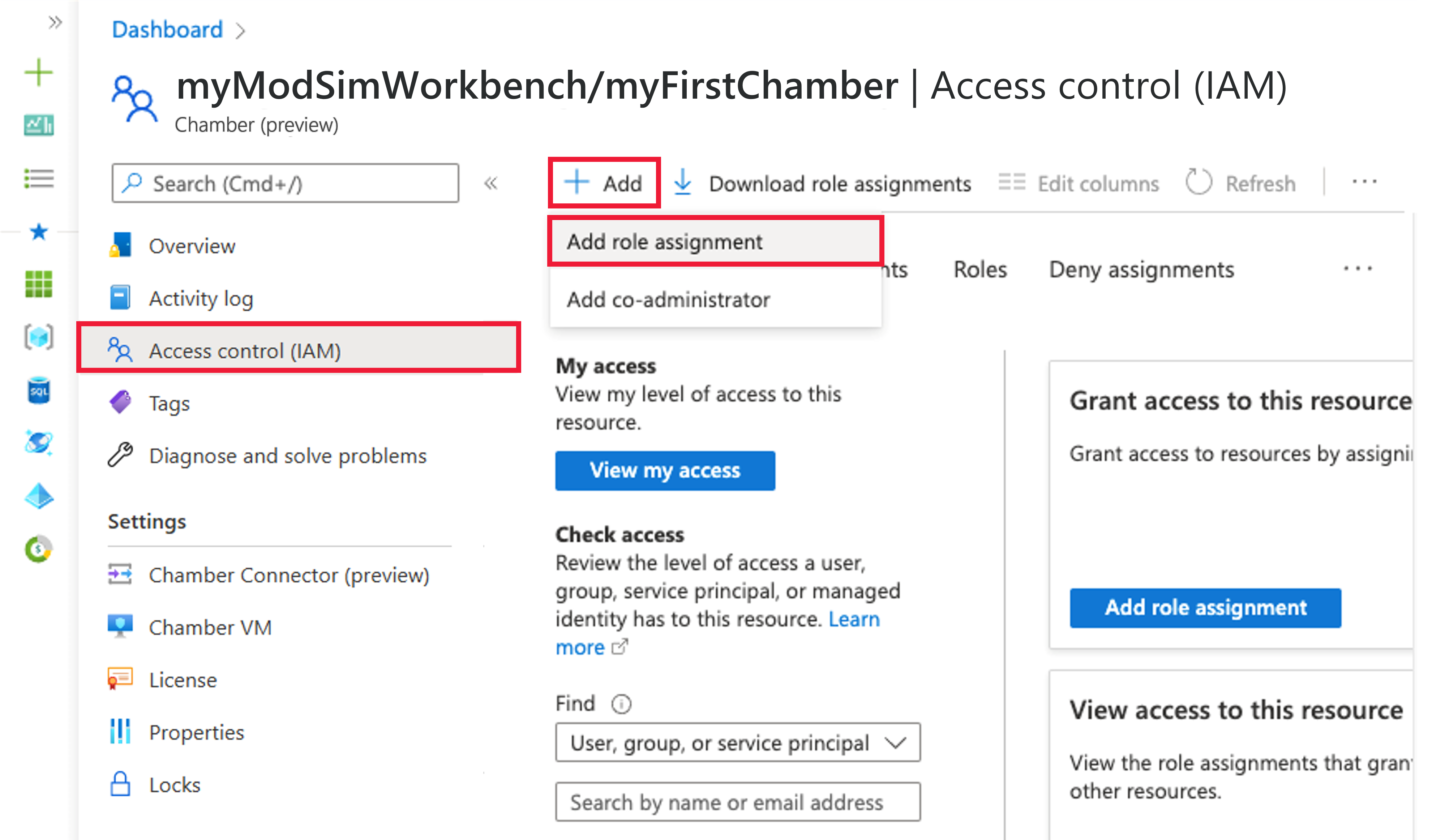
- Der Bereich Rollenzuweisung hinzufügen wird geöffnet. Suchen Sie in der Liste Rolle nach der Rolle Leser, oder scrollen Sie zu dieser Rolle. Wählen Sie Weiter aus.
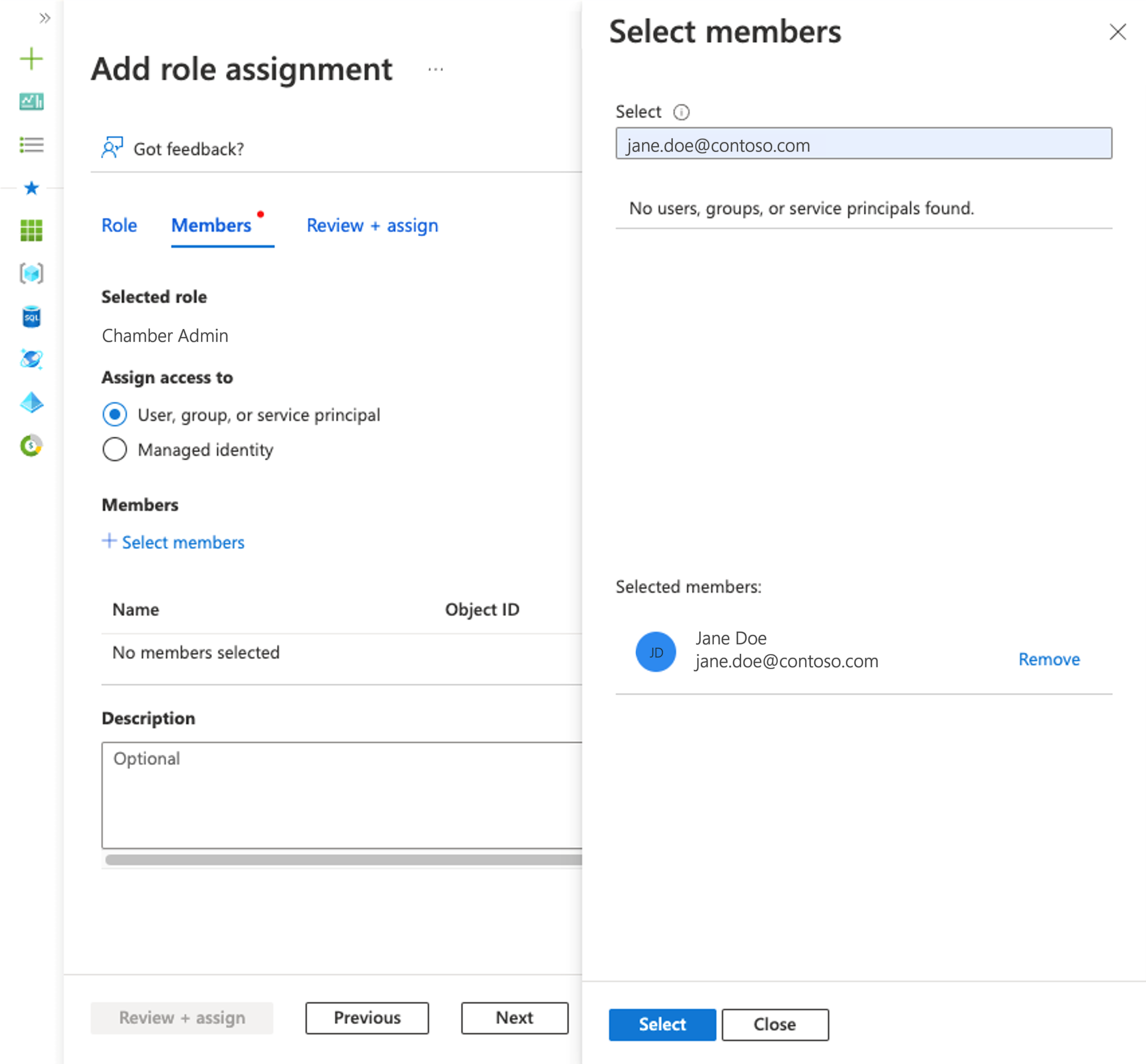
- Lassen Sie den Standardwert für Zugriff zuweisen zu auf Benutzer, Gruppe oder Dienstprinzipal festgelegt. Wählen Sie + Mitglieder auswählen aus.
- Suchen und markieren Sie im Bereich Mitglieder auswählen die hinzuzufügenden Benutzern, und wählen Sie dann Auswählen aus.
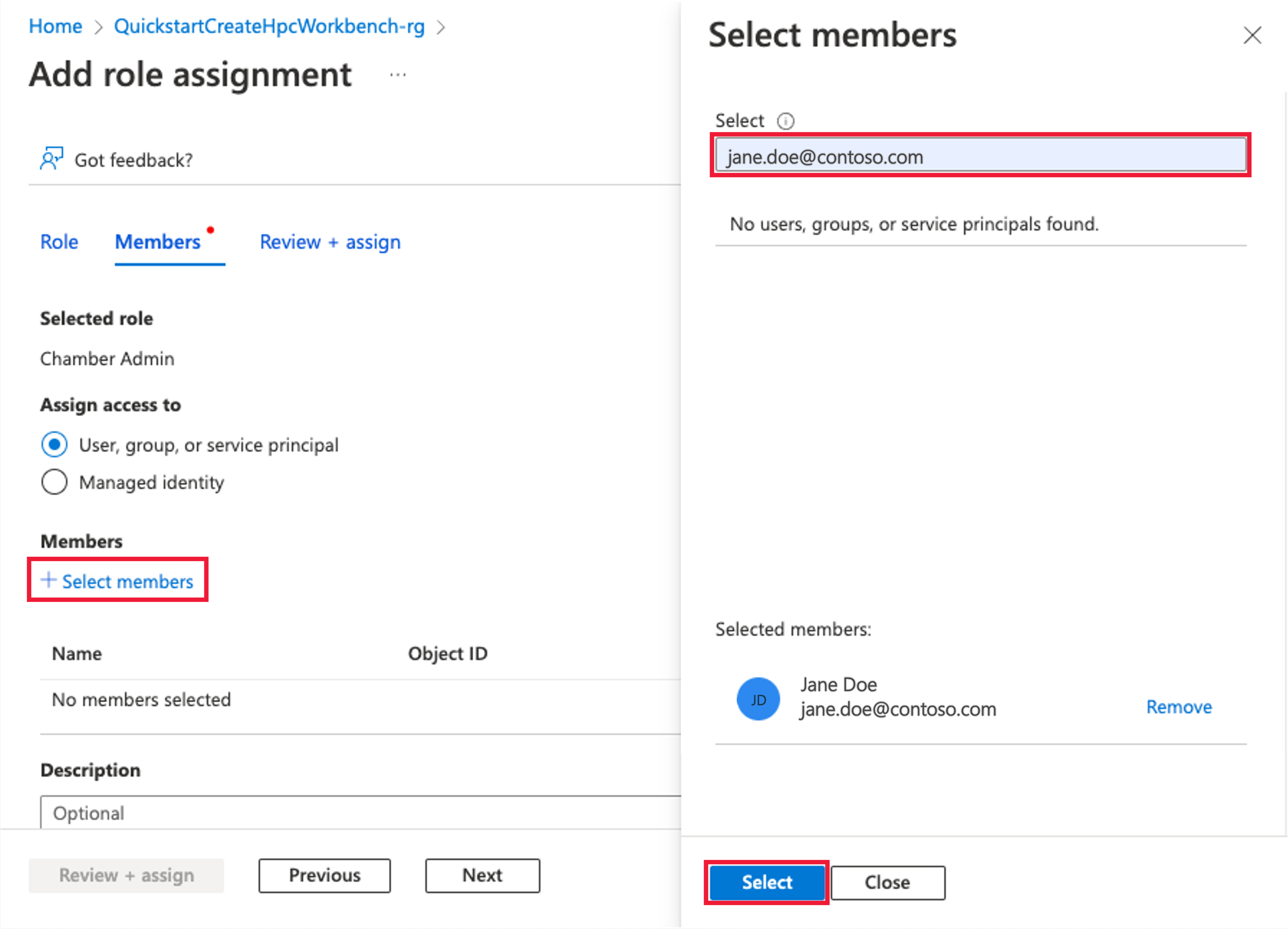
- Wählen Sie Überprüfen + zuweisen aus, um die Rolle zuzuweisen.
- Wiederholen Sie diese Schritte, weisen Sie jedoch die Rolle Klassischer Speicherkontomitwirkender für dieselben Benutzer zu.
Zuweisen der Rolle „Kammeradministrator“ oder „Benutzer der Kammer“
Berechtigungen auf Ressourcengruppenebene ermöglichen Benutzern das Ausführen von Aufgaben auf Infrastrukturebene in der Umgebung, definieren jedoch nicht die Berechtigungsstufe des Benutzers. Benutzern muss für jede Kammer, auf die sie Zugriff haben, eine Rolle zugewiesen werden. Die zugewiesene Rolle bestimmt, ob Benutzer über root-Berechtigungen in dieser Kammer verfügen. Die Rolle Kammeradministrator verfügt über sudo-Berechtigungen auf allen virtuellen Computern in der Kammer, die Rolle Benutzer der Kammer hingegen nicht.
Navigieren Sie zu der Kammer, in der die Rolle zugewiesen werden soll. Achten Sie darauf, dass Sie sich auf Kammerebene befinden, da Kammerrollen nicht erben.
Wählen Sie Zugangskontrolle (IAM) im linken Menü.
Wählen Sie auf dem Bildschirm mit den Rollen die Option Hinzufügen>Rollenzuweisung hinzufügen aus.
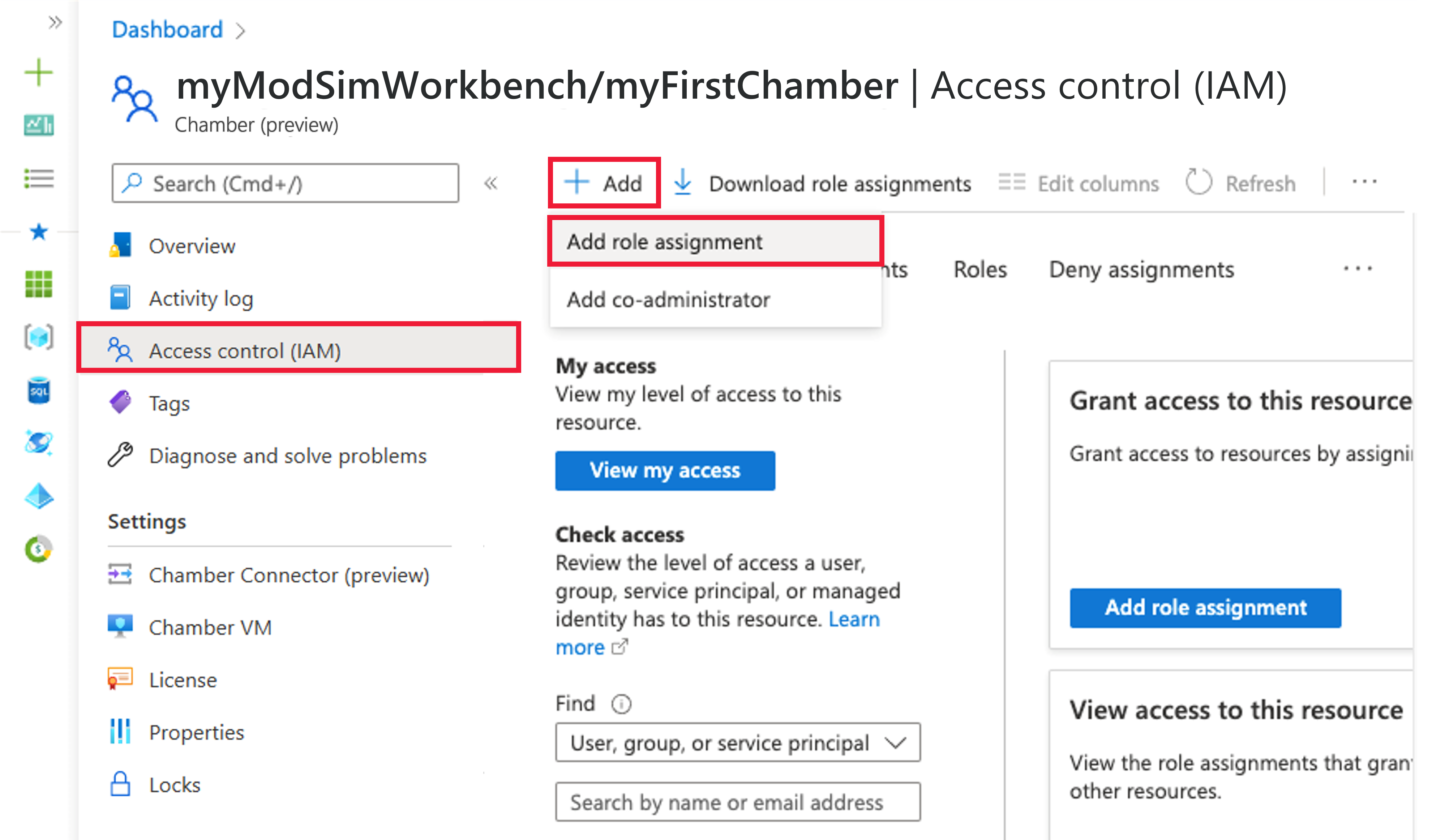
Der Bereich Rollenzuweisung hinzufügen wird geöffnet. Suchen Sie in der Liste Rolle nach der Rolle Benutzer der Kammer oder Kammeradministrator, oder scrollen Sie zu dieser Rolle. Wählen Sie die entsprechende Rolle und dann Weiter aus.
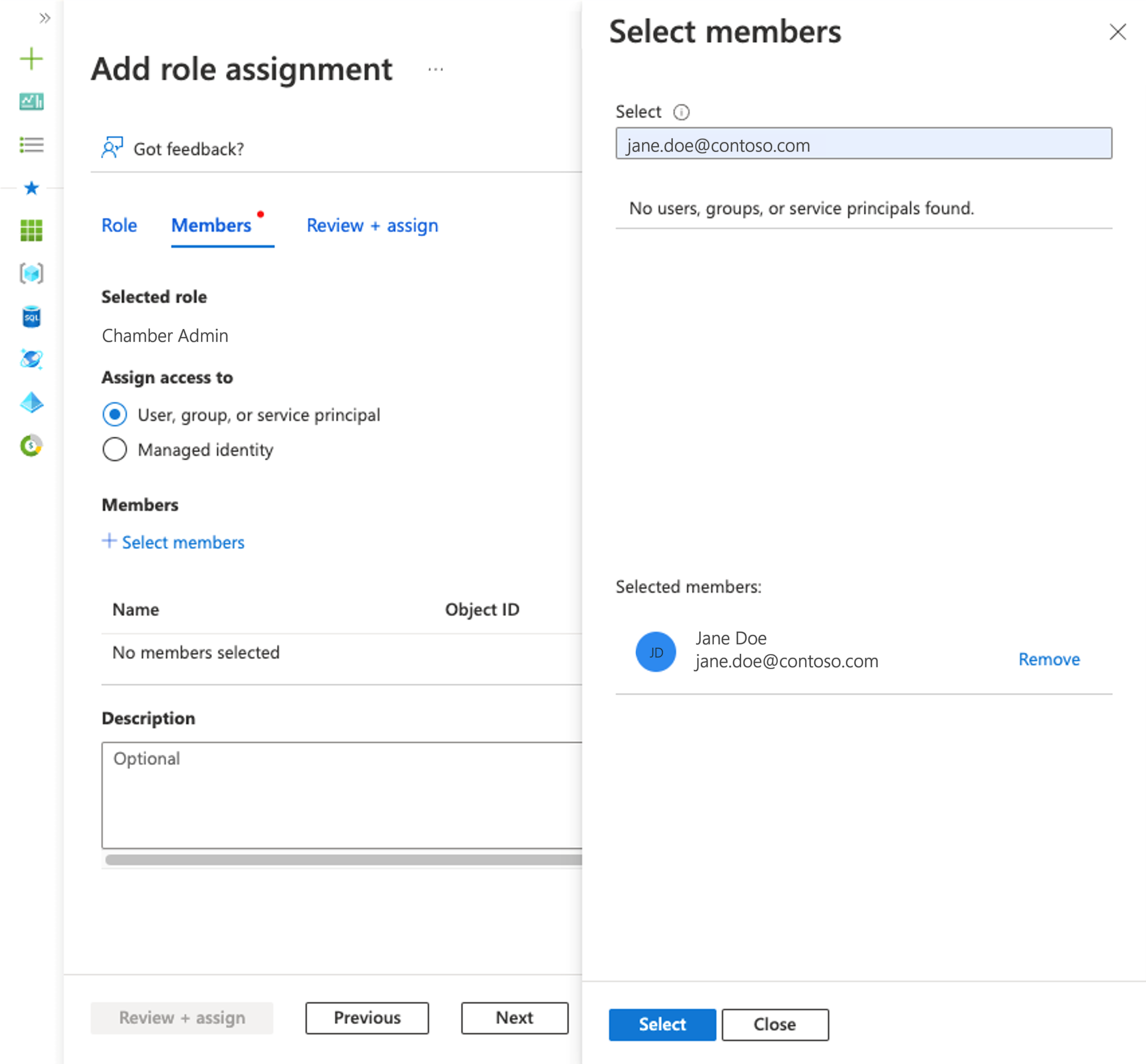
Lassen Sie den Standardwert für Zugriff zuweisen zu auf Benutzer, Gruppe oder Dienstprinzipal festgelegt. Wählen Sie + Mitglieder auswählen aus.
Suchen und markieren Sie im Bereich Mitglieder auswählen die hinzuzufügenden Benutzern, und wählen Sie dann Auswählen aus.
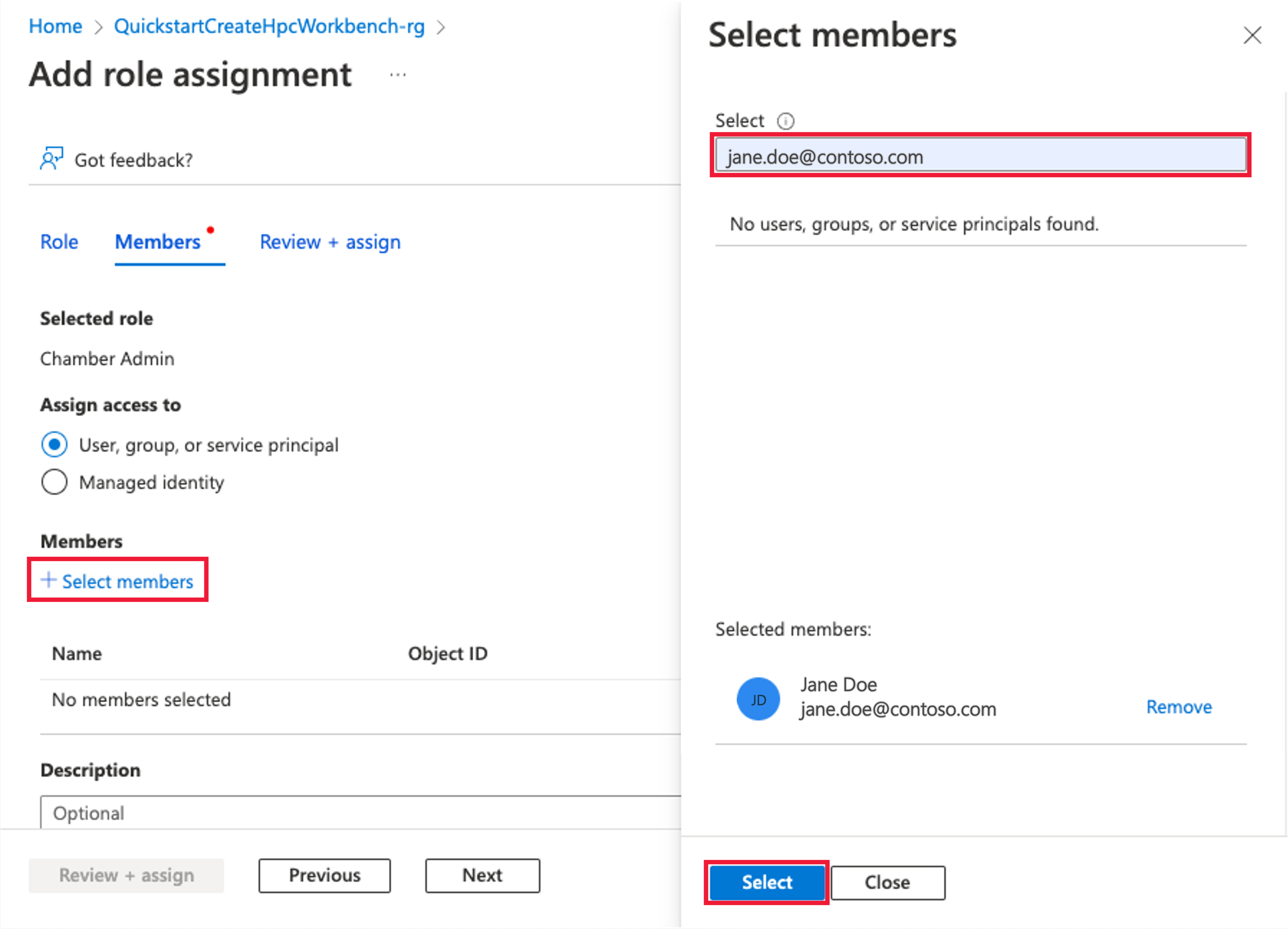
Nachdem Sie alle Benutzer für diese Rolle ausgewählt haben, wählen Sie Überprüfen + zuweisen aus, um die ausgewählte Rolle zuzuweisen.
Hinweis
Warten Sie mindestens fünf Minuten, bis die Bereitstellung der Benutzer in der gesamten Kammer verteilt wird, sodass sie sich erfolgreich anmelden können.