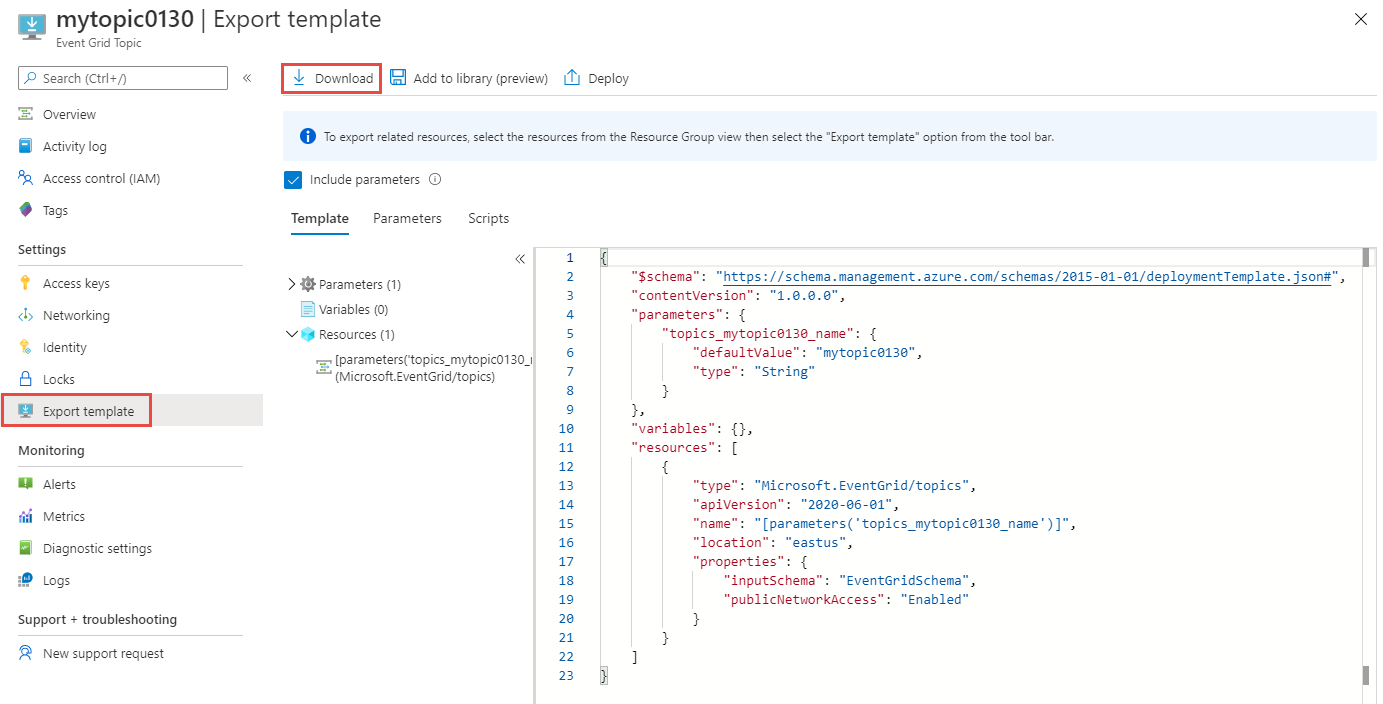Verschieben von benutzerdefinierten Azure Event Grid-Themen in eine andere Region
Es gibt verschiedene mögliche Gründe, warum Sie Ihre vorhandenen Azure-Ressourcen aus einer Region in eine andere verschieben möchten. Möglicherweise möchten Sie Folgendes ausführen:
- Um die Vorteile einer neuen Azure-Region zu nutzen.
- Um Features bereitzustellen, die nur in bestimmten Regionen verfügbar sind.
- Um interne Richtlinien- und Governanceanforderungen zu erfüllen.
- Um sich an Unternehmenszusammenschlüssen und Übernahmen auszurichten.
- Um die Anforderungen an die Kapazitätsplanung zu erfüllen.
In diesem Artikel wird beschrieben, wie Sie Ihre Azure Event Grid-Ressourcen in eine andere Azure-Region verschieben.
Hier die Hauptschritte:
Exportieren der benutzerdefinierten Themaressource in eine Azure Resource Manager-Vorlage.
Wichtig
Nur das benutzerdefinierte Thema wird in die Vorlage exportiert. Alle Abonnements für das Thema werden nicht exportiert.
Verwenden der Vorlage zum Bereitstellen des benutzerdefinierten Themas in der Zielregion.
Manuelles Erstellen von Abonnements in der Zielregion. Wenn Sie das benutzerdefinierte Thema in eine Vorlage in der aktuellen Region exportiert haben, wird nur das Thema exportiert. Abonnements sind nicht in der Vorlage enthalten. Erstellen Sie sie daher manuell, nachdem das benutzerdefinierte Thema in der Zielregion erstellt wurde.
Überprüfen der Bereitstellung. Vergewissern Sie sich, dass das benutzerdefinierte Thema in der Zielregion erstellt wurde.
Um den Verschiebevorgang abzuschließen, löschen Sie das benutzerdefinierte Thema aus der Quellregion.
Voraussetzungen
- Schließen Sie den Schnellstart: Weiterleiten von benutzerdefinierten Ereignissen an einen Webendpunkt in der Quellregion ab. Führen Sie diesen Schritt aus, um die Schritte in diesem Artikel zu testen.
- Stellen Sie sicher, dass der Event Grid-Dienst in der Zielregion verfügbar ist. Weitere Informationen finden Sie unter Verfügbare Produkte nach Region.
Vorbereiten
Exportieren Sie zunächst eine Resource Manager-Vorlage für das benutzerdefinierte Thema.
Melden Sie sich am Azure-Portal an.
Geben Sie in der Suchleiste Event Grid-Themen ein, und wählen Sie dann Event Grid-Themen aus der Ergebnisliste aus.
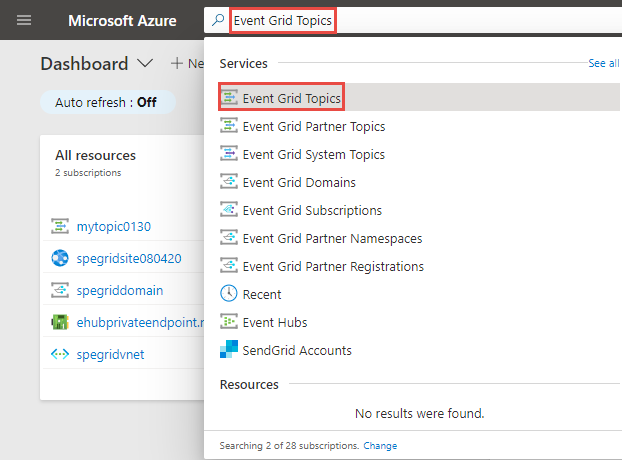
Wählen Sie das Thema aus, das Sie in eine Resource Manager-Vorlage exportieren möchten.
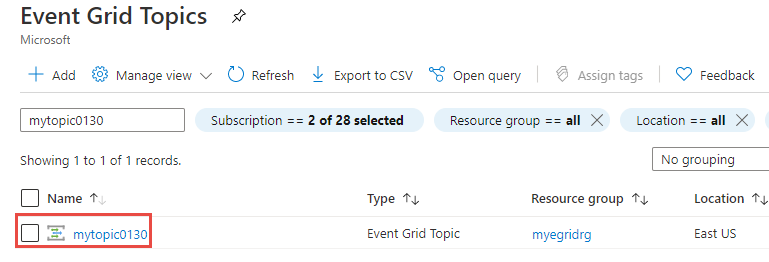
Wählen Sie auf der Seite Event Grid-Thema die Option Vorlage exportieren unter Einstellungen im linken Menü aus, und wählen Sie dann Herunterladen auf der Symbolleiste aus.
Wichtig
Nur das Thema wird in die Vorlage exportiert. Abonnements für das Thema werden nicht exportiert. Daher müssen Sie Abonnements für das Thema erstellen, nachdem Sie das Thema in die Zielregion verschoben haben.
Suchen Sie die aus dem Portal heruntergeladene ZIP-Datei, und entpacken Sie sie in einen Ordner Ihrer Wahl. Diese ZIP-Datei enthält die JSON-Dateien mit Vorlagen und Parametern.
Öffnen Sie die Datei template.json in einem Editor Ihrer Wahl.
Aktualisieren Sie
locationfür die Themaressource in die Zielregion oder den Zielspeicherort. Informationen zum Abrufen von Standortcodes finden Sie unter Azure-Standorte. Der Code für eine Region ist der Name der Region ohne Leerzeichen, z. B. istWest USgleichwestus."type": "Microsoft.EventGrid/topics", "apiVersion": "2020-06-01", "name": "[parameters('topics_mytopic0130_name')]", "location": "westus"Speichern Sie die Vorlage.
Erneute Bereitstellung
Stellen Sie die Vorlage zum Erstellen eines benutzerdefinierten Themas in der Zielregion bereit.
- Klicken Sie im Azure-Portal auf Ressource erstellen.
- Geben Sie in Marketplace durchsuchen den Begriff Vorlagenbereitstellung ein, und drücken Sie dann die EINGABETASTE.
- Wählen Sie Vorlagenbereitstellung aus.
- Klicken Sie auf Erstellen.
- Wählen Sie Eigene Vorlage im Editor erstellen.
- Wählen Sie Datei laden aus, und befolgen Sie dann die Anweisungen zum Laden der Datei template.json, die Sie im vorherigen Abschnitt heruntergeladen haben.
- Wählen Sie Speichern aus, um die Vorlage zu speichern.
- Gehen Sie auf der Seite Benutzerdefinierte Bereitstellung wie folgt vor:
Wählen Sie ein Azure-Abonnement aus.
Wählen Sie eine vorhandene Ressourcengruppe in der Zielregion aus, oder erstellen Sie eine Ressourcengruppe.
Wählen als Region die Zielregion aus. Wenn Sie eine vorhandene Ressourcengruppe ausgewählt haben, ist diese Einstellung schreibgeschützt.
Geben Sie als Themennamen einen neuen Namen für das Thema ein.
Wählen Sie am unteren Rand der Seite die Option Bewerten + erstellen aus.
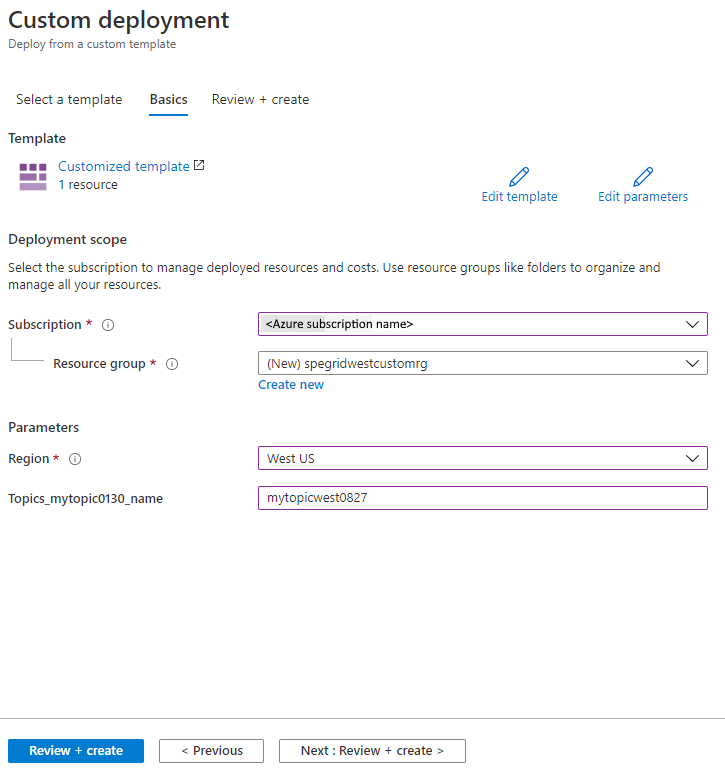
Überprüfen Sie die Einstellungen auf der Seite Überprüfen und erstellen, und wählen Sie Erstellen aus.
Überprüfung
Wählen Sie nach der erfolgreichen Bereitstellung Zu Ressource wechseln aus.
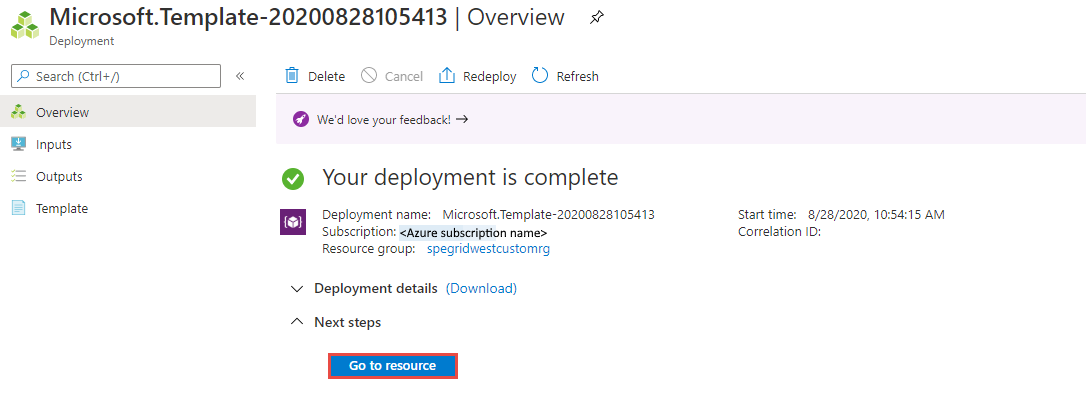
Vergewissern Sie sich, dass die Seite Event Grid-Thema für das benutzerdefinierte Thema angezeigt wird.
Führen Sie die Schritte unter Weiterleiten von benutzerdefinierten Ereignissen an einen Webendpunkt aus, um Ereignisse an das Thema zu senden. Bestätigen Sie, dass der Webhookereignishandler aufgerufen wird.
Verwerfen oder Bereinigen
Um den Verschiebevorgang abzuschließen, löschen Sie das benutzerdefinierte Thema in der Quellregion.
Wenn Sie von vorn beginnen möchten, löschen Sie das Thema in der Zielregion, und wiederholen Sie die Schritte in den Abschnitten Vorbereiten und Neu erstellen dieses Artikels.
So löschen Sie ein benutzerdefiniertes Themas über das Azure-Portal:
- Geben Sie im Suchfenster oben im Azure-Portal Event Grid-Themen ein, und wählen Sie in den Suchergebnissen Event Grid-Themen aus.
- Wählen Sie das zu löschende Thema und dann auf der Symbolleiste Löschen aus.
- Geben Sie auf der Bestätigungsseite den Namen der Ressourcengruppe ein, und wählen Sie Löschen aus.
So löschen Sie die Ressourcengruppe, die das benutzerdefinierte Thema enthält, mithilfe des Azure-Portals:
- Geben Sie im Suchfenster oben im Azure-Portal Ressourcengruppen ein, und wählen Sie in den Suchergebnissen Ressourcengruppen aus.
- Wählen Sie die zu löschende Ressourcengruppe und dann auf der Symbolleiste Löschen aus.
- Geben Sie auf der Bestätigungsseite den Namen der Ressourcengruppe ein, und wählen Sie Löschen aus.