Verwalten von Azure Native Dynatrace Service
In diesem Artikel erfahren Sie, wie Sie die Einstellungen für Dynatrace für Azure verwalten.
Ressourcenübersicht
Wählen Sie im linken Bereich die Option Übersicht aus, um die Details Ihrer Dynatrace-Ressource anzuzeigen.
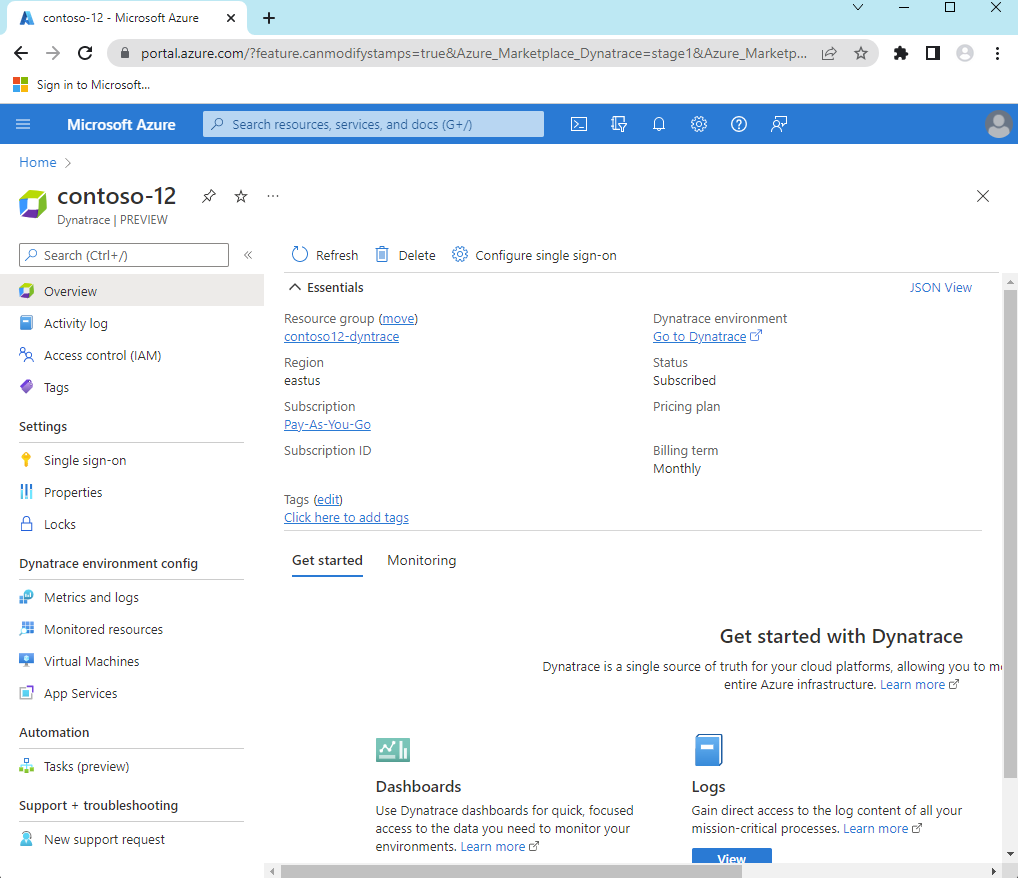
Die Details umfassen Folgendes:
- Ressourcengruppenname
- Region
- Abonnement
- Tags
- Link für einmaliges Anmelden bei der Dynatrace-Umgebung
- Dynatrace-Abrechnungsplan
- Abrechnungszeitraum
Am unteren Rand werden zwei Registerkarten angezeigt:
- Die Registerkarte Erste Schritte enthält auch Links zu Dynatrace-Dashboards, Protokollen und Smartscape-Topologie.
- Registerkarte „Überwachung“: Enthält eine Zusammenfassung der Ressourcen, die Protokolle an Dynatrace senden.
Wenn Sie den Bereich Überwachung auswählen, wird eine Tabelle mit Informationen zu den Azure-Ressourcen angezeigt, die Protokolle an Dynatrace senden.

Die Spalten in der Tabelle enthalten wichtige Informationen für Ihre Ressource:
- Ressourcentyp: Der Typ der Azure-Ressource.
- Ressourcen gesamt: Die Anzahl aller Ressourcen für den Ressourcentyp.
- Protokolle an Dynatrace: Die Anzahl der Ressourcen, die über die Integration Protokolle an Dynatrace senden.
Neukonfigurieren von Regeln für Metriken und Protokolle
Um die Konfigurationsregeln für Protokolle zu ändern, wählen Sie auf der linken Seite im Menü „Ressource“ die Option Metriken und Protokolle aus.

Weitere Informationen finden Sie unter Konfigurieren von Metriken und Protokollen.
Anzeigen der überwachten Ressourcen
Um die Liste der Ressourcen anzuzeigen, die Protokolle an Dynatrace ausgeben, wählen Sie im linken Bereich die Option Überwachte Ressourcen aus.
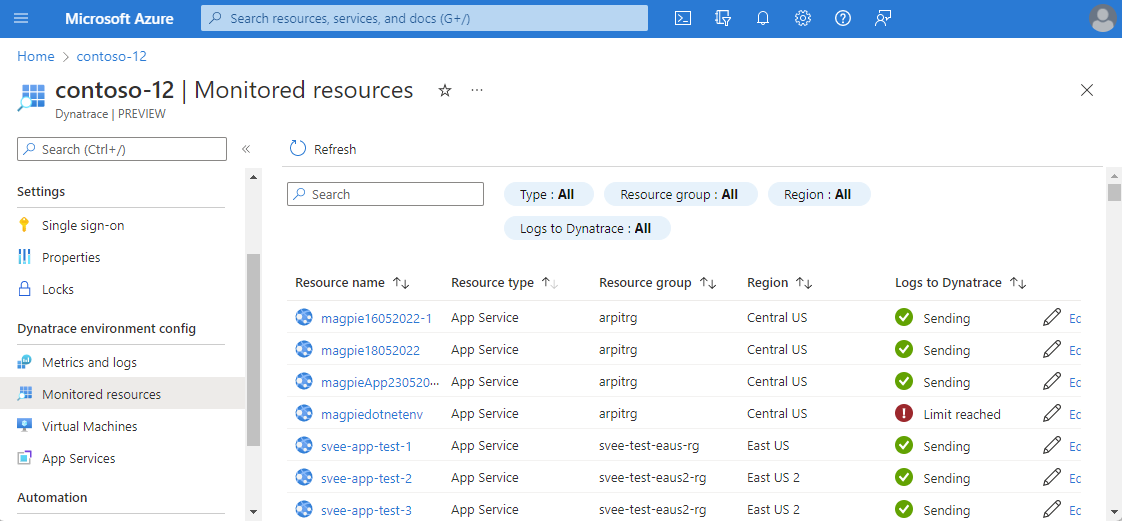
Sie können die Liste der Ressourcen nach Ressourcentyp, Ressourcengruppenname, Region und danach filtern, ob die Ressource Protokolle sendet.
In der Spalte Protokolle an Dynatrace ist angegeben, ob die Ressource Protokolle an Dynatrace sendet. Wenn die Ressource keine Protokolle sendet, gibt dieses Feld an, warum keine Protokolle gesendet werden. Mögliche Gründe:
- Die Ressource unterstützt das Senden von Protokollen nicht: Nur Ressourcentypen mit Überwachungsprotokollkategorien können für das Senden von Protokollen konfiguriert werden. Weitere Informationen finden Sie unter Unterstützte Kategorien.
- Das Limit von fünf Diagnoseeinstellungen wurde erreicht: Jede Azure-Ressource kann über maximal fünf Diagnoseeinstellungen verfügen. Weitere Informationen finden Sie unter Diagnoseeinstellungen.
- Fehler: Die Ressource ist so konfiguriert, dass Protokolle an Dynatrace gesendet werden, dies wird jedoch durch einen Fehler blockiert.
- Protokolle sind nicht konfiguriert: Nur Azure-Ressourcen mit den geeigneten Ressourcentags sind für das Senden von Protokollen an Dynatrace konfiguriert.
- Der Agent ist nicht konfiguriert: Virtuelle Computer, auf denen Dynatrace OneAgent nicht installiert ist, geben keine Protokolle an Dynatrace aus.
Überwachen von virtuellen Computern mit Dynatrace OneAgent
Sie können Dynatrace OneAgent auf virtuellen Computern als Erweiterung installieren. Wählen Sie im Menü „Ressource“ unter Dynatrace-Umgebungskonfiguration die Option Virtuelle Computer aus. Im Arbeitsbereich wird eine Liste aller virtuellen Computer im Abonnement angezeigt.
Für jeden virtuellen Computer werden die folgenden Informationen angezeigt:
| Spalte | Beschreibung |
|---|---|
| Name | Der Name des virtuellen Computers. |
| Status | Gibt an, ob der virtuelle Computer beendet wurde oder ausgeführt wird. Dynatrace OneAgent kann nur auf virtuellen Computern installiert werden, die ausgeführt werden. Wenn die VM beendet wurde, ist die Installation von Dynatrace OneAgent deaktiviert. |
| OneAgent-Status | Gibt an, ob Dynatrace OneAgent auf dem virtuellen Computer ausgeführt wird. |
| OneAgent-Version | Gibt die Dynatrace OneAgent-Versionsnummer an. |
| Automatische Aktualisierung | Gibt an, ob automatische Updates für OneAgent aktiviert sind. |
| Protokollüberwachung | Gibt an, ob bei der Installation von OneAgent die Protokollüberwachungsoption ausgewählt wurde. |
| Überwachungsmodus | Gibt an, ob Dynatrace OneAgent die Überwachung von Hosts im Modus für vollständige Stapelüberwachung oder im Modus für Infrastrukturüberwachung ausführt. |
Hinweis
Wenn ein virtueller Computer anzeigt, dass OneAgent installiert ist, aber die Option „Erweiterung deinstallieren“ deaktiviert ist, wurde der Agent über eine andere Dynatrace-Ressource im gleichen Azure-Abonnement konfiguriert. Um Änderungen vorzunehmen, wechseln Sie zu der anderen Dynatrace-Ressource im Azure-Abonnement.
Überwachen von App Services mit Dynatrace OneAgent
Sie können Dynatrace OneAgent für einen App Service als Erweiterung installieren. Wählen Sie im Menü „Ressource“ einen App Service aus. Im Arbeitsbereich wird eine Liste aller App Services im Abonnement angezeigt.
Für jeden App Service werden die folgenden Informationen angezeigt:
| Spalte | Beschreibung |
|---|---|
| Name | App Service-Name. |
| Status | Gibt an, ob der App Service ausgeführt wird oder angehalten wurde. Dynatrace OneAgent kann nur für einen App Service installiert werden, der ausgeführt wird. |
| App Service-Plan | Der für den App Service konfigurierte Plan |
| OneAgent-Version | Gibt die Dynatrace OneAgent-Version an. |
| OneAgent-Status | Status des Agents. |
Wählen Sie zum Installieren des Dynatrace OneAgent den App Service und dann Erweiterung installieren aus. Die Anwendungseinstellungen für den ausgewählten App Service werden aktualisiert, und der App-Dienst wird neu gestartet, um die Konfiguration des Dynatrace OneAgent abzuschließen.
Hinweis
App Service-Erweiterungen werden derzeit nur für App Services unterstützt, die unter dem Windows-Betriebssystem ausgeführt werden. App Services, die das Linux-Betriebssystem verwenden, werden in der Liste nicht angezeigt.
Hinweis
Dieser Bildschirm zeigt derzeit nur App Services vom Typ „Web-App“ an. Die Verwaltung von Agents für Funktions-Apps wird zu diesem Zeitpunkt nicht unterstützt.
Neukonfigurieren des einmaligen Anmeldens
Wenn Sie einmaliges Anmelden neu konfigurieren möchten, wählen Sie im linken Bereich Einmaliges Anmelden (SSO) aus.
Wenn das einmalige Anmelden bereits konfiguriert wurde, können Sie es deaktivieren.
Wählen Sie Einmaliges Anmelden über Microsoft Entra ID aktivieren aus, um das einmalige Anmelden einzurichten oder die Anwendung zu ändern. Das Portal ruft die Dynatrace-Anwendung aus Microsoft Entra ID ab. Die App entspricht dem Unternehmens-App-Namen, der während der Vorkonfigurationsschritte ausgewählt wurde.
Löschen einer Dynatrace-Ressource
Wählen Sie im Menü „Ressource“ die Option Übersicht aus. Wählen Sie dann Löschen aus. Bestätigen Sie, dass Sie die Dynatrace-Ressource löschen möchten. Klicken Sie auf Löschen.

Wenn nur eine Dynatrace-Ressource einer Dynatrace-Umgebung zugeordnet ist, werden keine Protokolle mehr an Dynatrace gesendet. Die gesamte Abrechnung für Dynatrace über den Azure Marketplace wird beendet.
Wenn der Dynatrace-Umgebung mehrere Dynatrace-Ressourcen über die Option zum Verknüpfen eines Azure-Abonnements zugeordnet sind, wird durch das Löschen der Dynatrace-Ressource nur das Senden von Protokollen für Azure-Ressourcen beendet, die dieser Dynatrace-Ressource zugeordnet sind. Da diese eine Dynatrace-Umgebung jedoch noch mit anderen Dynatrace-Ressourcen verknüpft sein kann, wird die Abrechnung über den Azure Marketplace fortgesetzt.
Nächste Schritte
Hilfe bei der Problembehandlung finden Sie unter Problembehandlung bei der Dynatrace-Integration in Azure.
Erste Schritte mit dem Azure Native Dynatrace-Dienst in