Schnellstart: Erste Schritte mit Elastic
In dieser Schnellstartanleitung verwenden Sie das Azure-Portal, um eine Instanz von Elastic in Ihre Azure-Lösungen zu integrieren.
Voraussetzungen
- Abonnementbesitzer: Die Integration von Elastic in Azure kann nur von Benutzern erstellt werden, die über Berechtigungen vom Typ Besitzer oder Mitwirkender für das Azure-Abonnement verfügen. Vergewissern Sie sich, dass Sie über den richtigen Zugriff verfügen, bevor Sie mit der Einrichtung beginnen.
- App mit einmaligem Anmelden: Die automatische Navigation zwischen dem Azure-Portal und der Elastic Cloud wird per einmaligem Anmelden (Single Sign-On, SSO) ermöglicht. Diese Option ist automatisch für alle Azure-Benutzer aktiviert.
Suchen nach dem Angebot
Verwenden Sie das Azure-Portal, um nach der Elastic-Anwendung zu suchen.
Navigieren Sie in einem Webbrowser zum Azure-Portal, und melden Sie sich an.
Falls Sie während einer der letzten Sitzungen den Marketplace besucht haben, können Sie das Symbol aus den verfügbaren Optionen auswählen. Suchen Sie andernfalls nach Marketplace.
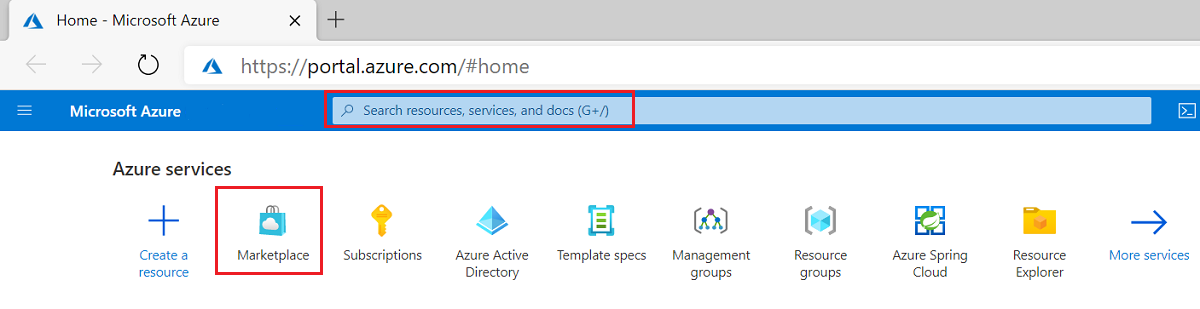
Suchen Sie nach Elastic, und wählen Sie in den verfügbaren Angeboten Elastic Cloud (Elasticsearch) – Ein nativer Azure ISV-Dienst aus.
Wählen Sie Einrichten und abonnieren aus.
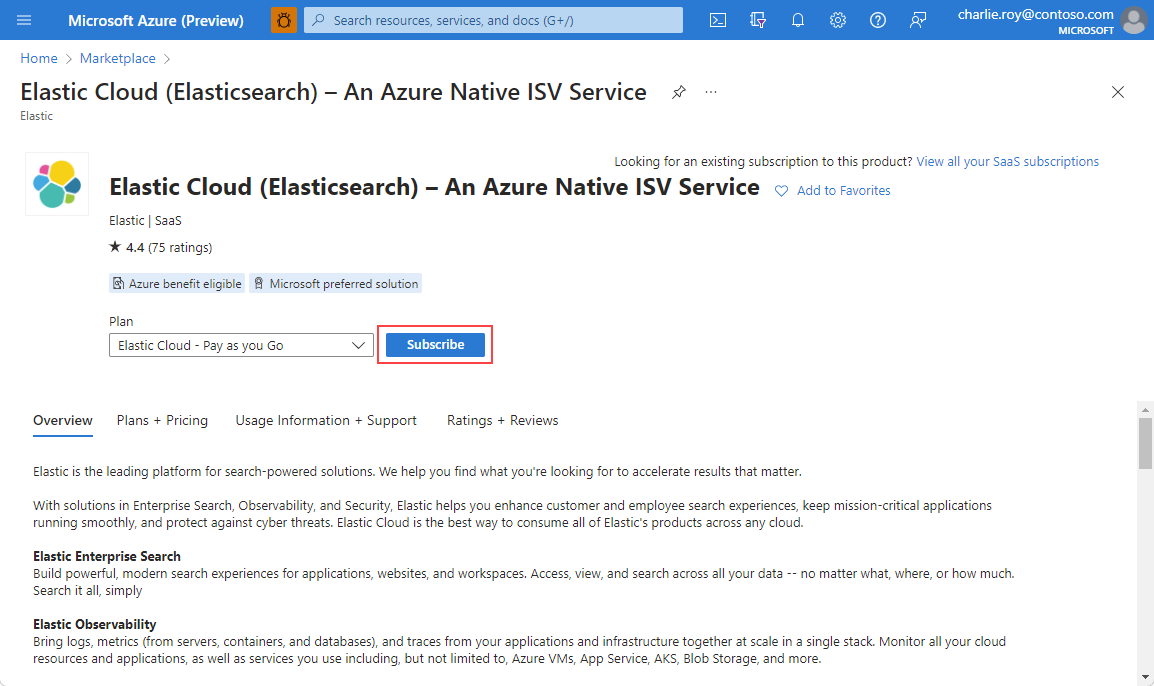
Erstellen von Ressourcen
Nachdem Sie das Angebot für Elastic ausgewählt haben, ist alles zum Einrichten der Anwendung bereit.
Geben Sie auf der Seite Create Elastic Resource (Elastic-Ressource erstellen) mit den Grundeinstellungen die folgenden Werte an.
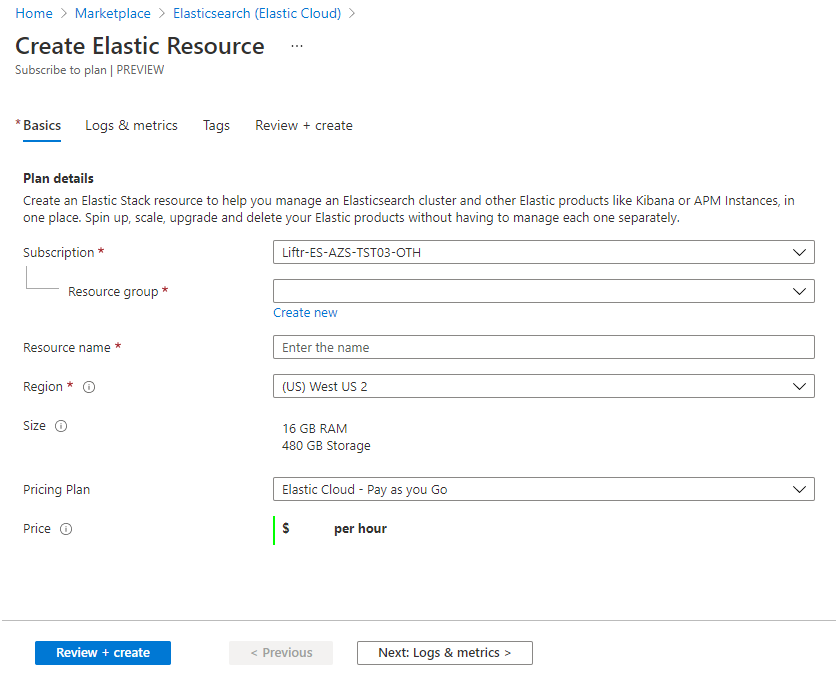
Eigenschaft BESCHREIBUNG Abonnement Wählen Sie in der Dropdownliste ein Azure-Abonnement aus, für das Sie über Zugriff als Besitzer verfügen. Ressourcengruppe Geben Sie an, ob Sie eine neue Ressourcengruppe erstellen oder eine vorhandene verwenden möchten. Eine Ressourcengruppe ist ein Container, der verwandte Ressourcen für eine Azure-Lösung enthält. Weitere Informationen finden Sie in der Übersicht über den Azure Resource Manager. Elastic account name (Name des Elastic-Kontos) Geben Sie den Namen des Elastic-Kontos ein, das Sie erstellen möchten. Region Wählen Sie die Region für die Bereitstellung aus. Pricing Plan (Tarif) Wählen Sie Pay as you go (Nutzungsbasierte Bezahlung) aus. Preis Wird basierend auf dem ausgewählten Elastic-Plan angegeben. Wählen Sie nach Abschluss der Eingabe die Option Next: Logs and Metrics (Weiter: Protokolle und Metriken) aus.
Geben Sie unter Logs & metrics (Protokolle und Metriken) die Protokolle an, die an Elastic gesendet werden sollen.
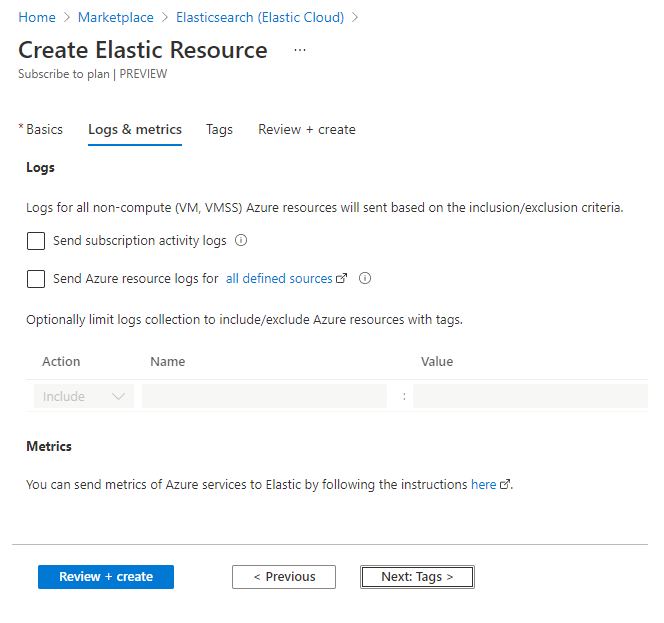
Es gibt zwei Arten von Protokollen, die von Azure an Elastic ausgegeben werden können.
Abonnementprotokolle: Ermöglichen über die Verwaltungsebene den Einblick in die Vorgänge auf den einzelnen Azure-Ressourcen des Abonnements. Die Protokolle enthalten auch Updates zu Service Health-Ereignissen. Über das Aktivitätsprotokoll können Sie für jeden Schreibvorgang (PUT, POST, DELETE), der für die Ressourcen Ihres Abonnements durchgeführt wurde, ermitteln, welcher Benutzer welche Aktion zu welchem Zeitpunkt durchgeführt hat. Es gibt jeweils ein Aktivitätsprotokoll für jedes Azure-Abonnement.
Azure-Ressourcenprotokolle: Ermöglichen den Einblick in Vorgänge, die auf der Datenebene ablaufen. Beispiele für Aktivitäten auf der Datenebene sind das Abrufen eines Geheimnisses aus einem Schlüsseltresor oder das Senden einer Anforderung an eine Datenbank. Der Inhalt dieser Protokolle variiert je nach Azure-Dienst und -Ressourcentyp. Die Typen von Azure-Ressourcenprotokollen sind unter Azure Monitor-Ressourcenprotokollkategorienaufgeführt.
Verwenden Sie Ressourcentags zum Filtern der Azure-Ressourcen, die Protokolle an Elastic senden. Die Tagregeln für das Senden von Protokollen lauten:
- Standardmäßig werden Protokolle für alle Ressourcen gesammelt.
- Ressourcen mit Include-Tags senden Protokolle an Elastic.
- Ressourcen mit Exclude-Tags senden keine Protokolle an Elastic.
- Wenn ein Konflikt zwischen Einschluss- und Ausschlussregeln vorliegt, hat der Ausschluss Priorität.
Wählen Sie Weiter: Azure OpenAI-Konfiguration aus, um einen Azure OpenAI-Connector zu erstellen und zu konfigurieren, der im KI-Assistenten von Elastic verwendet werden kann.
Geben Sie in Azure OpenAI-Konfiguration die Azure OpenAI-Ressource und die Bereitstellung an, die zum Konfigurieren des Connectors erforderlich wären. Die Details der Bereitstellung (URL, API-Schlüssel usw.) werden an Elastic übergeben, um den Connector auf die Verwendung mit dem KI-Assistenten von Elastic vorzubereiten.

Hinweis
Derzeit werden nur Bereitstellungen von Vervollständigungsmodellen für Text/Chat (z. B. gpt4) unterstützt. Erfahren Sie hier mehr über Elastic-Connectors.
Wählen Sie Next: Tags (Weiter: Tags) aus, um Tags für die neue Elastic-Ressource einzurichten.
Fügen Sie unter Tags benutzerdefinierte Tags für die neue Elastic-Ressource hinzu. Jedes Tag besteht aus einem Namen und einem Wert. Wählen Sie nach dem Hinzufügen der Tags die Option Weiter: Überprüfen + erstellen aus, um zum letzten Schritt für die Ressourcenerstellung zu navigieren.

Unter Überprüfen + erstellen wird Ihre Konfiguration überprüft. Sie können sich die Auswahl ansehen, die Sie in den vorherigen Formularen vorgenommen haben. Darüber hinaus können Sie auch die Bedingungen des Angebots lesen.
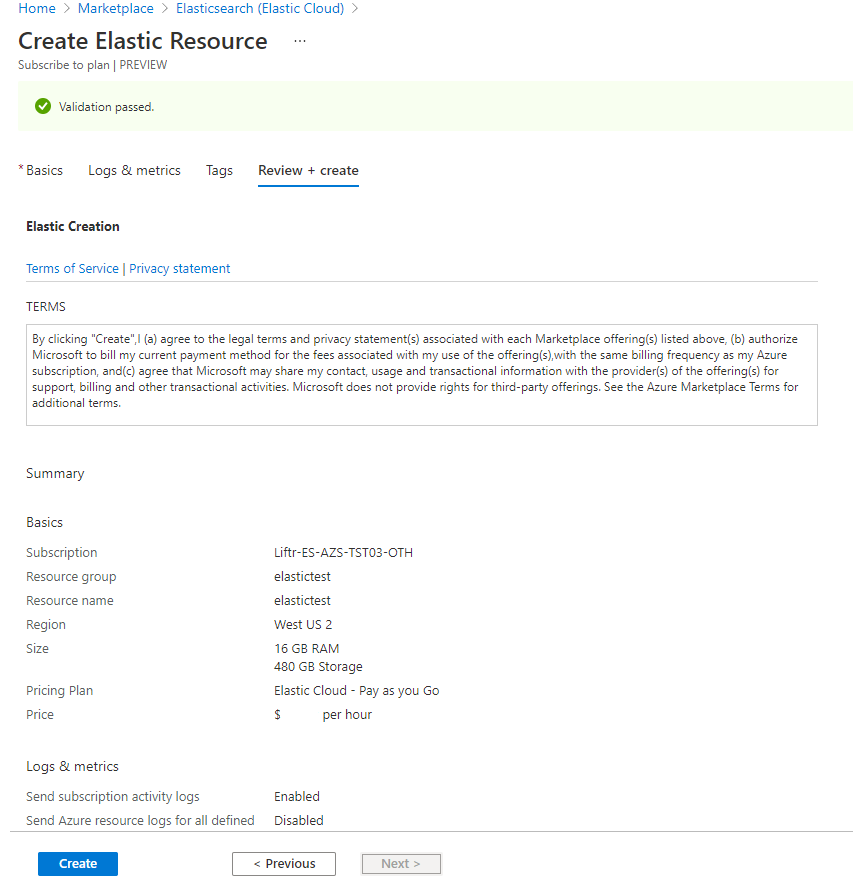
Wählen Sie die Option Erstellen aus, nachdem die Überprüfung erfolgreich abgeschlossen wurde und Sie die Bedingungen überprüft haben.
Azure startet die Bereitstellung.

Wählen Sie nach Abschluss der Bereitstellung die Option Zu Ressource wechseln aus, um die bereitgestellte Ressource anzuzeigen.
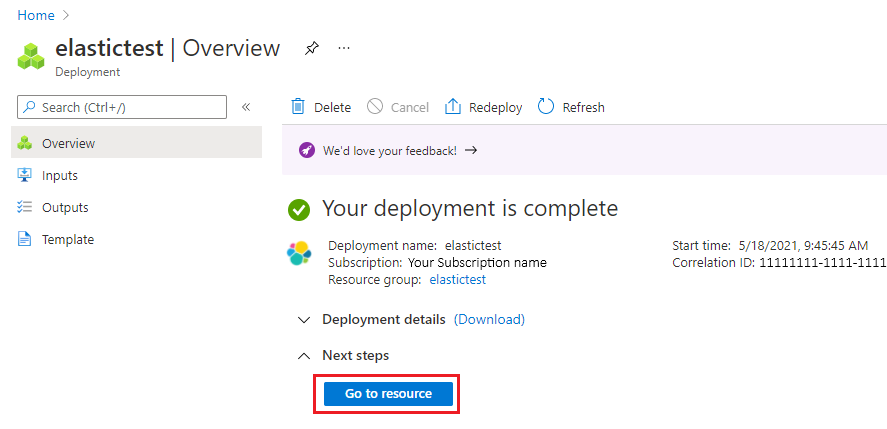
Nächste Schritte
Erste Schritte mit Elastic Cloud (Elasticsearch) – Ein Azure Native ISV-Dienst in