PowerShell-Beispielskripts
Azure Remote Rendering verfügt über die beiden folgenden REST-APIs:
Das Repository mit den ARR-Beispielen enthält im Ordner Scripts Beispielskripts für die Interaktion mit den REST-APIs des Diensts. In diesem Artikel wird die Nutzung beschrieben.
Tipp
Ferner ist ein Tool mit grafischer Benutzeroberfläche unter dem Namen ARRT für die Interaktion mit dem Dienst verfügbar, das eine komfortable Alternative zum Verwenden von Skripts darstellt.
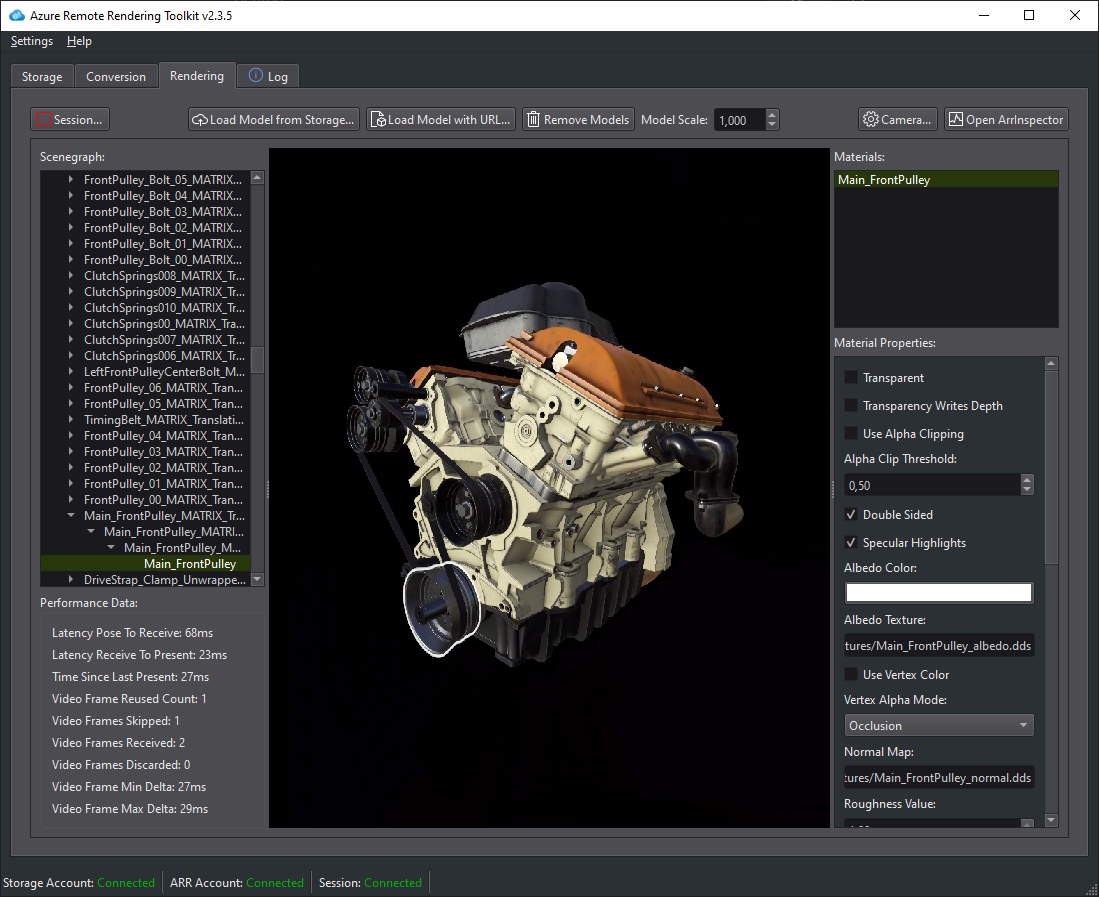
Achtung
Zu häufiges Aufrufen von REST-API-Befehlen bewirkt, dass der Server eine Drosselung durchführt und schließlich einen Fehler zurückgibt. Die HTTP-Fehlercode-ID lautet in diesem Fall 429 („zu viele Anforderungen“). Als Faustregel sollte eine Verzögerung von 5–10 Sekunden zwischen nachfolgenden Aufrufen erfolgen.
Voraussetzungen
Zum Ausführen der Beispielskripts benötigen Sie eine funktionsfähige Azure PowerShell-Instanz.
Installieren Sie Azure PowerShell:
- Öffnen Sie ein PowerShell-Fenster mit Administratorrechten.
- Führen Sie
Install-Module -Name Az -AllowClobberaus.
Vergewissern Sie sich, dass Ihre Ausführungsrichtlinie richtig festgelegt wurde, falls Sie beim Ausführen von Skripts Fehler erhalten:
- Öffnen Sie ein PowerShell-Fenster mit Administratorrechten.
- Führen Sie
Set-ExecutionPolicy -ExecutionPolicy Unrestrictedaus.
Melden Sie sich bei Ihrem Abonnement an, unter dem sich Ihr Azure Remote Rendering-Konto befindet:
- Öffnen Sie ein PowerShell-Fenster.
- Führen Sie
Connect-AzAccountaus, und befolgen Sie die Anweisungen auf dem Bildschirm.
Hinweis
Falls Ihre Organisation über mehrere Abonnements verfügt, müssen Sie ggf. die Argumente für die Abonnement-ID und den Mandanten angeben. Weitere Informationen finden Sie in der Dokumentation zu „Connect-AzAccount“.
Laden Sie den Ordner Scripts aus dem Azure Remote Rendering GitHub-Repository herunter.
Konfigurationsdatei
Neben den .ps1-Dateien befindet sich das Element arrconfig.json, das Sie ausfüllen müssen:
{
"accountSettings": {
"arrAccountId": "<fill in the account ID from the Azure Portal>",
"arrAccountKey": "<fill in the account key from the Azure Portal>",
"arrAccountDomain": "<select from available regions: australiaeast, eastus, eastus2, japaneast, northeurope, southcentralus, southeastasia, uksouth, westeurope, westus2 or specify the full url>"
},
"renderingSessionSettings": {
"remoteRenderingDomain": "<select from available regions: australiaeast, eastus, eastus2, japaneast, northeurope, southcentralus, southeastasia, uksouth, westeurope, westus2 or specify the full url>",
"vmSize": "<select standard or premium>",
"maxLeaseTime": "<hh:mm:ss>"
},
"assetConversionSettings": {
"resourceGroup": "<resource group which contains the storage account you created, only needed when uploading or generating SAS>",
"storageAccountName": "<name of the storage account you created>",
"blobInputContainerName": "<input container inside the storage container>",
"blobOutputContainerName": "<output container inside the storage container>",
"localAssetDirectoryPath": "<fill in a path to a local directory containing your asset (and files referenced from it like textures)>",
"inputFolderPath": "<optional: base folderpath in the input container for asset upload. uses / as dir separator>",
"inputAssetPath": "<the path to the asset under inputcontainer/inputfolderpath pointing to the input asset e.g. box.fbx>",
"outputFolderPath": "<optional: base folderpath in the output container - the converted asset and log files will be placed here>",
"outputAssetFileName": "<optional: filename for the converted asset, this will be placed in the output container under the outputpath>"
}
}
Achtung
Ersetzen Sie die umgekehrten Schrägstriche im Pfad „LocalAssetDirectoryPath“, indem Sie doppelte umgekehrte Schrägstriche (\\) als Escapezeichen verwenden. Verwenden Sie in allen anderen Pfaden, z. B. „inputFolderPath“ und „inputAssetPath“ reguläre Schrägstriche (/).
Achtung
Optionale Werte müssen ausgefüllt werden, oder Sie müssen den Schlüssel und den Wert vollständig entfernen. Wenn Sie z. B. nicht den Parameter "outputAssetFileName" verwenden, müssen Sie die gesamte Zeile in arrconfig.json löschen.
accountSettings
Informationen zu arrAccountId und arrAccountKey finden Sie unter Erstellen eines Azure Remote Rendering-Kontos.
Die arrAccountDomain sollte eine Region aus der Liste der verfügbaren Regionen sein.
renderingSessionSettings
Diese Struktur muss ausgefüllt werden, wenn Sie RenderingSession.ps1 ausführen möchten:
- vmSize: Dient zum Auswählen der Größe des virtuellen Computers. Sie können zwischen standard und premium wählen. Beenden Sie Renderingsitzungen, wenn Sie sie nicht mehr benötigen.
- maxLeaseTime: Der Zeitraum, wie lange Sie die VM leasen möchten. Die VM wird heruntergefahren, wenn die Leasedauer abläuft. Die Leasedauer kann später verlängert werden (siehe hier).
-
remoteRenderingDomain: Die Region, in der sich die Remoterendering-VM befindet.
- Kann sich von der arrAccountDomain unterscheiden, sollte aber dennoch eine Region aus der Liste der verfügbaren Regionen sein
assetConversionSettings
Diese Struktur muss ausgefüllt werden, wenn Sie Conversion.ps1 ausführen möchten.
Ausführliche Informationen finden Sie unter Vorbereiten von Azure Storage-Konten.
Skript: RenderingSession.ps1
Mit diesem Skript werden Renderingsitzungen erstellt, abgefragt und beendet.
Wichtig
Vergewissern Sie sich, dass Sie in „arrconfig.json“ die Abschnitte accountSettings und renderingSessionSettings ausgefüllt haben.
Erstellen einer Renderingsitzung
Übliche Nutzung mit vollständig ausgefüllter Datei „arrconfig.json“:
.\RenderingSession.ps1
Mit dem Skript wird die REST-API für die Sitzungsverwaltung aufgerufen, um eine Rendering-VM mit den angegebenen Einstellungen zu starten. Bei erfolgreicher Ausführung wird die sessionId abgerufen. Danach werden die Sitzungseigenschaften abgefragt, bis die Sitzung bereit ist oder ein Fehler auftritt.
Gehen Sie wie folgt vor, um eine andere Konfigurationsdatei zu verwenden:
.\RenderingSession.ps1 -ConfigFile D:\arr\myotherconfigFile.json
Sie können einzelne Einstellungen der Konfigurationsdatei außer Kraft setzen:
.\RenderingSession.ps1 -ArrAccountDomain <arrAccountDomain> -RemoteRenderingDomain <remoteRenderingDomain> -VmSize <vmsize> -MaxLeaseTime <hh:mm:ss>
Sie können Folgendes verwenden, um eine Sitzung ohne Abruf zu starten:
.\RenderingSession.ps1 -CreateSession
Die sessionId, die mit dem Skript abgerufen wird, muss an die meisten anderen Sitzungsbefehle übergeben werden.
Abrufen von Sitzungseigenschaften
Führen Sie Folgendes aus, um die Eigenschaften einer Sitzung abzurufen:
.\RenderingSession.ps1 -GetSessionProperties -Id <sessionID> [-Poll]
Verwenden Sie -Poll, wenn gewartet werden soll, bis die Sitzung bereit ist oder ein Fehler aufgetreten ist.
Auflisten der aktiven Sitzungen
.\RenderingSession.ps1 -GetSessions
Beenden einer Sitzung
.\RenderingSession.ps1 -StopSession -Id <sessionID>
Ändern von Sitzungseigenschaften
Derzeit wird nur die Änderung des maxLeaseTime-Elements einer Sitzung unterstützt.
Hinweis
Die Leasedauer beginnt immer ab dem Zeitpunkt, zu dem die Sitzungs-VM ursprünglich erstellt wurde. Erhöhen Sie also maxLeaseTime um eine Stunde, um die Leasedauer für die Sitzung um eine Stunde zu verlängern.
.\RenderingSession.ps1 -UpdateSession -Id <sessionID> -MaxLeaseTime <hh:mm:ss>
Skript: Conversion.ps1
Dieses Skript wird verwendet, um Eingabemodelle in das spezifische Runtimeformat für Azure Remote Rendering zu konvertieren.
Wichtig
Stellen Sie sicher, dass Sie die Abschnitte accountSettings und assetConversionSettings sowie die Option remoteRenderingDomain in der renderingSessionSettings in arrconfig.json ausgefüllt haben.
Mit dem Skript werden die beiden Optionen für die Nutzung von Speicherkonten für den Dienst veranschaulicht:
- Mit dem Azure Remote Rendering-Konto verknüpftes Speicherkonto
- Gewähren des Zugriffs auf Speicher über Shared Access Signatures (SAS)
Verknüpftes Speicherkonto
Nachdem Sie „arrconfig.json“ vollständig ausgefüllt und ein Speicherkonto verknüpft haben, können Sie den folgenden Befehl verwenden. Die Verknüpfung Ihres Speicherkontos ist unter Erstellen eines Kontos beschrieben.
Die Verwendung eines verknüpften Speicherkontos ist die bevorzugte Vorgehensweise zur Nutzung des Konvertierungsdiensts, da keine Shared Access Signatures generiert werden müssen.
.\Conversion.ps1
- Laden Sie alle in
assetConversionSettings.modelLocationenthaltenen Dateien in den Eingabeblobcontainer hoch, der sich unter dem angegebeneninputFolderPathbefindet. - Rufen Sie die REST-API für die Modellkonvertierung auf, um die Modellkonvertierung zu starten.
- Rufen Sie den Konvertierungsstatus ab, bis die Konvertierung erfolgreich abgeschlossen wurde oder ein Fehler aufgetreten ist.
- Geben Sie die Details des Speicherorts der konvertierten Datei aus (Speicherkonto, Ausgabecontainer, Dateipfad im Container).
Zugriff auf Speicher über Shared Access Signatures
.\Conversion.ps1 -UseContainerSas
Dies bewirkt Folgendes:
- Hochladen der lokalen Datei aus
assetConversionSettings.localAssetDirectoryPathin den Eingabeblobcontainer - Generieren eines SAS-URI für den Eingabecontainer
- Generieren eines SAS-URI für den Ausgabecontainer
- Aufrufen der REST-API für die Modellkonvertierung, um die Modellkonvertierung zu starten
- Abrufen des Konvertierungsstatus, bis die Konvertierung erfolgreich abgeschlossen wurde oder ein Fehler aufgetreten ist
- Ausgeben der Details des Speicherorts der konvertierten Datei (Speicherkonto, Ausgabecontainer, Dateipfad im Container)
- Ausgeben eines SAS-URI für das konvertierte Modell im Ausgabeblobcontainer
Weitere Befehlszeilenoptionen
Gehen Sie wie folgt vor, um eine andere Konfigurationsdatei zu verwenden:
.\Conversion.ps1 -ConfigFile D:\arr\myotherconfigFile.json
Sie können Folgendes verwenden, um nur die Modellkonvertierung ohne Abruf zu starten:
.\Conversion.ps1 -ConvertAsset
Sie können in der Konfigurationsdatei einzelne Einstellungen außer Kraft setzen, indem Sie die folgenden Befehlszeilenschalter verwenden:
- Id: Für „GetConversionStatus“ verwendete „ConversionId“
- ArrAccountId: „arrAccountId“ von „accountSettings“
- ArrAccountKey: Außerkraftsetzung für „arrAccountKey“ von „accountSettings“
- ArrAccountDomain: Außerkraftsetzung für arrAccountDomain von accountSettings
- RemoteRenderingDomain: Außerkraftsetzung für remoteRenderingDomain von renderingSessionSettings
- ResourceGroup: Außerkraftsetzung für „resourceGroup“ von „assetConversionSettings“
- StorageAccountName: Außerkraftsetzung für „storageAccountName“ von „assetConversionSettings“
- BlobInputContainerName: Außerkraftsetzung für „blobInputContainer“ von „assetConversionSettings“
- LocalAssetDirectoryPath: Außerkraftsetzung für „localAssetDirectoryPath“ von „assetConversionSettings“
- InputAssetPath: Außerkraftsetzung für „inputAssetPath“ von „assetConversionSettings“
- BlobOutputContainerName: Außerkraftsetzung für „blobOutputContainerName“ von „assetConversionSettings“
- OutputFolderPath: Außerkraftsetzung für „outputFolderPath“ von „assetConversionSettings“
- OutputAssetFileName: Außerkraftsetzung für „outputAssetFileName“ von „assetConversionSettings“
Beispielsweise können Sie die angegebenen Optionen wie folgt kombinieren:
.\Conversion.ps1 -LocalAssetDirectoryPath "C:\\models\\box" -InputAssetPath box.fbx -OutputFolderPath another/converted/box -OutputAssetFileName newConversionBox.arrAsset
Ausführen der einzelnen Konvertierungsstufen
Sie können Folgendes verwenden, wenn Sie einzelne Schritte des Prozesses ausführen möchten:
Hochladen von Daten nur für „LocalAssetDirectoryPath“
.\Conversion.ps1 -Upload
Starten Sie nur den Konvertierungsprozess für ein Modell, das bereits in Blobspeicher hochgeladen wurde (kein Ausführen von „Hochladen“, kein Abruf des Konvertierungsstatus). Das Skript gibt eine conversionId zurück.
.\Conversion.ps1 -ConvertAsset
Sie können den Status für diese Konvertierung wie folgt abrufen:
.\Conversion.ps1 -GetConversionStatus -Id <conversionId> [-Poll]
Verwenden Sie -Poll, wenn gewartet werden soll, bis die Konvertierung abgeschlossen oder ein Fehler aufgetreten ist.