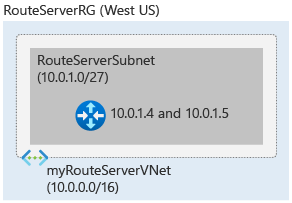Quickstart: Create an Azure Route Server using PowerShell
In this quickstart, you learn how to create an Azure Route Server to peer with a network virtual appliance (NVA) in your virtual network using Azure PowerShell.
Important
Azure Route Servers created before November 1, 2021, that don't have a public IP address associated, are deployed with the public preview offering. The public preview offering is not backed by General Availability SLA and support. To deploy Azure Route Server with the General Availability offering, and to achieve General Availability SLA and support, please delete and recreate your Route Server.
Prerequisites
An Azure account with an active subscription. Create an account for free.
Review the service limits for Azure Route Server.
Azure Cloud Shell or Azure PowerShell.
The steps in this article run the Azure PowerShell cmdlets interactively in Azure Cloud Shell. To run the cmdlets in the Cloud Shell, select Open Cloud Shell at the upper-right corner of a code block. Select Copy to copy the code and then paste it into Cloud Shell to run it. You can also run the Cloud Shell from within the Azure portal.
You can also install Azure PowerShell locally to run the cmdlets. If you run PowerShell locally, sign in to Azure using the Connect-AzAccount cmdlet.
Create a route server
In this section, you create a route server. Prior to creating the route server, create a resource group to host all resources including the route server. You'll also need to create a virtual network with a dedicated subnet for the route server.
Create a resource group using New-AzResourceGroup cmdlet. The following example creates a resource group named RouteServerRG in the WestUS region:
# Create a resource group. New-AzResourceGroup = -Name 'RouteServerRG' -Location 'WestUS'The route server requires a dedicated subnet named RouteServerSubnet. The subnet size has to be at least /27 or shorter prefix (such as /26 or /25) or you'll receive an error message when deploying the route server. Create a subnet configuration for RouteServerSubnet using New-AzVirtualNetworkSubnetConfig cmdlet.
# Create subnet configuration. $subnet = New-AzVirtualNetworkSubnetConfig -Name 'RouteServerSubnet' -AddressPrefix '10.0.1.0/27'Create a virtual network using New-AzVirtualNetwork cmdlet. The following example creates a default virtual network named myRouteServerVNet in the WestUS region.
# Create a virtual network and place into a variable. $vnet = New-AzVirtualNetwork -Name 'myRouteServerVNet' -ResourceGroupName 'RouteServerRG' -Location 'WestUS' -AddressPrefix '10.0.0.0/16' -Subnet $subnet # Place the subnet ID into a variable. $subnetId = (Get-AzVirtualNetworkSubnetConfig -Name 'RouteServerSubnet' -VirtualNetwork $vnet).IdTo ensure connectivity to the backend service that manages Route Server configuration, assigning a public IP address is required. Create a Standard Public IP named RouteServerIP using New-AzPublicIpAddress cmdlet.
# Create a Standard public IP and place it into a variable. $publicIp = New-AzPublicIpAddress -ResourceGroupName 'RouteServerRG' -Name 'myRouteServerIP' -Location 'WestUS' -AllocationMethod 'Static' -Sku 'Standard' -IpAddressVersion 'Ipv4'Create the route server using New-AzRouteServer cmdlet. The following example creates a route server named myRouteServer in the WestUS region. The HostedSubnet is the resource ID of the RouteServerSubnet created in the previous steps.
# Create the route server. New-AzRouteServer -RouteServerName 'myRouteServer' -ResourceGroupName 'RouteServerRG' -Location 'WestUS' -HostedSubnet $subnetId -PublicIP $publicIpNote
The deployment of the Route Server can take up to 30 minutes.
Set up peering with NVA
In this section, you learn how to configure BGP peering with a network virtual appliance (NVA). Use Add-AzRouteServerPeer cmdlet to establish BGP peering from the route server to your NVA. The following example adds a peer named myNVA that has an IP address of 10.0.0.4 and an ASN of 65001. For more information, see What Autonomous System Numbers (ASNs) can I use?
# Add a peer.
Add-AzRouteServerPeer -ResourceGroupName 'RouteServerRG' -RouteServerName 'myRouteServer' -PeerName 'myNVA' -PeerAsn '65001' -PeerIp '10.0.0.4'
Complete the configuration on the NVA
To complete the peering setup, you must configure the NVA to establish a BGP session with the route server's peer IPs and ASN. Use Get-AzRouteServer cmdlet to get the IP and ASN of the route server.
# Get the route server details.
Get-AzRouteServer -ResourceGroupName 'RouteServerRG' -RouteServerName 'myRouteServer'
The output should look similar to the following example:
ResourceGroupName Name Location RouteServerAsn RouteServerIps ProvisioningState HubRoutingPreference AllowBranchToBranchTraffic
----------------- ---- -------- -------------- -------------- ----------------- -------------------- --------------------------
RouteServerRG myRouteServer westus 65515 {10.0.1.4, 10.0.1.5} Succeeded ExpressRoute False
Important
We recommend peering each NVA with both route server instances to ensure that virtual network routes are advertised over the NVA connections and achieve high availability.
Clean up resources
When no longer needed, delete the resource group and all of the resources it contains using Remove-AzResourceGroup cmdlet.
# Delete the resource group and all the resources it contains.
Remove-AzResourceGroup -Name 'RouteServerRG' -Force