Tutorial: Indizieren von mehreren Datenquellen mithilfe des .NET SDK
Azure KI Search kann Daten aus mehreren Datenquellen importieren, analysieren und in einem einzelnen konsolidierten Suchindex indizieren.
Dieses C#-Tutorial verwendet die Clientbibliothek Azure.Search.Documents im Azure-SDK für .NET, um Beispielhoteldaten aus einer Azure Cosmos DB-Instanz zu indizieren und mit Hotelzimmerdetails aus Azure Blob Storage-Dokumenten zusammenzuführen. Das Ergebnis ist ein kombinierter Hotelsuchindex mit Hoteldokumenten und Zimmern als komplexe Datentypen.
Sie führen in diesem Tutorial die folgenden Aufgaben durch:
- Hochladen von Beispieldaten und Erstellen von Datenquellen
- Ermitteln des Dokumentschlüssels
- Definieren und Erstellen des Index
- Indizieren von Hoteldaten aus Azure Cosmos DB
- Zusammenführen von Hotelzimmerdaten aus Blob Storage
Wenn Sie kein Azure-Abonnement besitzen, können Sie ein kostenloses Konto erstellen, bevor Sie beginnen.
Übersicht
In diesem Tutorial wird Azure.Search.Documents verwendet, um mehrere Indexer zu erstellen und auszuführen. In diesem Tutorial richten Sie zwei Azure-Datenquellen so ein, dass Sie einen Indexer konfigurieren können, der zum Auffüllen eines einzelnen Suchindex Pullvorgänge für beide Quellen ausführt. Die beiden Datasets müssen einen gemeinsamen Wert aufweisen, um die Zusammenführung zu unterstützen. In diesem Beispiel ist dieses Feld eine ID. Solange es ein gemeinsames Feld zur Unterstützung der Zuordnung gibt, kann ein Indexer Daten aus unterschiedlichen Ressourcen zusammenführen: strukturierte Daten aus Azure SQL, unstrukturierte Daten aus Blobspeicher oder eine beliebige Kombination aus unterstützten Datenquellen in Azure.
Eine fertige Version des Codes in diesem Tutorial finden Sie im folgenden Projekt:
Voraussetzungen
- Azure Cosmos DB for NoSQL
- Azure Storage (in englischer Sprache)
- Visual Studio
- NuGet-Paket „Azure KI Search“ (Version 11.x)
- Azure KI Search
Hinweis
Sie können einen kostenlosen Suchdienst für dieses Tutorial verwenden. Der Free-Tarif ist auf drei Indizes, drei Indexer und drei Datenquellen beschränkt. In diesem Tutorial wird davon jeweils eine Instanz erstellt. Vergewissern Sie sich zunächst, dass Ihr Dienst über genügend freie Kapazität für die neuen Ressourcen verfügt.
1\. Erstellen der Dienste
In diesem Tutorial werden Azure KI Search für die Indizierung und für Abfragen, Azure Cosmos DB für das eine Dataset und Azure Blob Storage für das andere Dataset verwendet.
Alle Dienste sollten nach Möglichkeit in derselben Region und Ressourcengruppe erstellt werden, um eine möglichst große Nähe zu erreichen und die Verwaltung zu vereinfachen. In der Praxis können sich Ihre Dienste in einer beliebigen Region befinden.
In diesem Beispiel werden zwei kleine Datensätze verwendet, die sieben fiktive Hotels beschreiben. Ein Datensatz beschreibt die Hotels an sich und wird in eine Azure Cosmos DB-Datenbank geladen. Der andere Datensatz enthält Hotelzimmerdetails und wird in Form von sieben separaten JSON-Dateien bereitgestellt, die in Azure Blob Storage hochgeladen werden.
Starten mit Azure Cosmos DB
Melden Sie sich beim Azure-Portal an, und navigieren Sie zur Übersichtsseite Ihres Azure Cosmos DB-Kontos.
Wählen Sie Daten-Explorer und danach Neue Datenbank aus.
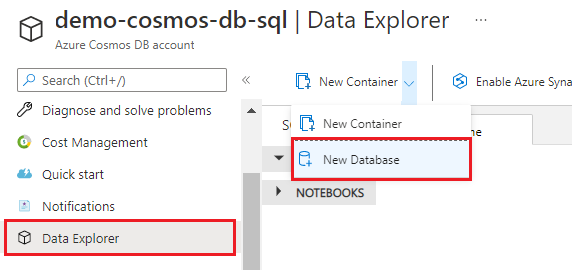
Geben Sie den Namen hotel-rooms-db ein. Übernehmen Sie für die übrigen Einstellungen die Standardwerte.
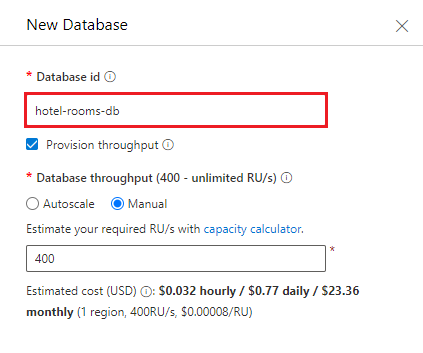
Erstellen Sie einen neuen Container. Verwenden Sie die soeben erstellte Datenbank. Geben Sie hotels als Containername ein, und verwenden Sie /HotelId als Partitionsschlüssel.
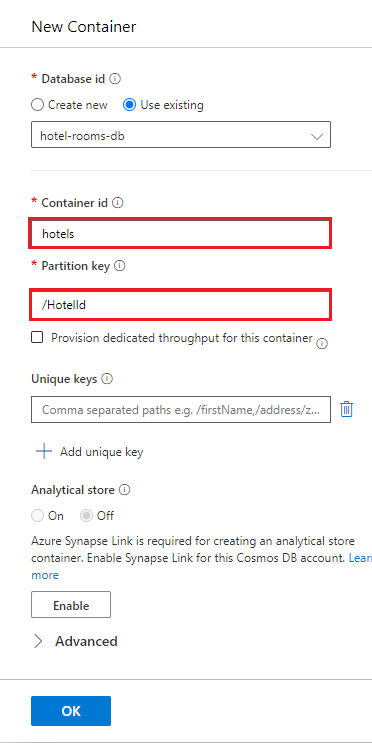
Wählen Sie unterhalb von hotels den Eintrag Elemente aus, und klicken Sie auf der Befehlsleiste auf Element hochladen. Navigieren Sie im Projektordner zur Datei cosmosdb/HotelsDataSubset_CosmosDb.json, und wählen Sie die Datei aus.
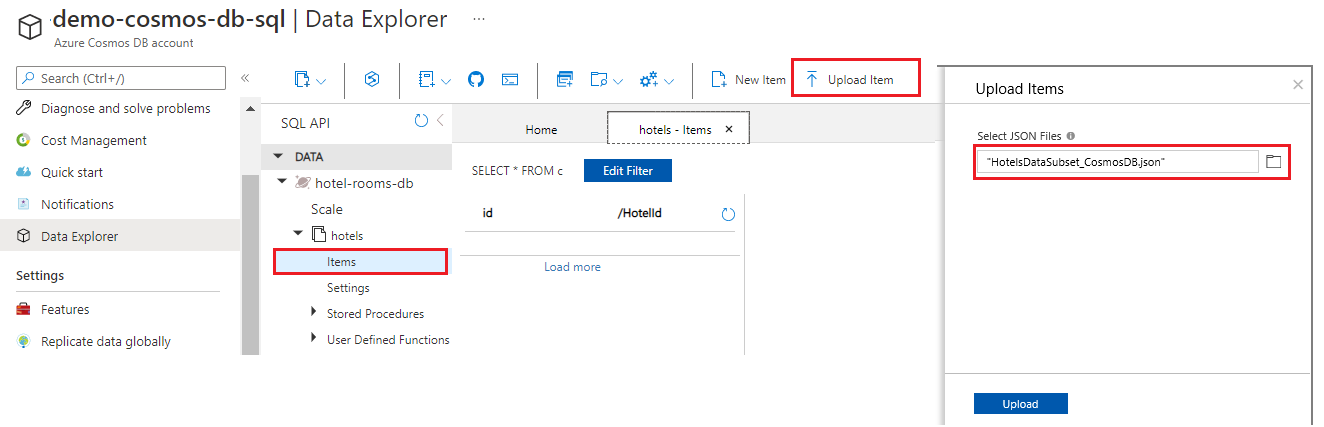
Aktualisieren Sie mithilfe der Schaltfläche „Aktualisieren“ die Elementansicht in der Hotelsammlung. Daraufhin sollten sieben neue Datenbankdokumente aufgeführt werden.
Kopieren Sie eine Zeichenfolge von der Seite Schlüssel in Editor. Sie benötigen diesen Wert später für appsettings.json. Wenn Sie nicht den vorgeschlagenen Datenbanknamen „hotel-rooms-db“ verwendet haben, kopieren Sie außerdem den Datenbanknamen.
Azure Blob Storage
Melden Sie sich beim Azure-Portal an, navigieren Sie zu Ihrem Azure-Speicherkonto, und klicken Sie nacheinander auf Blobs und + Container.
Erstellen Sie einen Blobcontainer mit dem Namen hotel-rooms zum Speichern der exemplarischen JSON-Hotelzimmerdateien. Sie können die öffentliche Zugriffsebene auf beliebige gültige Werte festlegen.
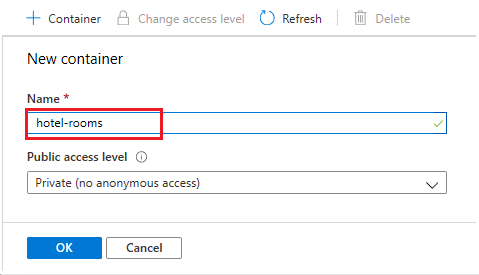
Nachdem der Container erstellt wurde, öffnen Sie ihn, und wählen Sie auf der Befehlsleiste die Option Hochladen aus. Navigieren Sie zu dem Ordner, der die Beispieldateien enthält. Wählen Sie alle Dateien aus, und klicken Sie dann auf Hochladen.
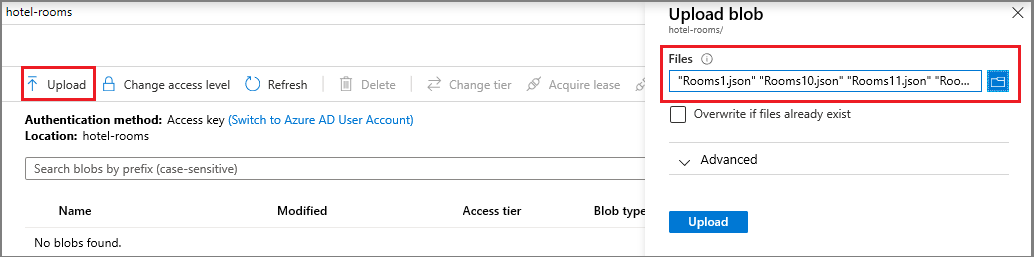
Kopien Sie den Speicherkontonamen und eine Verbindungszeichenfolge von der Seite Zugriffsschlüssel in Editor. Sie benötigen beide Werte später für appsettings.json.
Azure KI Search
Azure KI Search ist die dritte Komponente, die Sie im Portal erstellen können. Sie können auch in Ihren Azure-Ressourcen nach einem vorhandenen Suchdienst suchen.
Kopieren eines Administrator-API-Schlüssels und einer URL für Azure KI Search
Für die Authentifizierung bei Ihrem Suchdienst benötigen Sie die Dienst-URL und einen Zugriffsschlüssel.
Melden Sie sich beim Azure-Portal an, und rufen Sie auf der Seite Übersicht Ihres Suchdiensts die URL ab. Ein Beispiel für einen Endpunkt ist
https://mydemo.search.windows.net.Rufen Sie unter Einstellungen>Schlüssel einen Administratorschlüssel ab, um Vollzugriff auf den Dienst zu erhalten. Es gibt zwei austauschbare Administratorschlüssel – diese wurden zum Zweck der Geschäftskontinuität bereitgestellt, falls Sie einen Rollover für einen Schlüssel durchführen müssen. Für Anforderungen zum Hinzufügen, Ändern und Löschen von Objekten können Sie den primären oder den sekundären Schlüssel verwenden.
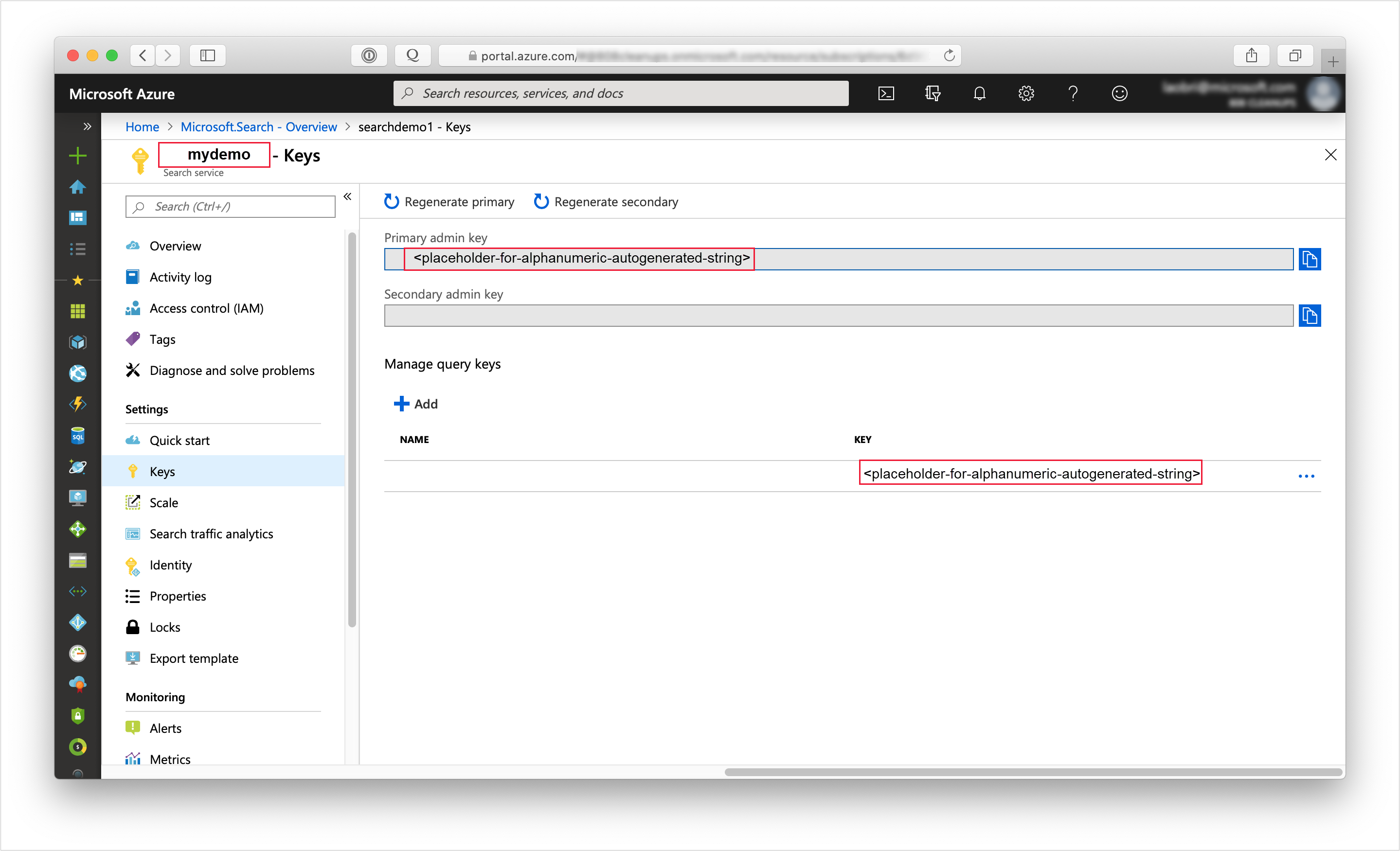
Ein gültiger Schlüssel stellt anforderungsbasiert eine Vertrauensstellung her zwischen der Anwendung, die die Anforderung versendet, und dem Dienst, der sie verarbeitet.
2\. Einrichten Ihrer Umgebung
Starten Sie Visual Studio, und wählen Sie im Menü Extras die Option NuGet-Paket-Manager und dann NuGet-Pakete für Projektmappe verwalten... aus.
Suchen Sie auf der Registerkarte Durchsuchen nach Azure.Search.Documents (Version 11.0 oder höher), und führen Sie die Installation durch.
Suchen Sie nach den NuGet-Paketen Microsoft.Extensions.Configuration und Microsoft.Extensions.Configuration.Json, und installieren Sie sie ebenfalls.
Öffnen Sie die Projektmappendatei /v11/AzureSearchMultipleDataSources.sln.
Bearbeiten Sie im Projektmappen-Explorer die Datei appsettings.json, um Verbindungsinformationen hinzuzufügen.
{ "SearchServiceUri": "<YourSearchServiceURL>", "SearchServiceAdminApiKey": "<YourSearchServiceAdminApiKey>", "BlobStorageAccountName": "<YourBlobStorageAccountName>", "BlobStorageConnectionString": "<YourBlobStorageConnectionString>", "CosmosDBConnectionString": "<YourCosmosDBConnectionString>", "CosmosDBDatabaseName": "hotel-rooms-db" }
Die ersten beiden Einträge sind die URL und die Administratorschlüssel für einen Suchdienst. Verwenden Sie den vollständigen Endpunkt, etwa https://mydemo.search.windows.net.
Die nächsten Einträge dienen zum Angeben der Kontonamen und Verbindungszeichenfolgeninformationen für die Azure Blob Storage- und die Azure Cosmos DB-Datenquelle.
3\. Zuordnen von Schlüsselfeldern
Zum Zusammenführen von Inhalten ist es erforderlich, dass beide Datenströme im Suchindex auf dieselben Dokumente ausgerichtet sind.
In Azure KI Search werden die einzelnen Dokumente durch das Schlüsselfeld eindeutig identifiziert. Jeder Suchindex muss über genau ein Schlüsselfeld vom Typ Edm.Stringverfügen. Dieses Schlüsselfeld muss für jedes Dokument in einer Datenquelle vorhanden sein, die dem Index hinzugefügt wird. (Es ist gleichzeitig das einzige erforderliche Feld.)
Stellen Sie beim Indizieren von Daten aus mehreren Datenquellen sicher, dass jede eingehende Zeile bzw. jedes Dokument einen gemeinsamen Dokumentschlüssel enthält, um Daten aus zwei physisch getrennten Quelldokumenten im kombinierten Index in einem neuen Suchdokument zusammenzuführen.
Häufig ist ein gewisses Maß an Vorausplanung erforderlich, um einen sinnvollen Dokumentschlüssel für Ihren Index zu bestimmen und sicherzustellen, dass er in beiden Datenquellen vorhanden ist. In dieser Demo ist der Schlüssel HotelId für jedes Hotel in Azure Cosmos DB auch in den JSON-Blobs für die Zimmer im Blobspeicher vorhanden.
Azure KI Search-Indexer können Feldzuordnungen verwenden, um während der Indizierung den Namen und sogar das Format von Datenfeldern zu ändern, damit Quelldaten dem korrekten Indexfeld zugeführt werden können. In Azure Cosmos DB hat die Hotel-ID beispielsweise den Namen HotelId. In den JSON-Blobdateien für die Hotelzimmer lautet die Hotel-ID dagegen Id. Das Programm behandelt diese Diskrepanz, indem es das Feld Id aus den Blobs dem Schlüsselfeld HotelId im Indexer zuordnet.
Hinweis
Automatisch generierte Dokumentschlüssel (wie sie etwa standardmäßig von einigen Indexern erstellt werden) eignen sich häufig nicht besonders gut für kombinierte Indizes. Grundsätzlich empfiehlt es sich, einen aussagekräftigen, eindeutigen Schlüsselwert zu verwenden, der bereits in Ihren Datenquellen vorhanden ist oder diesen problemlos hinzugefügt werden kann.
4\. Untersuchen des Codes
Sobald die Daten und Konfigurationseinstellungen vorhanden sind, kann das Beispielprogramm in /v11/AzureSearchMultipleDataSources.sln erstellt und ausgeführt werden.
Diese einfache C#/.NET-Konsolen-App führt folgende Aufgaben aus:
- Sie erstellt auf Grundlage der Datenstruktur der C#-Klasse „Hotel“ (die auch auf die Klassen „Address“ und „Room“ verweist) einen neuen Index.
- Sie erstellt eine neue Datenquelle und einen Indexer, der Azure Cosmos DB-Daten Indexfeldern zuordnet. Beides sind Objekte in Azure KI Search.
- Sie führt den Indexer aus, um Hoteldaten aus Azure Cosmos DB zu laden.
- Sie erstellt eine zweite Datenquelle und einen Indexer, der JSON-Blobdaten Indexfeldern zuordnet.
- Sie führt den zweiten Indexer aus, um Zimmerdaten aus dem Blobspeicher zu laden.
Nehmen Sie sich vor dem Ausführen des Programms etwas Zeit, um sich den Code sowie die Index- und Indexerdefinitionen für dieses Beispiel etwas genauer anzusehen. Der relevante Code befindet sich in zwei Dateien:
- Hotel.cs enthält das Schema, das den Index definiert.
- Program.cs enthält Funktionen zum Erstellen des Azure KI Search-Index, der Datenquellen und der Indexer sowie zum Laden der kombinierten Ergebnisse in den Index.
Erstellen eines Index
In diesem Beispielprogramm wird CreateIndexAsync verwendet, um einen Azure KI Search-Index zu definieren und zu erstellen. Das SDK nutzt die Klasse FieldBuilder, um eine Indexstruktur auf der Grundlage einer C#-Datenmodellklasse zu generieren.
Das Datenmodell wird durch die Klasse „Hotel“ definiert, die auch Verweise auf die Klassen „Address“ und „Room“ enthält. „FieldBuilder“ führt ein Drilldown durch die verschiedenen Klassendefinitionen aus, um eine komplexe Datenstruktur für den Index zu generieren. Mithilfe von Metadatentags werden die Attribute der einzelnen Felder definiert, um beispielsweise anzugeben, ob das Feld durchsuchbar oder sortierbar ist.
Bereits vorhandene Indizes mit dem gleichen Namen werden vom Programm vor der Erstellung des neuen Index gelöscht (für den Fall, dass Sie dieses Beispiel mehrmals ausführen möchten).
Die folgenden Codeschnipsel aus der Datei „Hotel.cs“ zeigen einzelne Felder gefolgt von einem Verweis auf eine andere Datenmodellklasse (Room[]), die wiederum in der Datei Room.cs definiert ist (nicht angezeigt).
. . .
[SimpleField(IsFilterable = true, IsKey = true)]
public string HotelId { get; set; }
[SearchableField(IsFilterable = true, IsSortable = true)]
public string HotelName { get; set; }
. . .
public Room[] Rooms { get; set; }
. . .
In der Datei Program.cs wird SearchIndex mit einem Namen und einer Feldsammlung definiert, die durch die Methode FieldBuilder.Build generiert wird, und anschließend erstellt:
private static async Task CreateIndexAsync(string indexName, SearchIndexClient indexClient)
{
// Create a new search index structure that matches the properties of the Hotel class.
// The Address and Room classes are referenced from the Hotel class. The FieldBuilder
// will enumerate these to create a complex data structure for the index.
FieldBuilder builder = new FieldBuilder();
var definition = new SearchIndex(indexName, builder.Build(typeof(Hotel)));
await indexClient.CreateIndexAsync(definition);
}
Erstellen der Azure Cosmos DB-Datenquelle und des zugehörigen Indexers
Das Hauptprogramm enthält auch Logik zum Erstellen der Azure Cosmos DB-Datenquelle für die Hoteldaten.
Dazu wird zunächst der Name der Azure Cosmos DB-Datenbank mit der Verbindungszeichenfolge verkettet. Anschließend wird ein SearchIndexerDataSourceConnection-Objekt definiert.
private static async Task CreateAndRunCosmosDbIndexerAsync(string indexName, SearchIndexerClient indexerClient)
{
// Append the database name to the connection string
string cosmosConnectString =
configuration["CosmosDBConnectionString"]
+ ";Database="
+ configuration["CosmosDBDatabaseName"];
SearchIndexerDataSourceConnection cosmosDbDataSource = new SearchIndexerDataSourceConnection(
name: configuration["CosmosDBDatabaseName"],
type: SearchIndexerDataSourceType.CosmosDb,
connectionString: cosmosConnectString,
container: new SearchIndexerDataContainer("hotels"));
// The Azure Cosmos DB data source does not need to be deleted if it already exists,
// but the connection string might need to be updated if it has changed.
await indexerClient.CreateOrUpdateDataSourceConnectionAsync(cosmosDbDataSource);
Nach Erstellung der Datenquelle richtet das Programm einen Azure Cosmos DB-Indexer namens hotel-rooms-cosmos-indexer ein.
Das Programm aktualisiert alle vorhandenen Indexer mit dem gleichen Namen. Dabei wird der vorhandene Indexer mit dem Inhalt des obigen Codes überschrieben. Er enthält auch Aktionen zum Zurücksetzen und Ausführen, falls Sie dieses Beispiel mehrmals ausführen möchten.
Im folgenden Beispiel wird ein Zeitplan für den Indexer definiert, sodass er einmal täglich ausgeführt wird. Sie können die Zeitplaneigenschaft aus diesem Aufruf entfernen, wenn der Indexer in Zukunft nicht mehr automatisch ausgeführt werden soll.
SearchIndexer cosmosDbIndexer = new SearchIndexer(
name: "hotel-rooms-cosmos-indexer",
dataSourceName: cosmosDbDataSource.Name,
targetIndexName: indexName)
{
Schedule = new IndexingSchedule(TimeSpan.FromDays(1))
};
// Indexers keep metadata about how much they have already indexed.
// If we already ran the indexer, it "remembers" and does not run again.
// To avoid this, reset the indexer if it exists.
try
{
await indexerClient.GetIndexerAsync(cosmosDbIndexer.Name);
// Reset the indexer if it exists.
await indexerClient.ResetIndexerAsync(cosmosDbIndexer.Name);
}
catch (RequestFailedException ex) when (ex.Status == 404)
{
// If the indexer does not exist, 404 will be thrown.
}
await indexerClient.CreateOrUpdateIndexerAsync(cosmosDbIndexer);
Console.WriteLine("Running Azure Cosmos DB indexer...\n");
try
{
// Run the indexer.
await indexerClient.RunIndexerAsync(cosmosDbIndexer.Name);
}
catch (RequestFailedException ex) when (ex.Status == 429)
{
Console.WriteLine("Failed to run indexer: {0}", ex.Message);
}
Dieses Beispiel enthält einen einfachen try-catch-Block, um Fehler zu melden, die ggf. bei der Ausführung auftreten.
Nach Ausführung des Azure Cosmos DB-Indexers enthält der Suchindex einen vollständigen Satz exemplarischer Hoteldokumente. Die Zimmerfelder für die einzelnen Hotels sind jedoch ein leeres Array, da die Azure Cosmos DB-Datenquelle Zimmerdetails auslässt. Als Nächstes führt das Programm einen Pullvorgang für Blob Storage aus, um die Zimmerdaten zu laden und zusammenzuführen.
Erstellen der Blob Storage-Datenquelle und des zugehörigen Indexers
Zum Abrufen der Zimmerdetails richtet das Programm zunächst eine Blob Storage-Datenquelle ein, um auf eine Gruppe individueller JSON-Blobdateien zu verweisen.
private static async Task CreateAndRunBlobIndexerAsync(string indexName, SearchIndexerClient indexerClient)
{
SearchIndexerDataSourceConnection blobDataSource = new SearchIndexerDataSourceConnection(
name: configuration["BlobStorageAccountName"],
type: SearchIndexerDataSourceType.AzureBlob,
connectionString: configuration["BlobStorageConnectionString"],
container: new SearchIndexerDataContainer("hotel-rooms"));
// The blob data source does not need to be deleted if it already exists,
// but the connection string might need to be updated if it has changed.
await indexerClient.CreateOrUpdateDataSourceConnectionAsync(blobDataSource);
Nach Erstellung der Datenquelle richtet das Programm einen Blobindexer namens hotel-rooms-blob-indexer wie weiter unten gezeigt ein.
Die JSON-Blobs enthalten anstelle von HotelId ein Schlüsselfeld namens Id . Der Code weist den Indexer mithilfe der FieldMapping-Klasse an, den Wert des Felds Id an den Dokumentschlüssel HotelId im Index weiterzuleiten.
Blob Storage-Indexer können mithilfe von IndexingParameters einen Analysemodus angeben. Sie sollten verschiedene Analysemodi abhängig davon festlegen, ob Blobs ein einzelnes Dokument oder mehrere Dokumente innerhalb des gleichen Blobs darstellen. In diesem Beispiel stellt jedes Blob ein einzelnes JSON-Dokument dar, weshalb im Code der Analysemodus json verwendet wird. Weitere Informationen zu Indexer-Analyseparametern für JSON-Blobs finden Sie unter Indizieren von JSON-Blobs mit dem Azure Search-Blobindexer.
In diesem Beispiel wird ein Zeitplan für den Indexer definiert, sodass er einmal täglich ausgeführt wird. Sie können die Zeitplaneigenschaft aus diesem Aufruf entfernen, wenn der Indexer in Zukunft nicht mehr automatisch ausgeführt werden soll.
IndexingParameters parameters = new IndexingParameters();
parameters.Configuration.Add("parsingMode", "json");
SearchIndexer blobIndexer = new SearchIndexer(
name: "hotel-rooms-blob-indexer",
dataSourceName: blobDataSource.Name,
targetIndexName: indexName)
{
Parameters = parameters,
Schedule = new IndexingSchedule(TimeSpan.FromDays(1))
};
// Map the Id field in the Room documents to the HotelId key field in the index
blobIndexer.FieldMappings.Add(new FieldMapping("Id") { TargetFieldName = "HotelId" });
// Reset the indexer if it already exists
try
{
await indexerClient.GetIndexerAsync(blobIndexer.Name);
await indexerClient.ResetIndexerAsync(blobIndexer.Name);
}
catch (RequestFailedException ex) when (ex.Status == 404) { }
await indexerClient.CreateOrUpdateIndexerAsync(blobIndexer);
try
{
// Run the indexer.
await searchService.Indexers.RunAsync(blobIndexer.Name);
}
catch (CloudException e) when (e.Response.StatusCode == (HttpStatusCode)429)
{
Console.WriteLine("Failed to run indexer: {0}", e.Response.Content);
}
Da der Index bereits mit Hoteldaten aus der Azure Cosmos DB-Datenbank aufgefüllt wurde, aktualisiert der Blobindexer die im Index vorhandenen Dokumente und fügt die Zimmerdetails hinzu.
Hinweis
Wenn beide Datenquellen die gleichen schlüsselfremden Felder enthalten und die Daten in diesen Feldern nicht übereinstimmen, enthält der Index die Werte des zuletzt ausgeführten Indexers. In unserem Beispiel enthalten beide Datenquellen ein Feld namens HotelName. Sollten sich die Daten in diesem Feld bei Dokumenten mit dem gleichen Schlüsselwert aus irgendeinem Grund unterscheiden, werden im Index die Daten vom Typ HotelName aus der zuletzt indizierten Datenquelle gespeichert.
5\. Suchen
Nach Ausführung des Programms können Sie den aufgefüllten Suchindex über den Suchexplorer des Portals erkunden.
Öffnen Sie im Azure-Portal die Seite Übersicht für den Suchdienst, und suchen Sie in der Liste Indexes nach dem Index hotel-rooms-sample.

Klicken Sie in der Liste auf den Index „hotel-rooms-sample“. Daraufhin wird eine Such-Explorer-Oberfläche für den Index angezeigt. Geben Sie eine Abfrage für einen Begriff wie „Luxury“ ein. Daraufhin sollte in den Ergebnissen mindestens ein Dokument angezeigt werden, und dieses Dokument sollte eine Liste mit Zimmerobjekten aus dem zugehörigen Zimmerarray enthalten.
Zurücksetzen und erneut ausführen
In den frühen experimentellen Phasen der Entwicklung ist es am praktischsten, die Objekt aus Azure KI-Suche zu löschen und sie durch Ihren Code neu zu erstellen. Ressourcennamen sind eindeutig. Wenn Sie ein Objekt löschen, können Sie es unter dem gleichen Namen neu erstellen.
Im Beispielcode wird eine Überprüfung auf vorhandene Objekte durchgeführt. Diese werden dann gelöscht oder aktualisiert, damit Sie das Programm erneut ausführen können.
Sie können auch das Portal verwenden, um Indizes, Indexer und Datenquellen zu löschen.
Bereinigen von Ressourcen
Wenn Sie in Ihrem eigenen Abonnement arbeiten, ist es ratsam, nach Abschluss eines Projekts die nicht mehr benötigten Ressourcen zu entfernen. Ressourcen, die weiterhin ausgeführt werden, können Sie Geld kosten. Sie können entweder einzelne Ressourcen oder aber die Ressourcengruppe löschen, um den gesamten Ressourcensatz zu entfernen.
Ressourcen können im Portal über den Link Alle Ressourcen oder Ressourcengruppen im linken Navigationsbereich gesucht und verwaltet werden.
Nächste Schritte
Nachdem Sie sich nun mit dem Konzept der Erfassung von Daten aus mehreren Quellen vertraut gemacht haben, können Sie sich die Indexerkonfiguration genauer anschauen. Dazu beginnen Sie mit Azure Cosmos DB.