Verwenden des Azure-Portals zum Erstellen eines Service Bus-Namespace und einer Warteschlange
In dieser Schnellstartanleitung wird veranschaulicht, wie Sie mit dem Azure-Portal einen Service Bus-Namespace und eine Warteschlange erstellen. Darüber hinaus wird beschrieben, wie Sie Anmeldeinformationen für die Autorisierung abrufen, die von einer Clientanwendung zum Senden bzw. Empfangen von Nachrichten für eine Warteschlange genutzt werden können.
Was sind Service Bus-Warteschlangen?
Service Bus-Warteschlangen unterstützen ein Kommunikationsmodell namens Brokermessaging . Bei der Verwendung von Warteschlangen kommunizieren die Komponenten einer verteilten Anwendung nicht direkt miteinander, sondern tauschen Nachrichten über eine Warteschlange aus, die als Zwischenstufe (Broker) fungiert. Ein Nachrichtenproducer (Absender) übergibt eine Nachricht an die Warteschlange und setzt seine Funktion fort. Ein Nachrichtenconsumer (Empfänger) ruft die Nachricht asynchron aus der Warteschlange ab und verarbeitet sie. Der Producer muss nicht auf eine Antwort vom Consumer warten, um seine Funktion fortzusetzen und weitere Nachrichten zu senden. Warteschlangen liefern die Nachrichten im First In, First Out (FIFO) -Verfahren an einen oder mehrere Consumer. Die Nachrichten werden also normalerweise in der gleichen Reihenfolge von den Consumern empfangen und verarbeitet, wie sie in die Warteschlange übergeben wurden, und jede Nachricht wird nur von einem Consumer verarbeitet.
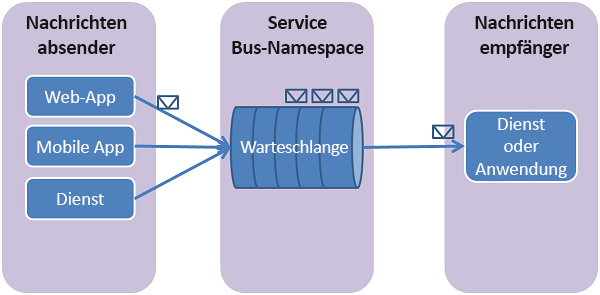
Service Bus-Warteschlangen sind eine Allzwecktechnologie für viele unterschiedliche Szenarien:
- Kommunikation zwischen Web- und Workerrollen in Azure-Anwendungen mit mehreren Ebenen
- Kommunikation zwischen lokalen Apps und von Azure gehosteten Apps in einer Hybridlösung
- Kommunikation zwischen Komponenten einer verteilten lokalen Anwendung, die in verschiedenen Organisationen oder Abteilungen einer Organisation laufen
Warteschlangen unterstützen Sie bei der einfacheren Skalierung Ihrer Anwendungen und führen zu einer robusteren Architektur.
Voraussetzungen
Für diese Schnellstartanleitung benötigen Sie ein Azure-Abonnement. Wenn Sie kein Azure-Abonnement besitzen, können Sie ein kostenloses Konto erstellen, bevor Sie beginnen.
Erstellen eines Namespace im Azure-Portal
Um mit der Verwendung von Service Bus-Nachrichtenentitäten in Azure beginnen zu können, müssen Sie zuerst einen Namespace mit einem in Azure eindeutigen Namen erstellen. Ein Namespace ist ein Bereichscontainer für Service Bus-Ressourcen (Warteschlangen, Themen usw.) innerhalb Ihrer Anwendung.
So erstellen Sie einen Namespace
Melden Sie sich beim Azure-Portal an.
Navigieren Sie zur Seite Alle Dienste.
Wählen Sie im linken Navigationsbereich in der Kategorienliste Integration aus, zeigen Sie mit dem Mauszeiger auf Service Bus, und wählen Sie auf der Service Bus-Kachel die Schaltfläche + aus.
Führen Sie auf der Seite Namespace erstellen auf der Registerkarte Grundlagen die folgenden Schritte aus:
Wählen Sie unter Abonnement ein Azure-Abonnement aus, in dem der Namespace erstellt werden soll.
Wählen Sie unter Ressourcengruppe eine vorhandene Ressourcengruppe für den Namespace aus, oder erstellen Sie eine neue Ressourcengruppe.
Geben Sie einen Namen für den Namespace ein. Der Namespacename sollte den folgenden Namenskonventionen entsprechen:
- Der Name muss innerhalb von Azure eindeutig sein. Das System überprüft sofort, ob dieser Name verfügbar ist.
- Die Länge des Namens beträgt mindestens 6 und maximal 50 Zeichen.
- Der Name darf nur Buchstaben, Zahlen und Bindestriche („-“) enthalten.
- Der Name muss mit einem Buchstaben beginnen und mit einem Buchstaben oder einer Ziffer enden.
- Der Name endet nicht mit „-sb“ oder „-mgmt“.
Wählen Sie unter Standort die Region aus, in der Ihr Namespace gehostet werden soll.
Wählen Sie unter Tarif den Tarif (Basic, Standard oder Premium) für den Namespace aus. Wählen Sie für diesen Schnellstart die Option Standard aus.
Wichtig
Wenn Sie Themen und Abonnements nutzen möchten, wählen Sie entweder Standard oder Premium aus. Themen/Abonnements werden für den Basic-Tarif nicht unterstützt.
Wenn Sie den Tarif Premium auswählen, geben Sie die Anzahl von Messagingeinheiten an. Der Premium-Tarif bietet Ressourcenisolierung auf CPU- und Arbeitsspeicherebene, sodass die einzelnen Workloads voneinander isoliert ausgeführt werden. Dieser Ressourcencontainer wird als Messagingeinheit bezeichnet. Ein Premium-Namespace verfügt über mindestens eine Messagingeinheit. Sie können 1, 2, 4, 8 oder 16 Messagingeinheiten für jeden Service Bus Premium-Namespace auswählen. Weitere Informationen finden Sie unter Service Bus Premium- und Standard-Preisstufe für Messaging.
Wählen Sie am unteren Rand der Seite die Option Bewerten + erstellen aus.
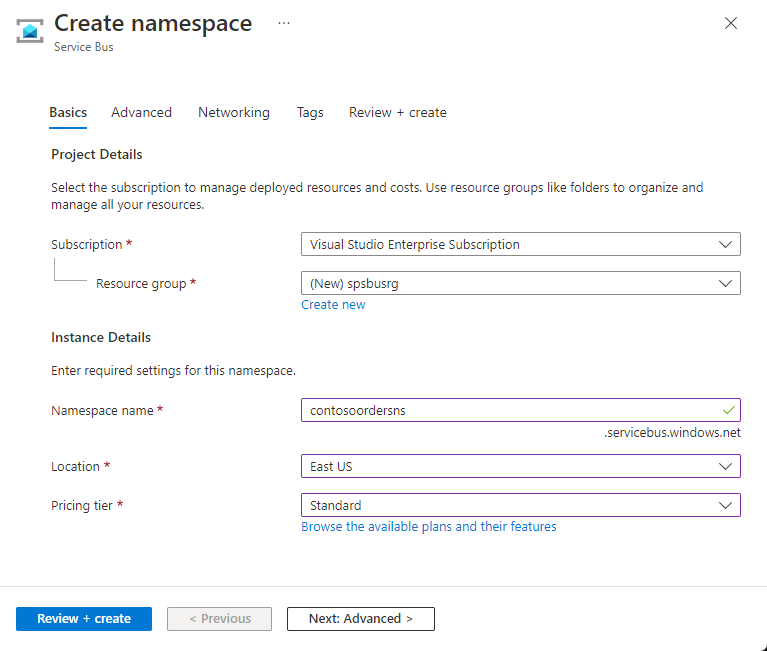
Überprüfen Sie die Einstellungen auf der Seite Überprüfen und erstellen, und wählen Sie Erstellen aus.
Wählen Sie nach der erfolgreichen Bereitstellung der Ressource auf der Bereitstellungsseite Zur Ressource wechseln aus.
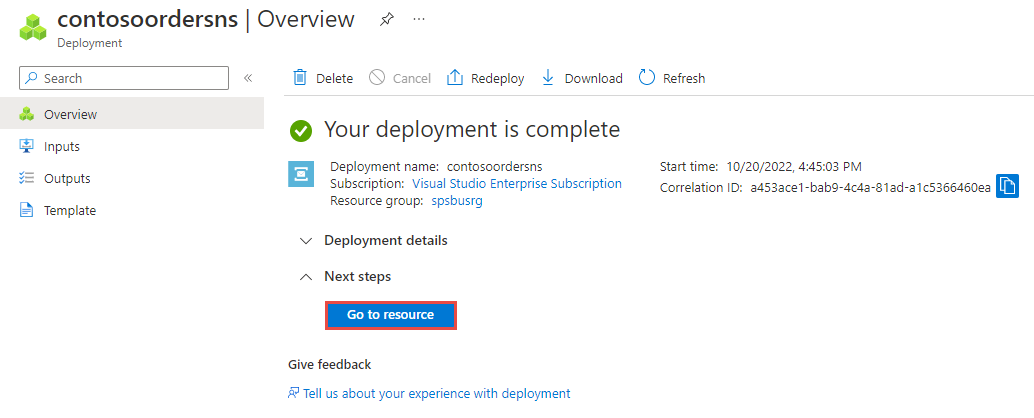
Die Startseite für Ihren Service Bus-Namespace wird angezeigt.
Erstellen einer Warteschlange im Azure-Portal
Wählen Sie auf der Seite Service Bus-Namespace im linken Navigationsmenü die Option Warteschlangen aus.
Wählen Sie auf der Seite Warteschlangen auf der Symbolleiste die Option + Warteschlange aus.
Geben Sie einen Namen für die Warteschlange ein, und lassen Sie die anderen Werte unverändert.
Wählen Sie jetzt Erstellen.
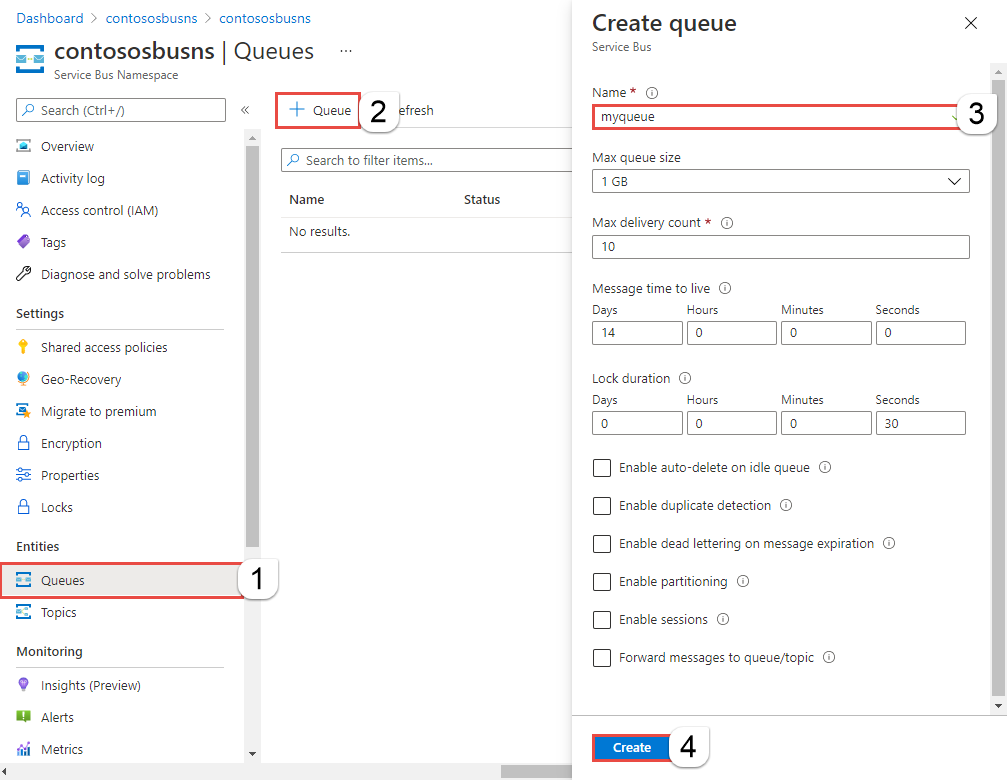
Nächste Schritte
In diesem Artikel haben Sie einen Service Bus-Namespace und darin dann eine Warteschlange erstellt. Informationen zum Senden bzw. Empfangen von Nachrichten für die Warteschlange finden Sie in einer der folgenden Schnellstartanleitungen im Abschnitt Senden und Empfangen von Nachrichten.

