Leistungsüberwachung mit Azure Monitor-Protokolle
Dieser Artikel beschreibt, wie Sie Ihrem Cluster den Log Analytics-Agent als VM-Skalierungsgruppenerweiterung hinzufügen und mit Ihrem vorhandenen Azure Log Analytics-Arbeitsbereich verbinden. Dies ermöglicht die Erfassung von Diagnosedaten zu Containern, Anwendungen und zur Leistungsüberwachung. Durch Hinzufügen als Erweiterung der VM-Skalierungsgruppenressource stellt Azure Resource Manager sicher, dass der Agent auf jedem Knoten installiert wird – auch beim Skalieren des Clusters.
Hinweis
In diesem Artikel wird davon ausgegangen, dass Sie bereits einen Azure Log Analytics-Arbeitsbereich eingerichtet haben. Fahren Sie andernfalls mit Einrichten von Azure Monitor-Protokolle für einen Cluster fort.
Hinzufügen der Agent-Erweiterung über die Azure-Befehlszeilenschnittstelle
Den Log Analytics-Agent fügen Sie Ihrem Cluster am besten über die VM-Skalierungsgruppen-APIs hinzu, die für die Azure-Befehlszeilenschnittstelle zur Verfügung stehen. Falls Sie die Azure-Befehlszeilenschnittstelle noch nicht eingerichtet haben, wechseln Sie zum Azure-Portal, und öffnen Sie eine Cloud Shell-Instanz, oder installieren Sie die Azure CLI.
Vergewissern Sie sich nach dem Anfordern Ihrer Cloud Shell, dass Sie in dem Abonnement arbeiten, in dem sich auch Ihre Ressource befindet. Verwenden Sie für diese Überprüfung
az account show, und vergewissern Sie sich, dass der Wert für „name“ dem Namen des Abonnements Ihres Clusters entspricht.Navigieren Sie im Portal zu der Ressourcengruppe, in der sich Ihr Log Analytics-Arbeitsbereich befindet. Wählen Sie die Log Analytics-Ressource aus (der Typ der Ressource ist „Log Analytics-Arbeitsbereich“). Wählen Sie auf der Ressourcenübersichtsseite im linken Menü im Abschnitt „Einstellungen“ die Option Erweiterte Einstellungen aus.
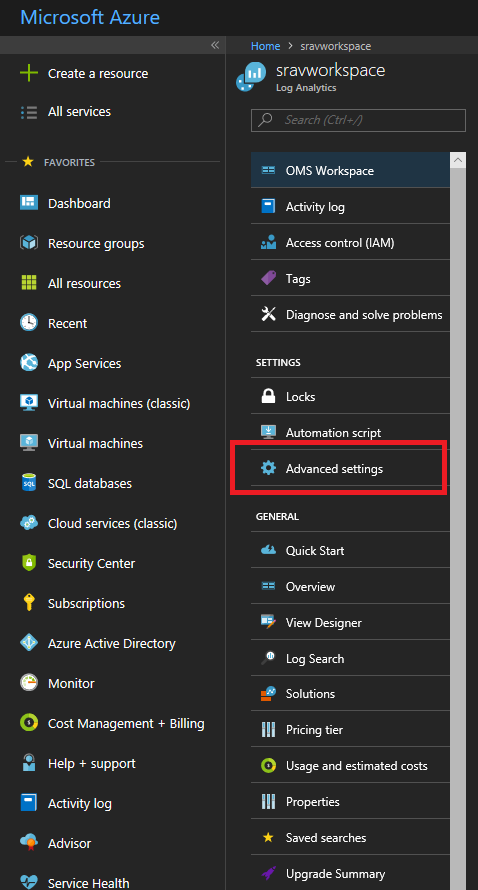
Wählen Sie Windows-Server aus, wenn Sie einen Windows-Cluster einrichten möchten, bzw. Linux-Server, wenn Sie einen Linux-Cluster erstellen möchten. Auf dieser Seite werden
workspace IDundworkspace keyangezeigt (als Primärschlüssel im Portal aufgeführt). Sie benötigen beide im nächsten Schritt.Führen Sie den Befehl aus, mit dem der Log Analytics-Agent in Ihrem Cluster installiert wird. Verwenden Sie dazu die
vmss extension set-API:Windows-Cluster:
az vmss extension set --name MicrosoftMonitoringAgent --publisher Microsoft.EnterpriseCloud.Monitoring --resource-group <nameOfResourceGroup> --vmss-name <nameOfNodeType> --settings "{'workspaceId':'<Log AnalyticsworkspaceId>'}" --protected-settings "{'workspaceKey':'<Log AnalyticsworkspaceKey>'}"Linux-Cluster:
az vmss extension set --name OmsAgentForLinux --publisher Microsoft.EnterpriseCloud.Monitoring --resource-group <nameOfResourceGroup> --vmss-name <nameOfNodeType> --settings "{'workspaceId':'<Log AnalyticsworkspaceId>'}" --protected-settings "{'workspaceKey':'<Log AnalyticsworkspaceKey>'}"Hier sehen Sie ein Beispiel für das Hinzufügen des Log Analytics-Agents zu einem Windows-Cluster.
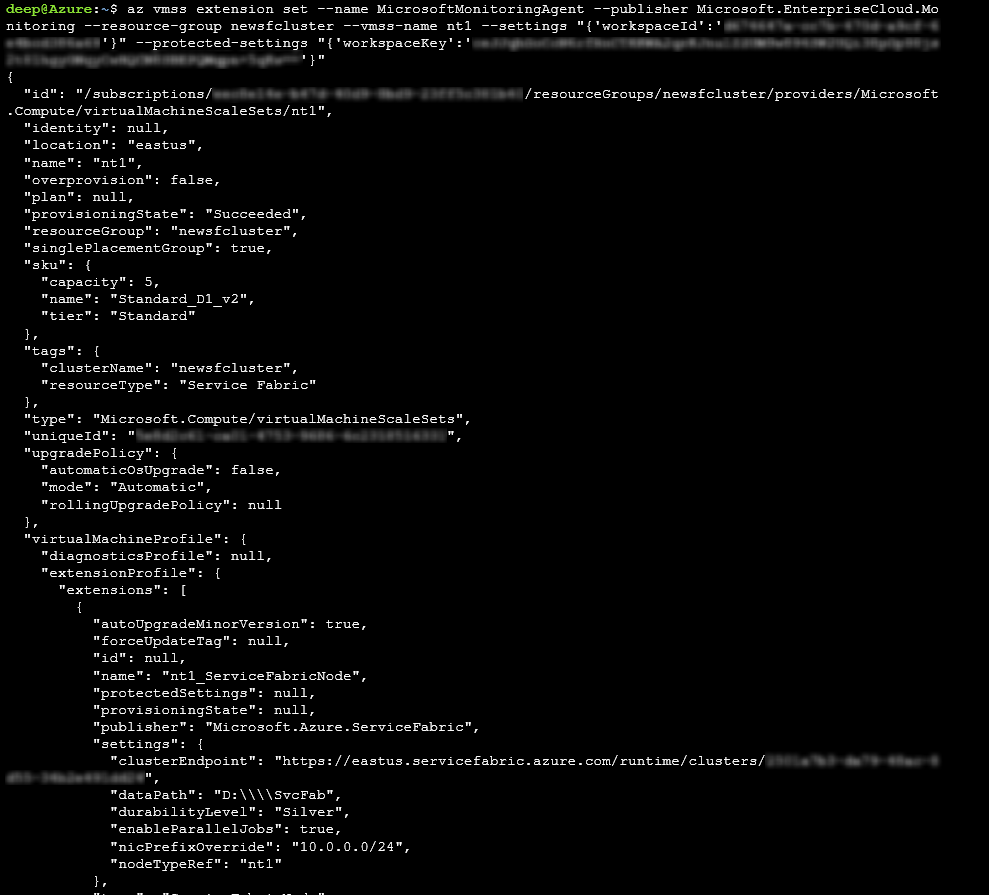
Das Hinzufügen des Agents zu Ihren Knoten sollte in weniger als 15 Minuten erfolgreich abgeschlossen sein. Mit der
az vmss extension list-API können Sie überprüfen, ob die Agents hinzugefügt wurden:az vmss extension list --resource-group <nameOfResourceGroup> --vmss-name <nameOfNodeType>
Hinzufügen des Agents über die Resource Manager-Vorlage
Resource Manager-Beispielvorlagen zum Bereitstellen eines Azure Log Analytics-Arbeitsbereichs sowie zum Hinzufügen eines Agents zu den einzelnen Knoten stehen für Windows und Linux zur Verfügung.
Sie können diese Vorlage herunterladen und anpassen, um einen Cluster bereitzustellen, der Ihre Anforderungen am besten erfüllt.
Anzeigen von Leistungsindikatoren
Jetzt haben Sie den Log Analytics-Agent hinzugefügt und können im Log Analytics-Portal die Leistungsindikatoren auswählen, die Sie erfassen möchten.
Navigieren Sie im Azure-Portal zu der Ressourcengruppe, in der Sie die Service Fabric Analytics-Lösung erstellt haben. Wählen Sie ServiceFabric<nameOfLog AnalyticsWorkspace> aus.
Wählen Sie Log Analytics.
Wählen Sie Erweiterte Einstellungen aus.
Wählen Sie Daten und dann Windows- oder Linux-Leistungsindikatoren aus. Es gibt eine Liste von Standardindikatoren, deren Aktivierung Sie auswählen und für die Sie auch das Sammlungsintervall festlegen können. Sie können auch weitere Leistungsindikatoren hinzufügen, die erfasst werden sollen. Auf das richtige Format wird in diesem Artikel verwiesen.
Wählen Sie Speichern und dann OK aus.
Schließen Sie das Blatt „Erweiterte Einstellungen“.
Wählen Sie unter der Überschrift „Allgemein“ die Option Zusammenfassung des Arbeitsbereichs aus.
Sie sehen Kacheln in Form eines Graphs für jede der aktivierten Lösungen, auch eine für Service Fabric. Wählen Sie den Graph Service Fabric aus, um mit der Service Fabric-Analyse-Lösung fortzufahren.
Sie sehen einige Kacheln mit Graphen zu Betriebskanal- und Reliable Services-Ereignissen. Die grafische Darstellung der Daten, die für die ausgewählten Leistungsindikatoren eingehen, werden unter „Knotenmetriken“ angezeigt.
Wählen Sie den Graph einer Containermetrik aus, um weitere Details anzuzeigen. Sie können Leistungsindikatordaten ähnlich wie Clusterereignisse abfragen und mithilfe der Abfragesprache Kusto nach Knoten, Name des Leistungsindikators und Werten filtern.
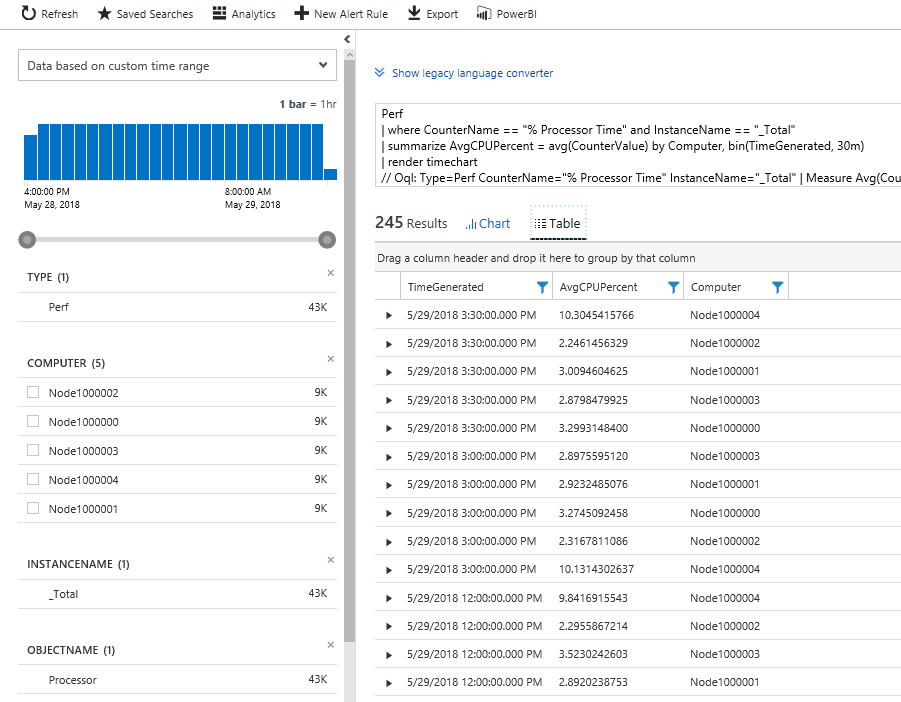
Nächste Schritte
- Erfassen Sie relevante Leistungsindikatoren. Lesen Sie zum Konfigurieren des Log Analytics-Agents für das Erfassen von bestimmten Leistungsindikatoren Konfigurieren von Datenquellen.
- Konfigurieren von Azure Monitor-Protokolle für die Einrichtung von automatisierten Warnungen zur Unterstützung bei der Erkennung und Diagnose
- Alternativ können Sie Leistungsindikatoren über die Azure Diagnostics-Erweiterung erfassen und an Application Insights senden.