Verwenden von Visual Studio zum Vereinfachen des Schreibens und Verwaltens Ihrer Service Fabric-Anwendung
Sie können Ihre Azure Service Fabric-Anwendungen und -Dienste in Visual Studio verwalten. Sobald Sie die Einrichtung Ihrer Entwicklungsumgebungabgeschlossen haben, können Sie mit Visual Studio Service Fabric-Anwendungen erstellen, Dienste hinzufügen und Anwendungen packen, registrieren und im lokalen Entwicklungscluster bereitstellen.
Hinweis
Mit dem Übergang von ADAL zu MSAL müssen Administratoren dem Visual Studio-Client explizit die Berechtigung zum Veröffentlichen von Anwendungen erteilen, indem sie Folgendes in der Microsoft Entra-App-Registrierung des Clusters hinzufügen.
- Visual Studio 2022 und zukünftige Versionen: 04f0c124-f2bc-4f59-8241-bf6df9866bbd
- Visual Studio 2019 oder früher: 872cd9fa-d31f-45e0-9eab-6e460a02d1f1
Bereitstellen der Service Fabric-Anwendung
Beim Bereitstellen einer Anwendung werden die folgenden Schritte standardmäßig zu einem einfachen Vorgang zusammengefasst:
- Erstellen des Anwendungspakets
- Hochladen des Anwendungspakets in den Image-Speicher
- Registrieren des Anwendungstyps
- Entfernen ausgeführter Anwendungsinstanzen
- Erstellen einer Anwendungsinstanz
Sie können in Visual Studio F5 drücken, um die Anwendung bereitzustellen und den Debugger an alle Anwendungsinstanzen anzufügen. Mit STRG+F5 können Sie eine Anwendung ohne Debuggen bereitstellen oder sie mithilfe des Veröffentlichungsprofils in einem lokalen bzw. Remotecluster veröffentlichen.
Debugmodus für die Anwendung
Visual Studio bietet eine Eigenschaft mit dem Namen Anwendungsdebugmodus, die steuert, wie Visual Studio Anwendungsbereitstellungen im Rahmen des Debuggens behandeln soll.
So legen Sie die „Anwendungsdebugmodus“-Eigenschaft fest
- Wählen Sie im Kontextmenü des Service Fabric-Anwendungsprojekts (*.sfproj) Eigenschaften aus (oder drücken Sie die Taste F4).
- Legen Sie im Fenster Eigenschaften die Eigenschaft Anwendungsdebugmodus fest.
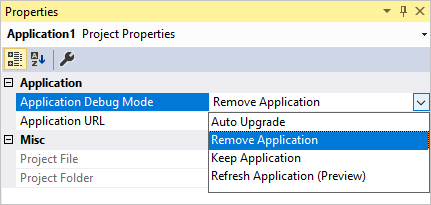
Anwendungsdebugmodi
- Anwendung aktualisieren Dieser Modus ermöglicht das schnelle Ändern und Debuggen Ihres Codes und unterstützt die Bearbeitung statischer Webdateien beim Debuggen. Dieser Modus funktioniert nur, wenn sich Ihr lokaler Entwicklungscluster im 1-Knoten-Modus befindet. Dies ist der Anwendungsdebug-Standardmodus.
- Anwendung entfernen bewirkt, dass die Anwendung entfernt wird, wenn die Debugsitzung endet.
- Automatisches Upgrade Die Anwendung wird weiter ausgeführt, nachdem die Debugsitzung beendet wurde. Die nächste Debugsitzung behandelt die Bereitstellung als Upgrade. Beim Upgradevorgang werden alle Daten beibehalten, die Sie in einer vorherigen Debugsitzung eingegeben haben.
- Anwendung beibehalten Die Anwendung wird weiter im Cluster ausgeführt, nachdem die Debugsitzung beendet wurde. Zu Beginn der nächsten Debugsitzung wird die Anwendung entfernt.
Beim Automatischen Upgrade werden Daten beibehalten, wenn die Anwendungsupgradefunktionen von Service Fabric angewendet werden. Weitere Informationen zum Upgrade von Anwendungen sowie zur Durchführung eines Upgrades in der Praxis finden Sie unter Service Fabric-Anwendungsupgrade.
Fügen Sie der Service Fabric-Anwendung einen Dienst hinzu.
Sie können der Anwendung neue Dienste hinzufügen, um den Funktionsumfang der Anwendung zu erweitern. Um sicherzustellen, dass der Dienst in das Anwendungspaket aufgenommen wird, fügen Sie den Dienst über das Menüelement Neuer Fabric-Dienst hinzu.
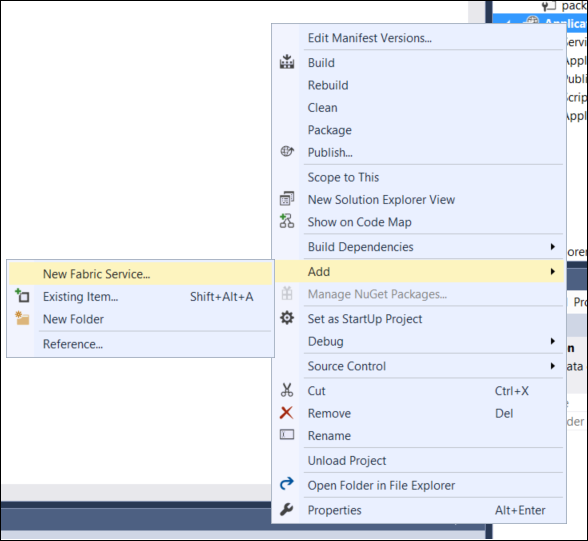
Wählen Sie den Service Fabric-Projekttyp aus, der zur Anwendung hinzugefügt werden soll, und geben Sie einen Namen für den Dienst an. Lesen Sie die Informationen in Auswählen eines Frameworks für den Dienst , um zu entscheiden, welcher Diensttyp verwendet werden soll.
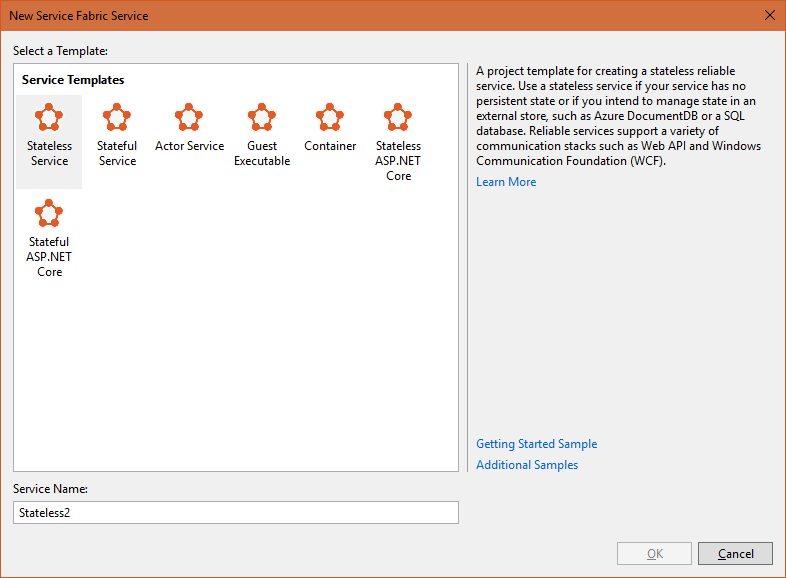
Der neue Dienst wird zu Ihrer Lösung und dem vorhandenen Anwendungspaket hinzugefügt. Die Servicereferenzen und eine Standarddienstinstanz werden zum Anwendungsmanifest hinzugefügt. Dies führt dazu, dass der Dienst erstellt und gestartet wird, wenn Sie die Anwendung das nächste Mal bereitstellen.
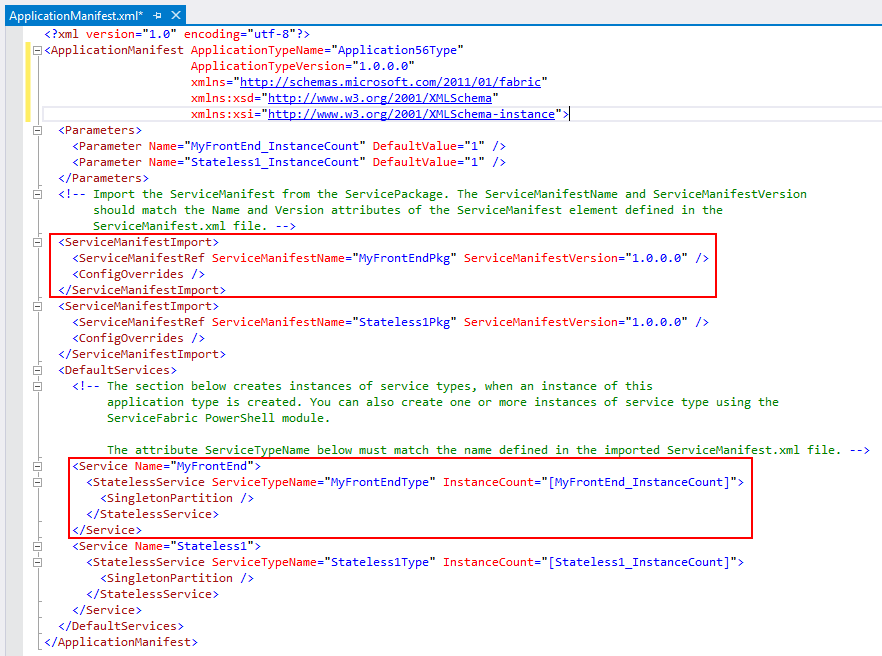
Packen der Service Fabric-Anwendung
Um die Anwendung und die zugehörigen Dienste in einem Cluster bereitzustellen, müssen Sie ein Anwendungspaket erstellen. Das Paket ordnet das Anwendungsmanifest, die Dienstmanifeste und andere erforderliche Dateien in einem bestimmten Layout an. Visual Studio richtet das Paket im Projektordner der Anwendung im Verzeichnis "Pkg" ein und verwaltet es. Klicken Sie zum Erstellen oder Aktualisieren des Anwendungspakets im Kontextmenü der Anwendung auf Packen.
Entfernen von Anwendungen und Anwendungstypen mit dem Cloud-Explorer
Einfache Clusterverwaltungsvorgänge können in Visual Studio mit dem Cloud-Explorer ausgeführt werden, den Sie über das Menü Ansicht starten können. Damit können Sie beispielsweise Anwendung löschen und die Bereitstellung von Anwendungstypen in lokalen Clustern oder Remoteclustern aufheben.
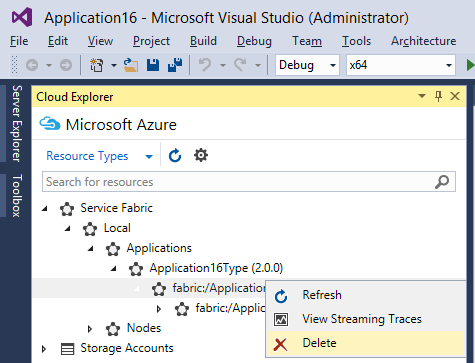
Tipp
Informationen zu komplexeren Clusterverwaltungsfunktionen finden Sie unter Visualisieren Ihres Clusters mit Service Fabric Explorer.