Vorbereiten von Azure Site Recovery-Ressourcen für die Notfallwiederherstellung von virtuellen Azure VMware Solution-Computern
In diesem Tutorial erfahren Sie, wie Sie Azure-Ressourcen und -Komponenten so vorbereiten, dass Sie die Notfallwiederherstellung von Azure VMware Solution-VMs mithilfe des Azure Site Recovery-Diensts einrichten können. Azure VMware Solution stellt private Clouds in Azure bereit. Diese privaten Clouds enthalten vSphere-Cluster, die auf dedizierter Bare-Metal-Azure-Infrastruktur basieren.
Dies ist das erste Tutorial einer Reihe, in der Sie das Einrichten der Notfallwiederherstellung für Azure VMware Solution-VMs erlernen.
In diesem Tutorial lernen Sie Folgendes:
- Erstellen Sie einen Recovery Services-Tresor. Ein Tresor enthält Metadaten und Konfigurationsinformationen für virtuelle Computer sowie andere Replikationskomponenten.
- Einrichten eines virtuellen Azure-Netzwerks. Wenn virtuelle Azure-Computer nach einem Failover erstellt werden, werden sie mit diesem Netzwerk verbunden.
Hinweis
- In den Tutorials wird der einfachste Bereitstellungspfad für ein Szenario erläutert. Sie verwenden nach Möglichkeit Standardoptionen und zeigen nicht alle möglichen Einstellungen und Pfade.
- Einige Konzepte der Verwendung von Azure Site Recovery für Azure VMware Solution überlappen mit der Notfallwiederherstellung von lokalen VMware-VMs. Daher wird entsprechend auf die Dokumentation verwiesen.
Anmelden bei Azure
Wenn Sie kein Azure-Abonnement besitzen, können Sie ein kostenloses Konto erstellen, bevor Sie beginnen. Melden Sie sich dann beim Azure-Portalan.
Voraussetzungen
Vorbereitungen
- Stellen Sie eine private Azure VMware Solution-Cloud in Azure bereit.
- Überprüfen Sie die Architektur für die VMware-Notfallwiederherstellung.
- Lesen Sie die allgemeinen Fragen zu VMware.
Wenn Sie gerade ein kostenloses Azure-Konto erstellt haben, sind Sie Administrator*in Ihres Abonnements und besitzen die erforderlichen Berechtigungen. Falls Sie nicht Abonnementadministrator*in sind, können Sie sich an den Administrator oder die Administratorin wenden, damit diese*r die erforderlichen Berechtigungen zuweist. Zum Aktivieren der Replikation für einen neuen virtuellen Computer benötigen Sie die folgenden Berechtigungen:
- Erstellen einer VM in der ausgewählten Ressourcengruppe
- Erstellen einer VM im ausgewählten virtuellen Netzwerk
- Schreiben in ein Azure-Speicherkonto
- Schreiben auf einen verwalteten Azure-Datenträger
Zum Ausführen dieser Aufgaben muss Ihrem Konto die integrierte Rolle „Mitwirkender von virtuellen Computern“ zugewiesen werden. Zum Verwalten von Site Recovery-Vorgängen in einem Tresor muss Ihrem Konto außerdem die integrierte Rolle „Site Recovery-Mitwirkender“ zugewiesen werden.
Erstellen eines Recovery Services-Tresors
Klicken Sie im Azure-Portal auf Ressource erstellen.
Durchsuchen Sie Azure Marketplace nach Recovery Services.
Wählen Sie in den Suchergebnissen Backup & Site Recovery aus. Wählen Sie anschließend Erstellen.
Gehen Sie auf der Seite Recovery Services-Tresor erstellen auf der Registerkarte Grundlagen wie folgt vor:
- Wählen Sie unter Abonnement das Abonnement aus, in dem Sie den Recovery Services-Tresor erstellen möchten.
- Wählen Sie für Ressourcengruppe eine vorhandene Ressourcengruppe aus, oder erstellen Sie eine neue. Erstellen Sie beispielsweise eine mit dem Namen contosoRG.
- Geben Sie unter Tresorname einen Anzeigenamen zum Bestimmen des Tresors ein. Geben Sie z.B. ContosoVMVault ein.
- Wählen Sie für Region die Region aus, in der sich der Tresor befinden soll. Wählen Sie z. B. Europa, Westen aus.
- Klicken Sie auf Überprüfen + erstellen.
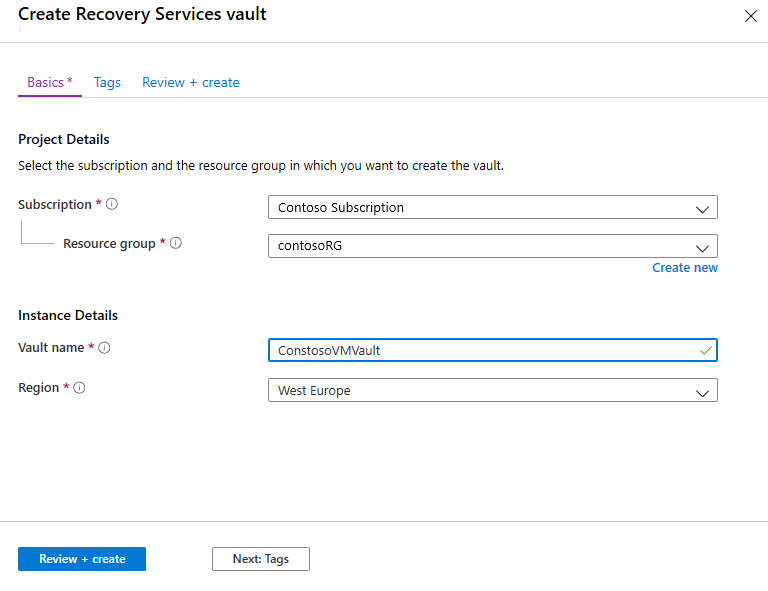
Wählen Sie auf der Registerkarte Überprüfen + erstellen die Option Erstellen aus.
Tipp
Wählen Sie An Dashboard anheften aus, um über das Dashboard schnell auf den Tresor zuzugreifen.
Der neue Tresor wird unter Dashboard>Alle Ressourcen und auf der Hauptseite Recovery Services-Tresore angezeigt.
Richten Sie ein Azure-Netzwerk ein
Azure VMware Solution-VMs werden auf verwalteten Azure-Datenträgern repliziert. Bei einem Failover werden auf der Grundlage dieser verwalteten Datenträger virtuelle Azure-Computer erstellt und mit dem in diesem Verfahren angegebenen Azure-Netzwerk verknüpft.
Klicken Sie im Azure-Portal auf Ressource erstellen.
Wählen Sie unter Kategorien die Option Netzwerk>Virtuelles Netzwerk aus.
Führen Sie auf der Seite Virtuelles Netzwerk erstellen auf der Registerkarte Grundlagen die folgenden Schritte aus:
- Wählen Sie für Abonnement das Abonnement aus, in dem das Netzwerk erstellt werden soll.
- Wählen Sie für Ressourcengruppe die Ressourcengruppe aus, in der das Netzwerk erstellt werden soll. Verwenden Sie in diesem Tutorial die vorhandene Ressourcengruppe contosoRG.
- Geben Sie unter Name des virtuellen Netzwerks einen Netzwerknamen ein. Der Name muss innerhalb der Azure-Ressourcengruppe eindeutig sein. Geben Sie z.B. ContosoASRnet ein.
- Wählen Sie unter Region die Option (Europa) Europa, Westen aus. Das Netzwerk muss sich in derselben Region wie der Recovery Services-Tresor befinden.
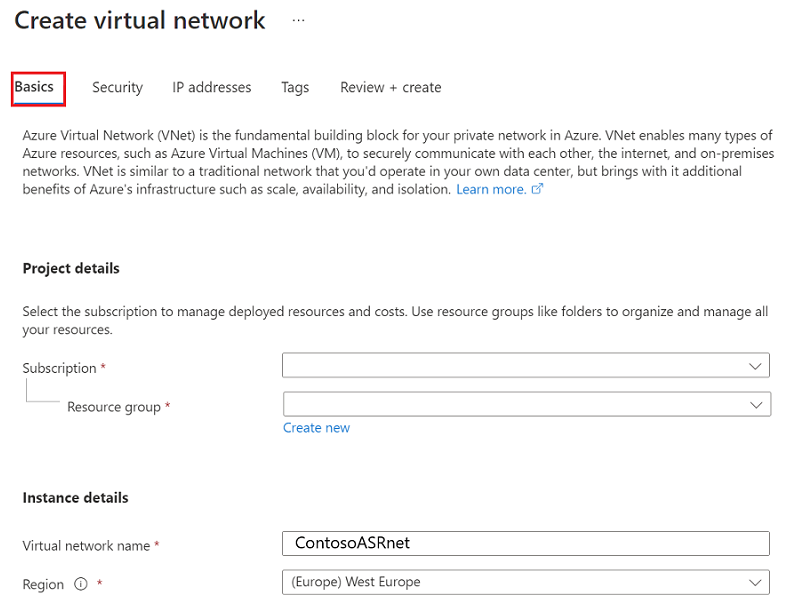
Gehen Sie auf der Registerkarte IP-Adressen wie folgt vor:
Da für dieses Netzwerk kein Subnetz vorhanden ist, löschen Sie zunächst den bereits vorhandenen Adressbereich. Wählen Sie dazu die Auslassungspunkte (...) unter dem verfügbaren IP-Adressbereich und dann Adressraum löschen aus.
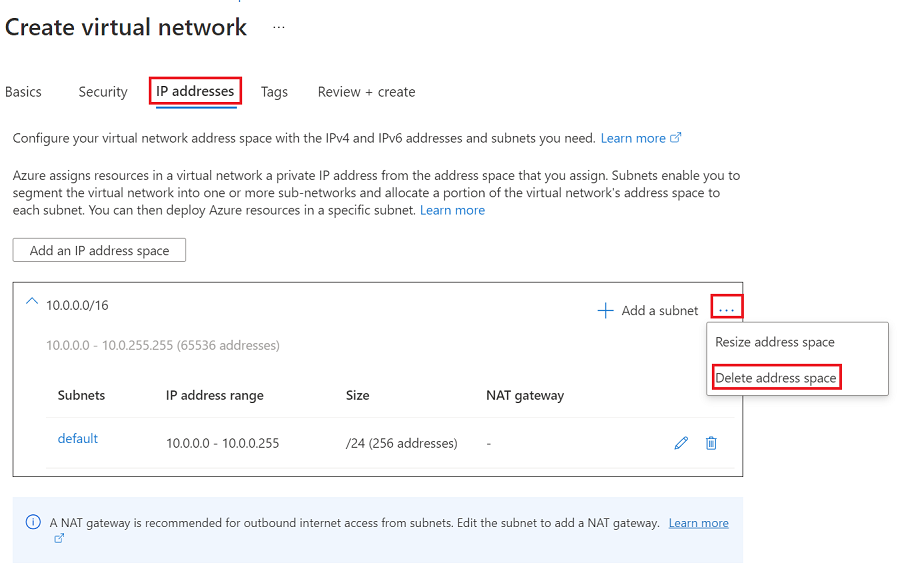
Wählen Sie Hinzufügen eines IP-Adressraums aus.
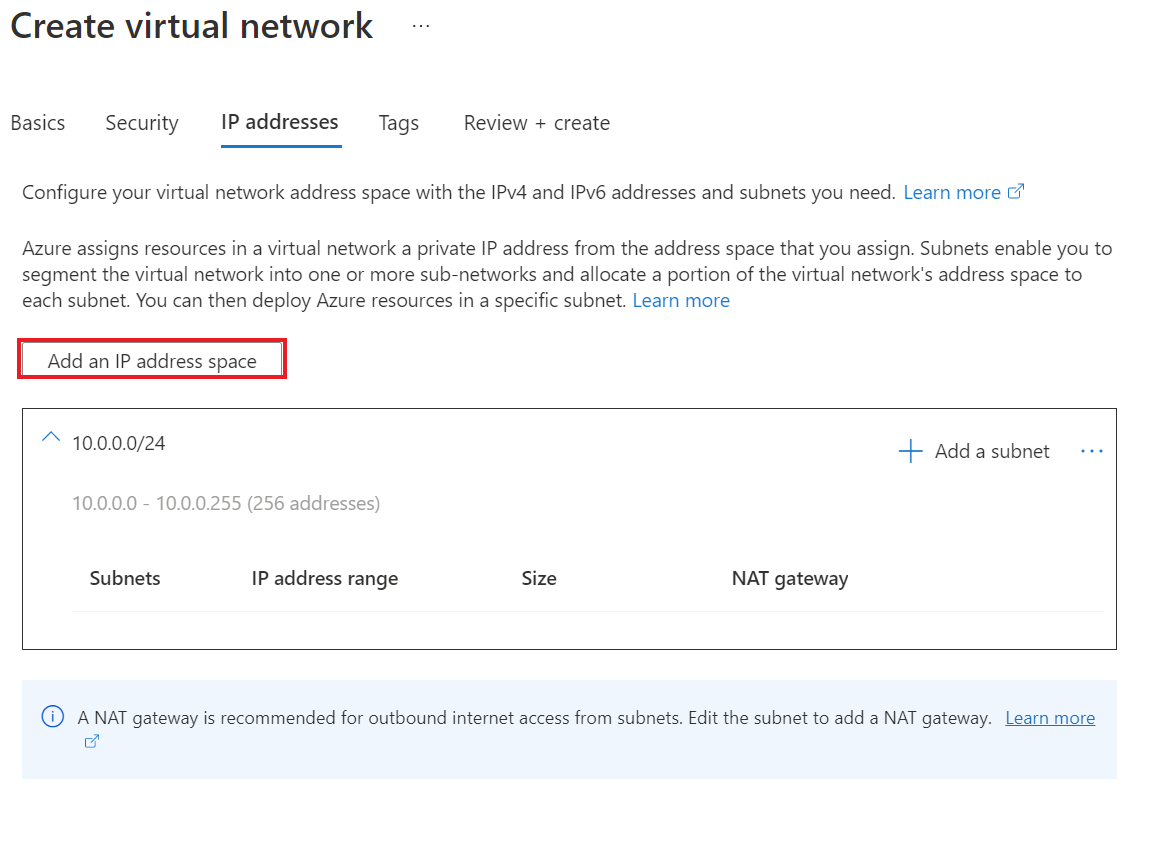
Geben Sie für Startadresse den Wert 10.0.0 ein.
Wählen Sie für Adressraumgröße die Option /24 (256 Adressen) aus.
Wählen Sie Hinzufügen.
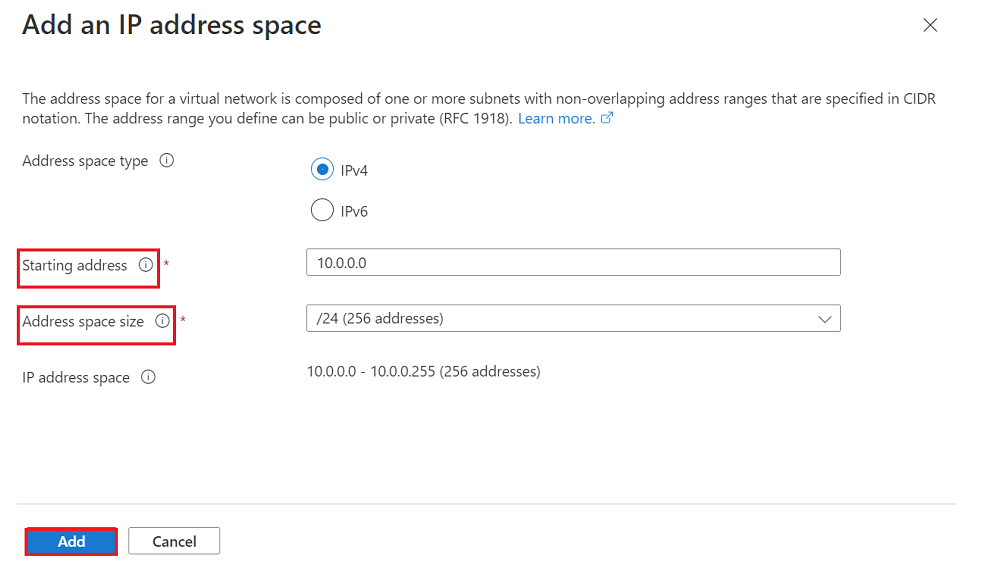
Klicken Sie auf Überprüfen + erstellen.
Wählen Sie auf der Registerkarte Überprüfen + erstellen die Option Erstellen aus.
Die Erstellung des virtuellen Netzwerks dauert ein paar Sekunden. Nach der Erstellung wird es auf dem Dashboard im Azure-Portal angezeigt.
Nächste Schritte
Weitere Informationen: