Bereitstellen der Azure Site Recovery-Replikationsappliance – modernisiert
Hinweis
Die Informationen in diesem Artikel gelten für die Vorschauversion von Azure Site Recovery – modernisiert. Informationen zu den Anforderungen des Konfigurationsservers in klassischen Versionen finden Sie in diesem Artikel.
Stellen Sie sicher, dass Sie einen neuen und exklusiven Recovery Services-Tresor zum Einrichten der ASR-Replikations-Appliance erstellen. Verwenden Sie keinen vorhandenen Tresor.
Wichtig
Microsoft empfiehlt, Rollen mit den geringsten Berechtigungen zu verwenden. Dies trägt zur Verbesserung der Sicherheit Ihrer Organisation bei. „Globaler Administrator“ ist eine Rolle mit umfangreichen Berechtigungen, die auf Notfallszenarios beschränkt sein sollte, in denen Sie keine vorhandene Rolle verwenden können.
Sie stellen eine lokale Replikationsappliance bereit, wenn Sie Azure Site Recovery für die Notfallwiederherstellung von VMware-VMs oder physischen Servern in Azure verwenden.
- Die Replikationsappliance koordiniert die Kommunikation zwischen der lokalen VMware-Umgebung und Azure. Darüber hinaus verwaltet er die Datenreplikation.
- Erfahren Sie mehr über die Komponenten und Prozesse der Azure Site Recovery-Replikationsappliance.
Vorbereiten des Azure-Kontos
Zum Erstellen und Registrieren der Azure Site Recovery-Appliance benötigen Sie ein Azure-Konto mit den folgenden Berechtigungen:
- Berechtigungen vom Typ „Mitwirkender“ oder „Besitzer“ für das Azure-Abonnement.
- Berechtigungen zum Registrieren von Microsoft Entra-Apps.
- „Besitzer“ oder „Mitwirkender“ plus „Benutzerzugriffsadministrator“ für das Azure-Abonnement, um eine Schlüsseltresor zu erstellen, der während der Registrierung der Azure Site Recovery-Replikationsappliance bei Azure verwendet wird.
Wenn Sie gerade erst ein kostenloses Azure-Konto erstellt haben, sind Sie der Besitzer Ihres Abonnements. Wenn Sie nicht der Besitzer des Abonnements sind, arbeiten Sie zum Zwecke der erforderlichen Berechtigungen mit dem Besitzer zusammen.
Erforderliche Berechtigungen
Dies sind die erforderlichen Schlüsseltresorberechtigungen:
- Microsoft.OffAzure/*
- Microsoft.KeyVault/register/action
- Microsoft.KeyVault/vaults/read
- Microsoft.KeyVault/vaults/keys/read
- Microsoft.KeyVault/vaults/secrets/read
- Microsoft.Recoveryservices/*
Führen Sie die folgenden Schritte aus, um die erforderlichen Berechtigungen zuzuweisen:
Suchen Sie im Azure-Portal nach Abonnements, und wählen Sie unter Dienste das Kontrollkästchen Abonnements aus, um nach dem Azure-Abonnement zu suchen.
Wählen Sie auf der Seite Abonnements das Abonnement aus, in dem Sie den Recovery Services-Tresor erstellt haben.
Wählen Sie im ausgewählten Abonnement die Option Zugriffssteuerung (IAM) >Zugriff überprüfen aus. Suchen Sie unter Zugriff überprüfen nach dem entsprechenden Benutzerkonto.
Wählen Sie unter Rollenzuweisung hinzufügen die Option Hinzufügen, dann die Rolle „Mitwirkender“ oder „Besitzer“ und anschließend das Konto aus. Wählen Sie dann Speichern aus.
Ihr Azure-Konto benötigt Berechtigungen zum Registrieren von Microsoft Entra-Apps, um die Appliance registrieren zu können.
Führen Sie die folgenden Schritte aus, um erforderliche Berechtigungen zuzuweisen:
Navigieren Sie im Azure-Portal zu Microsoft Entra ID>Benutzer>Benutzereinstellungen. Vergewissern Sie sich unter Benutzereinstellungen, dass Microsoft Entra-Benutzer*innen Anwendungen registrieren können (standardmäßig auf Ja festgelegt).
Wenn die Einstellungen für die App-Registrierungen auf Nein festgelegt sind, können Sie beim Mandantenadministrator/globalen Administrator anfordern, Ihnen die erforderliche Berechtigung zuzuweisen. Die Rolle „Anwendungsentwickler*in“ kann nicht verwendet werden, um die Registrierung von Microsoft Entra App zu aktivieren.
Infrastruktur vorbereiten
Sie müssen eine Azure Site Recovery-Replikationsappliance in der lokalen Umgebung einrichten, um die Wiederherstellung auf Ihrem lokalen Computer zu ermöglichen. Ausführliche Informationen zu den von der Appliance ausgeführten Vorgängen finden Sie in diesem Abschnitt.
Navigieren Sie zu Recovery Services-Tresor>Erste Schritte. Wählen Sie unter VMware-Computer in Azure die Option Infrastruktur vorbereiten aus, und fahren Sie mit den folgenden Abschnitten fort:
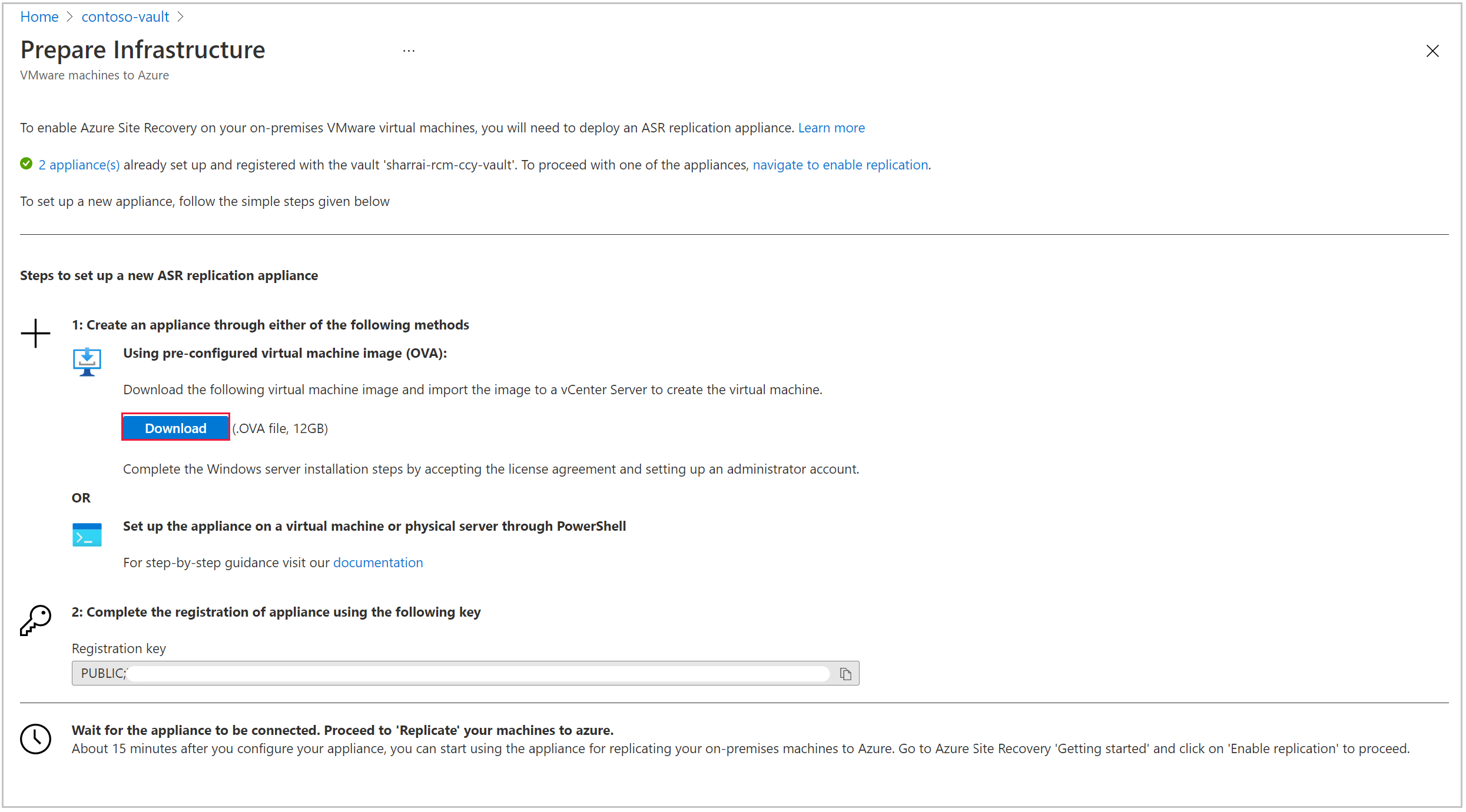
Zum Einrichten einer neuen Appliance können Sie eine OVF-Vorlage (empfohlen) oder PowerShell verwenden. Stellen Sie sicher, dass Sie alle Hardware- und Softwareanforderungen sowie alle anderen Voraussetzungen erfüllen.
Erstellen der Azure Site Recovery-Replikationsappliance
Sie können die Site Recovery-Replikationsappliance mithilfe der OVF-Vorlage oder über PowerShell erstellen.
Hinweis
Die Einrichtung der Appliance muss sequenziell erfolgen. Die parallele Registrierung mehrerer Appliances kann nicht ausgeführt werden.
Erstellen einer Replikationsappliance über eine OVF-Vorlage
Dieser Ansatz wird empfohlen, da Azure Site Recovery sicherstellt, dass alle erforderlichen Konfigurationen von der Vorlage verarbeitet werden. Die OVF-Vorlage erstellt einen Computer mit den erforderlichen Spezifikationen.
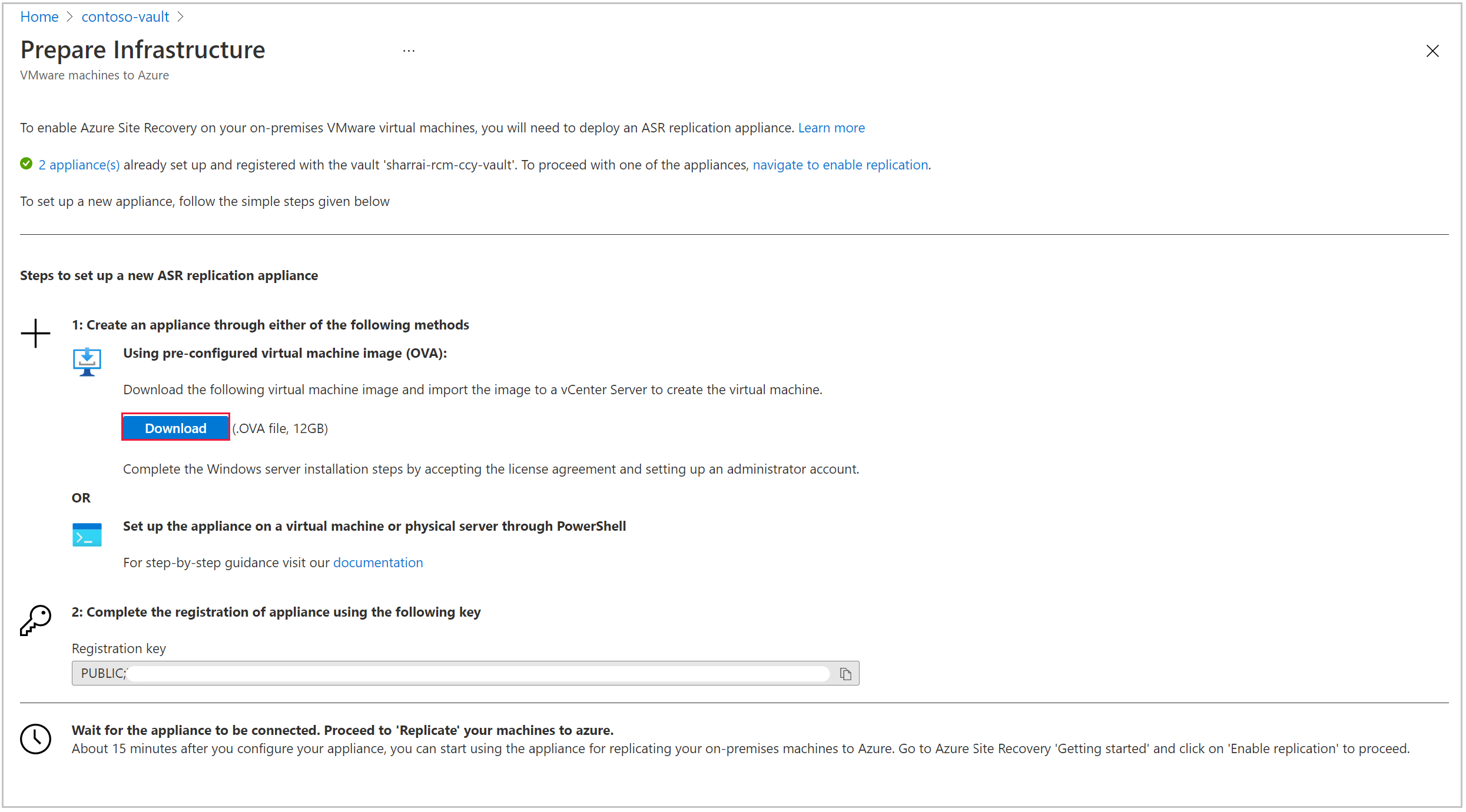
Führen Sie die folgenden Schritte aus:
- Laden Sie die OVF-Vorlage herunter, um eine Appliance in Ihrer lokalen Umgebung einzurichten.
- Schalten Sie nach Abschluss der Bereitstellung die Appliance-VM ein, um die Microsoft Evaluation-Lizenz zu akzeptieren.
- Geben Sie auf dem nächsten Bildschirm das Kennwort für den Administratorbenutzer an.
- Wählen Sie Abschließen aus. Das System wird neu gestartet, und Sie können sich mit dem Administratorbenutzerkonto anmelden.
Einrichten der Appliance über PowerShell
Wenn es andere Organisationseinschränkungen gibt, können Sie die Site Recovery-Replikationsappliance manuell über PowerShell einrichten. Führen Sie die folgenden Schritte aus:
Laden Sie die Installationsprogramme hier herunter, und platzieren Sie diesen Ordner auf der Azure Site Recovery-Replikationsappliance.
Nachdem Sie den ZIP-Ordner erfolgreich kopiert haben, entzippen und extrahieren Sie die Komponenten des Ordners.
Wechseln Sie in das Verzeichnis, in das der Ordner extrahiert wird, und führen Sie das folgende PowerShell-Skript als Administrator aus:
DRInstaller.ps1
Appliance registrieren
Nachdem Sie die Appliance erstellt haben, wird automatisch der Konfigurations-Manager der Microsoft Azure-Appliance gestartet. Voraussetzungen wie Internetkonnektivität, Zeitsynchronisierung, Systemkonfigurationen und Gruppenrichtlinien (unten aufgeführt) werden überprüft.
CheckRegistryAccessPolicy: Verhindert den Zugriff auf Registrierungsbearbeitungstools.
- Key: HKLM\SOFTWARE\Microsoft\Windows\CurrentVersion\Policies\System
- Der DisableRegistryTools-Wert muss 0 sein.
CheckCommandPromptPolicy: Verhindert den Zugriff auf die Eingabeaufforderung.
- Key: HKLM\SOFTWARE\Policies\Microsoft\Windows\System
- Der DisableCMD-Wert darf nicht gleich 0 sein.
CheckTrustLogicAttachmentsPolicy: Vertrauensstellungslogik für Dateierweiterungen.
- Key: HKLM\SOFTWARE\Microsoft\Windows\CurrentVersion\Policies\Attachments
- Der UseTrustedHandlers-Wert darf nicht gleich 3 sein.
CheckPowershellExecutionPolicy: Skriptausführung aktivieren.
- Die PowerShell-Ausführungsrichtlinie darf nicht auf „AllSigned“ oder „Restricted“ festgelegt sein.
- Stellen Sie sicher, dass die Gruppenrichtlinie „Anlagen-Manager für ‚Skriptausführung aktivieren‘“ nicht auf „Deaktiviert“ oder „Nur signierte Skripts zulassen“ festgelegt ist.
Führen Sie zum Registrieren der Appliance die folgenden Schritte aus:
Wenn die Appliance einen Proxy für den Internetzugriff verwendet, konfigurieren Sie die Proxyeinstellungen, indem Sie die Option Proxy zum Herstellen einer Verbindung mit dem Internet verwenden aktivieren. Alle Azure Site Recovery-Dienste verwenden diese Einstellungen, um eine Verbindung mit dem Internet herzustellen. Es werden nur HTTP-Proxys unterstützt.
Proxyeinstellungen können später auch mithilfe der Schaltfläche „Proxy aktualisieren“ aktualisiert werden.
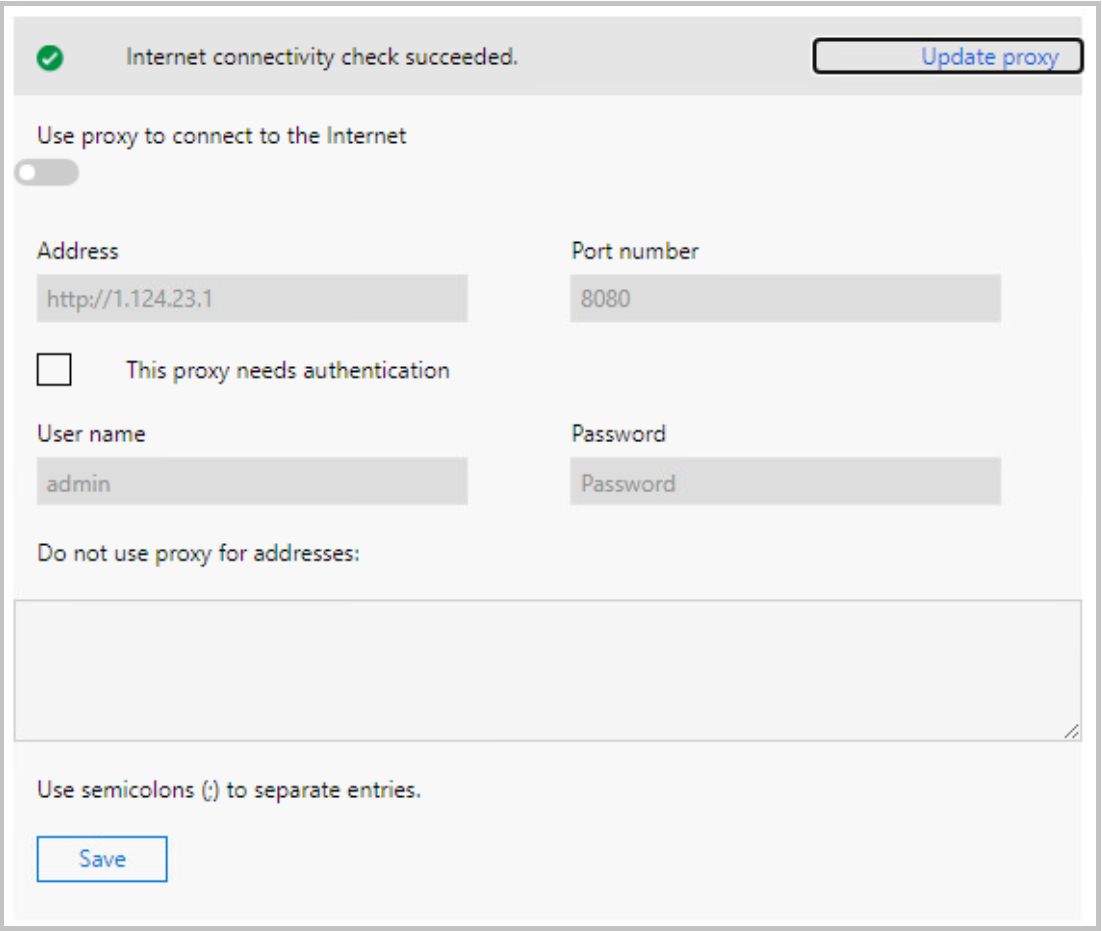
Stellen Sie sicher, dass die erforderlichen URLs zulässig und von der Azure Site Recovery-Replikationsappliance aus erreichbar sind, um kontinuierliche Konnektivität zu gewährleisten.
Nach dem Überprüfen dieser die Voraussetzungen werden im nächsten Schritt Informationen zu allen Appliancekomponenten abgerufen. Überprüfen Sie den Status aller Komponenten, und klicken Sie dann auf Weiter.
Nachdem Sie die Details gespeichert haben, wählen Sie die Appliancekonnektivität aus. Entweder FQDN oder NAT-IP kann ausgewählt werden, um zu definieren, wie die Kommunikation mit der Appliance erfolgt.
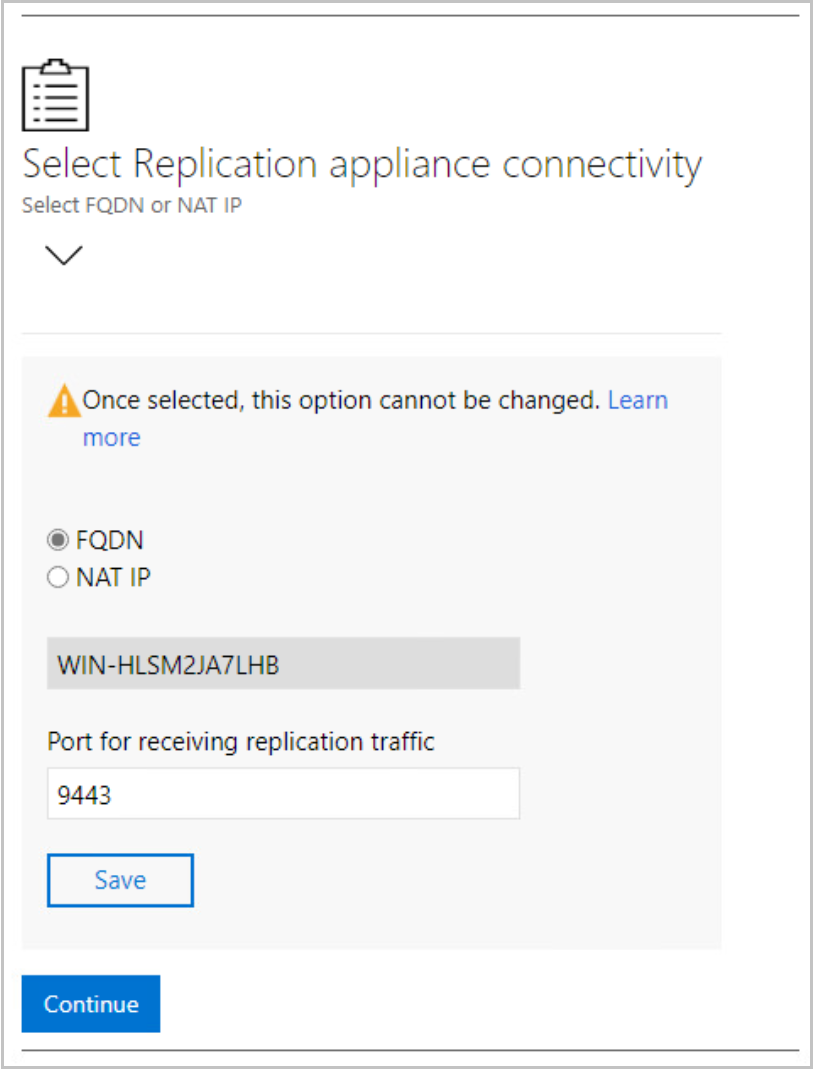
Wählen Sie nach dem Speichern der Konnektivitätsdetails Weiter aus, um mit der Registrierung bei Microsoft Azure fortzufahren.
Stellen Sie sicher, dass die Voraussetzungen erfüllt sind, und fahren Sie mit der Registrierung fort.
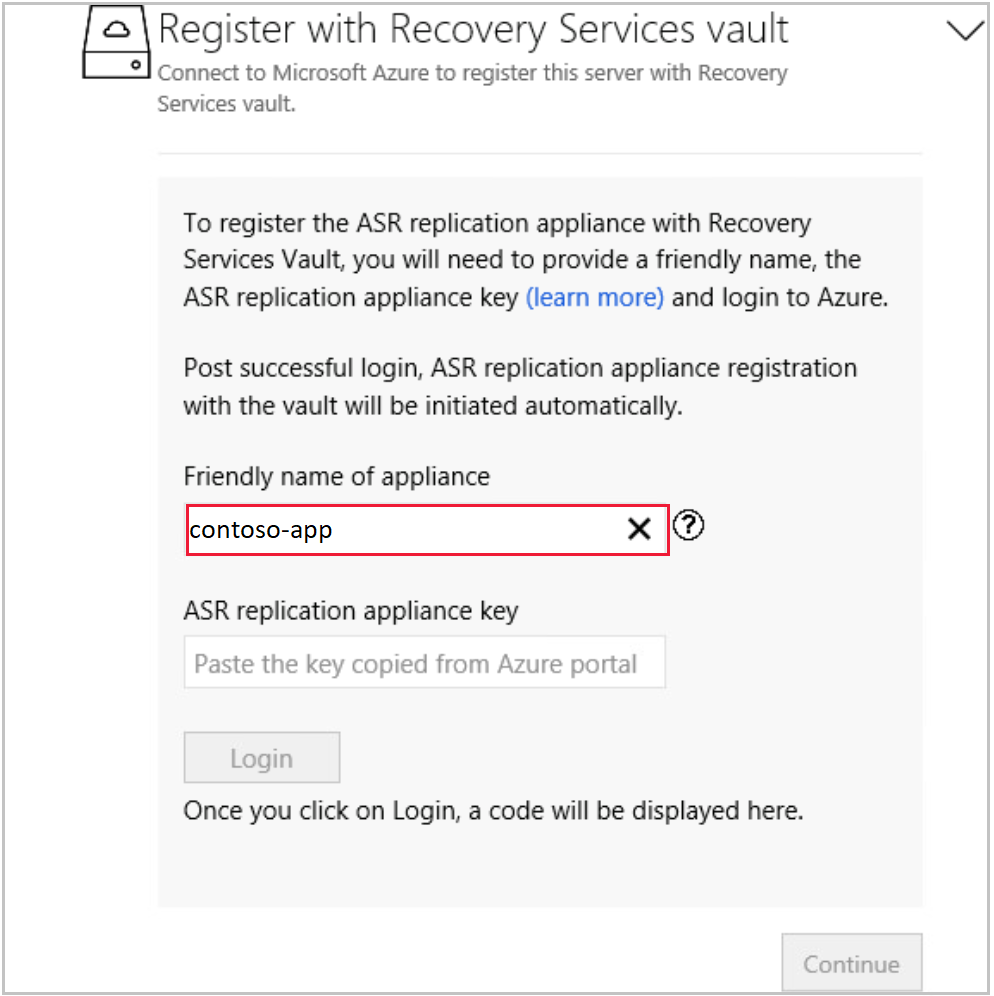
Anzeigename der Appliance: Geben Sie einen Anzeigenamen an, mit dem Sie diese Appliance im Azure-Portal unter „Infrastruktur des Recovery Services-Tresors“ nachverfolgen möchten. Dieser Name kann nicht geändert werden, nachdem er festgelegt wurde.
Azure Site Recovery-Replikationsapplianceschlüssel: Kopieren Sie den Schlüssel aus dem Portal, indem Sie zu Recovery Services-Tresor>Erste Schritte>Site Recovery>VMware zu Azure – Infrastruktur vorbereiten navigieren.
Nachdem Sie den Schlüssel eingefügt haben, wählen Sie Anmelden aus. Sie werden auf eine neue Registerkarte für die Authentifizierung umgeleitet.
Standardmäßig wird auf der Seite Appliance-Konfigurationsmanager ein Authentifizierungscode generiert, wie unten hervorgehoben. Verwenden Sie diesen Code auf der Registerkarte „Authentifizierung“.
Geben Sie Ihre Microsoft Azure-Anmeldeinformationen ein, um die Registrierung abzuschließen.
Nach erfolgreicher Registrierung können Sie die Registerkarte schließen und zum Appliance-Konfigurations-Manager wechseln, um die Einrichtung fortzusetzen.
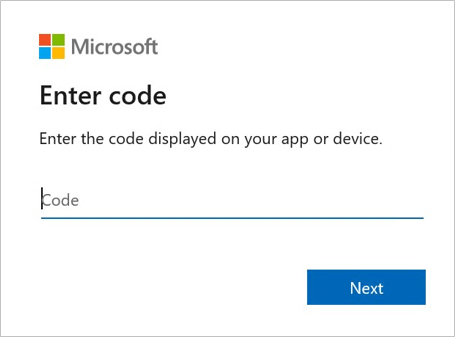
Hinweis
Ein Authentifizierungscode läuft fünf Minuten nach der Generierung ab. Bei Inaktivität über diesen Zeitraum hinaus werden Sie aufgefordert, sich erneut bei Azure anzumelden.
Nach erfolgreicher Anmeldung werden Details zu Abonnement, Ressourcengruppe und Recovery Services-Tresor angezeigt. Sie können sich abmelden, falls Sie den Tresor ändern möchten. Wählen Sie andernfalls die Option Fortsetzen aus, um fortzufahren.
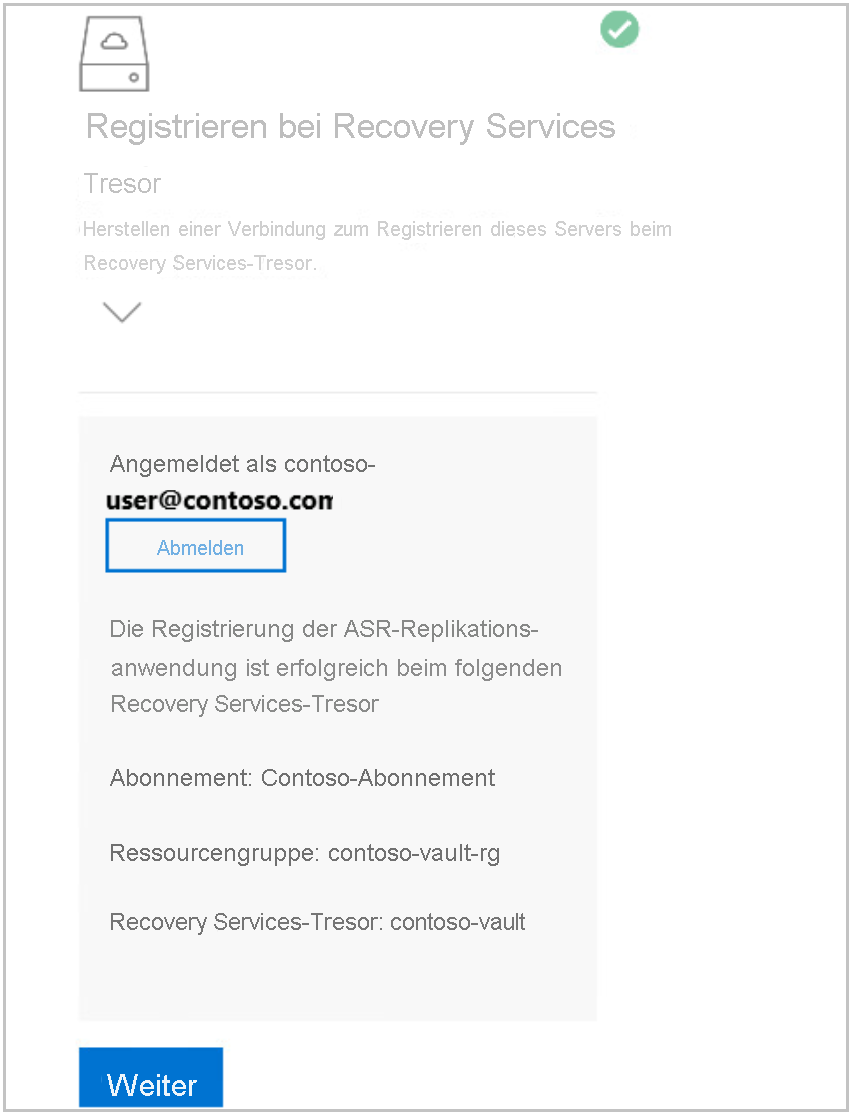
Fahren Sie nach der erfolgreichen Registrierung mit dem Konfigurieren von vCenter-Details fort.
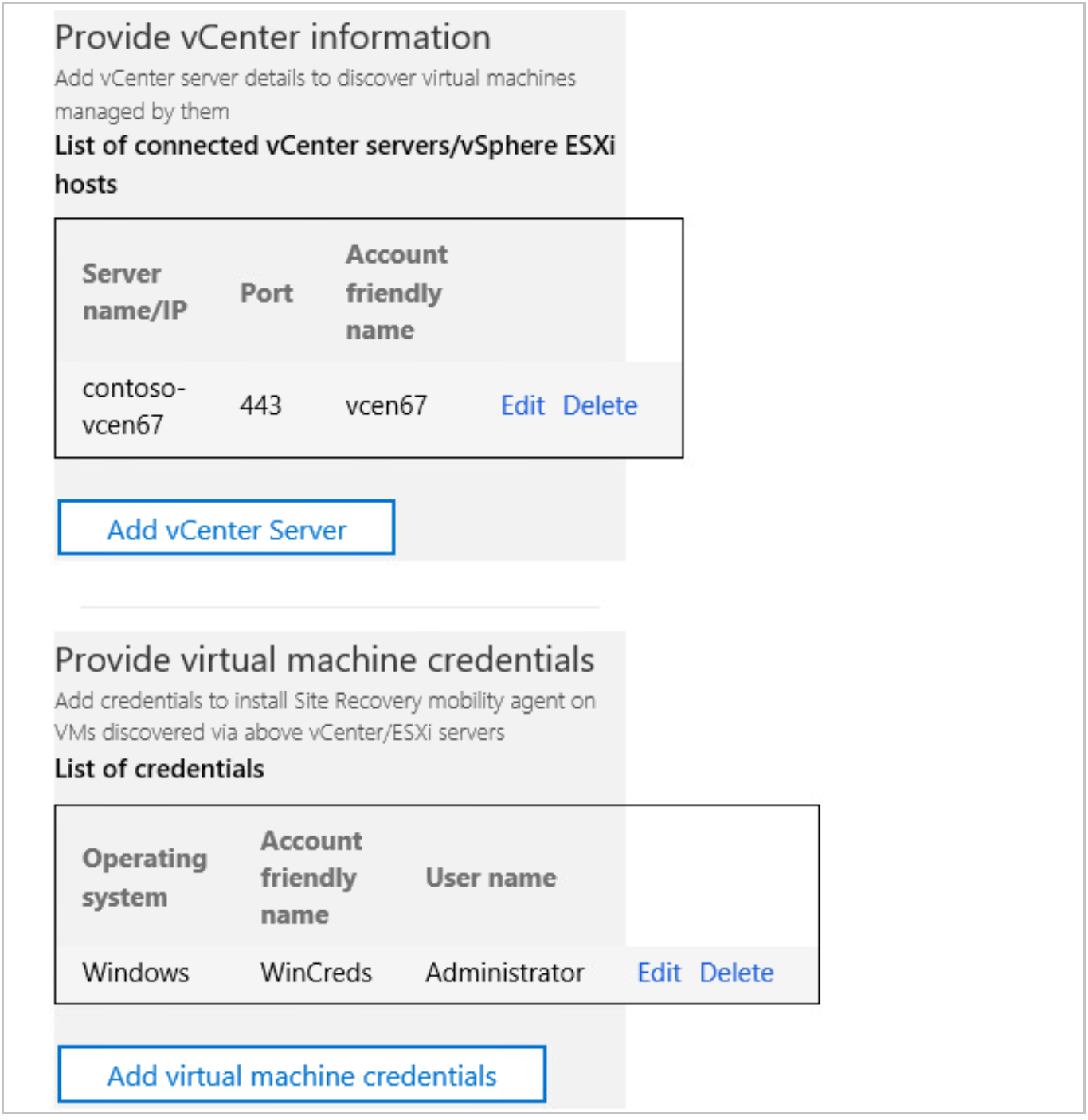
Wählen Sie vCenter Server hinzufügen aus, um vCenter-Informationen hinzuzufügen. Geben Sie den Servernamen oder die IP-Adresse der vCenter-Instanz sowie Portinformationen ein. Geben Sie anschließend den Benutzernamen, das Kennwort und den Anzeigenamen an. Diese werden verwendet, um Details zu dem über vCenter verwalteten virtuellen Computer abzurufen. Die Benutzerkontodetails sind verschlüsselt und lokal auf dem Computer gespeichert.
Hinweis
Wenn Sie versuchen, mehreren Appliances die gleiche vCenter Server-Instanz hinzuzufügen, müssen Sie sicherstellen, dass in allen Appliances derselbe Anzeigename verwendet wird.
Nachdem Sie die vCenter-Informationen erfolgreich gespeichert haben, wählen Sie Anmeldeinformationen für virtuelle Computer hinzufügen aus, um Benutzerdetails zu den VMs bereitzustellen, die über vCenter ermittelt wurden.
Hinweis
- Stellen Sie für das Linux-Betriebssystem sicher, dass Stammanmeldeinformationen angegeben werden. Für das Windows-Betriebssystem sollte ein Benutzerkonto mit Administratorrechten hinzugefügt werden. Diese Anmeldeinformationen werden verwendet, um den Mobilitäts-Agent während des Vorgangs der Aktivierung der Replikation per Push auf der Quell-VM zu installieren. Die Anmeldeinformationen können während der Aktivierung des Replikationsworkflows pro VM im Azure-Portal ausgewählt werden.
- Besuchen Sie den Appliancekonfigurator, um Anmeldeinformationen für den Zugriff auf Ihre Computer zu bearbeiten oder hinzuzufügen.
Erweitern Sie nach dem Hinzufügen der vCenter-Details die Option Details zu physischem Server angeben, um die Details jedes physischen Servers hinzuzufügen, den Sie schützen möchten.
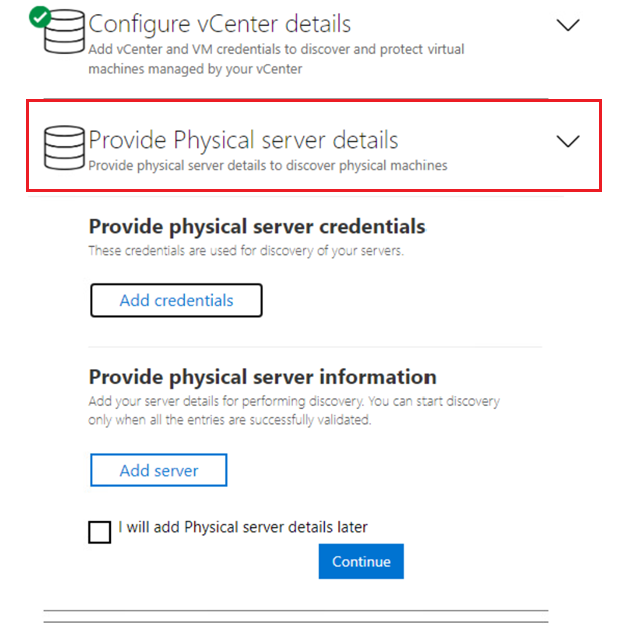
Wählen Sie Anmeldeinformationen hinzufügen aus, um die Anmeldeinformationen des Computers hinzuzufügen, den Sie schützen möchten. Fügen Sie alle Details hinzu, z. B. das Betriebssystem, den Anzeigenamen für die Anmeldeinformationen, den Benutzernamen und das Kennwort. Die Benutzerkontodetails werden verschlüsselt und lokal auf dem Computer gespeichert. Wählen Sie Hinzufügen.
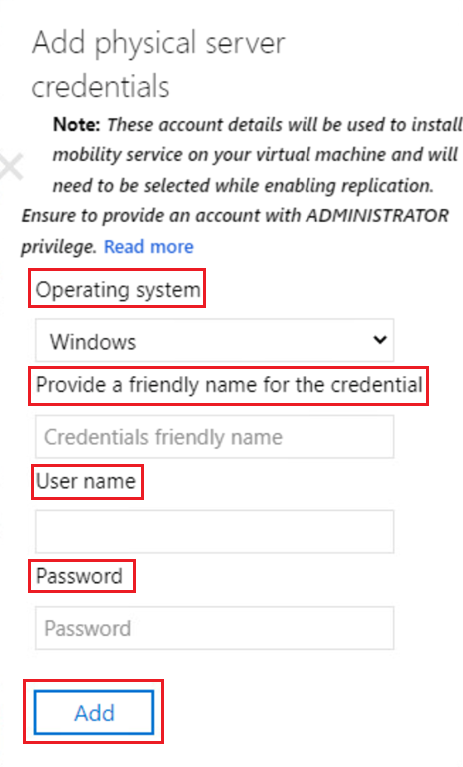
Wählen Sie Server hinzufügen aus, um Details zu einem physischen Server hinzuzufügen. Geben Sie die IP-Adresse/FQDN des physischen Servers für den Computer an, wählen Sie das Anmeldeinformationenkonto aus, und wählen Sie Hinzufügen aus.
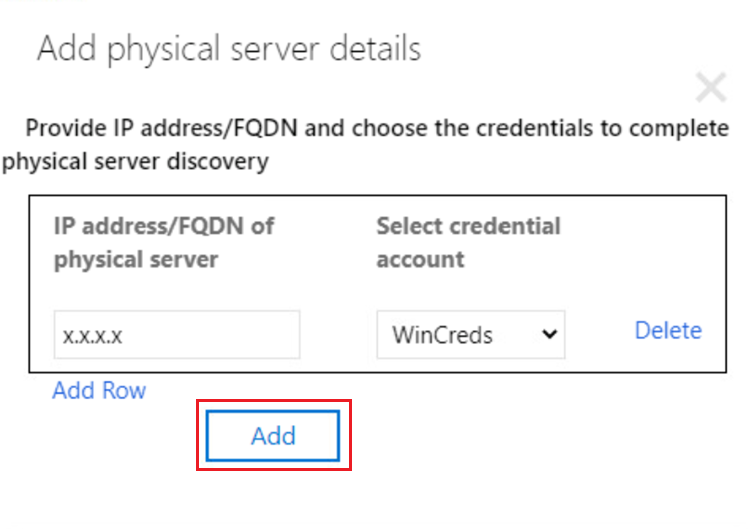
Wählen Sie nach dem erfolgreichen Hinzufügen der Details Weiter aus, um alle Komponenten der Azure Site Recovery-Replikationsappliance zu installieren und bei Azure-Diensten zu registrieren. Diese Aktivität kann bis zu 30 Minuten dauern.
Stellen Sie sicher, dass Sie den Browser nicht schließen, während die Konfiguration ausgeführt wird.
Hinweis
Das Klonen von Appliances wird in der modernisierten Architektur nicht unterstützt. Wenn Sie versuchen, eine Appliance zu klonen, kann dies den Wiederherstellungsfluss unterbrechen.
Anzeigen der Azure Site Recovery-Replikationsappliance im Azure-Portal
Navigieren Sie nach erfolgreicher Konfiguration der Azure Site Recovery-Replikationsappliance zum Recovery Services-Tresor im Azure-Portal.
Wählen Sie Infrastruktur vorbereiten (modernisiert) unter Erste Schritte aus. Sie können sehen, dass eine Azure Site Recovery Replikationsappliance nun bereits bei diesem Tresor registriert ist. Der Vorgang ist nun abgeschlossen. Beginnen Sie mit dem Schutz Ihrer Quellcomputer über diese Replikationsappliance.
Wenn Sie 1 Appliance(s) auswählen auswählen, werden Sie zur Ansicht der Azure Site Recovery-Replikationsappliance weitergeleitet, in der die Liste der für diesen Tresor registrierten Appliances angezeigt wird.
Außerdem wird eine Registerkarte für Ermittelte Elemente angezeigt, auf der alle ermittelten vCenter Server-Instanzen/vSphere-Hosts aufgelistet sind.
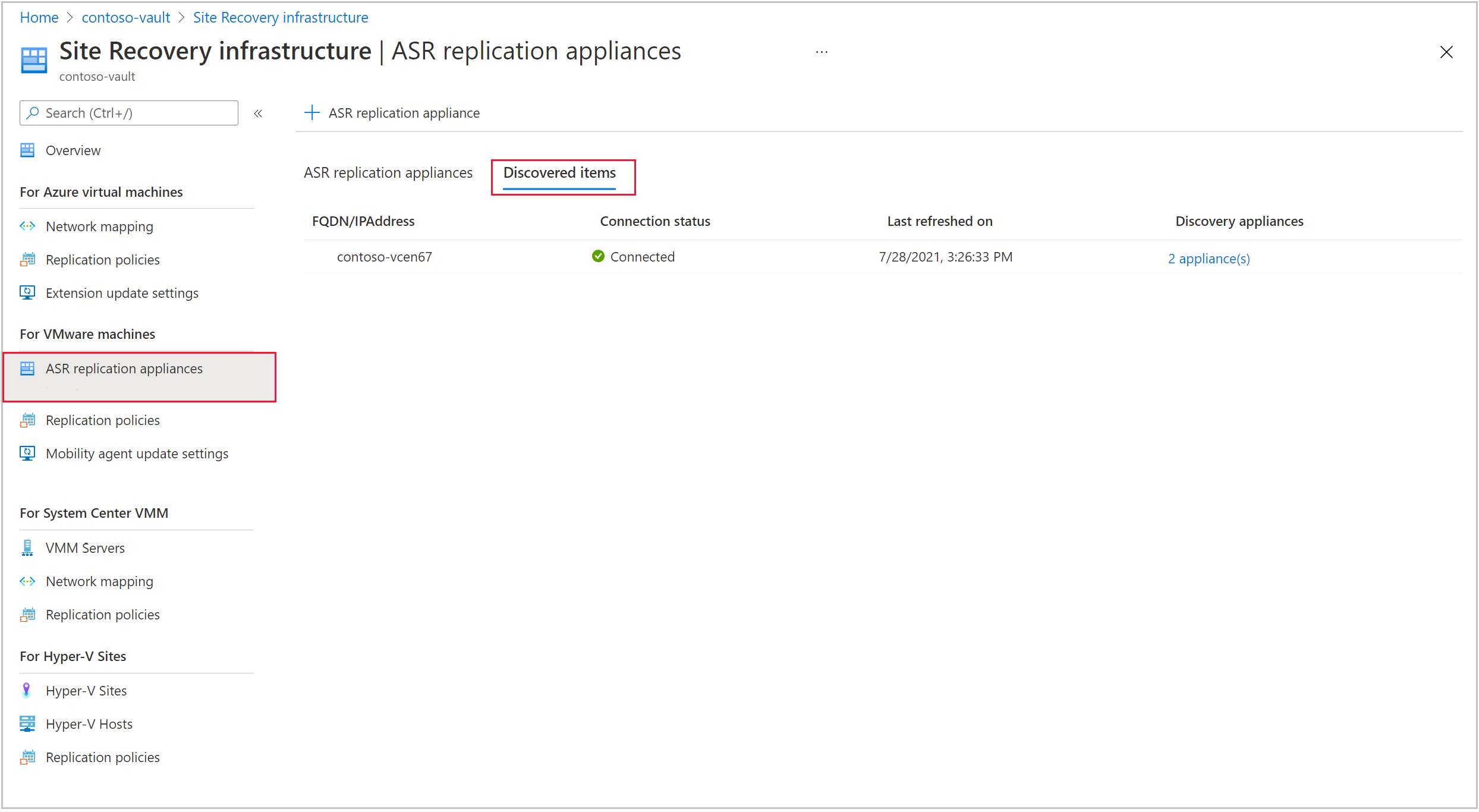
Nächste Schritte
- Einrichten der Notfallwiederherstellung in Azure für lokale VMware-VMs
- Erfahren Sie mehr über die Supportanforderungen für die Azure Site Recovery-Replikationsappliance.