Automatisieren der Mobility Service-Installation
Achtung
Dieser Artikel bezieht sich auf CentOS, eine Linux-Distribution, deren Dienstende (End-of-Life, EOL) ansteht. Sie sollten Ihre Nutzung entsprechend planen. Weitere Informationen finden Sie im CentOS End-of-Life-Leitfaden.
In diesem Artikel wird beschrieben, wie Sie Installation und Updates für den Mobility Service-Agent in Azure Site Recovery automatisieren.
Wenn Sie Site Recovery für die Notfallwiederherstellung von lokalen VMware-VMs und physischen Servern in Azure bereitstellen, wird der Mobility Service-Agent auf jedem Computer installiert, den Sie replizieren möchten. Der Mobility Service erfasst Datenschreibvorgänge auf dem Computer und leitet sie zur Replikation an den Site Recovery-Prozessserver weiter. Es gibt mehrere Möglichkeiten, den Mobility Service bereitzustellen:
- Pushinstallation: Der Mobilitätsdienst-Agent wird von Site Recovery installiert, wenn Sie die Replikation für einen Computer im Azure-Portal aktivieren.
- Manuelle Installation: Der Mobility Service wird manuell auf den einzelnen Computern installiert. Weitere Informationen zur Pushinstallation und manuellen Installation finden Sie hier.
- Automatisierte Bereitstellung: Automatisieren Sie die Installation mithilfe von Softwarebereitstellungstools wie Microsoft Configuration Manager oder Tools von Drittanbietern wie JetPatch. Weitere Informationen
Die automatisierte Installation und Aktualisierung kommen in folgenden Fällen als Lösung infrage:
- Ihre Organisation erlaubt keine Pushinstallation auf geschützten Servern.
- Ihre Unternehmensrichtlinie schreibt vor, dass Kennwörter regelmäßig geändert werden. Sie müssen ein Kennwort für die Pushinstallation angeben.
- Ihre Sicherheitsrichtlinie verbietet das Hinzufügen von Firewallausnahmen für bestimmte Computer.
- Sie sind Hostingdienstanbieter und möchten keine Anmeldeinformationen für die Computer von Kunden bereitstellen, die für die Pushinstallation mit Site Recovery erforderlich sind.
- Sie müssen die Agent-Installationen auf viele Server gleichzeitig skalieren.
- Die Durchführung von Installationen und Upgrades soll in geplanten Wartungszeitfenstern erfolgen.
Voraussetzungen
Zur Automatisierung der Installation benötigen Sie folgende Elemente:
- Eine bereitgestellte Lösung für die Softwareinstallation, z. B. Configuration Manager oder JetPatch.
- Die Bereitstellungsvoraussetzungen für die VMware-Notfallwiederherstellung oder für die Notfallwiederherstellung von physischen Servern müssen in Azure und lokal erfüllt sein. Informieren Sie sich auch über die Supportanforderungen für die Notfallwiederherstellung.
Vorbereiten der automatisierten Bereitstellung
Die folgende Tabelle enthält eine Übersicht über die Tools und Prozesse zum Automatisieren der Mobility Service-Bereitstellung.
| Tool | Details | Anweisungen |
|---|---|---|
| Konfigurations-Manager | 1. Vergewissern Sie sich, dass die oben aufgeführten Voraussetzungen erfüllt sind. 2. Stellen Sie die Notfallwiederherstellung durch Einrichten der Quellumgebung bereit. Dies umfasst u. a. das Herunterladen einer OVA-Datei für die Bereitstellung des Site Recovery-Konfigurationsservers als VMware-VM mithilfe einer OVF-Vorlage. 3. Registrieren Sie den Konfigurationsserver beim Site Recovery-Dienst, richten Sie die Azure-Zielumgebung ein und konfigurieren Sie eine Replikationsrichtlinie. 4. Erstellen Sie für eine automatisierte Mobility Service-Bereitstellung eine Netzwerkfreigabe, die die Passphrase für den Konfigurationsserver und die Mobility Service-Installationsdateien enthält. 5. Erstellen Sie ein Configuration Manager-Paket mit der Installation oder den Updates und bereiten Sie die Mobility Service-Bereitstellung vor. 6. Anschließend können Sie die Replikation nach Azure für die Computer aktivieren, auf denen der Mobility Service installiert ist. |
Automatisierung mit Configuration Manager |
| JetPatch | 1. Vergewissern Sie sich, dass die oben aufgeführten Voraussetzungen erfüllt sind. 2. Stellen Sie die Notfallwiederherstellung durch Einrichten der Quellumgebung bereit. Dies umfasst u. a. das Herunterladen und Bereitstellen von JetPatch Agent Manager für Azure Site Recovery in Ihrer Site Recovery-Umgebung mithilfe einer OVF-Vorlage. 3. Registrieren Sie den Konfigurationsserver bei Site Recovery, richten Sie die Azure-Zielumgebung ein und konfigurieren Sie eine Replikationsrichtlinie. 4. Initialisieren und vervollständigen Sie für eine automatische Bereitstellung die JetPatch Agent Manager-Konfiguration. 5. In JetPatch können Sie eine Site Recovery-Richtlinie erstellen, um Bereitstellung und Upgrade des Mobility Service-Agents zu automatisieren. 6. Anschließend können Sie die Replikation nach Azure für die Computer aktivieren, auf denen der Mobility Service installiert ist. |
Automatisierung mit JetPatch Agent Manager Beheben von Fehlern bei der Agent-Installation in JetPatch |
Automatisierung mit Configuration Manager
Vorbereiten der Installationsdateien
Vergewissern Sie sich, dass die Voraussetzungen erfüllt sind.
Eine sichere Netzwerkdateifreigabe (SMB-Freigabe), auf die der Computer, auf dem der Konfigurationsserver ausgeführt wird, zugreifen kann.
Klassifizieren Sie die Server, auf denen Sie den Mobility Service installieren oder aktualisieren möchten, in Configuration Manager. Eine Sammlung sollte alle Windows-Server, eine andere alle Linux-Server enthalten.
Erstellen Sie auf der Netzwerkfreigabe einen Ordner:
- Erstellen Sie für die Installation auf Windows-Computern einen Ordner namens MobSvcWindows.
- Erstellen Sie für die Installation auf Linux-Computern einen Ordner namens MobSvcLinux.
Melden Sie sich auf dem Konfigurationsservercomputer an.
Öffnen Sie auf dem Konfigurationsserver eine Administratoreingabeaufforderung.
Führen Sie den folgenden Befehl aus, um die Passphrasedatei zu generieren:
cd %ProgramData%\ASR\home\svsystems\bin genpassphrase.exe -v > MobSvc.passphraseKopieren Sie die Datei MobSvc.passphrase in den Windows-Ordner und in den Linux-Ordner.
Führen Sie den folgenden Befehl aus, um zum Ordner zu navigieren, der die Installationsdateien enthält:
cd %ProgramData%\ASR\home\svsystems\pushinstallsvc\repositoryKopieren Sie die folgenden Installationsdateien in die Netzwerkfreigabe:
- Für Windows: Kopieren Sie Microsoft-ASR_UA_version_Windows_GA_date_Release.exe in MobSvcWindows.
- Für Linux: Kopieren Sie die folgenden Dateien in MobSvcLinux:
- Microsoft-ASR_UARHEL6-64release.tar.gz
- Microsoft-ASR_UARHEL7-64release.tar.gz
- Microsoft-ASR_UASLES11-SP3-64release.tar.gz
- Microsoft-ASR_UASLES11-SP4-64release.tar.gz
- Microsoft-ASR_UAOL6-64release.tar.gz
- Microsoft-ASR_UAUBUNTU-14.04-64release.tar.gz
Kopieren Sie Code in die Windows- bzw. Linux-Ordner, wie nachstehend beschrieben. Dabei gelten folgende Annahmen:
- Die IP-Adresse des Konfigurationsservers lautet
192.168.3.121. - Die sichere Netzwerkdateifreigabe ist
\\ContosoSecureFS\MobilityServiceInstallers.
- Die IP-Adresse des Konfigurationsservers lautet
Kopieren des Codes in den Windows-Ordner
Kopieren Sie den folgenden Code:
- Speichern Sie den Code als install.bat im Ordner MobSvcWindows.
- Ersetzen Sie den Platzhalter
[CSIP]in diesem Skript durch die tatsächlichen Werte der IP-Adresse des Konfigurationsserver. - Das Skript unterstützt Neuinstallationen des Mobility Service-Agents und Updates bereits installierter Agents.
Time /t >> C:\Temp\logfile.log
REM ==================================================
REM ==== Clean up the folders ========================
RMDIR /S /q %temp%\MobSvc
MKDIR %Temp%\MobSvc
MKDIR C:\Temp
REM ==================================================
REM ==== Copy new files ==============================
COPY M*.* %Temp%\MobSvc
CD %Temp%\MobSvc
REN Micro*.exe MobSvcInstaller.exe
REM ==================================================
REM ==== Extract the installer =======================
MobSvcInstaller.exe /q /x:%Temp%\MobSvc\Extracted
REM ==== Wait 10s for extraction to complete =========
TIMEOUT /t 10
REM =================================================
REM ==== Perform installation =======================
REM =================================================
CD %Temp%\MobSvc\Extracted
whoami >> C:\Temp\logfile.log
SET PRODKEY=HKEY_LOCAL_MACHINE\SOFTWARE\Microsoft\Windows\CurrentVersion\Uninstall
REG QUERY %PRODKEY%\{275197FC-14FD-4560-A5EB-38217F80CBD1}
IF NOT %ERRORLEVEL% EQU 0 (
echo "Product is not installed. Goto INSTALL." >> C:\Temp\logfile.log
GOTO :INSTALL
) ELSE (
echo "Product is installed." >> C:\Temp\logfile.log
echo "Checking for Post-install action status." >> C:\Temp\logfile.log
GOTO :POSTINSTALLCHECK
)
:POSTINSTALLCHECK
REG QUERY "HKLM\SOFTWARE\Wow6432Node\InMage Systems\Installed Products\5" /v "PostInstallActions" | Find "Succeeded"
If %ERRORLEVEL% EQU 0 (
echo "Post-install actions succeeded. Checking for Configuration status." >> C:\Temp\logfile.log
GOTO :CONFIGURATIONCHECK
) ELSE (
echo "Post-install actions didn't succeed. Goto INSTALL." >> C:\Temp\logfile.log
GOTO :INSTALL
)
:CONFIGURATIONCHECK
REG QUERY "HKLM\SOFTWARE\Wow6432Node\InMage Systems\Installed Products\5" /v "AgentConfigurationStatus" | Find "Succeeded"
If %ERRORLEVEL% EQU 0 (
echo "Configuration has succeeded. Goto UPGRADE." >> C:\Temp\logfile.log
GOTO :UPGRADE
) ELSE (
echo "Configuration didn't succeed. Goto CONFIGURE." >> C:\Temp\logfile.log
GOTO :CONFIGURE
)
:INSTALL
echo "Perform installation." >> C:\Temp\logfile.log
UnifiedAgent.exe /Role MS /InstallLocation "C:\Program Files (x86)\Microsoft Azure Site Recovery" /Platform "VmWare" /Silent
IF %ERRORLEVEL% EQU 0 (
echo "Installation has succeeded." >> C:\Temp\logfile.log
(GOTO :CONFIGURE)
) ELSE (
echo "Installation has failed." >> C:\Temp\logfile.log
GOTO :ENDSCRIPT
)
:CONFIGURE
echo "Perform configuration." >> C:\Temp\logfile.log
cd "C:\Program Files (x86)\Microsoft Azure Site Recovery\agent"
UnifiedAgentConfigurator.exe /CSEndPoint "[CSIP]" /PassphraseFilePath %Temp%\MobSvc\MobSvc.passphrase
IF %ERRORLEVEL% EQU 0 (
echo "Configuration has succeeded." >> C:\Temp\logfile.log
) ELSE (
echo "Configuration has failed." >> C:\Temp\logfile.log
)
GOTO :ENDSCRIPT
:UPGRADE
echo "Perform upgrade." >> C:\Temp\logfile.log
UnifiedAgent.exe /Platform "VmWare" /Silent
IF %ERRORLEVEL% EQU 0 (
echo "Upgrade has succeeded." >> C:\Temp\logfile.log
) ELSE (
echo "Upgrade has failed." >> C:\Temp\logfile.log
)
GOTO :ENDSCRIPT
:ENDSCRIPT
echo "End of script." >> C:\Temp\logfile.log
Kopieren des Codes in den Linux-Ordner
Kopieren Sie den folgenden Code:
- Speichern Sie den Code als install_linux.sh im Ordner MobSvcLinux.
- Ersetzen Sie den Platzhalter
[CSIP]in diesem Skript durch die tatsächlichen Werte der IP-Adresse des Konfigurationsserver. - Das Skript unterstützt Neuinstallationen des Mobility Service-Agents und Updates bereits installierter Agents.
#!/usr/bin/env bash
rm -rf /tmp/MobSvc
mkdir -p /tmp/MobSvc
INSTALL_DIR='/usr/local/ASR'
VX_VERSION_FILE='/usr/local/.vx_version'
echo "=============================" >> /tmp/MobSvc/sccm.log
echo `date` >> /tmp/MobSvc/sccm.log
echo "=============================" >> /tmp/MobSvc/sccm.log
if [ -f /etc/oracle-release ] && [ -f /etc/redhat-release ]; then
if grep -q 'Oracle Linux Server release 6.*' /etc/oracle-release; then
if uname -a | grep -q x86_64; then
OS="OL6-64"
echo $OS >> /tmp/MobSvc/sccm.log
cp *OL6*.tar.gz /tmp/MobSvc
fi
fi
elif [ -f /etc/redhat-release ]; then
if grep -q 'Red Hat Enterprise Linux Server release 6.* (Santiago)' /etc/redhat-release || \
grep -q 'CentOS Linux release 6.* (Final)' /etc/redhat-release || \
grep -q 'CentOS release 6.* (Final)' /etc/redhat-release; then
if uname -a | grep -q x86_64; then
OS="RHEL6-64"
echo $OS >> /tmp/MobSvc/sccm.log
cp *RHEL6*.tar.gz /tmp/MobSvc
fi
elif grep -q 'Red Hat Enterprise Linux Server release 7.* (Maipo)' /etc/redhat-release || \
grep -q 'CentOS Linux release 7.* (Core)' /etc/redhat-release; then
if uname -a | grep -q x86_64; then
OS="RHEL7-64"
echo $OS >> /tmp/MobSvc/sccm.log
cp *RHEL7*.tar.gz /tmp/MobSvc
fi
fi
elif [ -f /etc/SuSE-release ] && grep -q 'VERSION = 11' /etc/SuSE-release; then
if grep -q "SUSE Linux Enterprise Server 11" /etc/SuSE-release && grep -q 'PATCHLEVEL = 3' /etc/SuSE-release; then
if uname -a | grep -q x86_64; then
OS="SLES11-SP3-64"
echo $OS >> /tmp/MobSvc/sccm.log
cp *SLES11-SP3*.tar.gz /tmp/MobSvc
fi
elif grep -q "SUSE Linux Enterprise Server 11" /etc/SuSE-release && grep -q 'PATCHLEVEL = 4' /etc/SuSE-release; then
if uname -a | grep -q x86_64; then
OS="SLES11-SP4-64"
echo $OS >> /tmp/MobSvc/sccm.log
cp *SLES11-SP4*.tar.gz /tmp/MobSvc
fi
fi
elif [ -f /etc/lsb-release ] ; then
if grep -q 'DISTRIB_RELEASE=14.04' /etc/lsb-release ; then
if uname -a | grep -q x86_64; then
OS="UBUNTU-14.04-64"
echo $OS >> /tmp/MobSvc/sccm.log
cp *UBUNTU-14*.tar.gz /tmp/MobSvc
fi
fi
else
exit 1
fi
if [ -z "$OS" ]; then
exit 1
fi
Install()
{
echo "Perform Installation." >> /tmp/MobSvc/sccm.log
./install -q -d ${INSTALL_DIR} -r Agent -v VmWare
RET_VAL=$?
echo "Installation Returncode: $RET_VAL" >> /tmp/MobSvc/sccm.log
if [ $RET_VAL -eq 0 ]; then
echo "Installation has succeeded. Proceed to configuration." >> /tmp/MobSvc/sccm.log
Configure
else
echo "Installation has failed." >> /tmp/MobSvc/sccm.log
exit $RET_VAL
fi
}
Configure()
{
echo "Perform configuration." >> /tmp/MobSvc/sccm.log
${INSTALL_DIR}/Vx/bin/UnifiedAgentConfigurator.sh -i [CSIP] -P MobSvc.passphrase
RET_VAL=$?
echo "Configuration Returncode: $RET_VAL" >> /tmp/MobSvc/sccm.log
if [ $RET_VAL -eq 0 ]; then
echo "Configuration has succeeded." >> /tmp/MobSvc/sccm.log
else
echo "Configuration has failed." >> /tmp/MobSvc/sccm.log
exit $RET_VAL
fi
}
Upgrade()
{
echo "Perform Upgrade." >> /tmp/MobSvc/sccm.log
./install -q -v VmWare
RET_VAL=$?
echo "Upgrade Returncode: $RET_VAL" >> /tmp/MobSvc/sccm.log
if [ $RET_VAL -eq 0 ]; then
echo "Upgrade has succeeded." >> /tmp/MobSvc/sccm.log
else
echo "Upgrade has failed." >> /tmp/MobSvc/sccm.log
exit $RET_VAL
fi
}
cp MobSvc.passphrase /tmp/MobSvc
cd /tmp/MobSvc
tar -zxvf *.tar.gz
if [ -e ${VX_VERSION_FILE} ]; then
echo "${VX_VERSION_FILE} exists. Checking for configuration status." >> /tmp/MobSvc/sccm.log
agent_configuration=$(grep ^AGENT_CONFIGURATION_STATUS "${VX_VERSION_FILE}" | cut -d"=" -f2 | tr -d " ")
echo "agent_configuration=$agent_configuration" >> /tmp/MobSvc/sccm.log
if [ "$agent_configuration" == "Succeeded" ]; then
echo "Agent is already configured. Proceed to Upgrade." >> /tmp/MobSvc/sccm.log
Upgrade
else
echo "Agent is not configured. Proceed to Configure." >> /tmp/MobSvc/sccm.log
Configure
fi
else
Install
fi
cd /tmp
Erstellen eines Pakets
Melden Sie sich bei der Configuration Manager-Konsole an, und navigieren Sie zu Softwarebibliothek>Anwendungsverwaltung>Pakete.
Klicken Sie mit der rechten Maustaste auf Pakete>Paket erstellen.
Geben Sie Paketdetails wie Name, Beschreibung, Hersteller, Sprache und Version an.
Wählen Sie Dieses Paket enthält Quelldateien aus.
Klicken Sie auf Durchsuchen, und wählen Sie die Netzwerkfreigabe aus, die das entsprechende Installationsprogramm enthält (MobSvcWindows oder MobSvcLinux). Klicken Sie anschließend auf Weiter.
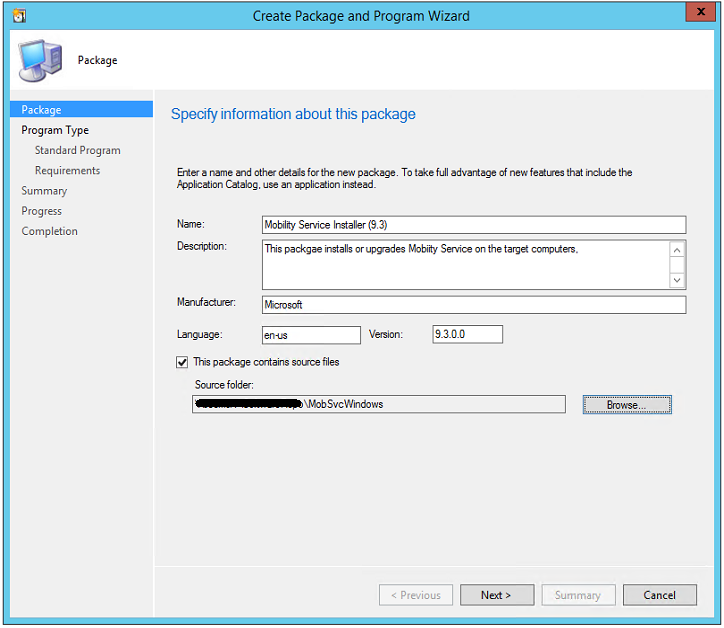
Wählen Sie Standardprogramm>Weiter auf der Seite Typ des zu erstellenden Programms auswählen aus.
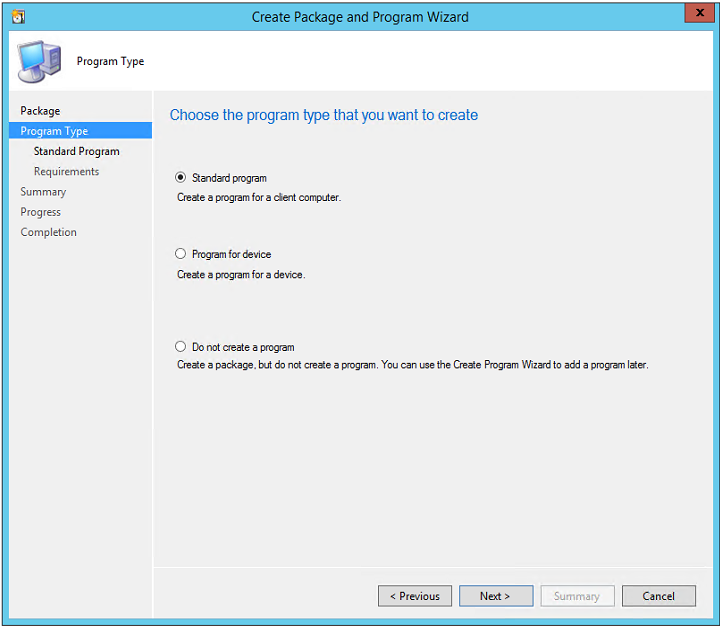
Geben Sie auf der Seite Informationen zu diesem Standardprogramm angeben die folgenden Werte an:
Parameter Windows-Wert Linux-Wert Name Microsoft Azure Mobility Service installieren (Windows) Microsoft Azure Mobility Service installieren (Linux) Befehlszeile install.bat ./install_linux.sh Programm kann ausgeführt werden Unabhängig von Benutzeranmeldung Unabhängig von Benutzeranmeldung Weitere Parameter Standardeinstellung verwenden Standardeinstellung verwenden 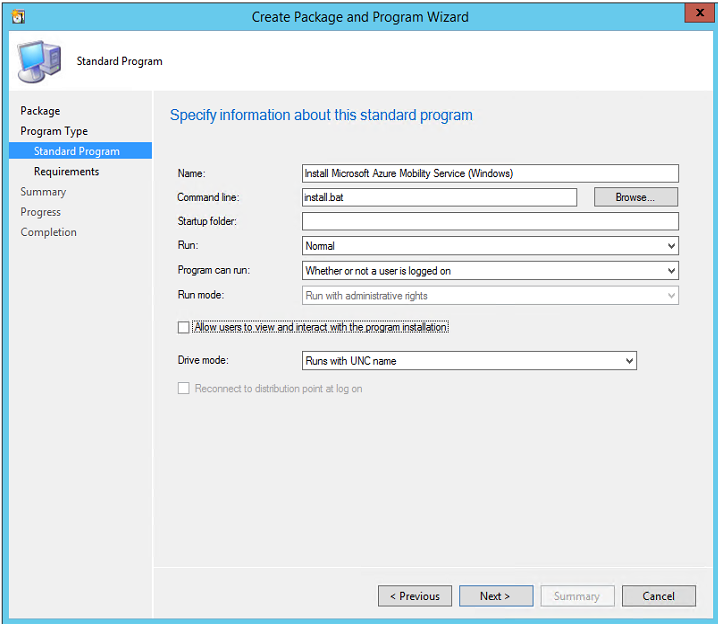
Führen Sie in Anforderungen für dieses Standardprogramm anzugeben die folgenden Aufgaben aus:
- Wählen Sie für Windows-Computer Dieses Programm kann nur auf bestimmten Plattformen ausgeführt werden aus. Wählen Sie die unterstützten Windows-Betriebssysteme und anschließend Weiter aus.
- Wählen Sie für Linux-Computer Dieses Programm kann auf jeder Plattform ausgeführt werden aus. Wählen Sie Weiteraus.
Beenden Sie den Assistenten.
Bereitstellen des Pakets
Klicken Sie in der Configuration Manager-Konsole mit der rechten Maustaste auf das Paket, und wählen Sie Inhalt verteilen aus.
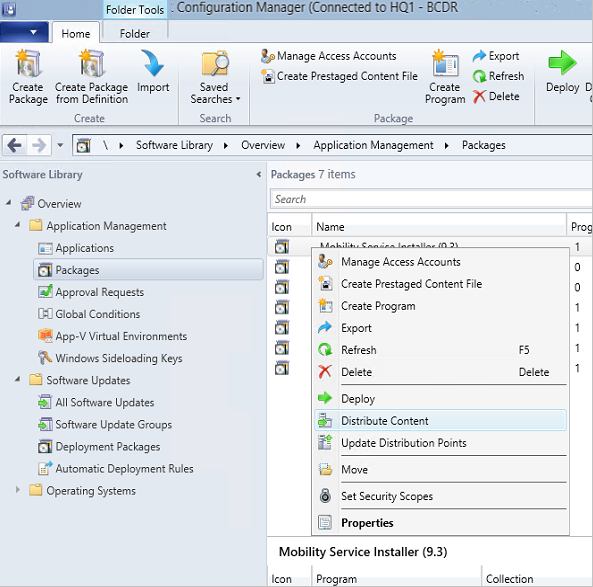
Wählen Sie die Verteilungspunkte aus, auf die die Pakete kopiert werden sollen. Weitere Informationen
Schließen Sie den Assistenten ab. Dann beginnt die Replikation des Pakets auf die angegebenen Verteilungspunkte.
Klicken Sie nach Abschluss der Paketverteilung mit der rechten Maustaste auf das Paket und wählen Sie Bereitstellen aus.
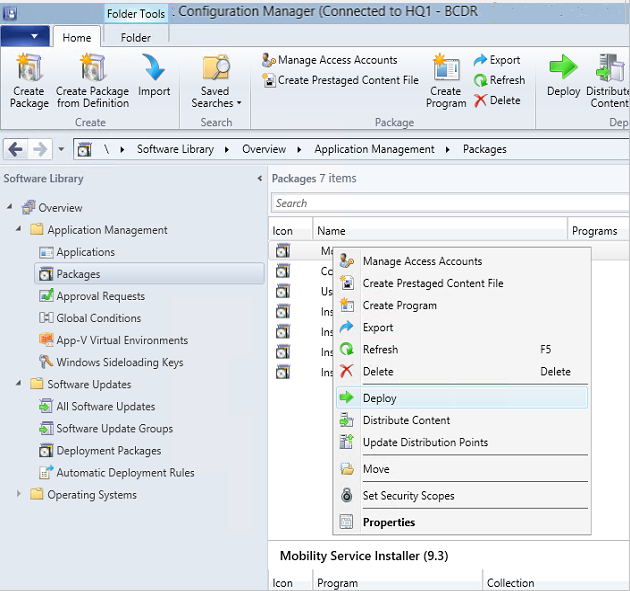
Wählen Sie die zuvor erstellte Windows- oder Linux-Gerätesammlung aus.
Wählen Sie auf der Seite Das Inhaltsziel angeben die Verteilungspunkte aus.
Legen Sie den Zweck auf der Seite Geben Sie Einstellungen an, um die Bereitstellung dieser Software zu steuern auf Erforderlich fest.
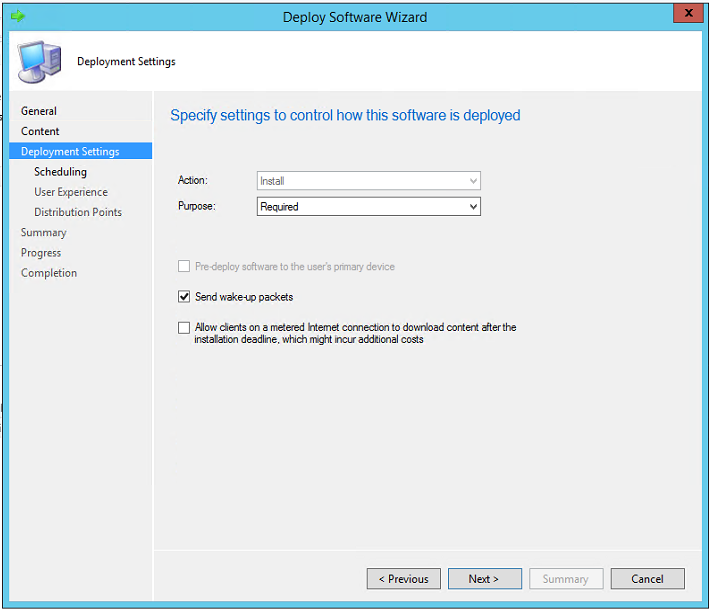
Richten Sie in Zeitplan für diese Bereitstellung angeben einen Zeitplan ein. Weitere Informationen
- Der Mobility Service wird dem von Ihnen angegebenen Zeitplan entsprechend installiert.
- Um unnötige Neustarts zu vermeiden, planen Sie die Installation des Pakets während Ihrer monatlichen Wartungsfensters oder der Zeitfenster für Softwareupdates.
Konfigurieren Sie die Einstellungen auf der Seite Verteilungspunkte und beenden Sie den Assistenten.
Überwachen Sie den Fortschritt der Bereitstellung in der Configuration Manager-Konsole. Wechseln Sie zu Überwachung>Bereitstellungen><Ihr Paketname> .
Deinstallieren des Mobility Service
Sie können Configuration Manager-Pakete erstellen, um dem Mobility Service zu deinstallieren. Der Mobility Service kann beispielsweise mit dem folgenden Skript deinstalliert werden:
Time /t >> C:\logfile.log
REM ==================================================
REM ==== Check if Mob Svc is already installed =======
REM ==== If not installed no operation required ========
REM ==== Else run uninstall command =====================
REM ==== {275197FC-14FD-4560-A5EB-38217F80CBD1} is ====
REM ==== guid for Mob Svc Installer ====================
whoami >> C:\logfile.log
NET START | FIND "InMage Scout Application Service"
IF %ERRORLEVEL% EQU 1 (GOTO :INSTALL) ELSE GOTO :UNINSTALL
:NOOPERATION
echo "No Operation Required." >> c:\logfile.log
GOTO :ENDSCRIPT
:UNINSTALL
echo "Uninstall" >> C:\logfile.log
MsiExec.exe /qn /x {275197FC-14FD-4560-A5EB-38217F80CBD1} /L+*V "C:\ProgramData\ASRSetupLogs\UnifiedAgentMSIUninstall.log"
:ENDSCRIPT
Nächste Schritte
Aktivieren der Replikation für VMs.