Ausführen einer Azure-Funktion als Reaktion auf ein Blobaktivierungsereignis
Um ein Blob zu lesen, das sich auf der Archivebene befindet, müssen Sie das Blob zuerst für die heiße oder kalte Ebene aktivieren. Der Aktivierungsvorgang kann einige Stunden dauern. Statt den Status des Aktivierungsvorgangs wiederholt abzurufen, können Sie Azure Event Grid so konfigurieren, dass ein Ereignis ausgelöst wird, wenn der Blobaktivierungsvorgang abgeschlossen ist, und dieses Ereignis in Ihrer Anwendung behandeln.
Wenn ein Ereignis eintritt, sendet Event Grid das Ereignis über einen Endpunkt an einen Ereignishandler. Als Ereignishandler können mehrere Azure-Dienste fungieren, z. B. Azure Functions. Eine Azure-Funktion ist ein Codeblock, der als Reaktion auf ein Ereignis ausgeführt werden kann. In dieser Anleitung werden Sie durch die Schritte zum Entwickeln einer Azure-Funktion und zum anschließenden Konfigurieren von Event Grid geführt, um die Funktion als Reaktion auf ein Ereignis auszuführen, das bei Aktivierung eines Blobs eintritt.
In diesem Artikel erfahren Sie, wie Sie eine Azure-Funktion mit .NET in Visual Studio erstellen und testen. Sie können Azure Functions mit verschiedenen lokalen Entwicklungsumgebungen und in einer Reihe von unterschiedlichen Programmiersprachen entwickeln. Weitere Informationen zu den Sprachen, die für Azure Functions unterstützt werden, finden Sie unter In Azure Functions unterstützte Sprachen. Weitere Informationen zu den Entwicklungsoptionen für Azure Functions finden Sie unter Lokales Codieren und Testen von Azure Functions.
Weitere Informationen über das Aktivieren von Blobs auf der Archivebene finden Sie unter Übersicht über die Aktivierung von Blobs aus der Archivebene.
Voraussetzungen
In diesem Artikel erfahren Sie, wie Sie in Visual Studio 2019 oder höher eine Azure-Funktion mit .NET entwickeln. Sie können Visual Studio Community kostenlos installieren. Vergewissern Sie sich, dass Sie Visual Studio für die Azure-Entwicklung mit .NET konfigurieren.
Installieren oder verwenden Sie ein Tool, das HTTP-Anforderungen senden kann, um Ihre Lösung zu testen, z. B.:
- Visual Studio Code mit einer Erweiterung von Visual Studio Marketplace
- PowerShell Invoke-RestMethod
- Microsoft Edge – Netzwerkkonsolentool
- Bruno
- curl
Achtung
Für Szenarien, in denen Sie über vertrauliche Daten wie Anmeldeinformationen, Geheimnisse, Zugriffstoken, API-Schlüssel und andere ähnliche Informationen verfügen, sollten Sie ein Tool verwenden, das Ihre Daten mit den erforderlichen Sicherheitsfunktionen schützt, offline oder lokal funktioniert, Ihre Daten nicht mit der Cloud synchronisiert und keine Anmeldung bei einem Onlinekonto erfordert. Auf diese Weise verringern Sie das Risiko, dass vertrauliche Daten an die Öffentlichkeit gelangen.
Ein Azure-Abonnement ist erforderlich. Wenn Sie noch nicht über ein Konto verfügen, erstellen Sie ein kostenloses Konto, bevor Sie beginnen.
Ein bereitgestellter Sicherheitsprinzipal für Microsoft Entra ID, dem die Rolle Storage Blob-Datenmitwirkender für das Speicherkonto, die übergeordnete Ressourcengruppe oder das Abonnement zugewiesen wurde. Weitere Informationen finden Sie unter Zuweisen von Rollen zu Ihrem Microsoft Entra-Benutzerkonto.
Erstellen einer Azure Function-App
Eine Funktions-App ist eine Azure-Ressource, die als Container für Azure Functions fungiert. Sie können eine neue oder eine vorhandene Funktions-App verwenden, um die in diesem Artikel beschriebenen Schritte auszuführen.
Führen Sie die folgenden Schritte aus, um eine Funktions-App im Azure-Portal zu erstellen:
Suchen Sie im Azure-Portal nach Funktions-App. Wählen Sie das Symbol Funktions-App aus, um die Liste der Funktions-Apps in Ihrem Abonnement aufzurufen.
Wählen Sie die Schaltfläche Erstellen aus, um eine neue Funktions-App zu erstellen.
Geben Sie auf der Registerkarte Grundlagen eine Ressourcengruppe an, und geben Sie einen eindeutigen Namen für die neue Funktions-App ein.
Stellen Sie sicher, dass die Option Veröffentlichen auf Code festgelegt ist.
Wählen Sie in der Dropdownliste Runtimestapel den Eintrag .NET aus. Im Feld Version wird automatisch die aktuelle Version von .NET Core eingetragen.
Wählen Sie die Region für die neue Funktions-App aus.
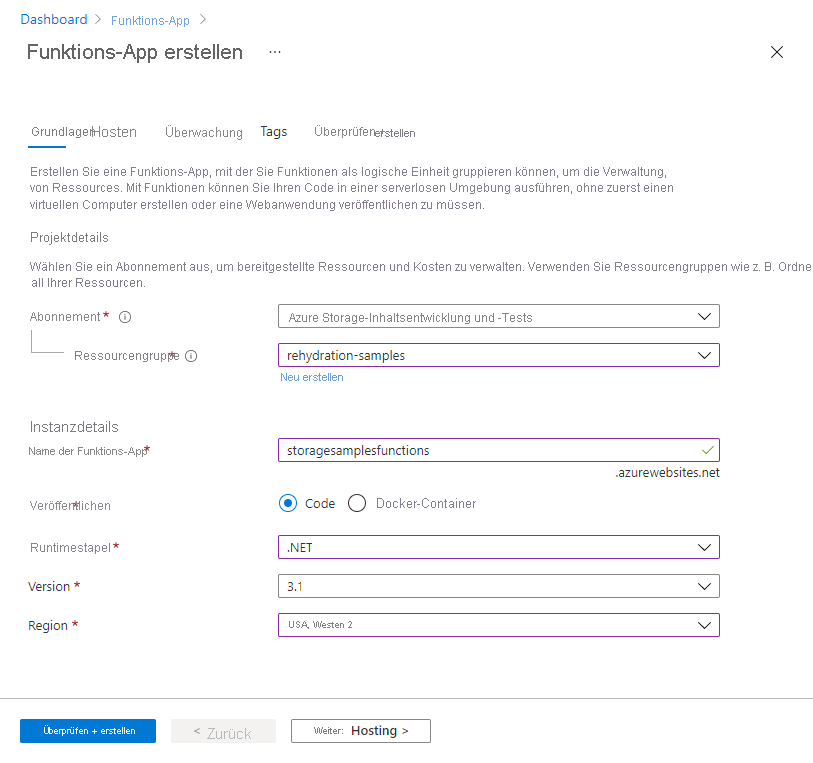
Nachdem Sie die Registerkarte Grundlagen ausgefüllt haben, wechseln Sie zur Registerkarte Hosting.
Wählen Sie auf der Registerkarte Hosting das Speicherkonto aus, in dem Ihre Azure-Funktion gespeichert werden soll. Sie können ein vorhandenes Speicherkonto auswählen oder ein neues erstellen.
Stellen Sie sicher, dass das Feld Betriebssystem auf Windows festgelegt ist.
Wählen Sie im Feld Plantyp den Eintrag Verbrauch (serverlos) aus. Weitere Informationen zu diesem Plan finden Sie unter Hosting des Azure Functions-Verbrauchstarifs.
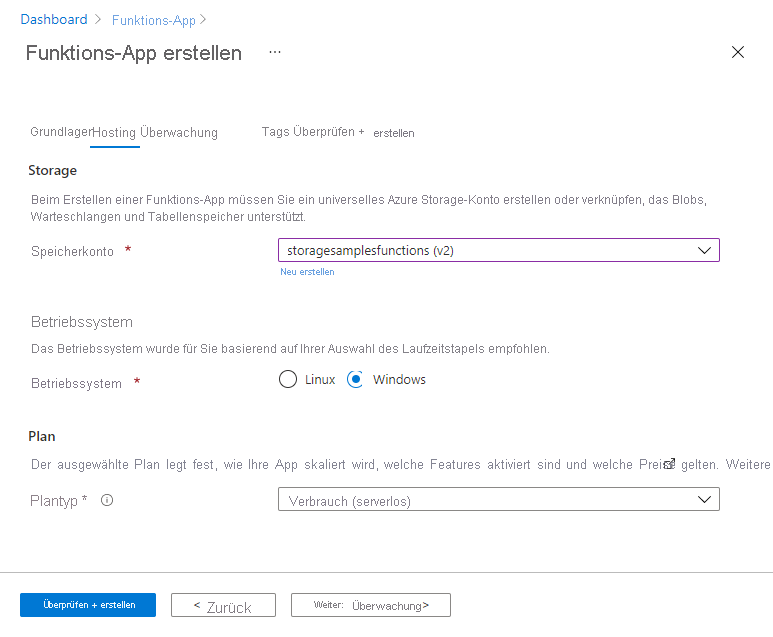
Wählen Sie zum Erstellen der neuen Funktions-App Überprüfen + erstellen aus.
Weitere Informationen zum Konfigurieren der Funktions-App finden Sie in der Azure Functions-Dokumentation unter Verwalten Ihrer Funktions-App.
Erstellen einer Azure-Funktion als Event Grid-Trigger
Als Nächstes erstellen Sie eine Azure-Funktion, die ausgeführt wird, wenn ein Blob in einem bestimmten Speicherkonto aktiviert wird. Führen Sie die folgenden Schritte aus, um eine Azure-Funktion in Visual Studio mit C# und .NET Core zu erstellen:
Starten Sie Visual Studio 2019. Lesen Sie dann Anmelden und Verbinden Ihres App-Codes mit Azure mithilfe von „DefaultAzureCredential“.
Erstellen Sie ein neues Azure Functions-Projekt. Weitere Informationen finden Sie in der Anleitung unter Erstellen eines Funktionen-App-Projekts.
Wählen Sie im Schritt Neue Azure Functions-Anwendung erstellen die folgenden Werte aus:
- Die Azure Functions-Runtime ist standardmäßig auf Azure Functions v3 (.NET Core) festgelegt. Microsoft empfiehlt, diese Version der Azure Functions-Runtime zu verwenden.
- Wählen Sie in der Liste der möglichen Trigger Event Grid-Trigger aus. Unter Verwenden einer Funktion als Ereignishandler für Event Grid-Ereignisse erfahren Sie, was für einen Event Grid-Trigger als Trigger für die Behandlung eines Blob Storage-Ereignisses mit einer Azure-Funktion spricht.
- Die Einstellung Speicherkonto gibt an, wo Ihre Azure-Funktion gespeichert wird. Sie können ein vorhandenes Speicherkonto auswählen oder ein neues erstellen.
Wählen Sie Erstellen aus, um das neue Projekt in Visual Studio zu erstellen.
Benennen Sie dann die Klasse und die Azure-Funktion wie unter Umbenennen der Funktion beschrieben um. Wählen Sie einen für Ihr Szenario geeigneten Namen.
Wählen Sie in Visual Studio Tools | NuGet-Paket-Manager | Paket-Manager-Konsole, und installieren Sie dann die folgenden Pakete über die Konsole:
Install-Package Azure.Storage.Blobs Install-Package Microsoft.ApplicationInsights.WorkerService Install-Package Microsoft.Azure.WebJobs.Logging.ApplicationInsightsFügen Sie in der Klassendatei für Ihre Azure-Funktion die folgenden using-Anweisungen ein:
using System; using System.IO; using System.Text; using Microsoft.Azure.WebJobs; using Microsoft.Azure.EventGrid.Models; using Microsoft.Azure.WebJobs.Extensions.EventGrid; using Microsoft.Extensions.Logging; using Azure; using Azure.Storage.Blobs; using Azure.Storage.Blobs.Models;Suchen Sie in der Klassendatei nach der Run-Methode. Diese Methode wird bei Eintritt eines Ereignisses ausgeführt. Fügen Sie den folgenden Code in den Methodenkörper der Run-Methode ein. Denken Sie daran, die Platzhalterwerte in eckigen Klammern durch Ihre eigenen Werte zu ersetzen:
// When either Microsoft.Storage.BlobCreated or Microsoft.Storage.BlobTierChanged // event occurs, write the event details to a log blob in the same container // as the event subject (the blob for which the event occurred). // Create a unique name for the log blob. string logBlobName = string.Format("function-log-{0}.txt", DateTime.UtcNow.Ticks); // Get data from the event. dynamic data = eventGridEvent.Data; string eventBlobUrl = Convert.ToString(data.url); string eventApi = Convert.ToString(data.api); // Build string containing log information. StringBuilder eventInfo = new StringBuilder(); eventInfo.AppendLine(string.Format("{0} operation occurred.", eventApi)); eventInfo.AppendLine(string.Format("Blob URL: {0}", eventBlobUrl)); eventInfo.AppendLine($@"Additional event details: Id=[{eventGridEvent.Id}] EventType=[{eventGridEvent.EventType}] EventTime=[{eventGridEvent.EventTime}] Subject=[{eventGridEvent.Subject}] Topic=[{eventGridEvent.Topic}]"); // If event was BlobCreated and API call was CopyBlob, respond to the event. bool copyBlobEventOccurred = (eventGridEvent.EventType == "Microsoft.Storage.BlobCreated") && (eventApi == "CopyBlob"); // If event was BlobTierChanged and API call was SetBlobTier, respond to the event. bool setTierEventOccurred = (eventGridEvent.EventType == "Microsoft.Storage.BlobTierChanged") && (eventApi == "SetBlobTier"); // If one of these two events occurred, write event info to a log blob. if (copyBlobEventOccurred | setTierEventOccurred) { // Create log blob in same account and container. BlobUriBuilder logBlobUriBuilder = new BlobUriBuilder(new Uri(eventBlobUrl)) { BlobName = logBlobName }; TokenCredential credential = new DefaultAzureCredential(); string blobUri = "https://" + accountName + ".blob.core.windows.net/" + logBlobUriBuilder.BlobContainerName + "/" + logBlobName; BlobClient logBlobClient = new BlobClient(new Uri(blobUri), credential); byte[] byteArray = Encoding.ASCII.GetBytes(eventInfo.ToString()); try { // Write the log info to the blob. // Overwrite if the blob already exists. using (MemoryStream memoryStream = new MemoryStream(byteArray)) { BlobContentInfo blobContentInfo = logBlobClient.Upload(memoryStream, overwrite: true); } } catch (RequestFailedException e) { Console.WriteLine(e.Message); throw; } }
Weitere Informationen zum Entwickeln von Azure Functions finden Sie im Leitfaden zur Entwicklung von Azure Functions.
Unter Azure Blob Storage als Event Grid-Quelle erfahren Sie, welche Informationen beim Veröffentlichen eines Blob Storage-Ereignisses für einen Ereignishandler enthalten sind.
Lokales Ausführen der Azure-Funktion im Debugger
Um den Code der Azure-Funktion lokal zu testen, müssen Sie manuell eine HTTP-Anforderung senden, die das Ereignis auslöst. Sie können die Anforderung mithilfe eines Tools posten, z. B. mit den Tools, die im Abschnitt „Voraussetzungen“ dieses Artikels beschrieben werden.
Am Anfang der Klassendatei für Ihre Azure-Funktion finden Sie einen URL-Endpunkt, den Sie zum Testen in einer lokalen Umgebung verwenden können. Durch Senden der Anforderung mithilfe dieser URL wird das Ereignis in der lokalen Umgebung ausgelöst, sodass Sie den Code debuggen können. Die URL besitzt das folgende Format:
http://localhost:7071/runtime/webhooks/EventGrid?functionName={functionname}
Bei der Anforderung, die Sie an diesen Endpunkt senden, handelt es sich um eine simulierte Anforderung. Es werden keine Daten aus Ihrem Azure Storage-Konto gesendet oder empfangen.
Senden Sie mithilfe Ihres HTTP-Anforderungstools und dessen Anweisungen eine Anforderung an diesen Endpunkt. Stellen Sie sicher, dass Sie den Platzhalter {functionname} durch den Namen Ihrer Funktion ersetzen (z. B. Get http://localhost:7071/runtime/webhooks/EventGrid?functionName=BlobRehydrateEventHandler).
- Setzen Sie in Visual Studio ggf. Breakpoints in Ihrem Code, und drücken Sie F5, um den Debugger auszuführen.
- Senden Sie die Anforderung in Ihrem HTTP-Anforderungstool an den Endpunkt.
Wenn Sie die Anforderung senden, ruft Event Grid die Azure-Funktion auf, und Sie können sie wie gewohnt debuggen. Weitere Informationen und Beispiele finden Sie in der Azure Functions-Dokumentation unter Manuelles Bereitstellen der Anforderung.
Die Anforderung, die das Ereignis auslöst, wird simuliert, die Azure-Funktion, die ausgeführt wird, wenn das Ereignis ausgelöst wird, schreibt jedoch Protokollinformationen in einen neuen Blob in Ihrem Speicherkonto. Im Azure-Portal können Sie den Inhalt des Blobs überprüfen und das Datum der letzten Änderung sehen, wie die folgende Abbildung zeigt:
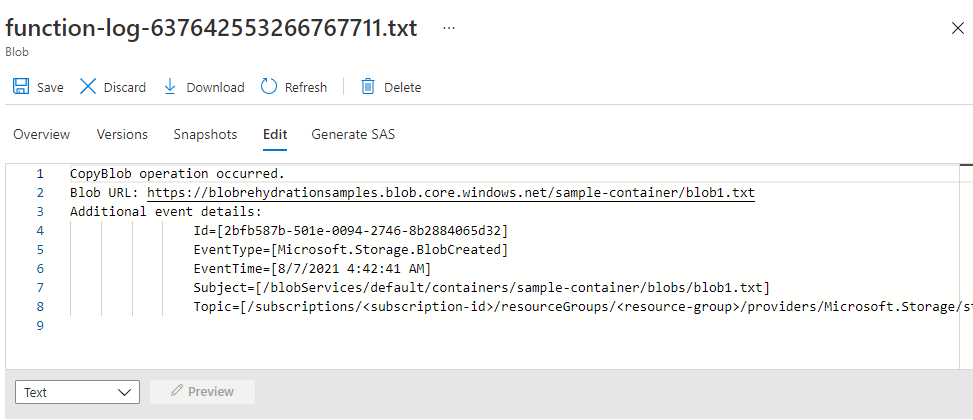
Veröffentlichen der Azure-Funktion
Nachdem Sie die Azure-Funktion lokal getestet haben, veröffentlichen Sie die Azure-Funktion im nächsten Schritt in der zuvor erstellten Azure-Funktions-App. Die Funktion muss veröffentlicht werden, damit Sie Event Grid für das Senden von Ereignissen im Speicherkonto an den Funktionsendpunkt konfigurieren können.
Führen Sie diese Schritte aus, um die Funktion zu veröffentlichen:
Klicken Sie im Projektmappen-Explorer auf das Azure Functions-Projekt und halten Sie die Maustaste gedrückt (oder klicken Sie mit der rechten Maustaste darauf), und wählen Sie Veröffentlichen aus.
Wählen Sie im Fenster Veröffentlichen als Ziel Azure und anschließend Weiter aus.
Wählen Sie als genaues Ziel Azure-Funktions-App (Windows) und dann Weiter aus.
Wählen Sie auf der Registerkarte Functions-Instanz im Dropdownmenü Ihr Azure-Abonnement aus, und suchen Sie dann in der Liste der verfügbaren Funktions-Apps nach Ihrer Azure-Funktions-App.
Stellen Sie sicher, dass das Kontrollkästchen Aus Paketdatei ausführen aktiviert ist.
Wählen Sie Fertig stellen aus, um die Veröffentlichung der Funktion vorzubereiten.
Vergewissern Sie sich auf der Seite Veröffentlichen, dass die Konfiguration korrekt ist. Wenn eine Warnung angezeigt wird, dass die Dienstabhängigkeit mit Application Insights nicht konfiguriert ist, können Sie sie auf dieser Seite konfigurieren.
Wählen Sie die Schaltfläche Veröffentlichen aus, um die Veröffentlichung der Azure-Funktion in der zuvor erstellten Azure-Funktions-App zu starten.
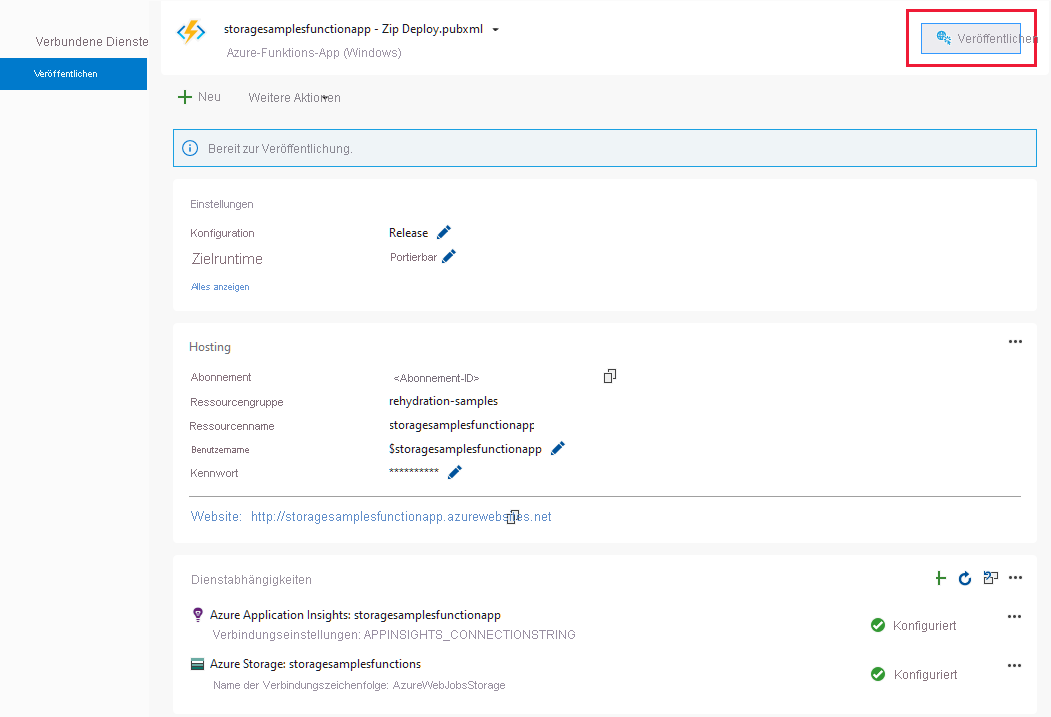
Immer, wenn Sie Änderungen am Code in Ihrer Azure-Funktion vornehmen, müssen Sie die aktualisierte Funktion in Azure veröffentlichen.
Abonnieren von Blobaktivierungsereignissen aus dem Speicherkonto
Jetzt verfügen Sie über eine Funktions-App mit einer Azure-Funktion, die als Reaktion auf ein Ereignis ausgeführt werden kann. Als nächsten Schritt erstellen Sie ein Ereignisabonnement für Ihr Speicherkonto. Mit dem Ereignisabonnement wird das Speicherkonto so konfiguriert, dass als Reaktion auf einen Blobvorgang in Ihrem Speicherkonto ein Ereignis über Event Grid veröffentlicht wird. Event Grid sendet das Ereignis an den von Ihnen angegebenen Ereignishandlerendpunkt. In diesem Fall ist die im vorhergehenden Abschnitt erstellte Azure-Funktion der Ereignishandler.
Wenn Sie das Ereignisabonnement erstellen, können Sie filtern, welche Ereignisse an den Ereignishandler gesendet werden. Die Ereignisse, die beim Aktiveren eines Blobs von der Archivebene erfasst werden sollen, sind Microsoft.Storage. BlobTierChanged, das einem Vorgang zum Blobtarif festlegen entspricht, und Microsoft.Storage. BlobCreated-Ereignisse, die einem Blob kopieren-Vorgang entsprechen. Je nach Szenario behandeln Sie nur eines dieser Ereignisse.
Führen Sie zum Erstellen des Ereignisabonnements die folgenden Schritte aus:
Navigieren Sie im Azure-Portal zu dem Speicherkonto, das Blobs auf der Archivebene enthält, die aktiviert werden können.
Wählen Sie im linken Navigationsbereich die Einstellung Ereignisse aus.
Klicken Sie auf der Seite Ereignisse auf Weitere Optionen.
Wählen Sie Ereignisabonnement erstellen aus.
Geben Sie auf der Seite Ereignisabonnement erstellen im Abschnitt Details zum Ereignisabonnement einen Namen für das Ereignisabonnement ein.
Geben Sie im Abschnitt Themendetails einen Namen für das Systemthema ein. Das Systemthema stellt ein oder mehrere Ereignisse dar, die von Azure Storage veröffentlicht werden. Weitere Informationen zu Systemthemen finden Sie unter Systemthemen in Azure Event Grid.
Wählen Sie im Abschnitt Ereignistypen die Ereignisse Blob Created (Blob erstellt) und Blob Tier Changed (Blobtarif geändert) aus. Je nachdem, wie Sie ein Blob auf der Archivebene aktivieren, wird eines dieser beiden Ereignisse ausgelöst.

Wählen Sie im Abschnitt Endpunktdetails im Dropdownmenü Azure-Funktion aus.
Wählen Sie Endpunkt auswählen aus, um die im vorherigen Abschnitt erstellte Funktion anzugeben. Wählen Sie im Dialogfeld Azure-Funktion auswählen das Abonnement, die Ressourcengruppe und die Funktions-App für Ihre Azure-Funktion aus. Wählen Sie schließlich im Dropdownmenü den Funktionsnamen und dann Auswahl bestätigen aus.
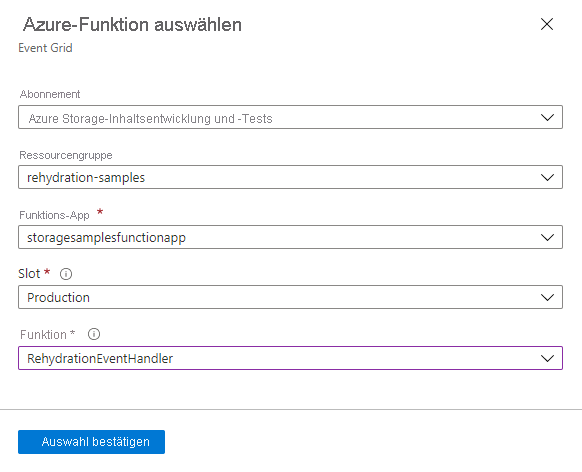
Wählen Sie die Schaltfläche Erstellen aus, um das Ereignisabonnement zu erstellen, und beginnen Sie damit, Ereignisse an den Ereignishandler der Azure-Funktion zu senden.
Weitere Informationen zu Ereignisabonnements finden Sie unter Azure Event Grid – Begriffe.
Testen des Ereignishandlers der Azure-Funktion
Zum Testen der Azure-Funktion können Sie ein Ereignis in dem Speicherkonto mit dem Ereignisabonnement auslösen. Das zuvor erstellte Ereignisabonnement filtert nach den beiden Ereignissen Microsoft.Storage.BlobCreated und Microsoft.Storage.BlobTierChanged. Wenn eines dieser Ereignisse ausgelöst wird, wird Ihre Azure-Funktion ausgelöst.
Mit der Azure-Funktion aus diesem Artikel wird in zwei Szenarien ein Protokollblob geschrieben:
- Wenn das Ereignis Microsoft.Storage.BlobCreated ist und der API-Vorgang Blob kopieren lautet.
- Wenn das Ereignis Microsoft.Storage.BlobTierChanged ist und der API-Vorgang Blobtarif festlegen lautet.
Unter diesen beiden Verfahren finden Sie Informationen zum Testen der Funktion durch Aktivieren eines Blobs:
Nach Abschluss der Aktivierung wird das Protokollblob in den gleichen Container geschrieben, in dem sich auch das aktivierte Blob befindet. Wenn Sie beispielsweise ein Blog mit einem Kopiervorgang aktivieren, sehen Sie im Azure-Portal, dass das ursprüngliche Quellblob auf der Archivebene verbleibt, das vollständig aktivierte Zielblob auf der Zielonlineebene angezeigt wird und das von der Azure-Funktion erstellte Protokollblob ebenfalls in der Liste aufgeführt wird.
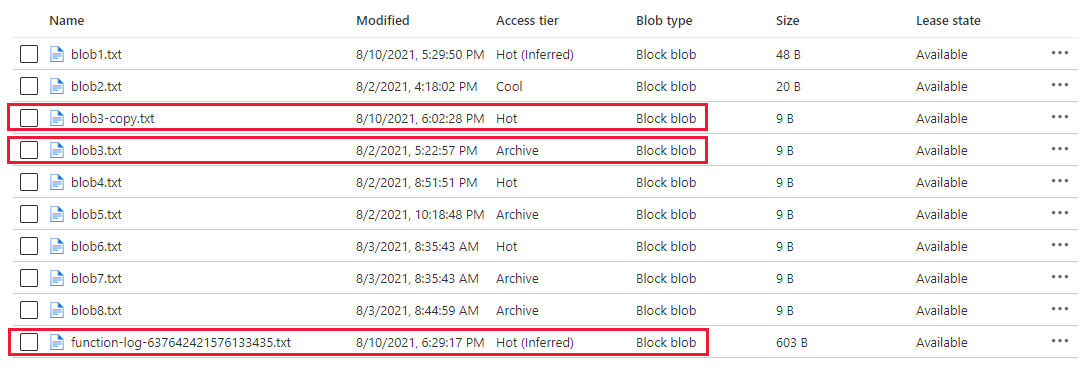
Beachten Sie, dass das Kopieren eines Blobs je nach ausgewählter Einstellung für die Aktivierungspriorität bis zu 15 Stunden dauern kann. Wenn Sie die Aktivierungspriorität auf Hoch festlegen, wird die Aktivierung bei Blobs, die kleiner als 10 GB sind, möglicherweise in weniger als einer Stunde abgeschlossen. Aktivierungsvorgänge mit hoher Priorität verursachen allerdings höhere Kosten. Weitere Informationen finden Sie unter Übersicht über die Aktivierung von Blobs aus der Archivebene.
Tipp
Obwohl das Ziel dieser Anleitung die Behandlung von Ereignissen im Zusammenhang mit der Blobaktivierung war, ist sie möglicherweise auch für Testzwecke nützlich, um diese Ereignisse als Reaktion auf das Hochladen eines Blobs oder das Ändern der Ebene eines Onlineblobs (d. h. von heiß nach kalt) zu beobachten, da das Ereignis unmittelbar ausgelöst wird.
Weitere Informationen zum Filtern von Ereignissen in Event Grid finden Sie unter Filtern von Ereignissen für Azure Event Grid.
Weitere Informationen
- Zugriffsebenen „Heiß“, „Kalt“ und „Archiv“ für Blobdaten
- Overview of blob rehydration from the archive tier (Übersicht über die Aktivierung von Blobs aus der Archivebene)
- Aktivieren eines archivierten Blobs auf einer Onlineebene
- Reacting to Blob storage events (preview) (Reagieren auf Blob Storage-Ereignisse (Vorschauversion))