Überwachen Ihres Speicherdiensts mit Azure Monitor für Storage
Storage Insights ermöglicht eine umfassende Überwachung Ihrer Azure Storage-Konten, indem eine einheitliche Ansicht der Leistung, Kapazität und Verfügbarkeit Ihrer Azure Storage-Dienste bereitgestellt wird. Sie können die Speicherkapazität und Leistung auf zwei Arten beobachten: direktes Anzeigen in einem Speicherkonto oder Anzeigen verschiedener Gruppen von Speicherkonten in Azure Monitor.
In diesem Artikel erfahren Sie, wie Sie mithilfe von Storage Insights verwertbare Informationen zu Integrität und Leistung von Storage-Konten im gewünschten Umfang erhalten, wobei Sie sich auf Hotspots sowie die Diagnose von Wartezeit, Drosselung und Verfügbarkeitsproblemen konzentrieren können.
Einführung in Storage Insights
Bevor Sie sich mit der Oberfläche genauer befassen, sollten Sie nachvollziehen können, wie sie Informationen darstellt und visualisiert. Unabhängig davon, ob Sie das Storage-Feature direkt aus einem Speicherkonto oder in Azure Monitor auswählen, bietet Storage Insights eine einheitliche Oberfläche.
In Kombination bietet sie Folgendes:
Perspektive im gewünschten Umfang mit einer Momentaufnahme von deren Verfügbarkeit, die auf Folgendem basiert: der Integrität des Speicherdiensts oder des API-Vorgangs, der Nutzung mit der Gesamtzahl der vom Speicherdienst empfangenen Anforderungen und der Latenz mit der durchschnittlichen Zeit, die der Speicherdienst oder der API-Vorgangstyp für die Verarbeitung von Anforderungen benötigt. Sie können auch die Kapazität nach Blob, Datei, Tabelle und Warteschlange anzeigen.
Drilldownanalyse für ein bestimmtes Speicherkonto als Hilfe bei der Diagnose von Problemen oder der Ausführung einer detaillierten Analyse nach Kategorie – Verfügbarkeit, Leistung, Fehler und Kapazität. Wenn Sie eine dieser Optionen auswählen, erhalten Sie eine detaillierte Übersicht über die Metriken.
Anpassbar. Hier können Sie ändern, welche Metriken Sie anzeigen oder abändern oder aber Schwellenwerte dafür festlegen möchten, die Ihren Grenzwerten entsprechen, und sie als Ihre eigene Arbeitsmappe speichern. Diagramme in der Arbeitsmappe können an das Azure-Dashboard angeheftet werden.
Bei diesem Feature müssen Sie nichts aktivieren oder konfigurieren, weil die Speichermetriken aus Ihren Speicherkonten standardmäßig erfasst werden. Wenn Sie mit den in Azure Storage verfügbaren Metriken nicht vertraut sind, können Sie unter Azure Storage-Metriken die jeweilige Beschreibung und Definition anzeigen.
Hinweis
Für den Zugriff auf dieses Feature fallen keine Gebühren an. Ihnen werden nur die grundlegenden Features von Azure Monitor in Rechnung gestellt, die Sie entsprechend der Beschreibung auf der Seite Azure Monitor-Preisdetails konfigurieren oder aktivieren.
Anzeigen in Azure Monitor
In Azure Monitor können Sie Details zu Transaktion, Latenz und Kapazität aus mehreren Speicherkonten in Ihrem Abonnement anzeigen sowie Leistung, Kapazitätsprobleme und Fehler leichter identifizieren.
Führen Sie die folgenden Schritte aus, um die Nutzung und Verfügbarkeit Ihrer Speicherkonten in allen ihren Abonnements anzuzeigen.
Melden Sie sich beim Azure-Portal an.
Wählen Sie im linken Bereich des Azure-Portals Überwachen und im Abschnitt Insights die Option Speicherkonten aus.
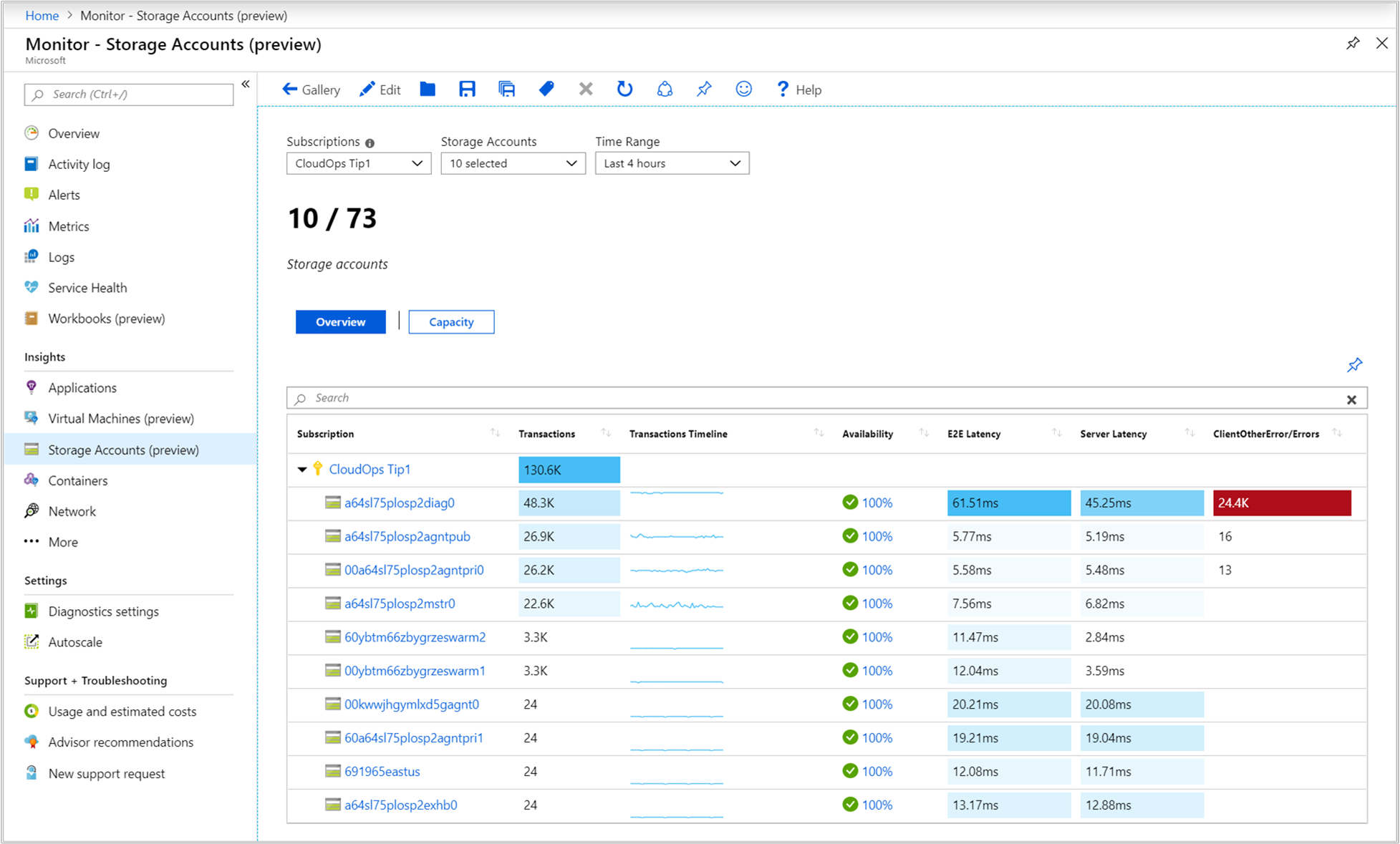
Arbeitsmappe „Übersicht“
In der Arbeitsmappe Übersicht für das ausgewählte Abonnement werden in der Tabelle interaktive Speichermetriken und der Dienstverfügbarkeitsstatus für bis zu 5 Speicherkonten angezeigt, die innerhalb des Abonnements gruppiert sind. Sie können die Ergebnisse anhand der Optionen filtern, die Sie in den folgenden Dropdownlisten auswählen:
Abonnements – Es werden nur Abonnements mit Speicherkonten aufgelistet.
Speicherkonten – standardmäßig sind 5 Speicherkonten vorab ausgewählt. Wenn Sie in der Bereichsauswahl alle oder mehrere Speicherkonten auswählen, werden bis zu 200 Speicherkonten zurückgegeben. Wenn Sie beispielsweise insgesamt 573 Speicherkonten in drei ausgewählten Abonnements haben, werden nur 200 Konten angezeigt.
Zeitbereich – Standardmäßig werden die Informationen aus den letzten 4 Stunden basierend auf der entsprechenden Auswahl angezeigt.
Die Zählerkachel unter den Dropdownlisten führt ein Rollup der Gesamtanzahl der Speicherkonten im Abonnement durch und gibt an, wie viele davon ausgewählt sind. Für Spalten in der Arbeitsmappe, die Transaktionsmetriken oder-Fehler melden, gibt es eine bedingte Farbcodierung oder Wärmebilder. Die dunkelste Farbe hat den höchsten Wert, und eine hellere Farbe basiert auf den niedrigsten Werten. Der Wert für die fehlerbasierten Spalten ist „rot“, und für die metrikbasierten Spalten ist er „blau“.
Wählen Sie einen Wert in den Spalten Verfügbarkeit, E2E-Latenz, Serverlatenz und Transaktionsfehlertyp/Fehler aus. Dann werden Sie zu einem Bericht weitergeleitet, der auf den spezifischen Typ von Speichermetriken zugeschnitten ist, die mit der für dieses Speicherkonto ausgewählten Spalte übereinstimmen. Weitere Informationen zu den Arbeitsmappen für die einzelnen Kategorien finden Sie weiter unten im Abschnitt Detaillierte Speicherarbeitsmappen.
Hinweis
Ausführliche Informationen dazu, welche Fehler im Bericht angezeigt werden können, finden Sie unter Response Type schema (Schema der Antworttypen). Suchen Sie dort nach Antworttypen wie ServerOtherError, ClientOtherError, ClientThrottlingError. Abhängig von den ausgewählten Speicherkonten werden alle anderen Fehler unter der Kategorie Andere dargestellt, wenn mehr als drei Arten von Fehlern gemeldet werden.
Der Standardschwellenwert für Verfügbarkeit lautet:
- Warnung – 99%
- Kritisch – 90%
Wenn Sie einen Verfügbarkeitsschwellenwert basierend auf den Ergebnissen Ihrer Beobachtung oder Anforderungen festlegen möchten, lesen Sie Ändern des Verfügbarkeitsschwellenwerts.
Arbeitsmappe „Kapazität“
Wählen Sie oben auf der Seite die Option Kapazität aus. Dann wird die Arbeitsmappe Kapazität geöffnet. Sie zeigt Ihnen die Menge des im Konto genutzten gesamten Speichers und die Kapazität, die von den einzelnen Datendiensten im Konto genutzt wird. So können Sie zu stark und zu wenig genutzten Speicherplatz einfacher ermitteln.
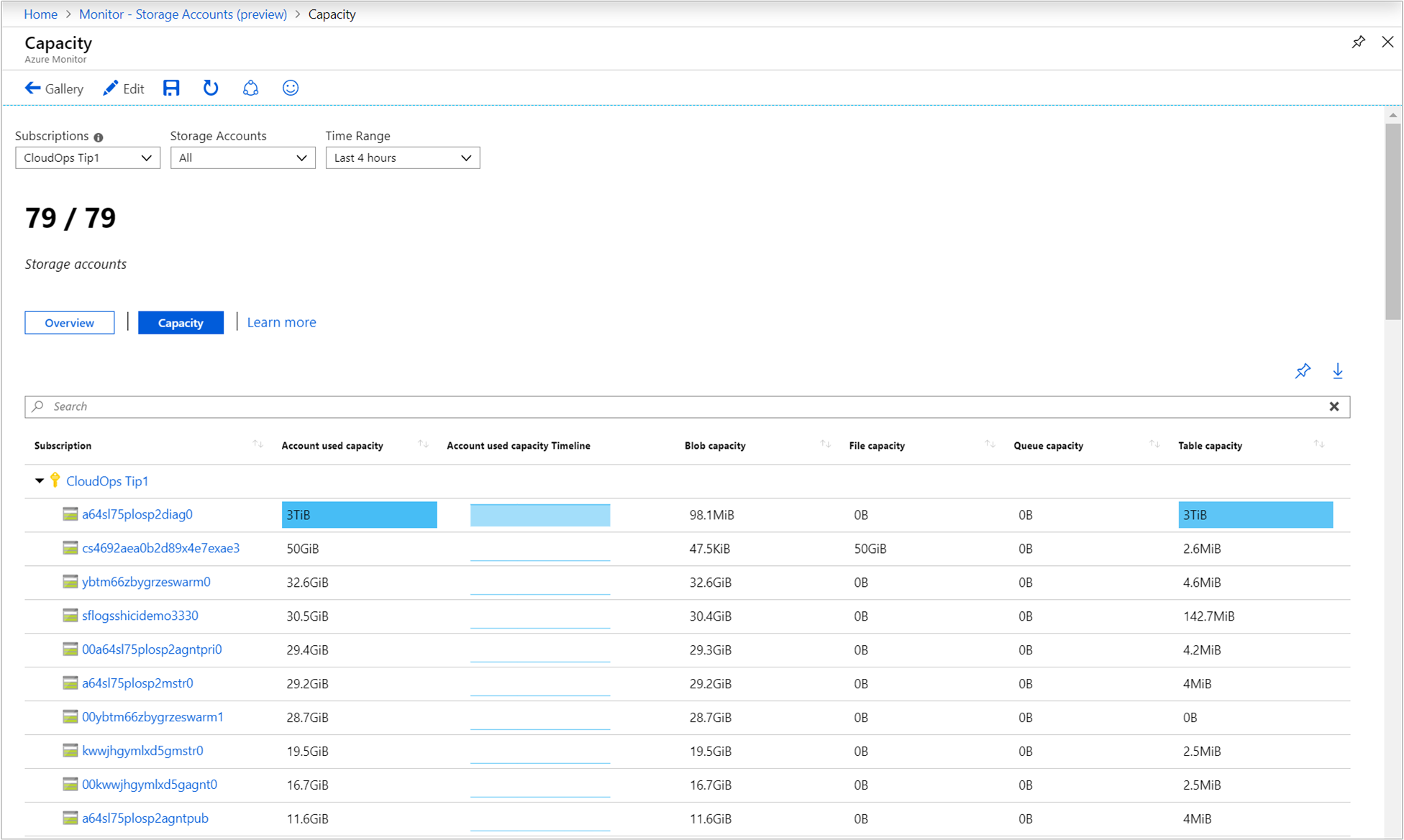
Für Spalten in der Arbeitsmappe, die Kapazitätsmetriken mit einem blauen Wert melden, gibt es eine bedingte Farbcodierung oder Wärmebilder. Die dunkelste Farbe hat den höchsten Wert, und eine hellere Farbe basiert auf den niedrigsten Werten.
Wenn Sie in einer der Spalten der Arbeitsmappe einen Wert auswählen, führen Sie einen Drilldown zur Arbeitsmappe Kapazität für das Speicherkonto aus. Weitere Details zum Drilldownbericht werden weiter unten im Abschnitt Detaillierte Speicherarbeitsmappen beschrieben.
Anzeigen über ein Speicherkonto
So greifen Sie direkt über ein Speicherkonto auf VM Insights zu:
Wählen Sie im Azure-Portal „Speicherkonten“ aus.
Wählen Sie in der Liste ein Speicherkonto aus. Wählen Sie im Abschnitt „Überwachung“ die Option „Insights“ aus.
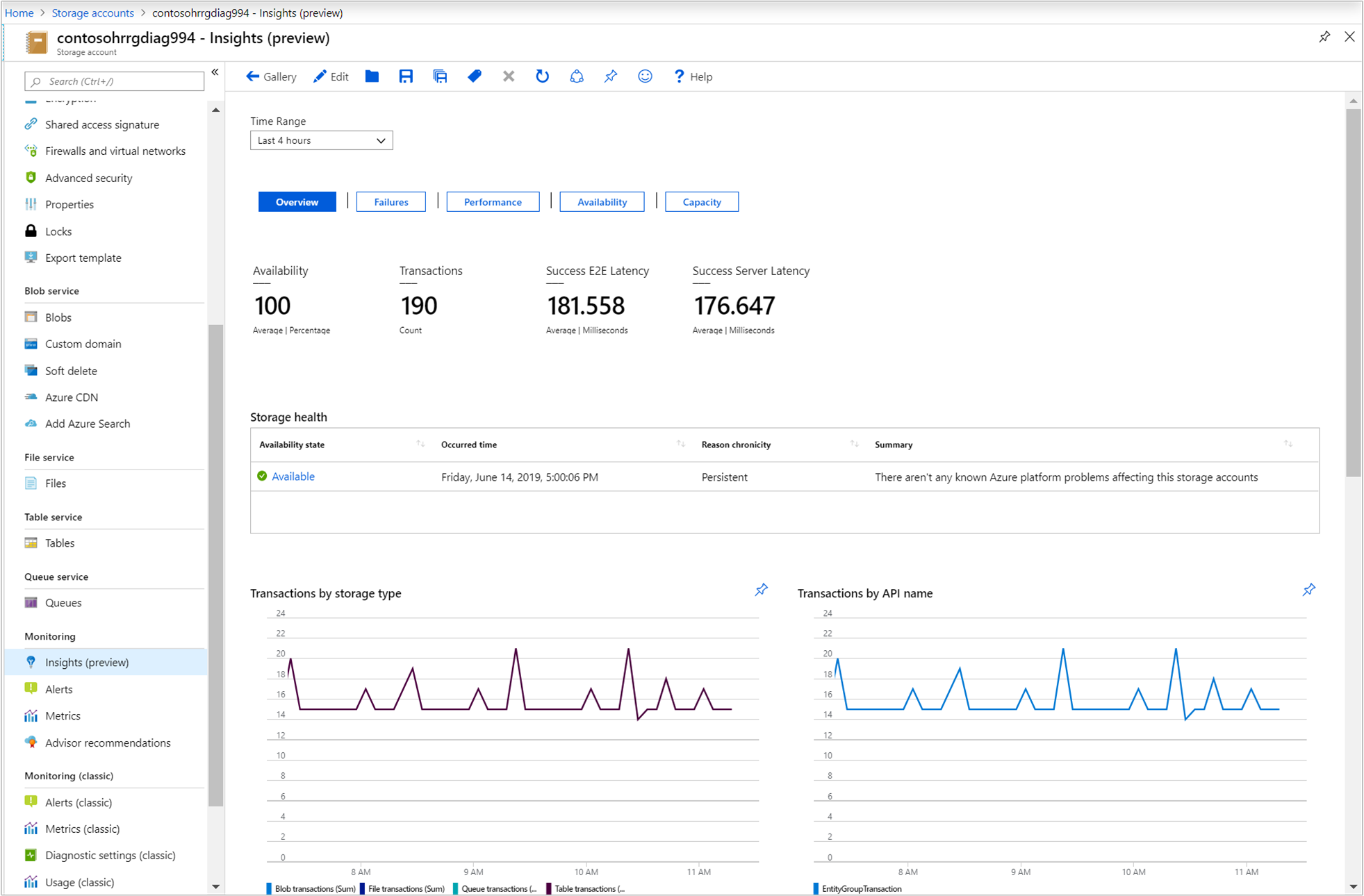
In der ArbeitsmappeÜbersicht für das Speicherkonto werden mehrere Leistungsmetriken für die Speicherung angezeigt, anhand derer Sie schnell Folgendes bewerten können:
Integrität des Speicherdiensts, um sofort festzustellen, ob ein Problem außerhalb ihrer Kontrolle den Speicherdienst in der Region beeinträchtigt, in der er bereitgestellt wird. Dies wird in der Spalte Zusammenfassung angegeben.
Interaktive Leistungsdiagramme, die die wichtigsten Details im Zusammenhang mit Speicherkapazität, Verfügbarkeit, Transaktionen und Latenz zeigen.
Metriken und Statuskacheln mit hervorgehobener Dienstverfügbarkeit, Gesamtzahl der Transaktionen für den Speicherdienst, E2E-Latenz und Serverlatenz.
Wenn Sie eine der Schaltflächen für Fehler, Leistung, Verfügbarkeit und Kapazität auswählen, wird die jeweilige Arbeitsmappe geöffnet.
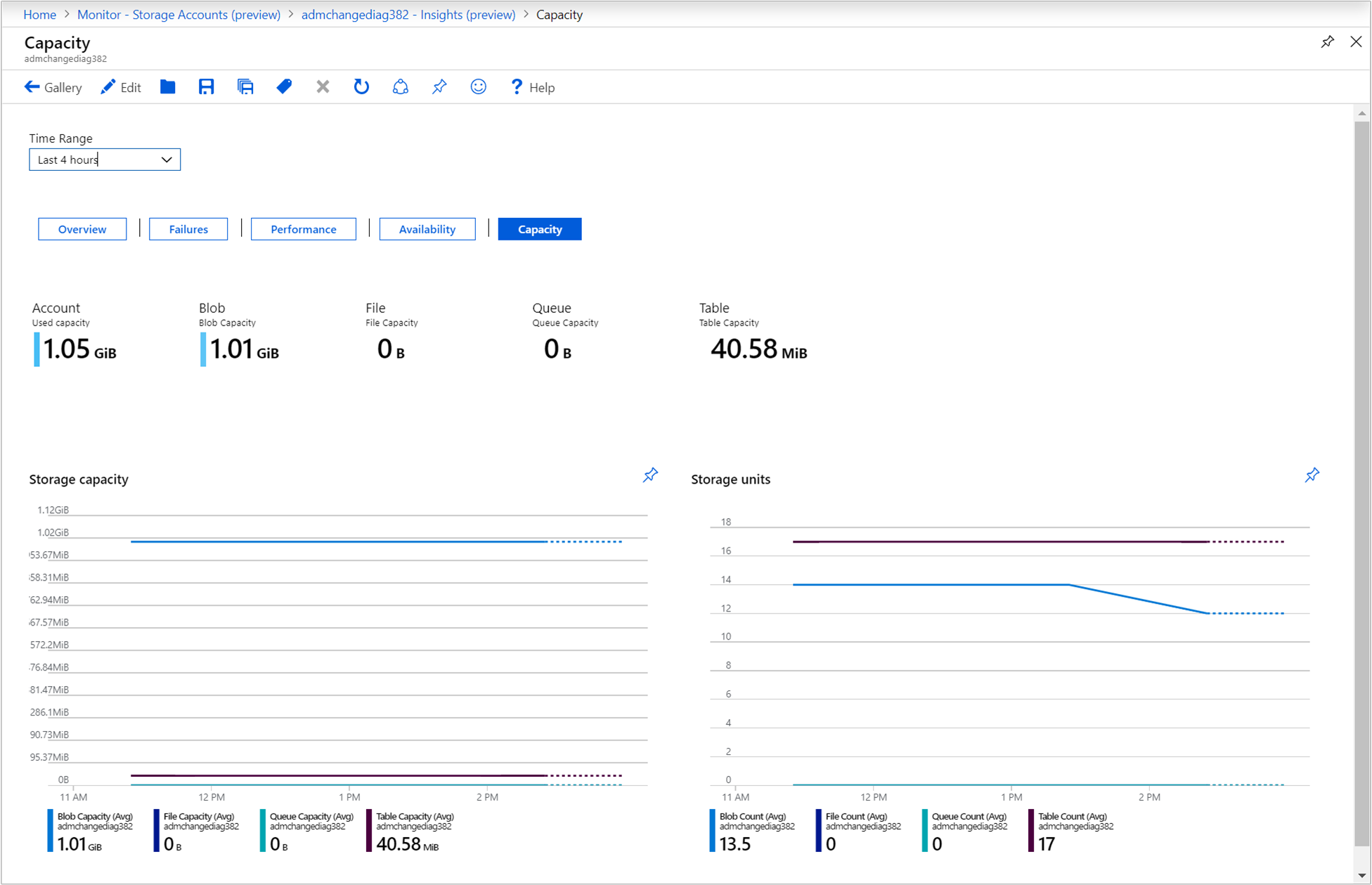
Detaillierte Speicherarbeitsmappen
Abhängig davon, ob Sie einen Wert in den Spalten Verfügbarkeit, E2E-Latenz, Serverlatenz und Transaktionsfehlertyp/Fehler in der Arbeitsmappe Übersicht für mehrere Speicherkonten ausgewählt haben oder eine der Schaltflächen für Fehler, Leistung, Verfügbarkeit und Kapazität in der Arbeitsmappe Übersicht eines bestimmten Speicherkontos auswählen, liefert jede dieser Möglichkeiten eine Reihe von interaktiven speicherbezogenen Informationen, die auf die jeweilige Kategorie zugeschnitten sind.
Verfügbarkeit öffnet die Arbeitsmappe Verfügbarkeit. Sie zeigt den aktuellen Integritätsstatus des Azure Storage-Diensts, eine Tabelle mit dem verfügbaren Integritätsstatus jedes Objekts – kategorisiert nach dem im Speicherkonto definierten Datendienst – mit einer Trendlinie, die den ausgewählten Zeitbereich darstellt, und einem Verfügbarkeitstrenddiagramm für die einzelnen Datendienste im Konto.
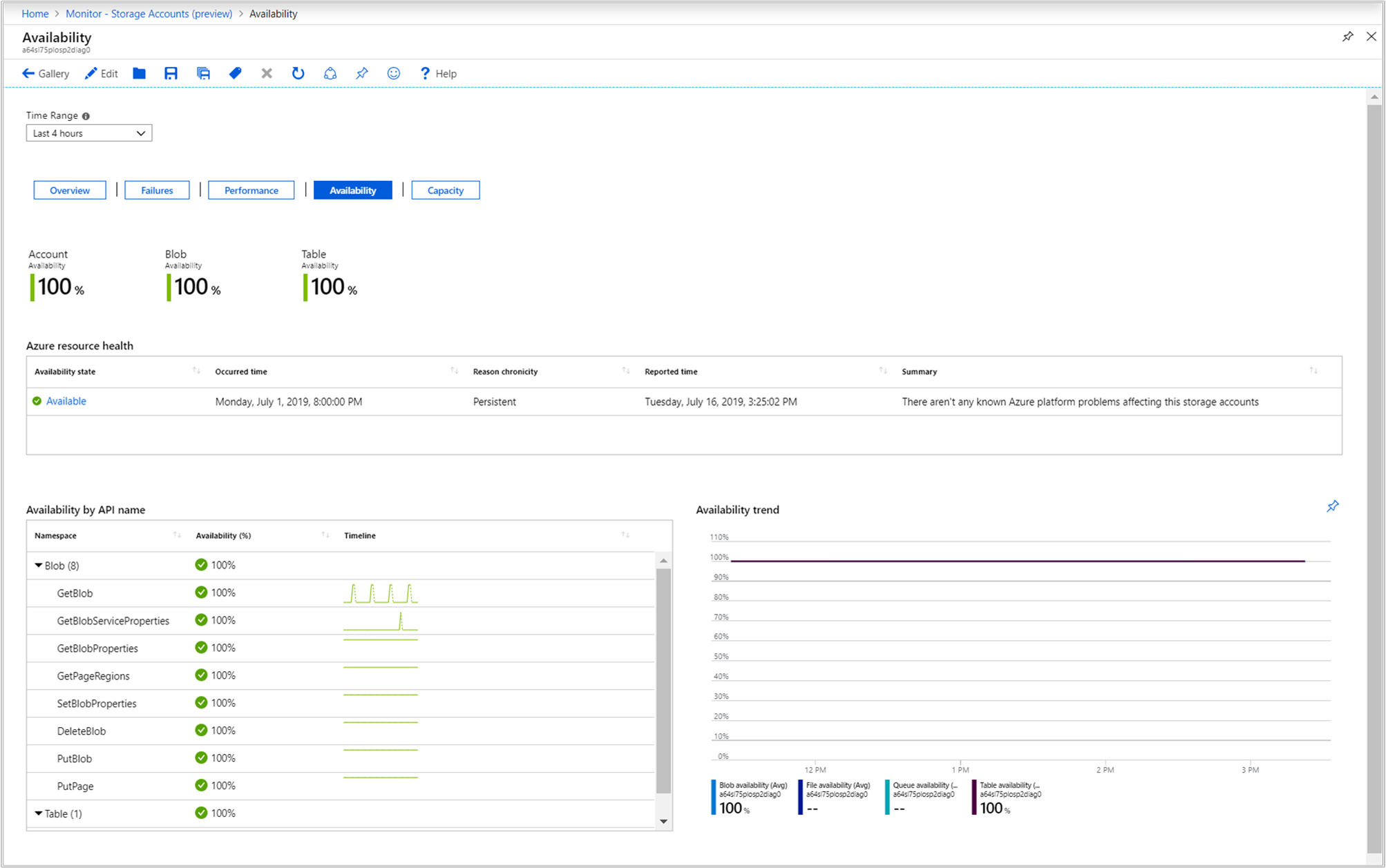
E2E-Latenz und Serverlatenz öffnet die Arbeitsmappe Leistung. Sie enthält eine Rollupstatuskachel mit E2E-Latenz und Serverlatenz, ein Leistungsdiagramm von E2E-Latenz im Vergleich zur Serverlatenz und eine Tabelle, in der die Latenz von erfolgreichen Aufrufen durch die API aufgeschlüsselt wird, kategorisiert nach dem im Speicherkonto definierten Datendienst.
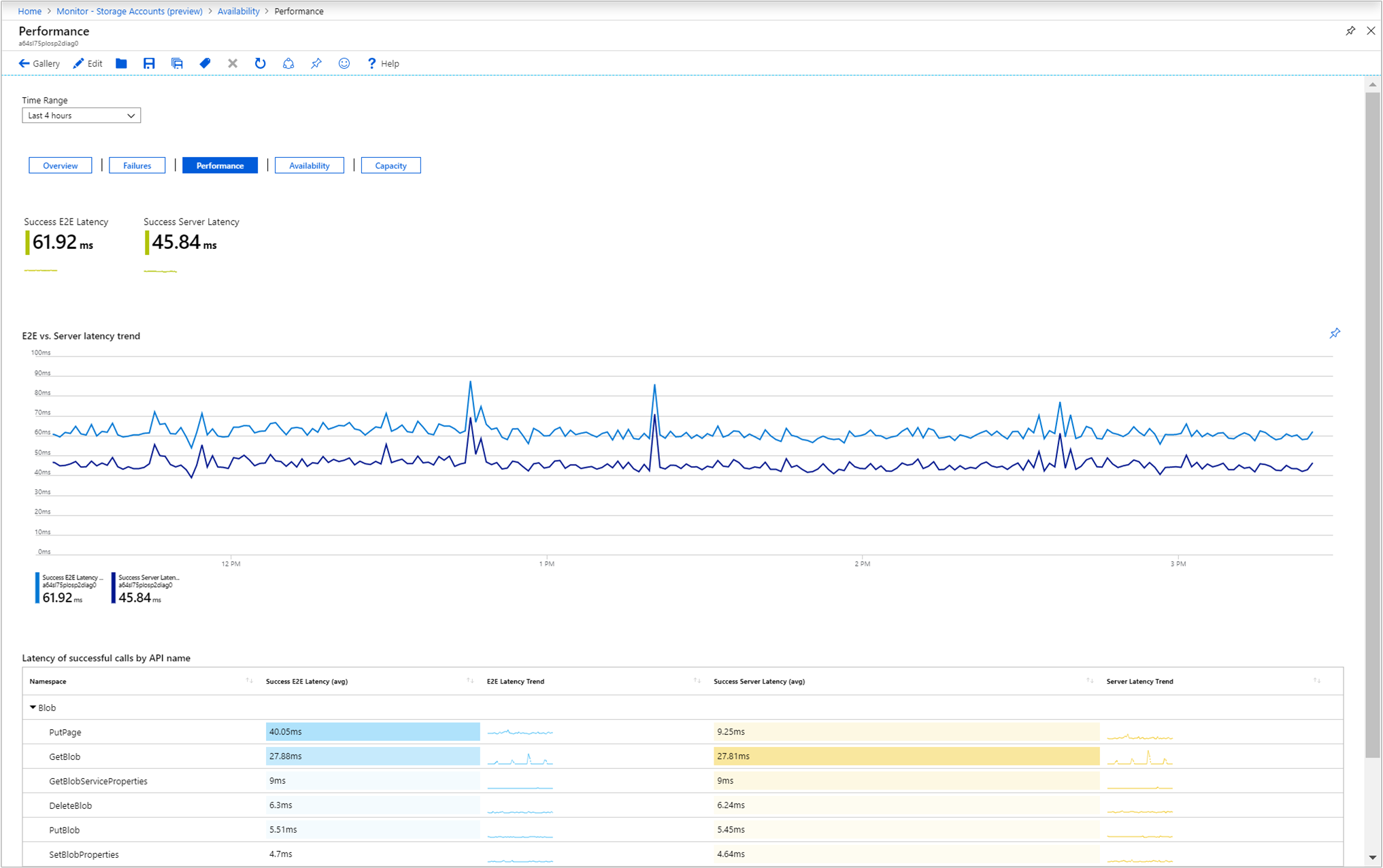
Wenn Sie eine der im Raster aufgelisteten Fehlerkategorien auswählen, wird die Arbeitsmappe Fehler geöffnet. Der Bericht zeigt Folgendes an: Metrikkacheln für alle anderen clientseitigen Fehler (mit Ausnahme von beschriebenen und erfolgreichen Anforderungen), Clientdrosselungsfehler, ein Leistungsdiagramm für den Antworttyp der Transaktion, Dimensionsmetrik, die für das Attribut „ClientOtherError“ spezifisch ist, sowie zwei Tabellen – Transaktionen nach API-Name und Transaktionen nach Antworttyp.
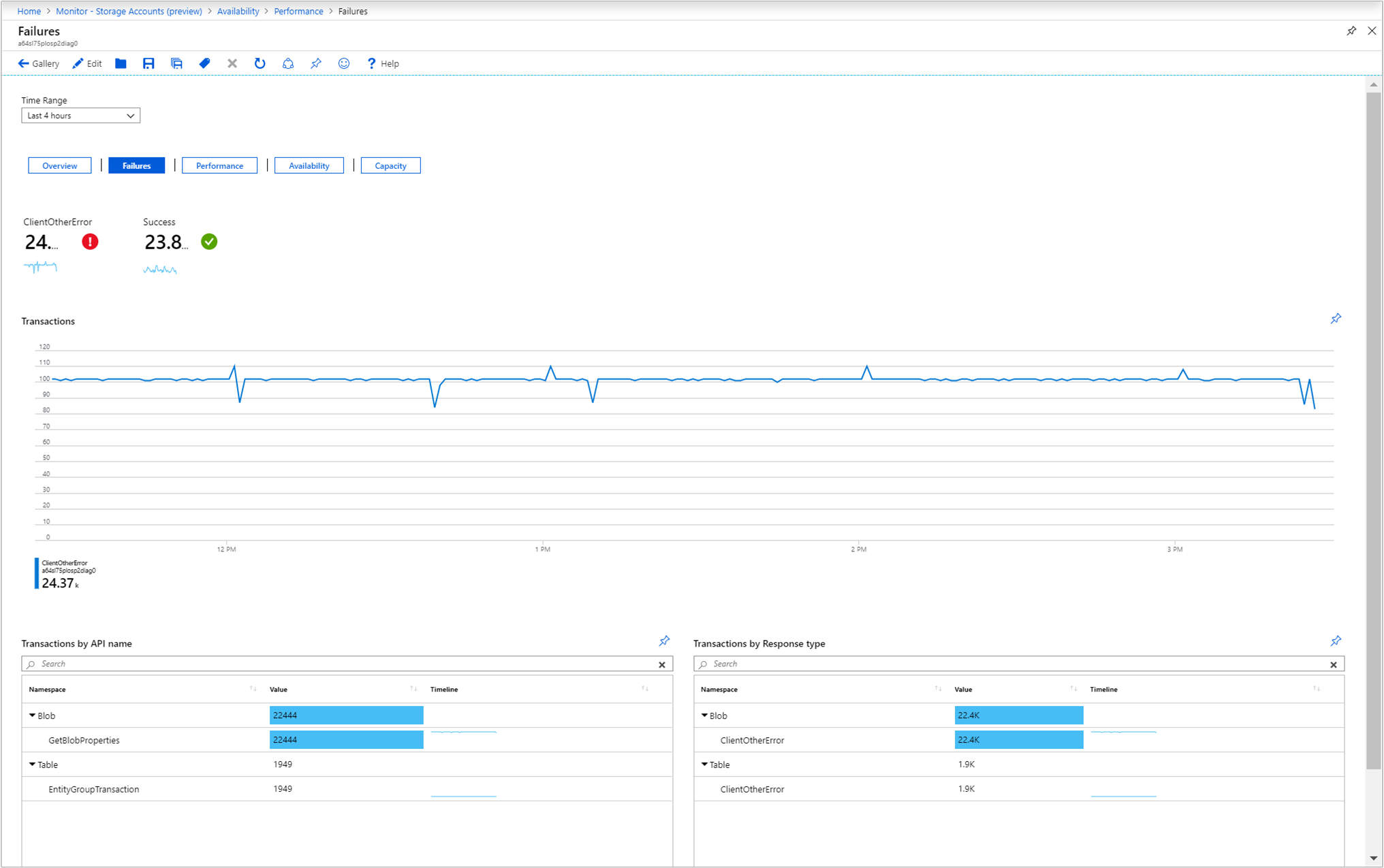
Kapazität öffnet die Arbeitsmappe Kapazität. Sie zeigt die Gesamtmenge des Speichers, der für die einzelnen Speicherdatenobjekte im Konto in den Kacheln und im Diagramm verwendet wird, sowie die Anzahl der Datenobjekte, die im Konto gespeichert sind.
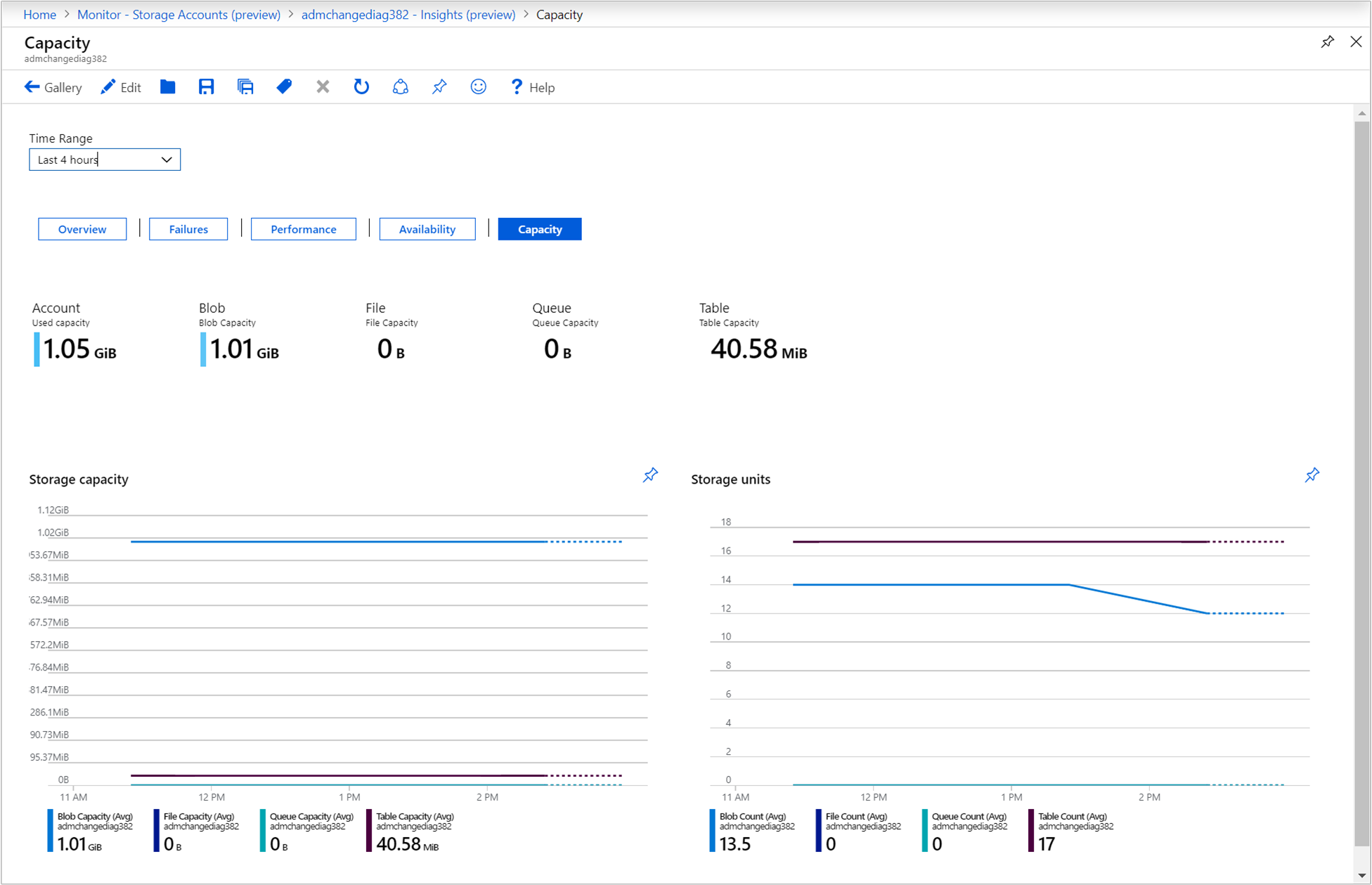
Anheften und exportieren
Sie können jeden beliebigen der Metrikabschnitte an ein Azure-Dashboard anheften, indem Sie oben rechts im Abschnitt das Stecknadelsymbol auswählen.
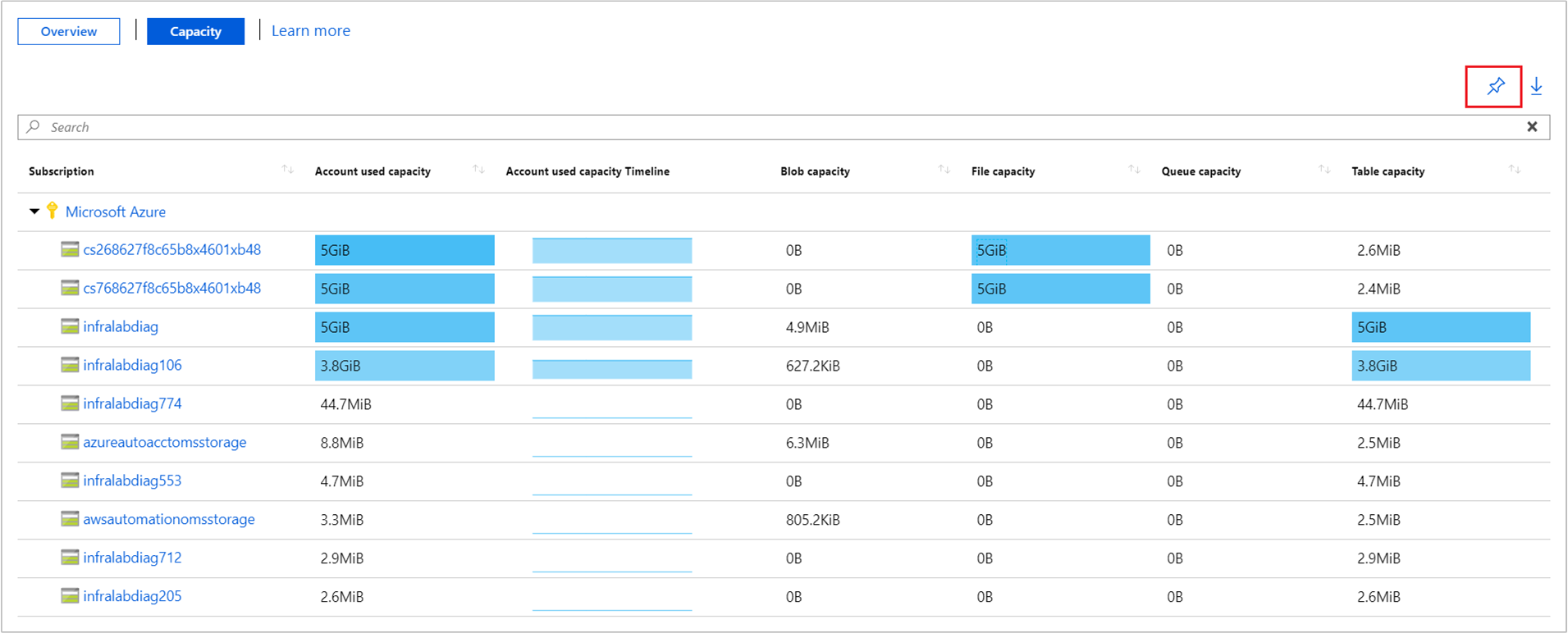
Die Arbeitsmappen Übersicht oder Kapazität für Mehrfachabonnement und Speicherkonto unterstützen den Export der Ergebnisse im Excel-Format. Dazu müssen Sie den Abwärtspfeil rechts neben dem Stecknadelsymbol auswählen.
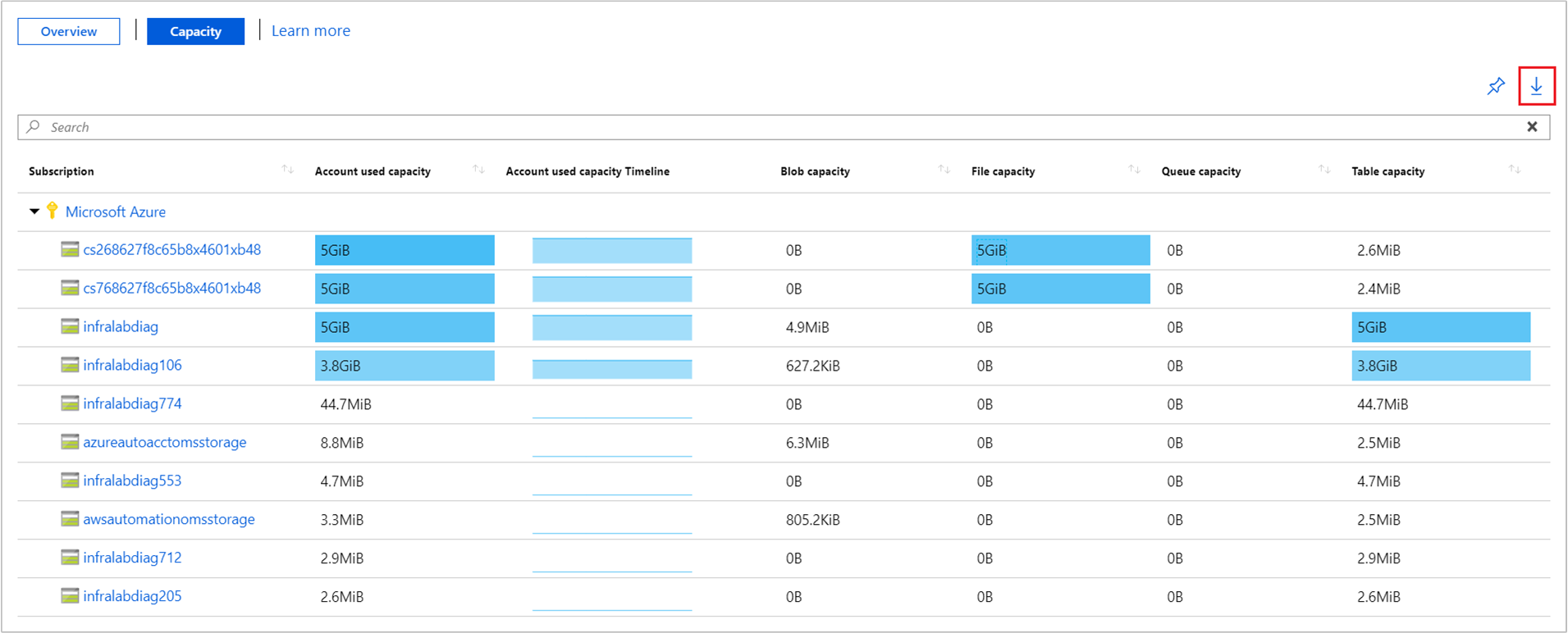
Anpassen von Storage Insights
In diesem Abschnitt werden gängige Szenarien für die Bearbeitung der Arbeitsmappe erläutert, um sie zur Unterstützung Ihrer Datenanalyseanforderungen anzupassen:
- Arbeitsmappe so festlegen, dass immer ein bestimmtes Abonnement oder ein bestimmtes Speicherkonto/bestimmte Speicherkonten ausgewählt wird/werden
- Ändern von Metriken im Raster
- Ändern des Verfügbarkeitsschwellenwerts
- Ändern des Farbrendering
Die Anpassungen werden in einer benutzerdefinierten Arbeitsmappe gespeichert, um zu verhindern, dass die Standardkonfiguration in unserer veröffentlichten Arbeitsmappe überschrieben wird. Arbeitsmappen werden in einer Ressourcengruppe gespeichert, und zwar entweder im für Sie privaten Abschnitt Meine Berichte oder im Abschnitt Freigegebene Berichte, der für alle Benutzer mit Zugriff auf die Ressourcengruppe zugänglich ist. Nachdem Sie die benutzerdefinierte Arbeitsmappe gespeichert haben, müssen Sie zum Arbeitsmappenkatalog wechseln, um die Mappe zu starten.

Angeben eines Abonnements oder Speicherkontos
Sie können die Arbeitsmappen Übersicht oder Kapazität für Mehrfachabonnement und Speicherkonto bei jeder Ausführung auf den Bereich eines bestimmten Abonnements/von bestimmten Abonnements oder eines bestimmten Speicherkontos/von bestimmten Speicherkonten konfigurieren. Führen Sie dazu die folgenden Schritte aus:
Wählen Sie im Portal Überwachen und dann im linken Bereich Speicherkonten aus.
Wählen Sie in der Arbeitsmappe Übersicht in der Befehlsleiste den Befehl Bearbeiten aus.
Wählen Sie in der Dropdownliste Abonnements mindestens ein Abonnement aus, das standardmäßig ausgewählt werden soll. Beachten Sie, dass die Arbeitsmappe die Auswahl von bis zu 10 Abonnements unterstützt.
Wählen Sie in der Dropdownliste Speicherkonten mindestens ein Konto aus, das standardmäßig ausgewählt werden soll. Beachten Sie, dass die Arbeitsmappe die Auswahl von bis zu insgesamt 200 Speicherkonten unterstützt.
Wählen Sie in der Befehlsleiste den Befehl Speichern unter aus, um eine Kopie der Arbeitsmappe mit Ihren Anpassungen zu speichern. Klicken Sie dann auf Bearbeitung abgeschlossen, um zum Lesemodus zurückzukehren.
Ändern von Metriken und Farben in der Arbeitsmappe
Die vorkonfigurierten Arbeitsmappen enthalten Metrikdaten, und Sie haben die Möglichkeit, jede der Visualisierungen zu ändern oder zu entfernen und sie an die spezifischen Anforderungen Ihres Teams anzupassen.
In unserem Beispiel arbeiten wir mit der Arbeitsmappe „Kapazität“ für Mehrfachabonnement und Speicherkonto, um Folgendes zu veranschaulichen:
- Entfernen einer Metrik
- Ändern des Farbrendering
Sie können bei jeder der vordefinierten Arbeitsmappen Fehler, Leistung, Verfügbarkeit und Kapazität dieselben Änderungen ausführen.
Wählen Sie im Portal Überwachen und dann im linken Bereich Speicherkonten aus.
Wählen Sie Kapazität aus, um zur Arbeitsmappe „Kapazität“ zu wechseln, und wählen Sie in der Befehlsleiste den Befehl Bearbeiten aus.

Wählen Sie neben dem Abschnitt „Metriken“ Bearbeiten aus.
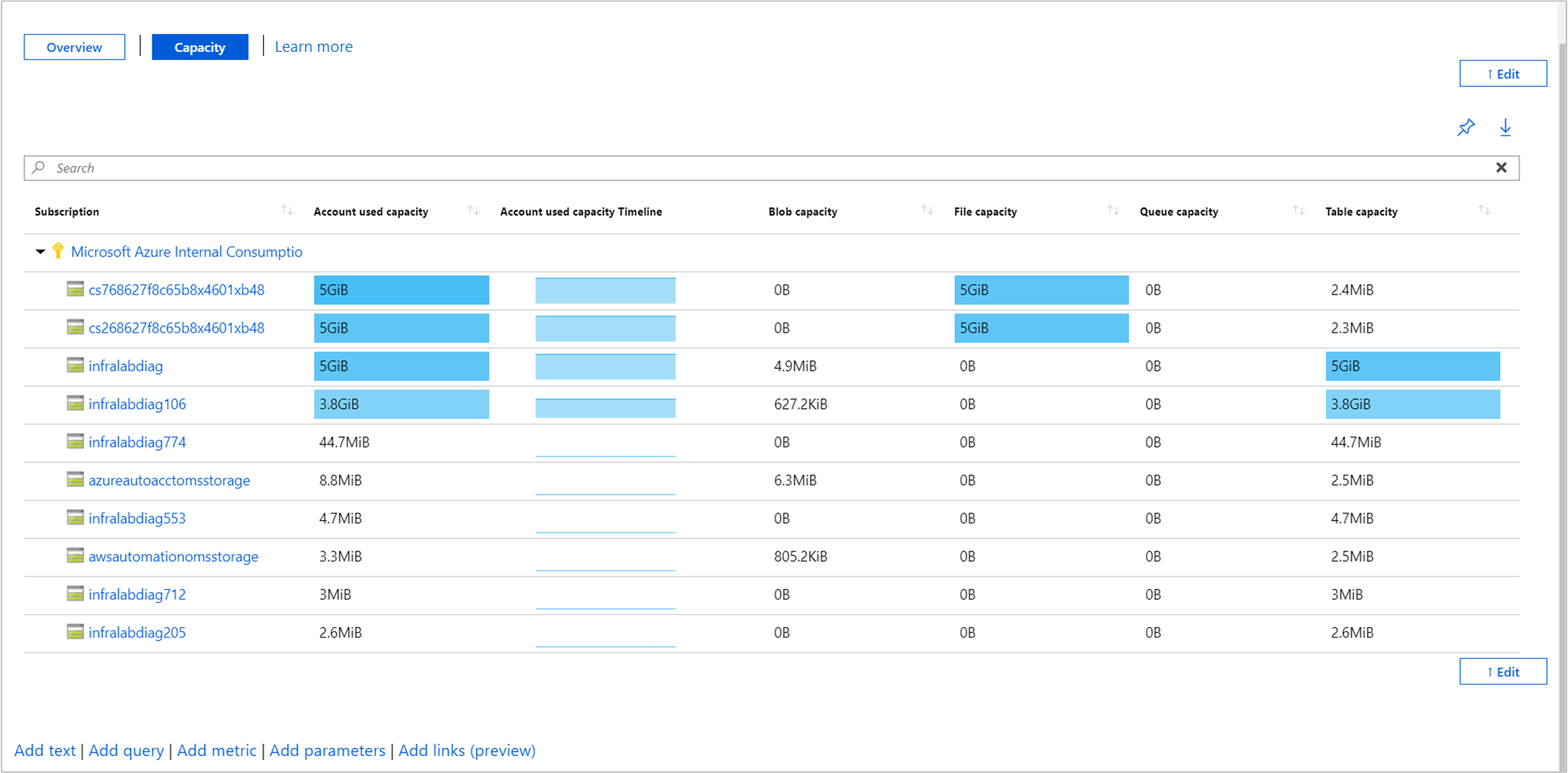
Weil die Spalte Zeitskala für verwendete Kontokapazität entfernt werden soll, wählen Sie im Metrikraster Spalteneinstellungen aus.
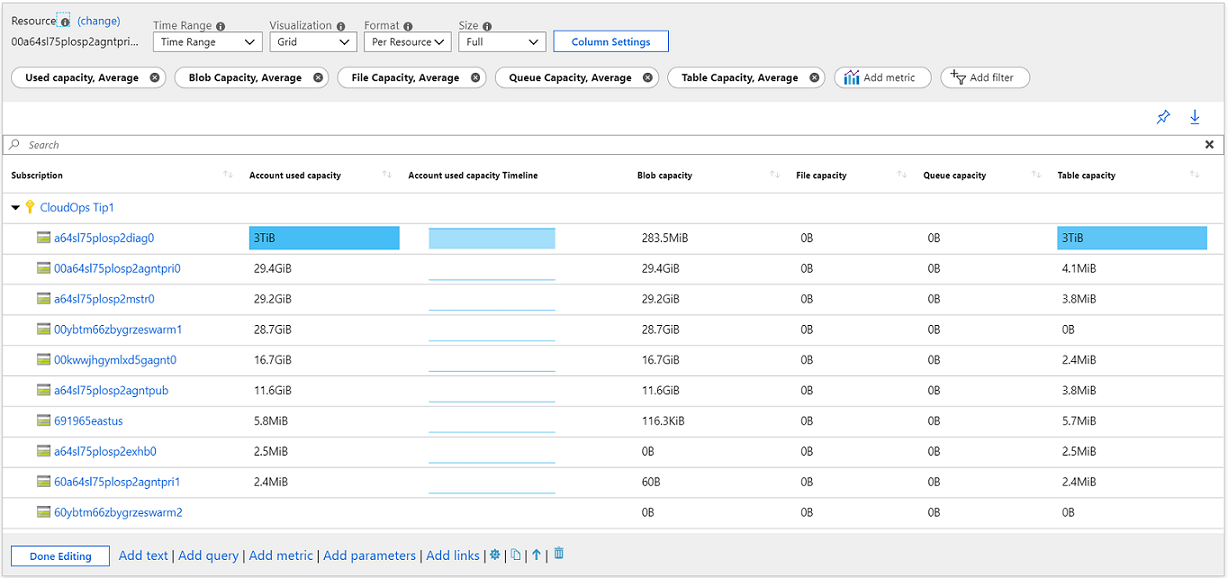
Wählen Sie im Bereich Spalteneinstellungen bearbeiten im Abschnitt Spalten die Option microsoft.storage/storageaccounts-Capacity-UsedCapacity Timeline$|Verwendete Kontokapazität Timeline$ und dann in der Dropdownliste Spaltenrenderer den Eintrag Ausgeblendet aus.
Wählen Sie Speichern und schließen aus, um Ihre Änderung zu committen.
Nun ändern wir das Farbdesign für die Kapazitätsmetriken im Bericht so, dass Grün statt Blau verwendet wird.
Wählen Sie im Metrikraster Spalteneinstellungen aus.
Wählen Sie im Bereich Spalteneinstellungen bearbeiten im Abschnitt Spalten die Option microsoft.storage/storageaccounts-Capacity-UsedCapacity$
|microsoft.storage/storageaccounts/blobservices-Capacity-BlobCapacity$|microsoft.storage/storageaccounts/fileservices-Capacity-FileCapacity$|microsoft.storage/storageaccounts/queueservices-Capacity-QueueCapacity$|microsoft.storage/storageaccounts/tableservices-Capacity-TableCapacity$ aus. Wählen Sie in der Dropdownliste Farbpalette den Eintrag Grün aus.Wählen Sie Speichern und schließen aus, um Ihre Änderung zu committen.
Wählen Sie in der Befehlsleiste den Befehl Speichern unter aus, um eine Kopie der Arbeitsmappe mit Ihren Anpassungen zu speichern. Klicken Sie dann auf Bearbeitung abgeschlossen, um zum Lesemodus zurückzukehren.
Ändern des Verfügbarkeitsschwellenwerts
In diesem Beispiel arbeiten wir mit der Arbeitsmappe „Kapazität“ des Speicherkontos und zeigen, wie der Verfügbarkeitsschwellenwert geändert wird. Standardmäßig werden die Kachel und das Raster, die bzw. das die prozentuale Verfügbarkeit meldet, mit einem minimalen Schwellenwert von „90“ und einem maximalen Schwellenwert von „99“ konfiguriert. Wir werden den minimalen Schwellenwert für Verfügbarkeit % im Raster Verfügbarkeit nach API-Name auf „85%“ ändern. Dies bedeutet, dass sich der Integritätszustand in „kritisch“ ändert, wenn der Schwellenwert kleiner als 85 Prozent ist.
Wählen Sie im Portal Speicherkonten und dann ein Speicherkonto aus der Liste aus.
Wählen Sie im linken Bereich Insights aus.
Wählen Sie in der Arbeitsmappe Verfügbarkeit aus, um zur Arbeitsmappe „Verfügbarkeit“ zu wechseln. Wählen Sie dann in der Befehlsleiste den Befehl Bearbeiten aus.
Scrollen Sie nach unten bis zum unteren Seitenrand, und wählen Sie links neben dem Raster Verfügbarkeit nach API die Option Bearbeiten aus.
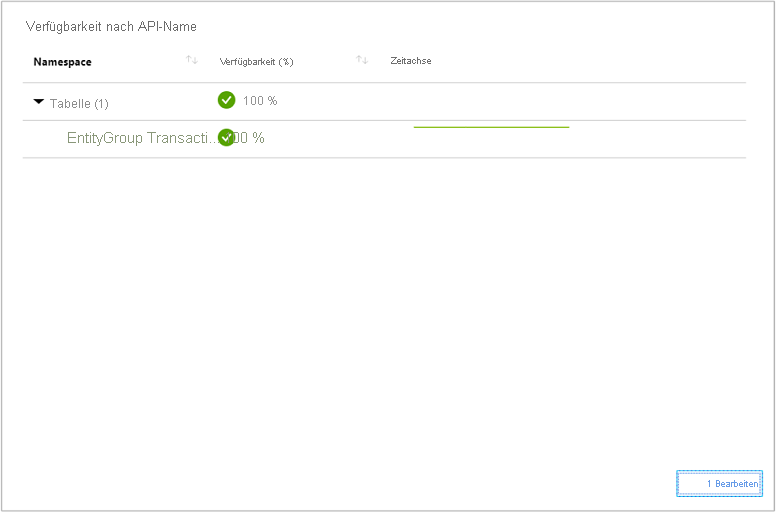
Wählen Sie Spalteneinstellungen und dann im Bereich Spalteneinstellungen bearbeiten im Abschnitt Spalten die Option Verfügbarkeit (%) (Schwellenwerte + Formatiert) aus.
Ändern Sie den Wert für den Integritätsstatus Kritisch von 90 auf 85. Klicken Sie dann auf Speichern und schließen.
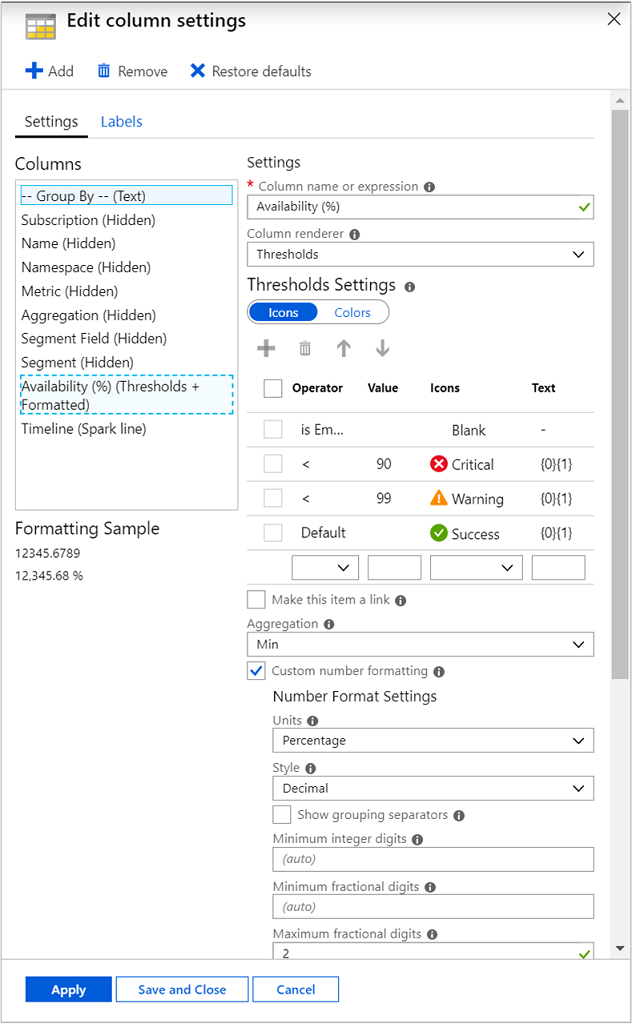
Wählen Sie in der Befehlsleiste den Befehl Speichern unter aus, um eine Kopie der Arbeitsmappe mit Ihren Anpassungen zu speichern. Klicken Sie dann auf Bearbeitung abgeschlossen, um zum Lesemodus zurückzukehren.
Problembehandlung
Allgemeine Anleitungen zur Problembehandlung finden Sie im Artikel zur Problembehandlung für arbeitsmappenbasierte Erkenntnisse.
Dieser Abschnitt unterstützt Sie bei der Diagnose und Behandlung einiger häufiger Probleme, die bei der Verwendung von Storage Insights auftreten können. In der Liste unten finden Sie die für Ihre spezifische Fragestellung relevanten Informationen.
Beheben von Leistungs-, Kapazitäts-oder Verfügbarkeitsproblemen
Informationen zur Problembehandlung bei speicherbezogenen Problemen, die Sie im Zusammenhang mit Storage Insights ermitteln, finden Sie in den Anleitungen zur Problembehandlung für Azure Storage.
Warum kann ich nur 200 Speicherkonten sehen?
Die Anzahl der ausgewählten Speicherkonten ist auf 200 begrenzt, unabhängig von der Anzahl der ausgewählten Abonnements.
Wie ändert man die Farbgebung und den Schwellenwert für die Verfügbarkeit?
Im Abschnitt Ändern des Verfügbarkeitsschwellenwerts finden Sie detaillierte Schritte zum Ändern der Farbgebung und der Verfügbarkeitsschwellenwerte.
Wie können Sie die in Storage Insights angezeigten Daten analysieren und Probleme behandeln?
Ausführliche Informationen zur Analyse und Problembehandlung der in Storage Insights angezeigten Azure Storage-Daten finden Sie im Artikel Microsoft Azure Storage: Überwachung, Diagnose und Problembehandlung.
Warum werden nicht alle Fehlertypen in Metriken angezeigt?
Derzeit werden bis zu drei verschiedene Fehlertypen angezeigt und der Rest der Fehler in einem einzigen Bucket zusammengefasst. Dieses wird über splitByLimit gesteuert und kann geändert werden. Zum Ändern der Eigenschaft:
Klicken Sie auf „Edit workbook“ (Arbeitsmappe bearbeiten).
Navigieren Sie zu „metrics“ (Metriken), klicken Sie auf „edit“ (Bearbeiten), und wählen Sie Transactions, Sum (Transaktionen, Summe) oder andere beliebige Metriken aus, die Sie bearbeiten möchten.
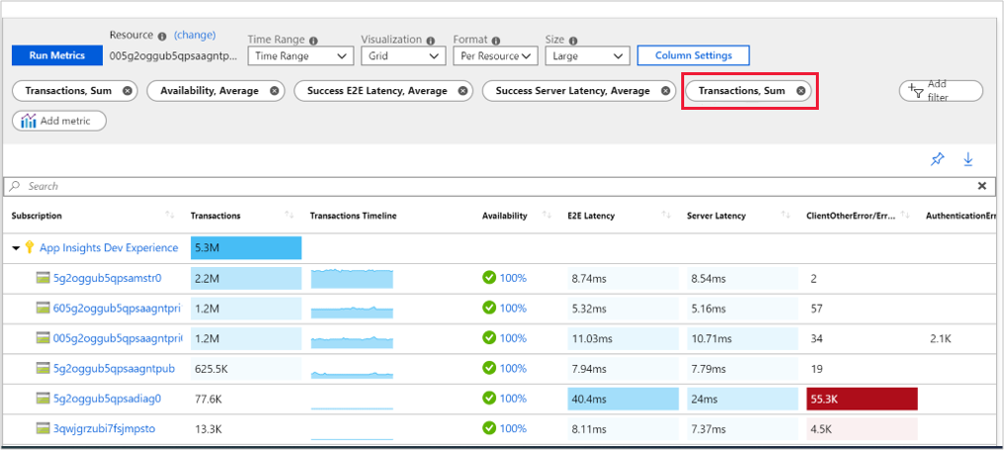
Ändern Sie dann die Anzahl der Aufteilungen.
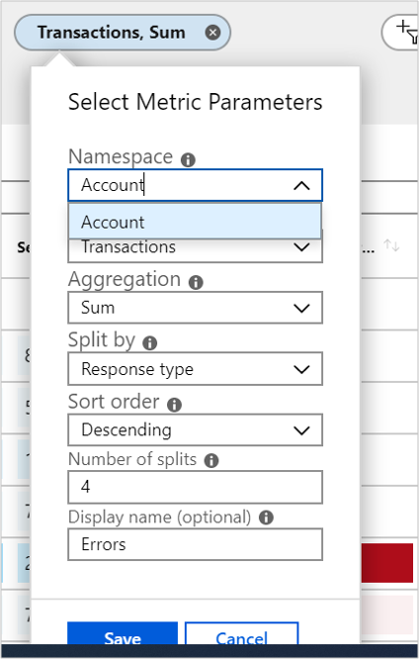
Wenn Sie n verschiedene Fehlertypen anzeigen möchten, geben Sie splitByLimit als n+1 an. 1 steht hier für die zusätzlichen, restlichen Fehler.
Ich habe meine Arbeitsmappe in einem Speicherkonto gespeichert. Warum kann ich die Arbeitsmappe nicht mehr finden?
Jede Arbeitsmappe wird in dem Speicherkonto gespeichert, in der Sie diese gespeichert haben. Versuchen Sie das bestimmte Speicherkonto zu finden, in dem der Benutzer die Arbeitsmappe gespeichert hat. Andernfalls gibt es keine Möglichkeit, eine bestimmte Arbeitsmappe zu finden, ohne die Ressource (Speicherkonto) zu kennen.
Nächste Schritte
Konfigurieren Sie Metrikwarnungen und Dienstintegritätsbenachrichtigungen, um automatisierte Warnungen einzurichten, die beim Erkennen von Problemen hilfreich sein können.
Informieren Sie sich unter Erstellen interaktiver Berichte mit Azure Monitor-Arbeitsmappen über die Szenarien, die Arbeitsmappen unterstützen sollen, wie Sie neue Berichte erstellen und vorhandene Berichte anpassen können, und vieles mehr.