Tutorial: Erweitern von Windows-Dateiservern mit der Azure-Dateisynchronisierung
In diesem Artikel werden die grundlegenden Schritte zum Erweitern der Speicherkapazität eines Windows-Servers mithilfe der Azure-Dateisynchronisierung gezeigt. Obwohl in diesem Tutorial Windows Server als Azure-VM verwendet wird, führen Sie diesen Prozess normalerweise für Ihre lokalen Server durch. Eine Anleitung zum Bereitstellen der Azure-Dateisynchronisierung in Ihrer eigenen Umgebung finden Sie im Artikel Bereitstellen der Azure-Dateisynchronisierung.
- Bereitstellen des Speichersynchronisierungsdiensts
- Vorbereiten von Windows Server für die Verwendung mit der Azure-Dateisynchronisierung
- Installieren des Azure-Dateisynchronisierungs-Agents
- Registrieren einer Windows Server-Instanz beim Speichersynchronisierungsdienst
- Erstellen einer Synchronisierungsgruppe und eines Cloudendpunkts
- Erstellen eines Serverendpunkts
Wenn Sie kein Azure-Abonnement besitzen, können Sie ein kostenloses Konto erstellen, bevor Sie beginnen.
Anmelden bei Azure
Melden Sie sich beim Azure-Portal an.
Vorbereiten der Umgebung
Für dieses Tutorial müssen Sie die folgenden Schritte ausführen, bevor Sie die Azure-Dateisynchronisierung bereitstellen können:
- Erstellen eines Azure-Speicherkontos und einer Dateifreigabe
- Einrichten eines virtuellen Windows Server-Computers
- Vorbereiten der Windows Server-VM für die Azure-Dateisynchronisierung
Erstellen eines Ordners und einer TXT-Datei
Erstellen Sie auf Ihrem lokalen Computer einen neuen Ordner mit dem Namen FilesToSync, und fügen Sie eine Textdatei mit dem Namen mytestdoc.txt hinzu. Sie laden diese Datei später im Tutorial auf eine Dateifreigabe hoch.
Speicherkonto erstellen
Führen Sie diese Schritte aus, wenn Sie ein allgemeines Speicherkonto vom Typ „General Purpose v2“ über das Azure-Portal erstellen möchten:
- Wählen Sie unter Azure-Dienste die Option Speicherkonten aus.
- Wählen Sie auf der Seite Speicherkonten die Option + Erstellen aus.
- Wählen Sie auf dem Blatt Grundlagen das Abonnement aus, in dem das Speicherkonto erstellt werden soll.
- Wählen Sie unter dem Feld Ressourcengruppe Ihre gewünschte Ressourcengruppe aus, oder erstellen Sie eine neue. Weitere Informationen zu Azure-Ressourcengruppen finden Sie unter Übersicht über den Azure Resource Manager.
- Geben Sie als Nächstes einen Namen für Ihr Speicherkonto ein. Der gewählte Name muss innerhalb von Azure eindeutig sein. Der Name muss ebenfalls zwischen 3 und 24 Zeichen lang sein und darf nur Zahlen und Kleinbuchstaben enthalten.
- Wählen Sie eine Region für Ihr Speicherkonto aus, oder verwenden Sie die Standardregion.
- Wählen Sie eine Leistungsstufe aus. Die Standardstufe ist Standard.
- Geben Sie an, wie das Speicherkonto repliziert werden soll. Die Standardoption für die Redundanz lautet Georedundanter Speicher (GRS) . Weitere Informationen zu verfügbaren Replikationsoptionen finden Sie unter Azure Storage-Redundanz.
- Weitere Optionen sind auf den Blättern Erweitert, Netzwerk, Schutz von Daten und Tags verfügbar. Wenn Sie Azure Data Lake Storage verwenden möchten, wählen Sie das Blatt Erweitert aus, und legen Sie dann Hierarchischer Namespace auf Aktiviert fest. Weitere Informationen finden Sie unter Azure Data Lake Storage Gen2: Einführung.
- Wählen Sie Überprüfen + erstellen, um die Speicherkontoeinstellungen zu überprüfen und das Konto zu erstellen.
- Klicken Sie auf Erstellen.
Die folgende Abbildung zeigt die Einstellungen auf dem Blatt Grundlagen für ein neues Speicherkonto:
Erstellen einer Dateifreigabe
Nachdem Sie ein Azure-Speicherkonto bereitgestellt haben, führen Sie die folgenden Schritte zum Erstellen einer Dateifreigabe aus.
Wählen Sie im Azure-Portal die Option Zu Ressource wechseln.
Wählen Sie im Menü links Datenspeicher>Dateifreigaben aus.
Klicken Sie auf + Dateifreigabe.
Nennen Sie die neue Dateifreigabe afsfileshare, lassen Sie die Ebene auf Transaktion optimiert festgelegt, und wählen Sie dann Erstellen aus. Für dieses Tutorial benötigen Sie nur 5 TiB.
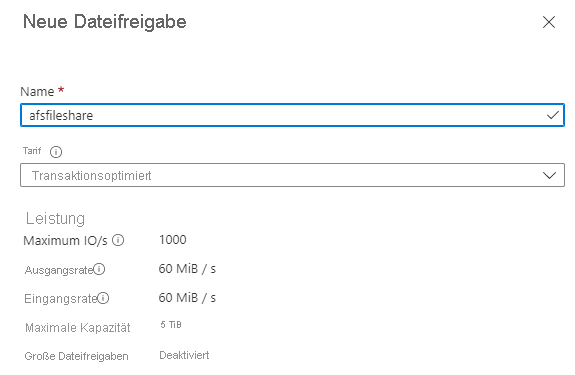
Wählen Sie die neue Dateifreigabe aus. Wählen Sie für den Dateifreigabeort die Option Hochladen.

Navigieren Sie auf Ihrem lokalen Computer zum Ordner FilesToSync, in dem Sie Ihre TXT-Datei erstellt haben, wählen Sie mytestdoc.txt und dann Hochladen aus.

Sie haben jetzt ein Speicherkonto und eine Dateifreigabe mit einer Datei erstellt. Als Nächstes werden Sie eine Azure-VM mit Windows Server 2019 Datacenter bereitstellen, die in diesem Tutorial als lokaler Server dient.
Bereitstellen eines virtuellen Computers und Anfügen eines Datenträgers
Wählen Sie im Azure-Portal Startseite und unter Azure-Dienste die Option + Ressource erstellen aus.
Wählen Sie unter Popular Azure services (Beliebte Azure-Dienste) nacheinander VM>Erstellen aus.
Wählen Sie unter Projektdetails Ihr Abonnement und die Ressourcengruppe aus, die Sie für dieses Tutorial erstellt haben.
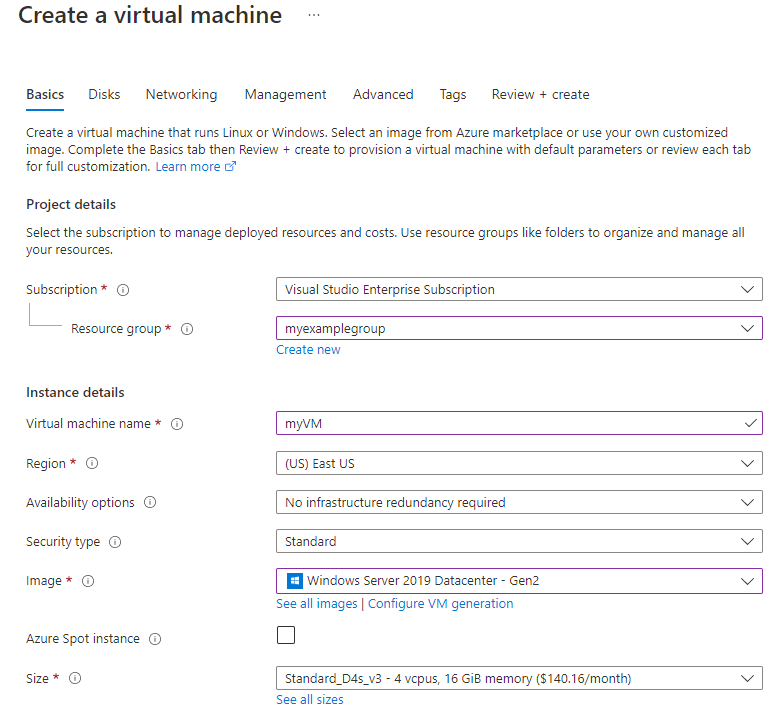
Geben Sie unter Instanzendetails einen VM-Namen ein. Verwenden Sie beispielsweise myVM.
Ändern Sie nicht die Standardeinstellungen für Region, Verfügbarkeitsoptionen und Sicherheitstyp.
Wählen Sie unter Image die Option Windows Server 2019 Datacenter – Gen2 aus. Behalten Sie für Größe den Standardwert bei.
Geben Sie unter Administratorkonto einen Benutzernamen und ein Kennwort für den virtuellen Computer an. Der Benutzername muss zwischen 1 und 20 Zeichen lang sein und darf weder die Sonderzeichen \/„“[]:|<>+=;,?*@& enthalten noch mit einem Punkt („.“) enden. Das Kennwort muss zwischen 12 und 123 Zeichen lang sein und 3 der folgenden Zeichen enthalten: 1 Kleinbuchstabe, 1 Großbuchstabe, 1 Zahl und 1 Sonderzeichen.

Wählen Sie unter Regeln für eingehende Ports die Option Ausgewählte Ports zulassen und dann im Dropdownmenü RDP (3389) und HTTP (80) aus.
Vor der Erstellung der VM müssen Sie einen Datenträger für Daten erstellen.
Wählen Sie unten auf der Seite Weiter: Datenträger aus.

Übernehmen Sie auf der Registerkarte Datenträger unter Datenträgeroptionen die Standardwerte.
Wählen Sie unter Datenträger die Option Neuen Datenträger erstellen und anfügen.
Verwenden Sie die Standardeinstellungen mit Ausnahme von Größe. Den Wert dieser Option können Sie für dieses Tutorial in 4 GiB ändern, indem Sie Größe ändern auswählen.
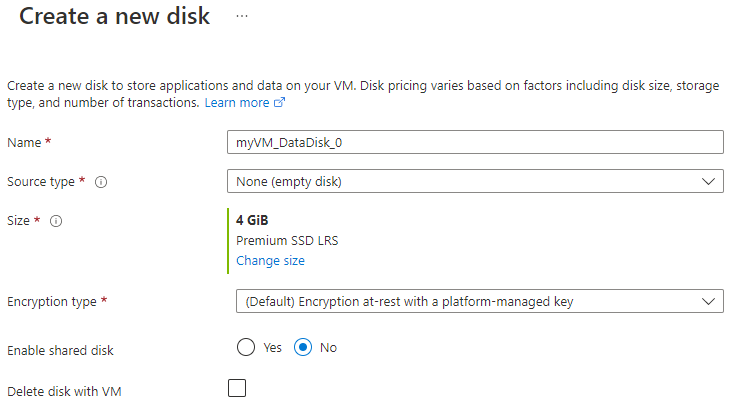
Klicken Sie auf OK.
Klicken Sie auf Überprüfen + erstellen.
Klicken Sie auf Erstellen.
Sie können das Symbol Benachrichtigungen wählen, um den Bereitstellungsstatus zu verfolgen. Das Erstellen eines neuen virtuellen Computers kann einige Minuten dauern.
Wählen Sie nach der Bereitstellung des virtuellen Computers die Option Zu Ressource wechseln.
Sie haben jetzt einen neuen virtuellen Computer erstellt und einen Datenträger angefügt. Als Nächstes stellen Sie eine Verbindung mit dem virtuellen Computer her.
Herstellen einer Verbindung mit Ihrer VM
Wählen Sie im Azure-Portal auf der Seite „VM-Eigenschaften“ Verbinden>RDP aus.
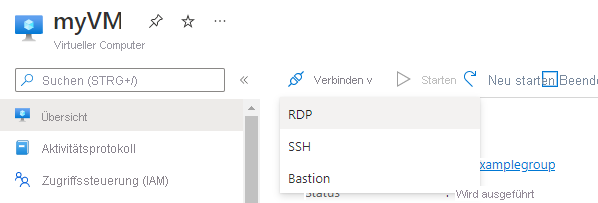
Übernehmen Sie auf der Seite Verbinden die Standardoptionen, um basierend auf der Öffentlichen IP-Adresse eine Verbindung über den Port 3389 herzustellen. Wählen Sie RDP-Datei herunterladen aus.
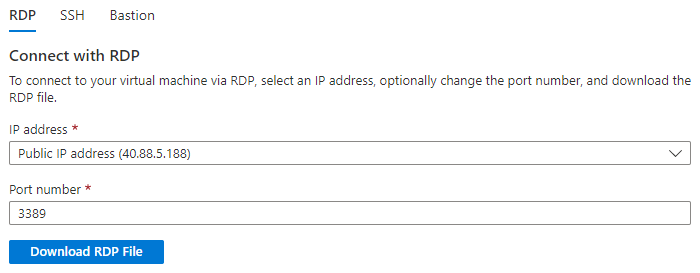
Öffnen Sie die heruntergeladene RDP-Datei, und klicken Sie auf Verbinden, wenn Sie dazu aufgefordert werden. Möglicherweise wird die Warnung Der Herausgeber dieser Remoteverbindung kann nicht identifiziert werden. angezeigt. Klicken Sie trotzdem auf Verbinden.
Wählen Sie im Fenster Windows-Sicherheit, in dem Sie zur Eingabe Ihrer Anmeldeinformationen aufgefordert werden, Weitere Optionen und dann Anderes Konto verwenden aus. Geben Sie im Feld E-Mail-Adresse die Adresse localhost\benutzername ein, anschließend das Kennwort, das Sie für die VM erstellt haben, und wählen Sie dann OK aus.
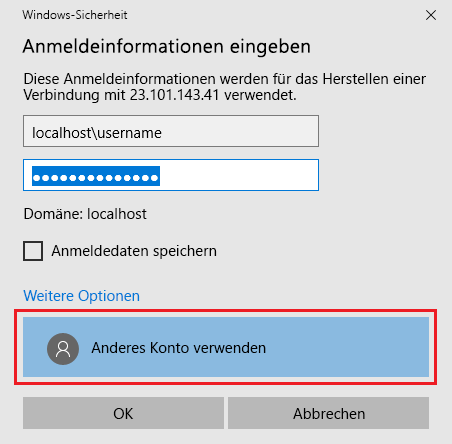
Möglicherweise wird während des Anmeldevorgangs eine Zertifikatwarnung angezeigt, die Sie informiert, dass die Identität des Remotecomputers nicht überprüft werden kann. Wählen Sie Ja oder Weiter, um die Verbindung zu erstellen.
Vorbereiten der Windows Server-VM
Deaktivieren Sie für die Windows Server 2019 Datacenter-VM die Option „Verstärkte Sicherheitskonfiguration für Internet Explorer“. Dieser Schritt ist nur für die anfängliche Serverregistrierung erforderlich. Sie können sie nach dem Registrieren des Servers erneut aktivieren.
Auf der VM mit Windows Server 2019 Datacenter wird der Server-Manager automatisch geöffnet. Sollte der Server-Manager nicht automatisch geöffnet werden, können Sie im Startmenü danach suchen.
Wählen Sie im Server-Manager die Option Lokaler Server.

Suchen Sie im Bereich Eigenschaften den Eintrag für Verstärkte Sicherheitskonfiguration für Internet Explorer, und klicken Sie auf Ein.
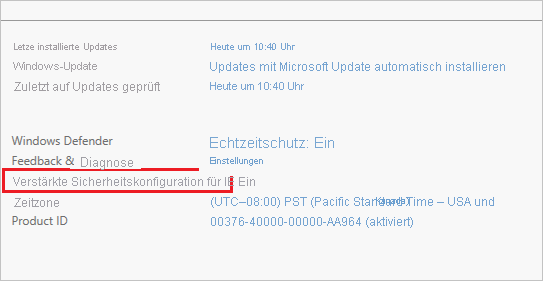
Wählen Sie im Dialogfeld Verstärkte Sicherheitskonfiguration für Internet Explorer unter Administratoren und Benutzer die Option Aus und dann OK aus.
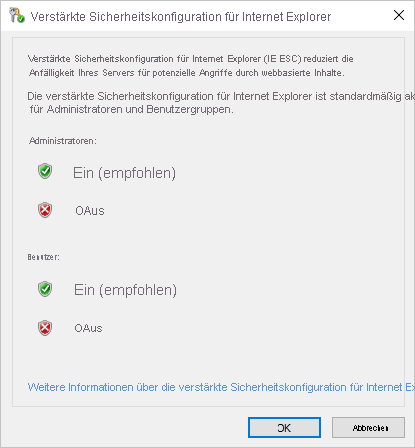
Sie können den Datenträger jetzt dem virtuellen Computer hinzufügen.
Hinzufügen des Datenträgers
Wählen Sie auf der VM mit Windows Server 2019 Datacenter nacheinander Dateien und Speicherdienste>Volumes>Datenträger aus.
Klicken Sie mit der rechten Maustaste auf den 4-GiB-Datenträger Msft Virtual Disk, und wählen Sie Neues Volume aus.
Schließen Sie den Assistenten ab. Verwenden Sie die Standardeinstellungen, und notieren Sie sich den zugewiesenen Laufwerkbuchstaben.
Klicken Sie auf Erstellen.
Klicken Sie auf Schließen.
Sie haben den Datenträger jetzt in den Onlinezustand versetzt und ein Volume erstellt. Öffnen Sie den Datei-Explorer auf der Windows Server-VM, um sich zu vergewissern, dass der zuletzt hinzugefügte Datenträger vorhanden ist.
Erweitern Sie im Datei-Explorer auf der VM die Option Dieser PC, und öffnen Sie das neue Laufwerk. In diesem Beispiel ist dies das Laufwerk „F:“.
Klicken Sie mit der rechten Maustaste, und wählen Sie Neu>Ordner. Geben Sie dem Ordner den Namen FilesToSync.
Öffnen Sie den Ordner FilesToSync.
Klicken Sie mit der rechten Maustaste, und wählen sie Neu>Textdokument. Geben Sie der Textdatei den Namen MyTestFile.

Schließen Sie den Datei-Explorer und Server-Manager.
Installieren des Azure PowerShell-Moduls
Installieren Sie als Nächstes auf dem virtuellen Computer mit Windows Server das Azure PowerShell-Modul auf dem Server. Das Modul Az ist ein Rollupmodul für die Azure PowerShell-Cmdlets. Wenn Sie es installieren, werden alle verfügbaren Azure Resource Manager-Module heruntergeladen und die zugehörigen Cmdlets für die Nutzung zur Verfügung gestellt.
Öffnen Sie auf der VM ein PowerShell-Fenster mit erhöhten Rechten („Als Administrator ausführen“).
Führen Sie den folgenden Befehl aus:
Install-Module -Name AzHinweis
Wenn Sie eine ältere NuGet-Version als 2.8.5.201 verwenden, werden Sie aufgefordert, die aktuelle NuGet-Version herunterzuladen und zu installieren.
Standardmäßig ist der PowerShell-Katalog nicht als vertrauenswürdiges Repository für PowerShellGet konfiguriert. Bei der ersten Verwendung des PowerShell-Katalogs wird die folgende Meldung angezeigt:
Untrusted repository You are installing the modules from an untrusted repository. If you trust this repository, change its InstallationPolicy value by running the Set-PSRepository cmdlet. Are you sure you want to install the modules from 'PSGallery'? [Y] Yes [A] Yes to All [N] No [L] No to All [S] Suspend [?] Help (default is "N"):Wählen Sie Ja oder Ja zu allen als Antwort, um die Installation fortzusetzen.
Sie haben Ihre Umgebung für das Tutorial jetzt eingerichtet. Schließen Sie das PowerShell-Fenster. Alles ist für die Bereitstellung des Speichersynchronisierungsdiensts bereit.
Bereitstellen des Speichersynchronisierungsdiensts
Für die Bereitstellung der Azure-Dateisynchronisierung platzieren Sie zuerst eine Speichersynchronisierungsdienst-Ressource in einer Ressourcengruppe für Ihr ausgewähltes Abonnement. Der Speichersynchronisierungsdienst erbt Zugriffsberechtigungen aus dem zugehörigen Abonnement und der Ressourcengruppe.
Wählen Sie im Azure-Portal die Option Ressource erstellen, und suchen Sie dann nach Azure-Dateisynchronisierung.
Wählen Sie in den Suchergebnissen die Option Azure-Dateisynchronisierung.
Wählen Sie Erstellen aus, um die Registerkarte Azure-Dateisynchronisierung bereitstellen zu öffnen.
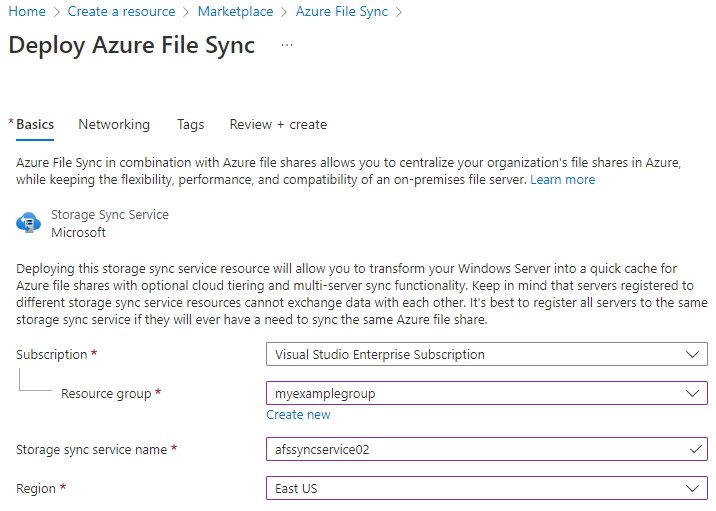
Geben Sie in dem neuen Bereich, der geöffnet wird, Folgendes ein:
Wert Beschreibung Name Ein eindeutiger Name (pro Abonnement) für den Speichersynchronisierungsdienst.
Verwenden Sie für dieses Tutorial afssyncservice02.Abonnement Das Azure-Abonnement, das Sie für dieses Tutorial verwenden. Ressourcengruppe Die Ressourcengruppe, die den Speichersynchronisierungsdienst enthält.
Verwenden Sie für dieses Tutorial myexamplegroup.Location East US Wählen Sie anschließend Überprüfen + erstellen und dann Erstellen aus, um den Speichersynchronisierungsdienst bereitzustellen. Die Bereitstellung des Diensts dauert einige Minuten.
Wählen Sie nach Abschluss der Bereitstellung die Option Zu Ressourcengruppe wechseln.
Installieren des Azure-Dateisynchronisierungs-Agents
Der Azure-Dateisynchronisierungs-Agent ist ein herunterladbares Paket, mit dem ein Windows Server-Computer mit einer Azure-Dateifreigabe synchronisiert werden kann.
Öffnen Sie auf der VM mit Windows Server 2019 Datacenter den Internet Explorer.
Wichtig
Möglicherweise wird eine Warnung angezeigt, die Sie zum Aktivieren von Verstärkte Sicherheitskonfiguration für Internet Explorer auffordert. Aktivieren Sie diesen Vorgang erst, nachdem Sie den Server im nächsten Schritt registriert haben.
Navigieren Sie zum Microsoft Download Center. Scrollen Sie nach unten zum Abschnitt Azure-Dateisynchronisierungs-Agent, und wählen Sie Herunterladen.
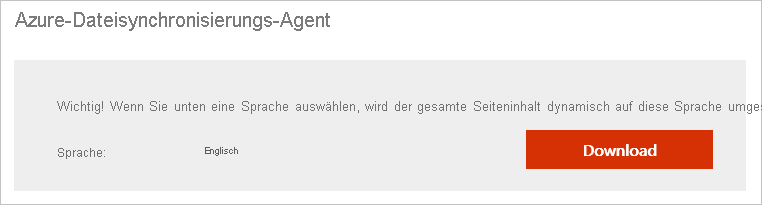
Aktivieren Sie das Kontrollkästchen für StorageSyncAgent_WS2019_WS2016.EXE, und wählen Sie Weiter aus.
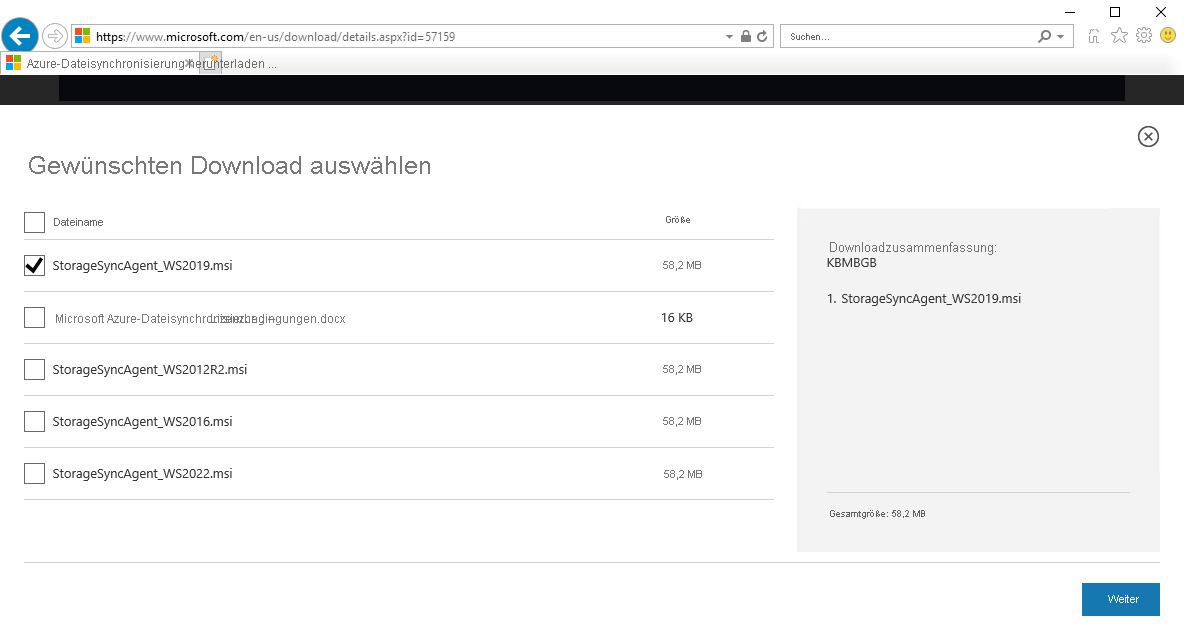
Wählen Sie Einmal erlauben>Ausführen aus.
Durchlaufen Sie den Setup-Assistenten für den Speichersynchronisierungs-Agent, und akzeptieren Sie die Standardwerte.
Wählen Sie Installieren aus.
Wählen Sie Fertig stellen aus.
Sie haben den Azure-Synchronisierungsdienst bereitgestellt und den Agent auf der Windows Server-VM installiert. Als Nächstes müssen Sie die VM beim Speichersynchronisierungsdienst registrieren.
Registrieren von Windows Server
Durch das Registrieren des Windows-Servers bei einem Speichersynchronisierungsdienst wird eine Vertrauensstellung zwischen dem Server (oder Cluster) und dem Speichersynchronisierungsdienst geschaffen. Ein Server kann jeweils nur für einen Speichersynchronisierungsdienst registriert sein. Er kann mit anderen Servern und Azure-Dateifreigaben synchronisiert werden, die diesem Speichersynchronisierungsdienst zugeordnet sind.
Die Benutzeroberfläche der Serverregistrierung sollte sich automatisch öffnen, nachdem Sie den Azure-Dateisynchronisierungs-Agent installiert haben. Wenn dies nicht der Fall ist, können Sie sie über den entsprechenden Dateispeicherort manuell öffnen: C:\Program Files\Azure\StorageSyncAgent\ServerRegistration.exe..
Wenn die Benutzeroberfläche für die Serverregistrierung in der VM geöffnet wird, wählen Sie Anmelden aus.
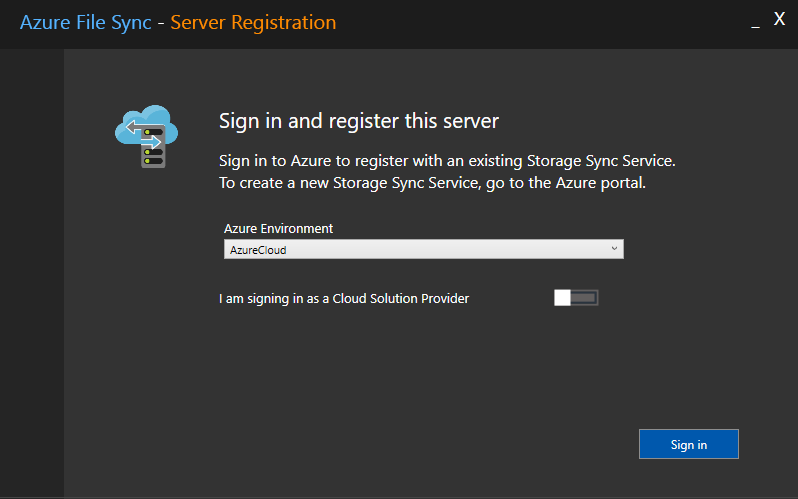
Melden Sie sich mit Ihren Azure-Kontoanmeldeinformationen an.
Geben Sie die folgenden Informationen ein:
Wert BESCHREIBUNG Azure-Abonnement Das Abonnement, das den Speichersynchronisierungsdienst für dieses Tutorial enthält. Ressourcengruppe Die Ressourcengruppe, die den Speichersynchronisierungsdienst enthält. Verwenden Sie für dieses Tutorial myexamplegroup. Speichersynchronisierungsdienst Der Name des Speichersynchronisierungsdiensts. Verwenden Sie für dieses Tutorial afssyncservice02. Wählen Sie Registrieren, um die Serverregistrierung durchzuführen.
Während des Registrierungsvorgangs werden Sie erneut aufgefordert, sich anzumelden. Melden Sie sich an, und wählen Sie Weiter.
Klicken Sie auf OK.
Erstellen einer Synchronisierungsgruppe
Eine Synchronisierungsgruppe definiert die Synchronisierungstopologie für einen Satz von Dateien. Eine Synchronisierungsgruppe muss einen Cloudendpunkt enthalten, der eine Azure-Dateifreigabe darstellt. Außerdem muss eine Synchronisierungsgruppe mindestens einen Serverendpunkt enthalten. Ein Serverendpunkt stellt einen Pfad auf einem registrierten Server dar. Erstellen Sie wie folgt eine Synchronisierungsgruppe:
Wählen Sie im Azure-Portal in dem von Ihnen bereitgestellten Speichersynchronisierungsdienst die Option + Synchronisierungsgruppe aus.
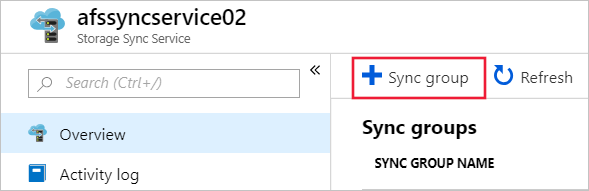
Geben Sie die folgenden Informationen ein, um eine Synchronisierungsgruppe mit einem Cloudendpunkt zu erstellen:
Wert BESCHREIBUNG Name der Synchronisierungsgruppe Dieser Name muss innerhalb des Speichersynchronisierungsdiensts eindeutig sein, es kann jedoch ein beliebiger Name sein, der für Sie Sinn ergibt. Abonnement Das Abonnement, unter dem Sie den Speichersynchronisierungsdienst für dieses Tutorial bereitgestellt haben. Speicherkonto Wählen Sie Speicherkonto auswählen. Wählen Sie im angezeigten Bereich das Speicherkonto mit der Azure-Dateifreigabe aus, die Sie erstellt haben. Azure-Dateifreigabe Der Name der Azure-Dateifreigabe, die Sie erstellt haben. Klicken Sie auf Erstellen.
Wenn Sie Ihre Synchronisierungsgruppe auswählen, sehen Sie, dass Sie jetzt über einen Cloudendpunkt verfügen.
Hinzufügen eines Serverendpunkts
Ein Serverendpunkt stellt einen bestimmten Speicherort auf einem registrierten Server dar. Dies kann beispielsweise ein Ordner auf einem Servervolume sein. Fügen Sie wie folgt einen Serverendpunkt hinzu:
Wählen Sie die neu erstellte Synchronisierungsgruppe und dann die Option Serverendpunkt hinzufügen aus.
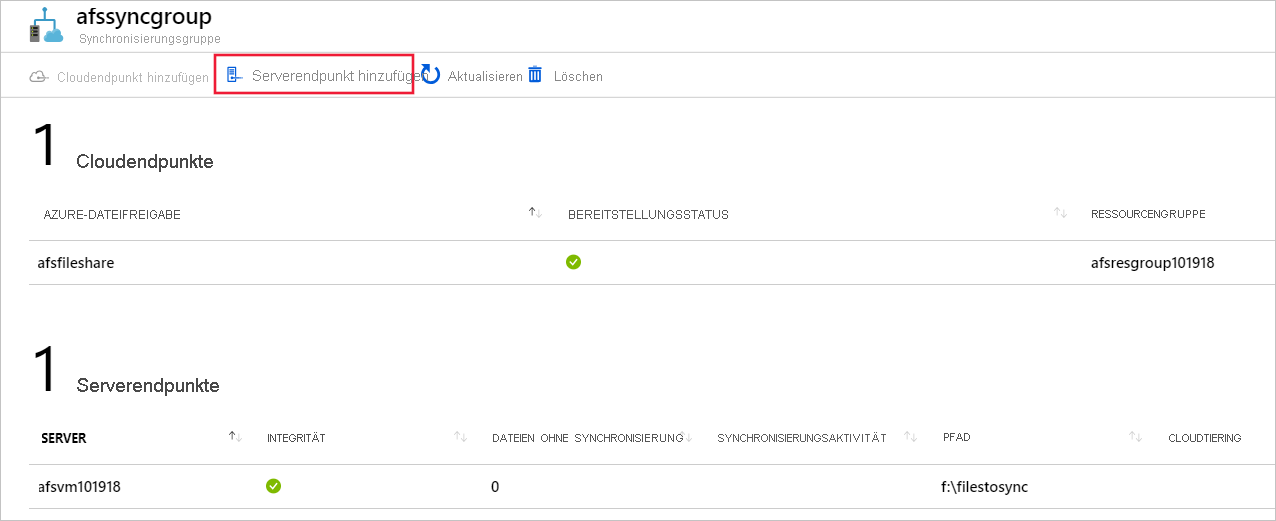
Geben Sie im Bereich Serverendpunkt hinzufügen die folgenden Informationen ein, um einen Serverendpunkt zu erstellen:
Wert BESCHREIBUNG Registrierter Server Der Name des Servers, den Sie erstellt haben. Beispiel: myVM. Pfad Der Windows Server-Pfad zum Laufwerk, das Sie erstellt haben. Beispiel: f:\filestosync. Cloudtiering Lassen Sie diese Option für dieses Tutorial deaktiviert. Freier Volumespeicherplatz Lassen Sie diese Option für dieses Tutorial leer. Klicken Sie auf Erstellen.
Ihre Dateien sind zwischen der Azure-Dateifreigabe und Windows Server jetzt synchron.
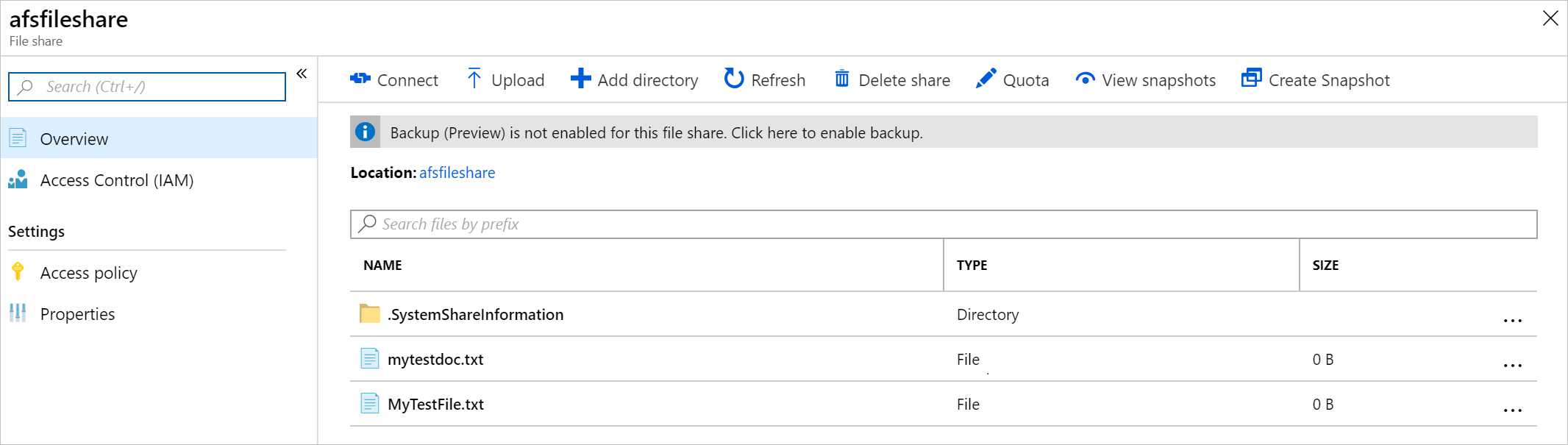
Bereinigen von Ressourcen
Wenn Sie die in diesem Tutorial erstellten Ressourcen bereinigen möchten, entfernen Sie zuerst die Endpunkte aus dem Speichersynchronisierungsdienst. Heben Sie danach die Registrierung des Servers bei Ihrem Speichersynchronisierungsdienst auf, entfernen Sie die Synchronisierungsgruppen, und löschen Sie den Speichersynchronisierungsdienst.
Löschen Sie die Ressourcengruppe, wenn Sie fertig sind. Dadurch werden das Speicherkonto, die Azure-Dateifreigabe und alle anderen Ressourcen gelöscht, die Sie innerhalb der Ressourcengruppe bereitgestellt haben.
Wenn für das Speicherkonto Sperren vorhanden sind, müssen Sie diese zuerst entfernen. Navigieren Sie zum Speicherkonto, und wählen Sie Einstellungen>Sperren aus. Wenn Sperren aufgeführt sind, löschen Sie sie.
Möglicherweise müssen Sie auch den Azure Backup Recovery Services-Tresor löschen, bevor Sie die Ressourcengruppe löschen können.
- Wählen Sie Start und dann Ressourcengruppen aus.
- Wählen Sie die Ressourcengruppe aus, die Sie löschen möchten.
- Wählen Sie die Option Ressourcengruppe löschen. Ein Fenster mit der Warnung, dass die Ressourcen mit der Ressourcengruppe gelöscht werden, wird geöffnet.
- Geben Sie den Namen der Ressourcengruppe ein, und klicken Sie dann auf Löschen.
Nächster Schritt
In diesem Tutorial wurden die grundlegenden Schritte zum Erweitern der Speicherkapazität eines Windows-Servers mit der Azure-Dateisynchronisierung beschrieben. Ausführlichere Informationen zur Planung für eine Bereitstellung der Azure-Dateisynchronisierung finden Sie unter:

