Verwalten registrierter Server mit der Azure-Dateisynchronisierung
Mit der Azure-Dateisynchronisierung können Sie Dateifreigaben Ihrer Organisation in Azure Files zentralisieren, ohne auf die Flexibilität, Leistung und Kompatibilität eines lokalen Dateiservers verzichten zu müssen. Dies erfolgt durch Umwandeln der Windows-Server in einen Schnellcache der Azure-Dateifreigabe. Sie können alle unter Windows Server verfügbaren Protokolle für den lokalen Zugriff auf Ihre Daten (einschließlich SMB, NFS und FTPS) sowie beliebig viele Caches weltweit verwenden.
Im folgenden Artikel wird beschrieben, wie Sie einen Server bei einem Speichersynchronisierungsdienst registrieren und verwalten. Informationen zur End-to-End-Bereitstellung der Azure-Dateisynchronisierung finden Sie unter Bereitstellen der Azure-Dateisynchronisierung (Vorschau).
Registrieren eines Servers beim Speichersynchronisierungsdienst und Aufheben der Registrierung
Beim Registrieren eines Servers bei der Azure-Dateisynchronisierung wird eine Vertrauensstellung zwischen Windows Server und Azure eingerichtet. Mithilfe dieser Beziehung können dann Serverendpunkte auf dem Server erstellt werden, die bestimmte Ordner darstellen, die mit einer Azure-Dateifreigabe (auch als Cloudendpunkt bezeichnet) synchronisiert werden sollen.
Voraussetzungen
Bevor Sie einen Server bei einem Speichersynchronisationsdienst registrieren können, müssen die erforderlichen Voraussetzungen auf dem Server erfüllt sein:
Ihr Server muss unter einer unterstützten Version von Windows Server ausgeführt werden. Weitere Informationen finden Sie unter Systemanforderungen und Interoperabilität der Azure-Dateisynchronisierung.
Stellen Sie sicher, dass Sie den Speichersynchronisierungsdienst bereitgestellt haben. Weitere Informationen zum Bereitstellen eines Speichersynchronisierungsdiensts finden Sie unter Bereitstellen der Azure-Dateisynchronisierung.
Stellen Sie sicher, dass der Server mit dem Internet verbunden ist und dass der Zugriff auf Azure möglich ist.
Deaktivieren Sie die verstärkte Sicherheitskonfiguration für IE über die Server-Manager-Benutzeroberfläche.
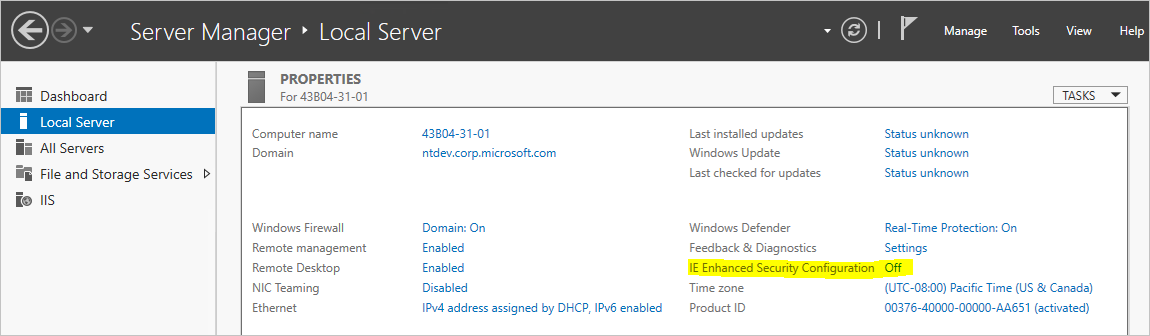
Stellen Sie sicher, dass das Azure PowerShell-Modul auf dem Server installiert ist. Wenn der Server Mitglied eines Failoverclusters ist, ist das Az-Modul für jeden Knoten im Cluster erforderlich. Weitere Informationen zur Installation des Az-Moduls finden Sie unter Installieren und Konfigurieren von Azure PowerShell.
Hinweis
Es wird empfohlen, die neueste Version des Az-PowerShell-Moduls zu verwenden, um einen Server zu registrieren bzw. die Registrierung aufzuheben. Wenn das Az-Paket zuvor auf diesem Server installiert wurde (und die PowerShell-Version auf diesem Server 5.* oder höher ist), können Sie das Paket mit dem Cmdlet
Update-Moduleaktualisieren.Wenn Sie einen Netzwerkproxyserver in Ihrer Umgebung nutzen, konfigurieren Sie auf dem Server Proxyeinstellungen, die für den Synchronisierungs-Agent verwendet werden.
- Bestimmen Sie die Proxy-IP-Adresse und die zugehörige Portnummer.
- Bearbeiten Sie diese beiden Dateien:
- C:\Windows\Microsoft.NET\Framework64\v4.0.30319\Config\machine.config
- C:\Windows\Microsoft.NET\Framework\v4.0.30319\Config\machine.config
- Fügen Sie in diese beiden Dateien die in Abbildung 1 (unterhalb dieses Abschnitt) aufgeführten Zeilen unter „/System.ServiceModel“ ein. Ändern Sie dabei „127.0.0.1:8888“ in die richtige IP-Adresse (ersetzen Sie „127.0.0.1“) und die richtige Portnummer (ersetzen Sie „8888“):
- Legen Sie die WinHTTP-Proxyeinstellungen per Befehlszeile fest:
- Anzeigen des Proxys: netsh winhttp show proxy
- Festlegen des Proxys: netsh winhttp set proxy 127.0.0.1:8888
- Zurücksetzen des Proxys: netsh winhttp reset proxy
- Erfolgt diese Einrichtung, nachdem der Agent installiert wurde, starten Sie den Synchronisierungs-Agent neu: net stop filesyncsvc
Figure 1:
<system.net>
<defaultProxy enabled="true" useDefaultCredentials="true">
<proxy autoDetect="false" bypassonlocal="false" proxyaddress="http://127.0.0.1:8888" usesystemdefault="false" />
</defaultProxy>
</system.net>
Registrieren eines Servers beim Speichersynchronisierungsdienst
Damit ein Server als Serverendpunkt in einer Synchronisierungsgruppe von der Azure-Dateisynchronisierung verwendet werden kann, muss er bei einem Speichersynchronisierungsdienst registriert werden. Ein Server kann immer nur bei einem Speichersynchronisierungsdienst registriert sein.
Installieren des Azure-Dateisynchronisierungs-Agents
Starten Sie den Installer für den Azure-Dateisynchronisierungs-Agent.
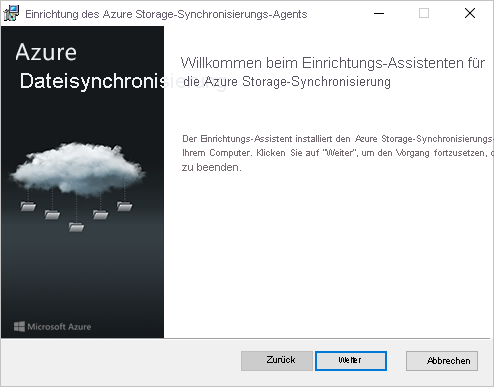
Sie müssen Updates für den Azure-Dateisynchronisierungs-Agent mit Microsoft Update aktivieren. Dies ist deshalb von Bedeutung, weil wichtige Sicherheitspatches und Verbesserungen an Funktionen des Serverpakets über Microsoft Update ausgeliefert werden.
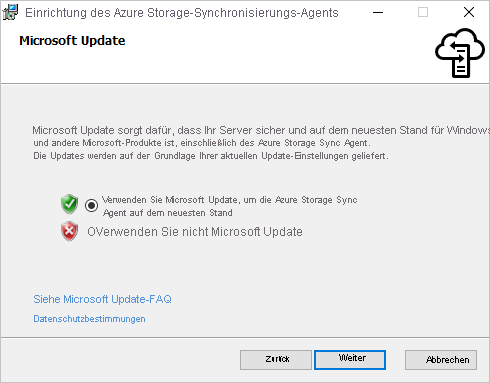
Wenn der Server noch nicht registriert wurde, wird die Benutzeroberfläche für die Serverregistrierung nach Abschluss der Installation geöffnet.
Wichtig
Wenn der Server Mitglied eines Failoverclusters ist, muss der Azure-Dateisynchronisierungs-Agent auf jedem Knoten im Cluster installiert werden.
Registrieren des Servers mit der Benutzeroberfläche für die Serverregistrierung
Wenn die Benutzeroberfläche für die Serverregistrierung nicht unmittelbar nach Abschluss der Installation des Azure-Dateisynchronisierungs-Agents gestartet wird, starten Sie sie manuell, indem Sie
C:\Program Files\Azure\StorageSyncAgent\ServerRegistration.exeausführen.Wählen Sie Anmelden aus, um auf Ihr Azure-Abonnement zuzugreifen.
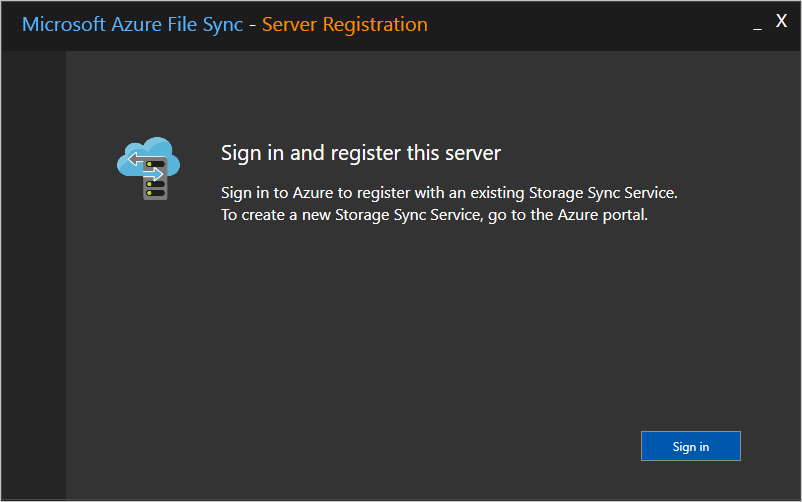
Wählen Sie im Dialogfeld das richtige Abonnement, die Ressourcengruppe und den Speicher-Synchronisierungsdienst aus.
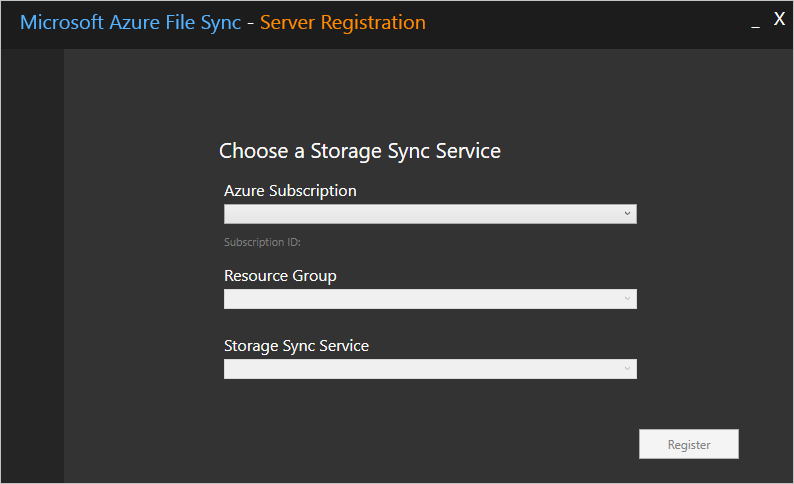
Möglicherweise werden Sie aufgefordert, sich erneut bei Azure anzumelden, um den Vorgang abzuschließen.
Wichtig
Wenn der Server Mitglied eines Failoverclusters ist, muss die Serverregistrierung für jeden einzelnen Server ausgeführt werden. Wenn Sie die registrierten Server im Azure-Portal anzeigen, werden alle Knoten von der Azure-Dateisynchronisierung automatisch als Mitglied des gleichen Failoverclusters erkannt und entsprechend gruppiert.
Registrieren des Servers mit PowerShell
Sie können auch Serverregistrierung auch über PowerShell ausführen.
Register-AzStorageSyncServer -ResourceGroupName "<your-resource-group-name>" -StorageSyncServiceName "<your-storage-sync-service-name>"
Aufheben der Registrierung des Servers beim Speichersynchronisierungsdienst
Zum Aufheben der Registrierung eines Servers bei einem Speichersynchronisierungsdienst sind mehrere Schritte erforderlich. Im Folgenden wird das ordnungsgemäße Aufheben der Serverregistrierung behandelt.
Warnung
Versuchen Sie nicht, Probleme mit der Synchronisierung, dem Cloudtiering oder anderen Aspekten der Azure-Dateisynchronisierung zu behandeln, indem Sie die Registrierung eines Servers aufheben und diesen wieder registrieren oder die Serverendpunkte entfernen und neu erstellen, es sei denn, Sie werden ausdrücklich von einem Microsoft-Techniker dazu aufgefordert. Das Aufheben der Registrierung eines Servers und das Entfernen von Serverendpunkten ist ein destruktiver Vorgang. Mehrstufige Dateien auf den Volumes mit Serverendpunkten werden nicht erneut mit ihren Speicherorten in der Azure-Dateifreigabe verbunden, nachdem die registrierten Server und Serverendpunkte neu erstellt wurden. Dies führt zu Synchronisierungsfehlern. Mehrstufige Dateien, die sich außerhalb eines Endpunktnamespace befinden, könnten dauerhaft verloren gehen. Auf Serverendpunkten sind möglicherweise auch dann mehrstufige Dateien vorhanden, wenn das Cloudtiering nie aktiviert wurde.
(Optional) Abrufen aller ausgelagerten Daten
Wenn Dateien, die derzeit mehrstufig sind, nach dem Entfernen der Azure-Dateisynchronisierung verfügbar sein sollen (d. h., es handelt sich nicht um eine Testumgebung, sondern um eine Produktionsumgebung), rufen Sie alle Dateien auf jedem Volume mit Serverendpunkten ab. Deaktivieren Sie das Cloudtiering für alle Serverendpunkte, und führen Sie das folgende PowerShell-Cmdlet aus:
Import-Module "C:\Program Files\Azure\StorageSyncAgent\StorageSync.Management.ServerCmdlets.dll"
Invoke-StorageSyncFileRecall -Path <a-volume-with-server-endpoints-on-it>
Warnung
Wenn das lokale Volume, auf dem der Serverendpunkt gehostet wird, nicht genügend freien Speicherplatz aufweist, um alle ausgelagerten Daten abzurufen, führt das Cmdlet Invoke-StorageSyncFileRecall zu einem Fehler.
Entfernen des Servers aus allen Synchronisierungsgruppen
Vor dem Aufheben der Registrierung des Servers beim Storage-Synchronisierungsdienst müssen alle Serverendpunkte auf diesem Server entfernt werden. Sie können dies via das Azure-Portal erledigen:
Navigieren Sie zu dem Speichersynchronisierungsdienst, bei dem der Server registriert ist.
Entfernen Sie alle Serverendpunkte für diesen Server aus allen Synchronisierungsgruppen im Speichersynchronisierungsdienst. Klicken Sie dazu im Synchronisierungsgruppenbereich mit der rechten Maustaste auf den relevanten Serverendpunkt.

Dafür verwenden Sie ebenfalls ein einfaches PowerShell-Skript:
Connect-AzAccount
$storageSyncServiceName = "<your-storage-sync-service>"
$resourceGroup = "<your-resource-group>"
Get-AzStorageSyncGroup -ResourceGroupName $resourceGroup -StorageSyncServiceName $storageSyncServiceName | ForEach-Object {
$syncGroup = $_;
Get-AzStorageSyncServerEndpoint -ParentObject $syncGroup | Where-Object { $_.ServerEndpointName -eq $env:ComputerName } | ForEach-Object {
Remove-AzStorageSyncServerEndpoint -InputObject $_
}
}
Aufheben der Serverregistrierung
Nachdem jetzt alle Daten abgerufen wurden und der Server aus allen Synchronisierungsgruppen entfernt wurde, können Sie die Registrierung des Servers aufheben.
Navigieren Sie im Azure-Portal zum Storage-Synchronisierungsdienst, und wählen Sie Synchronisierung>Registrierte Server aus.
Klicken Sie mit der rechten Maustaste auf den Server, dessen Registrierung Sie aufheben möchten, und wählen Sie Serverregistrierung aufheben aus.

Aufheben der Registrierung des Servers mit PowerShell
Sie können die Registrierung des Servers auch über PowerShell mithilfe des Cmdlets Unregister-AzStorageSyncServer aufheben.
Warnung
Das Aufheben der Registrierung eines Servers führt zu kaskadierenden Löschungen aller Serverendpunkte auf dem Server. Deshalb sollten Sie dieses Cmdlet nur ausführen, wenn Sie sicher sind, dass kein Pfad auf dem Server mehr synchronisiert werden soll.
$RegisteredServer = Get-AzStorageSyncServer -ResourceGroupName "<your-resource-group-name>" -StorageSyncServiceName "<your-storage-sync-service-name>"
Unregister-AzStorageSyncServer -Force -ResourceGroupName "<your-resource-group-name>" -StorageSyncServiceName "<your-storage-sync-service-name>" -ServerId $RegisteredServer.ServerId
Sicherstellen, dass die Azure-Dateisynchronisierung in Ihrem Rechenzentrum ein guter Nachbar ist
Da die Azure-Dateisynchronisierung selten der einzige Dienst ist, der in Ihrem Rechenzentrum ausgeführt wird, sollten Sie den Netzwerk- und Speicherverbrauch der Azure-Dateisynchronisierung beschränken.
Wichtig
Das Festlegen von zu niedrigen Grenzwerten wirkt sich auf die Leistung der Azure-Dateisynchronisierung und auf Rückrufe aus.
Festlegen von Netzwerklimits für die Azure-Dateisynchronisierung
Sie können die Netzwerknutzung der Azure-Dateisynchronisierung mithilfe der StorageSyncNetworkLimit-Cmdlets drosseln.
Hinweis
Netzwerkgrenzwerte gelten nicht für die folgenden Szenarien:
- Wenn auf eine mehrstufige Datei zugegriffen wird.
- Synchronisieren Sie Metadaten, die zwischen dem registrierten Server und dem Speichersynchronisierungsdienst ausgetauscht werden.
Da dieser Netzwerkdatenverkehr nicht gedrosselt wird, kann Azure File Sync den konfigurierten Netzwerkgrenzwert möglicherweise überschreiten. Sie sollten den Netzwerkdatenverkehr überwachen und den Grenzwert anpassen, um den nicht gedrosselten Netzwerkdatenverkehr zu berücksichtigen.
Sie können beispielsweise ein neues Drossellimit erstellen, um sicherzustellen, dass die Azure-Dateisynchronisierung an Werktagen zwischen 9:00 Uhr und 17:00 Uhr nicht mehr als 10 MBit/s verbraucht:
Import-Module "C:\Program Files\Azure\StorageSyncAgent\StorageSync.Management.ServerCmdlets.dll"
New-StorageSyncNetworkLimit -Day Monday, Tuesday, Wednesday, Thursday, Friday -StartHour 9 -EndHour 17 -LimitKbps 10000
Hinweis
Um das Netzwerklimit für 24 Stunden anzuwenden, verwenden Sie 0 für die Parameter -StartHour und -EndHour.
Mit dem folgenden Cmdlet können Sie Ihr Limit anzeigen:
Get-StorageSyncNetworkLimit # assumes StorageSync.Management.ServerCmdlets.dll is imported
Verwenden Sie zum Entfernen von Netzwerklimits Remove-StorageSyncNetworkLimit. Mit dem folgenden Befehl werden z.B. alle Netzwerklimits entfernt:
Get-StorageSyncNetworkLimit | ForEach-Object { Remove-StorageSyncNetworkLimit -Id $_.Id } # assumes StorageSync.Management.ServerCmdlets.dll is imported
Verwenden von QoS für Speicher für Windows Server
Wenn die Azure-Dateisynchronisierung auf einem virtuellen Computer auf einem Windows Server-Virtualisierungshost ausgeführt wird, können Sie Quality of Service für Speicher verwenden, um die Speicher-E/A-Nutzung zu steuern. Sie können die Storage-QoS-Richtlinie entweder als Maximum (oder Limit, z. B. wie StorageSyncNetworkLimit im vorherigen Beispiel erzwungen wird) oder als Minimum (oder Reservierung) festlegen. Das Festlegen eines Minimums anstelle eines Maximums ermöglicht der Azure-Dateisynchronisierung die Nutzung der verfügbaren Speicherbandbreite, wenn diese nicht von anderen Workloads genutzt wird. Weitere Informationen finden Sie unter Quality of Service für Speicher.