Aktivieren der Ressourcenprotokollierung in Azure Traffic Manager
In diesem Artikel wird beschrieben, wie Sie die Erfassung von Diagnoseressourcenprotokollen aktivieren und auf die Protokolldaten für ein Traffic Manager-Profil zugreifen.
Azure Traffic Manager-Ressourcenprotokolle können Erkenntnisse zum Verhalten der Traffic Manager-Profilressource liefern. Beispielsweise können Sie die Protokolldaten des Profils verwenden, um zu ermitteln, warum für einzelne Tests eines Endpunkts ein Timeout aufgetreten ist.
Voraussetzungen
Wenn Sie kein Azure-Abonnement besitzen, können Sie ein kostenloses Konto erstellen, bevor Sie beginnen.
Für diese Anleitung benötigen Sie ein Traffic Manager-Profil. Weitere Informationen finden Sie unter Erstellen eines Traffic Manager-Profils.
In dieser Anleitung ist ein Azure-Speicherkonto erforderlich. Weitere Informationen finden Sie unter Erstellen von Speicherkonten.
Azure Cloud Shell
Azure hostet Azure Cloud Shell, eine interaktive Shell-Umgebung, die Sie über Ihren Browser nutzen können. Sie können entweder Bash oder PowerShell mit Cloud Shell verwenden, um mit Azure-Diensten zu arbeiten. Sie können die vorinstallierten Befehle von Cloud Shell verwenden, um den Code in diesem Artikel auszuführen, ohne etwas in Ihrer lokalen Umgebung installieren zu müssen.
Starten von Azure Cloud Shell:
| Option | Beispiel/Link |
|---|---|
| Wählen Sie rechts oben in einem Code- oder Befehlsblock die Option Ausprobieren aus. Durch die Auswahl von Ausprobieren wird der Code oder Befehl nicht automatisch in Cloud Shell kopiert. |  |
| Rufen Sie https://shell.azure.com auf, oder klicken Sie auf die Schaltfläche Cloud Shell starten, um Cloud Shell im Browser zu öffnen. |  |
| Wählen Sie im Azure-Portal rechts oben im Menü die Schaltfläche Cloud Shell aus. |  |
So verwenden Sie Azure Cloud Shell:
Starten Sie Cloud Shell.
Wählen Sie die Schaltfläche Kopieren für einen Codeblock (oder Befehlsblock) aus, um den Code oder Befehl zu kopieren.
Fügen Sie den Code oder Befehl mit STRG+UMSCHALT+V unter Windows und Linux oder CMD+UMSCHALT+V unter macOS in die Cloud Shell-Sitzung ein.
Drücken Sie die EINGABETASTE, um den Code oder Befehl auszuführen.
Wenn Sie PowerShell lokal installieren und verwenden möchten, müssen Sie für diesen Artikel mindestens Version 5.4.1 des Azure PowerShell-Moduls verwenden. Führen Sie Get-Module -ListAvailable Az aus, um die installierte Version zu ermitteln. Wenn Sie ein Upgrade ausführen müssen, finden Sie unter Installieren des Azure PowerShell-Moduls Informationen dazu. Wenn Sie PowerShell lokal ausführen, müssen Sie auch Connect-AzAccount ausführen, um eine Verbindung mit Azure herzustellen.
Aktivieren der Ressourcenprotokollierung
Rufen Sie das Traffic Manager-Profil ab:
Zum Aktivieren der Ressourcenprotokollierung benötigen Sie die ID eines Traffic Manager-Profils. Rufen Sie das Traffic Manager-Profil ab, für das Sie die Ressourcenprotokollierung aktivieren möchten, indem Sie Get-AzTrafficManagerProfile verwenden. Die Ausgabe enthält die Informationen zur ID des Traffic Manager-Profils.
Get-AzTrafficManagerProfile -Name <TrafficManagerprofilename> -ResourceGroupName <resourcegroupname>Aktivieren der Ressourcenprotokollierung für das Traffic Manager-Profil:
Aktivieren Sie mit New-AzDiagnosticSetting die Ressourcenprotokollierung für das Traffic Manager-Profil, indem Sie die ID verwenden, die Sie im vorherigen Schritt abgerufen haben. Mit dem folgenden Befehl werden ausführliche Protokolle für das Traffic Manager-Profil in einem angegebenen Azure Storage-Konto gespeichert.
$subscriptionId = (Get-AzContext).Subscription.Id $metric = @() $log = @() $categories = Get-AzDiagnosticSettingCategory -ResourceId <TrafficManagerprofileResourceId> $categories | ForEach-Object {if($_.CategoryType -eq "Metrics"){$metric+=New-AzDiagnosticSettingMetricSettingsObject -Enabled $true -Category $_.Name -RetentionPolicyDay 7 -RetentionPolicyEnabled $true} else{$log+=New-AzDiagnosticSettingLogSettingsObject -Enabled $true -Category $_.Name -RetentionPolicyDay 7 -RetentionPolicyEnabled $true}} New-AzDiagnosticSetting -Name <DiagnosticSettingName> -ResourceId <TrafficManagerprofileResourceId> -StorageAccountId <storageAccountId> -Log $log -Metric $metricÜberprüfen von Diagnoseeinstellungen:
Überprüfen Sie die Diagnoseeinstellungen für das Traffic Manager-Profil, indem Sie Get-AzureDiagnosticSetting verwenden. Mit dem folgenden Befehl werden die Kategorien angezeigt, die für eine Ressource protokolliert werden.
Get-AzDiagnosticSetting -ResourceId <TrafficManagerprofileResourceId>Stellen Sie sicher, dass für alle Protokollkategorien, die der Traffic Manager-Profilressource zugeordnet sind, „Aktiviert“ angezeigt wird. Stellen Sie außerdem sicher, dass das Speicherkonto richtig festgelegt wurde.
Zugreifen auf Protokolldateien
Führen Sie die folgenden Schritte aus, um auf Protokolldateien zuzugreifen.
Melden Sie sich beim Azure-Portal an.
Navigieren Sie im Portal zu Ihrem Azure Storage-Konto.
Wählen Sie im linken Bereich Ihres Azure-Speicherkontos unter Datenspeicher die Option Container aus.
Wählen Sie unter Container die Option $logs aus, und navigieren Sie nach unten zur Datei „PT1H.json“. Wählen Sie anschließend Herunterladen aus, um eine Kopie dieser Protokolldatei herunterzuladen und zu speichern.
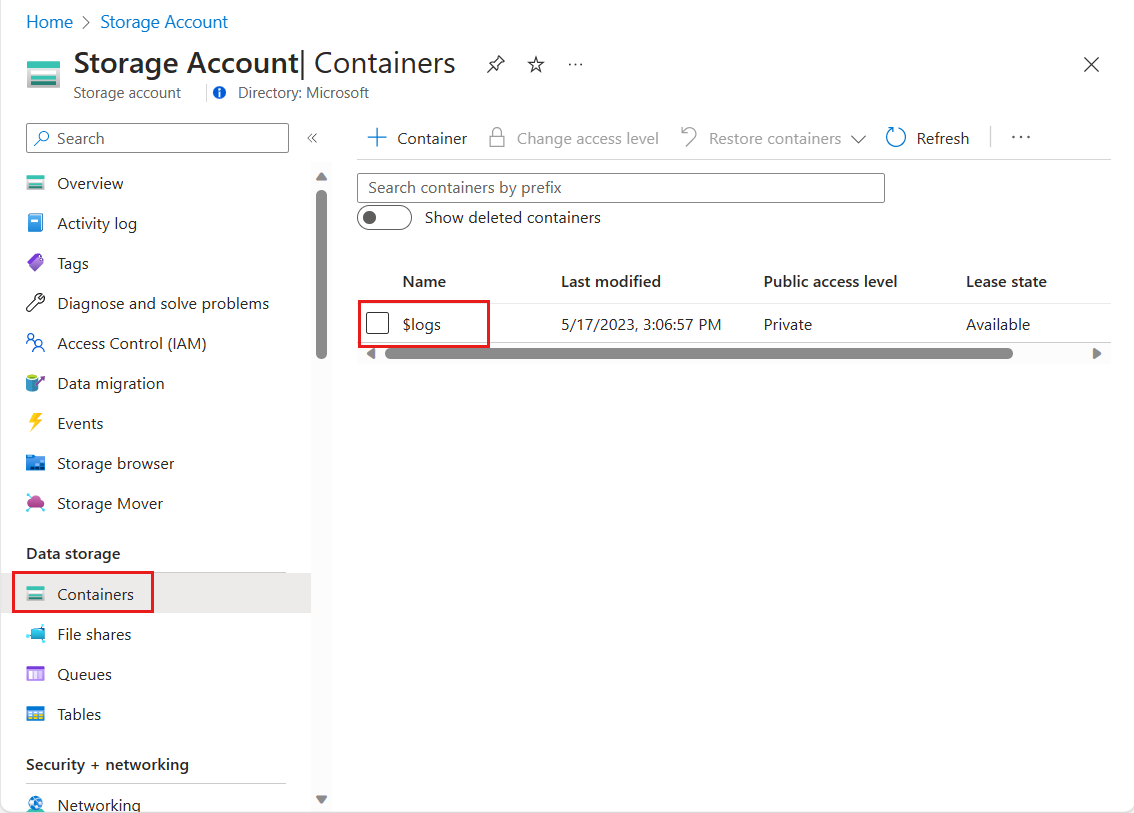
Traffic Manager-Protokollschema
Für alle Ressourcenprotokolle, die über Azure Monitor verfügbar sind, wird ein Schema der obersten Ebene gemeinsam genutzt. Auf diese Weise kann jeder Dienst für seine eigenen Ereignisse flexibel eindeutige Eigenschaften ausgeben. Informationen zum Ressourcenprotokollschema der obersten Ebene finden Sie unter Unterstützte Dienste, Schemas und Kategorien für Azure-Ressourcenprotokolle.
Die folgende Tabelle enthält das Protokollschema für die Azure Traffic Manager-Profilressource.
| Feldname | Feldtyp | Definition | Beispiel |
|---|---|---|---|
| EndpointName | String | Der Name des Traffic Manager-Endpunkts, dessen Integritätsstatus aufgezeichnet wird. | myPrimaryEndpoint |
| Status | String | Der Integritätsstatus des Traffic Manager-Endpunkts, der getestet wurde. Der Status kann entweder Up oder Down lauten. | Up |
Nächste Schritte
- Erfahren Sie mehr zur Traffic Manager-Endpunktüberwachung.