Tutorial: Weiterleiten von Datenverkehr an bestimmte Endpunkte mit dem Traffic Manager basierend auf einem Benutzersubnetz
In diesem Artikel wird das Konfigurieren der Routingmethode für Subnetzdatenverkehr beschrieben. Mit der Datenverkehrsrouting-Methode Subnetz können Sie IP-Adressbereiche bestimmten Endpunkten zuordnen. Wenn eine Anforderung von Traffic Manager empfangen wird, wird die Quell-IP-Adresse der Anforderung überprüft und der damit verbundene Endpunkt zurückgegeben.
In diesem Tutorial wird abhängig von der IP-Adresse der Benutzerabfrage der Datenverkehr unter Verwendung von Subnetzrouting entweder an eine interne Website oder an eine Produktionswebsite geleitet.
In diesem Tutorial lernen Sie Folgendes:
- Erstellen von zwei VMs, die eine Standardwebsite auf IIS ausführen
- Erstellen von zwei Test-VMs zum Anzeigen von Traffic Manager in Aktion
- Konfigurieren des DNS-Namens für die virtuellen Computer, die IIS ausführen
- Erstellen eines Traffic Manager-Profils für das Datenverkehrsrouting basierend auf dem Subnetz eines Benutzers
- Erstellen von VM-Endpunkten für das Traffic Manager-Profil
- Anzeigen von Traffic Manager in Aktion
Wenn Sie kein Azure-Abonnement besitzen, können Sie ein kostenloses Konto erstellen, bevor Sie beginnen.
Voraussetzungen
Um Traffic Manager in Aktion sehen zu können, müssen Sie in diesem Tutorial Folgendes bereitstellen:
- Zwei grundlegende Websites, die in verschiedenen Azure-Regionen ausgeführt werden: USA, Osten (interne Website) und Europa, Westen (Produktionswebsite)
- zwei Test-VMs zum Testen des Traffic Managers – ein virtueller Computer in USA, Osten und der zweite virtuelle Computer in Europa, Westen.
Mit den Test-VMs wird veranschaulicht, wie der Traffic Manager basierend auf dem Subnetz, aus dem die Benutzerabfrage stammt, Benutzerdatenverkehr an die interne Website oder die Produktionswebsite weiterleitet.
Anmelden bei Azure
Melden Sie sich beim Azure-Portal an.
Erstellen von Websites
In diesem Abschnitt erstellen Sie zwei Websiteinstanzen, die die zwei Dienstendpunkte für das Traffic Manager-Profil in zwei Azure-Regionen bereitstellen. Das Erstellen der beiden Websites umfasst die folgenden Schritte:
- Erstellen Sie zwei VMs für die Ausführung einer Standardwebsite – eine in USA, Osten und die andere in Europa, Westen.
- Installieren Sie den IIS-Server auf jedem virtuellen Computer und aktualisieren Sie die Standardwebsiteseite, die den Namen der VM beschreibt, mit der ein Benutzer beim Besuch der Website verbunden ist.
Erstellen von virtuellen Computern für die Ausführung von Websites
In diesem Abschnitt erstellen Sie die beiden virtuellen Computer myIISVMEastUS und myIISVMWestEurope in den Azure-Regionen USA, Osten und Europa, Westen.
Wählen Sie im Azure-Portal links oben Ressource erstellen>Compute>Windows Server 2019 Datacenter aus.
Geben Sie unter Virtuellen Computer erstellen auf der Registerkarte Grundlagen die folgenden Werte ein (bzw. wählen Sie sie aus):
- Abonnement>Ressourcengruppe: Wählen Sie Neu erstellen aus, und geben Sie myResourceGroupTM1 ein.
- Instanzendetails>Name des virtuellen Computers: Geben Sie myIISVMEastUS ein.
- Instanzendetails>Region: Wählen Sie USA, Osten aus.
- Administratorkonto>Benutzername: Geben Sie einen Benutzernamen ein.
- Administratorkonto>Kennwort: Geben Sie ein Kennwort ein. Das Kennwort muss mindestens zwölf Zeichen lang sein und die definierten Anforderungen an die Komplexität erfüllen.
- Regeln für eingehende Ports>Öffentliche Eingangsports: Wählen Sie Ausgewählte Ports zulassen aus.
- Regeln für eingehende Ports>Eingangsports auswählenvirtual-machines/windows/faq.yml: Wählen Sie RDP und HTTP im Pulldownfeld aus.
Wählen Sie die Registerkarte Verwaltung oder Weiter: Datenträger und anschließend Weiter: Netzwerk > Weiter: Verwaltung aus. Legen Sie unter Überwachung die Option Startdiagnose auf Aus fest.
Klicken Sie auf Überprüfen + erstellen.
Überprüfen Sie die Einstellungen, und wählen Sie dann die Option Erstellen.
Führen Sie die Schritte zum Erstellen eines zweiten virtuellen Computers mit dem Namen myIISVMWestEurope aus. Geben Sie der Ressourcengruppe den Namen myResourceGroupTM2, und verwenden Sie als Standort die Option Europa, Westen. Legen Sie bei allen anderen Einstellungen die gleichen Optionen fest wie für myIISVMEastUS.
Die Erstellung der VMs kann einige Minuten dauern. Fahren Sie mit den restlichen Schritten erst fort, nachdem beide VMs erstellt wurden.
Installieren von IIS und Anpassen der Standardwebseite
In diesem Abschnitt installieren Sie den IIS-Server auf den beiden virtuellen Computern – myIISVMEastUS und myIISVMWEurope – und aktualisieren dann die Standardwebseite. Die benutzerdefinierte Websiteseite zeigt den Namen des virtuellen Computers an, mit dem Sie eine Verbindung herstellen, wenn Sie die Website über einen Webbrowser besuchen.
Wählen Sie im linken Menü Alle Ressourcen und dann in der Ressourcenliste myIISVMEastUS in der Ressourcengruppe myResourceGroupTM1 aus.
Wählen Sie auf der Seite Übersicht die Option Verbinden und dann unter Herstellen einer Verbindung mit dem virtuellen Computer die Option RDP-Datei herunterladen aus.
Öffnen Sie die heruntergeladene RDP-Datei. Wenn Sie dazu aufgefordert werden, wählen Sie Verbinden aus. Geben Sie den Benutzernamen und das Kennwort ein, die Sie beim Erstellen des virtuellen Computers festgelegt haben. Unter Umständen müssen Sie auf Weitere Optionen und anschließend auf Anderes Konto verwenden klicken, um die Anmeldeinformationen anzugeben, die Sie beim Erstellen des virtuellen Computers eingegeben haben.
Klicken Sie auf OK.
Während des Anmeldevorgangs wird unter Umständen eine Zertifikatwarnung angezeigt. Sollte eine Warnung angezeigt werden, wählen Sie Ja bzw. Weiter aus, um mit der Verbindungsherstellung fortzufahren.
Navigieren Sie auf dem Serverdesktop zu Windows-Verwaltungsprogramme>Server-Manager.
Starten Sie Windows PowerShell auf dem virtuellen Computer myIISVMEastUS, und verwenden Sie die folgenden Befehle, um den IIS-Server zu installieren und die HTM-Standarddatei zu aktualisieren.
# Install IIS Install-WindowsFeature -name Web-Server -IncludeManagementTools # Remove default htm file remove-item C:\inetpub\wwwroot\iisstart.htm #Add custom htm file Add-Content -Path "C:\inetpub\wwwroot\iisstart.htm" -Value $("Hello World from my " + $env:computername)Schließen Sie die RDP-Verbindung mit dem virtuellen Computer myIISVMEastUS.
Wiederholen Sie die Schritte 1 bis 6, und stellen Sie eine RDP-Verbindung mit dem virtuellen Computer myIISVMWestEurope innerhalb der Ressourcengruppe myResourceGroupTM2 her, um die IIS zu installieren und die zugehörige Standardwebseite anzupassen.
Starten Sie Windows PowerShell auf dem virtuellen Computer myIISVMWestEurope, und verwenden Sie die folgenden Befehle, um den IIS-Server zu installieren und die HTM-Standarddatei zu aktualisieren.
# Install IIS Install-WindowsFeature -name Web-Server -IncludeManagementTools # Remove default htm file remove-item C:\inetpub\wwwroot\iisstart.htm #Add custom htm file Add-Content -Path "C:\inetpub\wwwroot\iisstart.htm" -Value $("Hello World from my " + $env:computername)
Konfigurieren von DNS-Namen für die virtuellen Computer, die IIS ausführen
Basierend auf DNS-Namen der Dienstendpunkte leitet Traffic Manager den Benutzerdatenverkehr weiter. In diesem Abschnitt konfigurieren Sie die DNS-Namen für die IIS-Server myIISVMEastUS und myIISVMWestEurope.
- Wählen Sie im linken Menü Alle Ressourcen und dann in der Ressourcenliste myIISVMEastUS in der Ressourcengruppe myResourceGroupTM1 aus.
- Wählen Sie auf der Seite Übersicht unter DNS-Name die Option Konfigurieren aus.
- Fügen Sie auf der Seite Konfiguration als DNS-Namen einen eindeutigen Namen ein, und wählen Sie dann Speichern.
- Wiederholen Sie die Schritte 1 bis 3 für den virtuellen Computer mit dem Namen myIISVMWestEurope, der sich in der Ressourcengruppe myResourceGroupTM2 befindet.
Erstellen von Test-VMs
In diesem Abschnitt erstellen Sie je einen virtuellen Computer (myVMEastUS und myVMWestEurope) in den Azure-Regionen USA, Osten und Europa, Westen. Sie testen mit diesen virtuellen Computern, wie Traffic Manager Benutzerdatenverkehr basierend auf dem Subnetz der Benutzerabfrage weiterleitet.
Wählen Sie im Azure-Portal links oben Ressource erstellen>Compute>Windows Server 2019 Datacenter aus.
Geben Sie unter Virtuellen Computer erstellen auf der Registerkarte Grundlagen die folgenden Werte ein (bzw. wählen Sie sie aus):
- Abonnement>Ressourcengruppe: Wählen Sie myResourceGroupTM1 aus.
- Instanzendetails>Name des virtuellen Computers: Geben Sie myVMEastUS ein.
- Instanzendetails>Region: Wählen Sie USA, Osten aus.
- Administratorkonto>Benutzername: Geben Sie einen Benutzernamen ein.
- Administratorkonto>Kennwort: Geben Sie ein Kennwort ein. Das Kennwort muss mindestens zwölf Zeichen lang sein und die definierten Anforderungen an die Komplexität erfüllen.
- Regeln für eingehende Ports>Öffentliche Eingangsports: Wählen Sie Ausgewählte Ports zulassen aus.
- Regeln für eingehende Ports>Eingangsports auswählen: Wählen Sie im Dropdownfeld RDP aus.
Wählen Sie die Registerkarte Verwaltung oder Weiter: Datenträger und anschließend Weiter: Netzwerk > Weiter: Verwaltung aus. Legen Sie unter Überwachung die Option Startdiagnose auf Aus fest.
Klicken Sie auf Überprüfen + erstellen.
Überprüfen Sie die Einstellungen, und wählen Sie dann die Option Erstellen.
Führen Sie die Schritte zum Erstellen eines zweiten virtuellen Computers mit dem Namen myVMWestEurope aus. Geben Sie der Ressourcengruppe den Namen myResourceGroupTM2, und verwenden Sie als Standort die Option Europa, Westen. Legen Sie bei allen anderen Einstellungen die gleichen Optionen fest wie für myVMEastUS.
Die Erstellung der VMs kann einige Minuten dauern. Fahren Sie mit den restlichen Schritten erst fort, nachdem beide VMs erstellt wurden.
Erstellen eines Traffic Manager-Profils
Erstellen Sie ein Traffic Manager-Profil, mit dem Sie basierend auf der Quell-IP-Adresse der Anforderung bestimmte Endpunkte zurückgeben können.
Wählen Sie links oben auf dem Bildschirm Ressource erstellen aus. Suchen Sie nach Traffic Manager-Profil, und wählen Sie Erstellen aus.
Geben Sie unter Traffic Manager-Profil erstellen die folgenden Informationen ein, bzw. wählen Sie sie aus. Übernehmen Sie für die anderen Einstellungen die Standardwerte, und wählen Sie Erstellen aus.
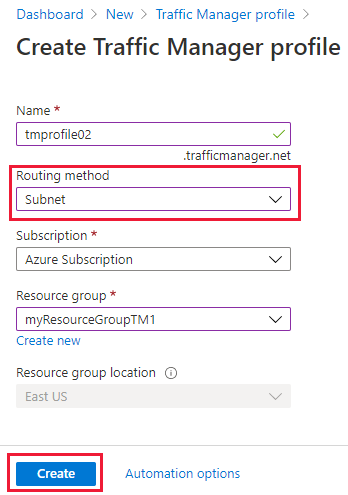
Einstellung Wert Name Dieser Name muss innerhalb der Zone „trafficmanager.net“ eindeutig sein und ergibt den DNS-Namen „trafficmanager.net“, der für den Zugriff auf Ihr Traffic Manager-Profil verwendet wird. Routingmethode Wählen Sie als Routingmethode Subnetz aus. Subscription Wählen Sie Ihr Abonnement aus. Resource group Wählen Sie Vorhanden aus, und geben Sie myResourceGroupTM1 ein.
Hinzufügen von Traffic Manager-Endpunkten
Fügen Sie die beiden virtuellen Computer mit den IIS-Servern – myIISVMEastUS und myIISVMWEurope hinzu, um Benutzerdatenverkehr basierend auf dem Subnetz der Benutzerabfrage weiterzuleiten.
Suchen Sie in der Suchleiste des Portals nach dem Namen des Traffic Manager-Profils, das Sie im vorhergehenden Abschnitt erstellt haben, und wählen Sie in den angezeigten Ergebnissen das Profil aus.
Wählen Sie im Traffic Manager-Profil im Abschnitt Einstellungen die Option Endpunkte und dann Hinzufügen.
Geben Sie die folgenden Informationen ein, oder wählen Sie sie aus. Übernehmen Sie für die verbleibenden Einstellungen die Standardwerte, und wählen Sie OK aus.
Einstellung Wert type Azure-Endpunkt Name myInternalWebSiteEndpoint Zielressourcentyp Öffentliche IP-Adresse Zielressource Wählen Sie eine öffentliche IP-Adresse aus, um die Liste der Ressourcen mit öffentlichen IP-Adressen im gleichen Abonnement anzuzeigen. Wählen Sie in Ressource die öffentliche IP-Adresse mit dem Namen myIISVMEastUS-ip aus. Dies ist die öffentliche IP-Adresse der IIS-Server-VM in „USA, Osten“. Einstellungen für das Subnetzrouting Fügen Sie die IP-Adresse des rekursiven DNS-Konfliktlösers hinzu, der vom virtuellen Testcomputer myVMEastUS verwendet wird. Jede Benutzerabfrage von diesem virtuellen Computer wird an myInternalWebSiteEndpoint weitergeleitet. Wiederholen Sie die Schritte 2 und 3, um einen anderen Endpunkt mit dem Namen myProdWebsiteEndpoint für die öffentliche IP-Adresse myIISVMWestEurope-ip hinzuzufügen, die dem virtuellen IIS-Servercomputer mit dem Namen myIISVMWestEurope zugeordnet ist. Fügen Sie unter Einstellungen für das Subnetzrouting die IP-Adresse des rekursiven DNS-Konfliktlösers hinzu, der vom virtuellen Testcomputer myVMWestEurope verwendet wird. Jede Benutzerabfrage von diesem virtuellen Testcomputer über den DNS-Konfliktlöser wird an den Endpunkt myProdWebsiteEndpoint geleitet.
Wenn Sie das Hinzufügen beider Endpunkte abgeschlossen haben, werden diese unter Traffic Manager-Profil zusammen mit ihrem Überwachungsstatus als Online angezeigt.
Testen des Traffic Manager-Profils
In diesem Abschnitt testen Sie, wie der Traffic Manager Benutzerdatenverkehr von einem bestimmten Subnetz an einen bestimmten Endpunkt weiterleitet. Um den Traffic Manager in Aktion anzuzeigen, führen Sie die folgenden Schritte aus:
- Bestimmen Sie den DNS-Namen des Traffic Manager-Profils.
- Zeigen Sie den Traffic Manager folgendermaßen in Aktion an:
- Browsen Sie von der Test-VM (myVMEastUS) aus, die sich in der Region USA, Osten befindet, in einem Webbrowser zu dem DNS-Namen des Traffic Manager-Profils.
- Navigieren Sie auf dem virtuellen Testcomputer (myVMWestEurope), der sich in der Region Europa, Westen befindet, in einem Webbrowser zu dem DNS-Namen Ihres Traffic Manager-Profils.
Bestimmen des DNS-Namens des Traffic Manager-Profils
In diesem Tutorial verwenden Sie der Einfachheit halber den DNS-Namen des Traffic Manager-Profils, um die Websites zu besuchen.
Sie können den DNS-Namen des Traffic Manager-Profils folgendermaßen bestimmen:
- Suchen Sie in der Suchleiste des Portals nach dem Namen des Traffic Manager-Profils, das Sie im vorhergehenden Abschnitt erstellt haben. Wählen Sie in den angezeigten Ergebnissen das Traffic Manager-Profil aus.
- Wählen Sie Übersicht.
- Unter Traffic Manager-Profil wird der DNS-Name Ihres neu erstellten Traffic Manager-Profils angezeigt. In Produktionsbereitstellungen konfigurieren Sie mithilfe eines DNS-CNAME-Eintrags einen benutzerdefinierten Domänennamen für den Verweis auf den Traffic Manager-Domänennamen.
Anzeigen von Traffic Manager in Aktion
In diesem Abschnitt sehen Sie den Traffic Manager in Aktion.
Wählen Sie im linken Menü Alle Ressourcen und anschließend in der Ressourcenliste myVMEastUS in der Ressourcengruppe myResourceGroupTM1 aus.
Wählen Sie auf der Seite Übersicht die Option Verbinden und dann unter Herstellen einer Verbindung mit dem virtuellen Computer die Option RDP-Datei herunterladen aus.
Öffnen Sie die heruntergeladene RDP-Datei. Wenn Sie dazu aufgefordert werden, wählen Sie Verbinden aus. Geben Sie den Benutzernamen und das Kennwort ein, die Sie beim Erstellen des virtuellen Computers festgelegt haben. Unter Umständen müssen Sie auf Weitere Optionen und anschließend auf Anderes Konto verwenden klicken, um die Anmeldeinformationen anzugeben, die Sie beim Erstellen des virtuellen Computers eingegeben haben.
Klicken Sie auf OK.
Während des Anmeldevorgangs wird unter Umständen eine Zertifikatwarnung angezeigt. Sollte eine Warnung angezeigt werden, wählen Sie Ja bzw. Weiter aus, um mit der Verbindungsherstellung fortzufahren.
Geben Sie in einem Webbrowser auf der VM myVMEastUS den DNS-Namen Ihres Traffic Manager-Profils an, um Ihre Website anzuzeigen. Da die IP-Adresse des virtuellen Computers myVMEastUS dem Endpunkt myInternalWebsiteEndpoint zugeordnet ist, startet der Webbrowser den Testwebsiteserver myIISVMEastUS.
Stellen Sie dann mit den Schritten 1 bis 5 eine Verbindung mit dem virtuellen Computer myVMWestEurope her, der sich in Europa, Westen befindet, und browsen Sie von diesem virtuellen Computer aus zu dem Domänennamen des Traffic Manager-Profils. Da die IP-Adresse des virtuellen Computers myVMWestEurope dem Endpunkt myProductionWebsiteEndpoint zugeordnet ist, startet der Webbrowser den Testwebsiteserver myIISVMWestEurope.
Bereinigen von Ressourcen
Wenn Sie die Ressourcengruppen (ResourceGroupTM1 und ResourceGroupTM2) nicht mehr benötigen, löschen Sie sie. Wählen Sie hierzu die Ressourcengruppe aus (ResourceGroupTM1 oder ResourceGroupTM2), und wählen Sie dann Löschen.
Nächste Schritte
Hier erfahren Sie mehr zur Subnetz-Routingmethode: