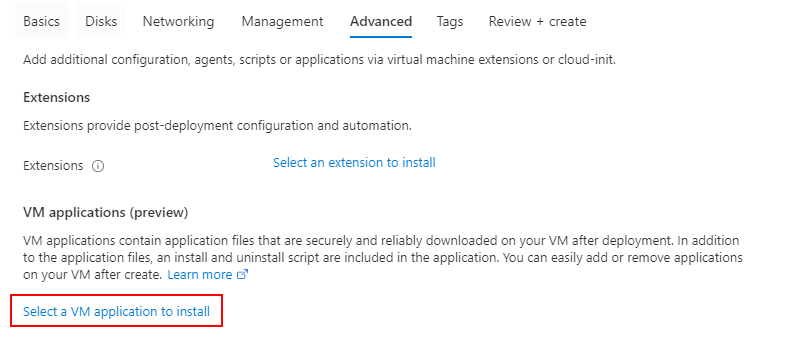Anwendungen mit virtuellen Computern sind ein Ressourcentyp in Azure Compute Gallery (ehemals Shared Image Gallery), der die Verwaltung, Freigabe und globale Verteilung von Anwendungen für Ihre virtuellen Computer vereinfacht.
In diesem Artikel wird davon ausgegangen, dass Sie bereits über eine Azure Compute Gallery-Instanz verfügen. Wenn Sie noch nicht über einen Katalog verfügen, erstellen Sie zuerst einen. Weitere Informationen finden Sie unter Erstellen eines Katalogs zum Speichern und Freigeben von Ressourcen.
Stellen Sie sicher, dass das Speicherkonto über Zugriff auf öffentliche Ebene verfügt oder einen SAS-URI mit Leseberechtigung verwendet, da bei anderen Einschränkungsstufen Bereitstellungen fehlschlagen. Sie können Storage-Explorer verwenden, um schnell einen SAS-URI zu erstellen, falls Sie noch keinen besitzen.
Wenn Sie PowerShell verwenden, müssen Sie Version 3.11.0 des Az.Storage-Moduls verwenden.
Wählen Sie unten eine Option für das Erstellen Ihrer VM-Anwendungsdefinition und -version aus:
- Navigieren Sie zum Azure-Portal und suchen Sie dann nach Azure Compute Gallery, was Sie dann bitte auswählen.
- Wählen Sie den gewünschten Katalog aus der Liste aus.
- Wählen Sie oben auf der Seite Ihrer Galerie Hinzufügen und dann im Dropdownmenü Anwendungsdefinition für virtuelle Computer aus. Die Seite VM-Anwendungsdefinition erstellen wird geöffnet.
- Geben Sie auf der Registerkarte Grundlagen einen Namen für Ihre Anwendung ein, und wählen Sie aus, ob die Anwendung für VMs mit Linux oder Windows vorgesehen ist.
- Wählen Sie die Registerkarte Veröffentlichungsoptionen aus, wenn Sie eine der folgenden optionalen Einstellungen für die VM-Anwendungsdefinition angeben möchten:
- Eine Beschreibung der VM-Anwendungsdefinition
- Datum für Ende des Lebenszyklus
- Link zu einer Lizenzvereinbarung
- URI zu Datenschutzbestimmungen
- URI zu Versionshinweisen
- Wählen Sie abschließend Überprüfen + erstellen aus.
- Wählen Sie nach Abschluss der Validierung Erstellen aus, um die Definition bereitzustellen.
- Klicken Sie nach Abschluss der Bereitstellung auf Zu Ressource wechseln.
- Wählen Sie auf der Seite für die Anwendung die Option Erstellen Sie eine VM-Anwendungsversion aus. Die Seite VM-Anwendungsversion erstellen wird geöffnet.
- Geben Sie eine Versionsnummer wie 1.0.0 an.
- Wählen Sie die Region aus, in die Sie Ihr Anwendungspaket hochgeladen haben.
- Wählen Sie unter Quellanwendungspaket die Option Durchsuchen aus. Wählen Sie das Speicherkonto und dann den Container aus, in dem sich Ihr Paket befindet. Wählen Sie das Paket aus der Liste aus, und klicken Sie dann auf Auswählen, wenn Sie fertig sind. Alternativ können Sie den SAS-URI in dieses Feld einfügen, falls bevorzugt.
- Geben Sie das Installationsskript ein. Sie können auch das Deinstallationsskript und das Updateskript angeben. Informationen zum Erstellen der Skripts finden Sie in der Übersicht.
- Wenn Sie eine Standardkonfigurationsdatei in ein Speicherkonto hochgeladen haben, können Sie sie unter Standardkonfiguration auswählen.
- Wählen Sie Aus Neuesten ausschließen aus, wenn diese Version beim Erstellen eines virtuellen Computers nicht als neueste Version angezeigt werden soll.
- Wählen Sie für Ende der Lebensdauer ein Datum in der Zukunft aus, um nachzuverfolgen, wann diese Version eingestellt werden soll. Sie wird nicht automatisch gelöscht oder entfernt, sondern dient nur für Ihre eigene Nachverfolgung.
- Um diese Version in andere Regionen zu replizieren, wählen Sie die Registerkarte Replikation aus, fügen weitere Regionen hinzu und ändern die Anzahl der Replikate pro Region. Die ursprüngliche Region, in der Ihre Version erstellt wurde, muss in der Liste enthalten sein und darf nicht entfernt werden.
- Wenn Sie alle Änderungen vorgenommen haben, wählen Sie unten auf der Seite Überprüfen und erstellen.
- Wenn die Überprüfung als erfolgreich angezeigt wird, wählen Sie Erstellen aus, um Ihre VM-Anwendungsversion bereitzustellen.
Nun können Sie eine VM erstellen und die VM-Anwendung über das Portal darauf bereitstellen. Erstellen Sie die VM einfach wie gewohnt, und wählen Sie auf der Registerkarte Erweitert die Option Select a VM application to install (VM-Anwendung für Installation auswählen).
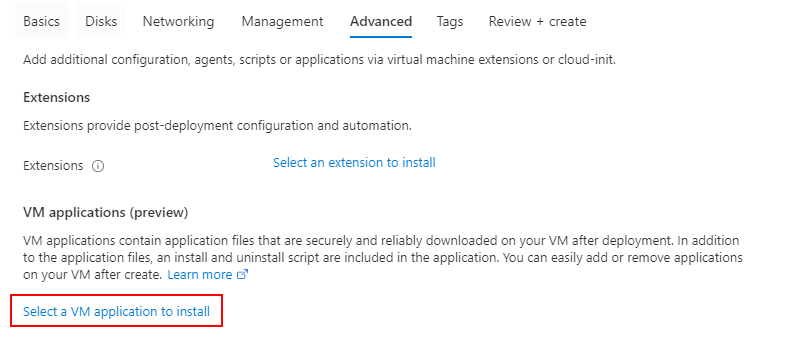
Wählen Sie die VM-Anwendung in der Liste aus, und wählen Sie dann unten auf der Seite Speichern aus.

Wenn Sie mehrere VM-Anwendungen installieren möchten, können Sie auf der Registerkarte Erweitert die Installationsreihenfolge für jede VM-Anwendung festlegen.
Sie können die VM-Anwendung auch für derzeit ausgeführte VMs bereitstellen. Wählen Sie im linken Menü die Option Erweiterungen und Anwendungen unter Einstellungen aus, wenn Sie die VM-Details im Portal anzeigen.
Wählen Sie VM-Anwendungen aus, und klicken Sie dann auf Anwendung hinzufügen, um Ihre VM-Anwendung hinzuzufügen.

Wählen Sie die VM-Anwendung in der Liste aus, und wählen Sie dann unten auf der Seite Speichern aus.

Um den VM-Anwendungsstatus anzuzeigen, navigieren Sie zur Registerkarte „Erweiterungen und Anwendungen“ und dann zu „Einstellungen“, und überprüfen Sie den Status von VMAppExtension:

Um den VM-Anwendungsstatus für VMSS anzuzeigen, navigieren Sie zur VMSS-Seite und dann zu „Instanzen“. Wählen Sie eine der Instanzen aus, und navigieren Sie zu VMAppExtension:

Für VM-Anwendungen ist mindestens Version 2.30.0 der Azure-Befehlszeilenschnittstelle erforderlich.
Erstellen Sie mit az sig gallery-application create die VM-Anwendungsdefinition. In diesem Beispiel erstellen Sie eine VM-Anwendungsdefinition namens myApp für Linux-basierte VMs.
az sig gallery-application create \
--application-name myApp \
--gallery-name myGallery \
--resource-group myResourceGroup \
--os-type Linux \
--location "East US"
Erstellen Sie die VM-Anwendungsversion mit az sig gallery-application version create. Zulässige Zeichen für die Version sind Zahlen und Punkte. Zahlen müssen im Bereich einer ganzen 32-Bit-Zahl liegen. Format: Hauptversion.Nebenversion.Patch.
Ersetzen Sie die Werte der Parameter durch Ihre eigenen.
az sig gallery-application version create \
--version-name 1.0.0 \
--application-name myApp \
--gallery-name myGallery \
--location "East US" \
--resource-group myResourceGroup \
--package-file-link "https://<storage account name>.blob.core.windows.net/<container name>/<filename>" \
--install-command "mv myApp .\myApp\myApp" \
--remove-command "rm .\myApp\myApp" \
--update-command "mv myApp .\myApp\myApp" \
--default-configuration-file-link "https://<storage account name>.blob.core.windows.net/<container name>/<filename>"\
Legen Sie mit az vm application set eine VM-Anwendung auf eine vorhandene VM fest und ersetzen Sie die Werte der Parameter durch Ihre eigenen.
az vm application set \
--resource-group myResourceGroup \
--name myVM \
--app-version-ids /subscriptions/{subID}/resourceGroups/MyResourceGroup/providers/Microsoft.Compute/galleries/myGallery/applications/myApp/versions/1.0.0 \
--treat-deployment-as-failure true
Festlegen mehrerer Anwendungen auf einer VM:
az vm application set \
--resource-group myResourceGroup \
--name myVM \
--app-version-ids /subscriptions/{subId}/resourceGroups/myResourceGroup/providers/Microsoft.Compute/galleries/myGallery/applications/myApp/versions/1.0.0 /subscriptions/{subId}/resourceGroups/myResourceGroup/providers/Microsoft.Compute/galleries/myGallery/applications/myApp2/versions/1.0.1 \
--treat-deployment-as-failure true true
Verwenden Sie az vmss application set, um einer VMSS eine Anwendung hinzuzufügen:
az vmss application set \
--resource-group myResourceGroup \
--name myVmss \
--app-version-ids /subscriptions/{subId}/resourceGroups/myResourceGroup/providers/Microsoft.Compute/galleries/myGallery/applications/myApp/versions/1.0.0 \
--treat-deployment-as-failure true
So fügen Sie einer VMSS mehrere Anwendungen hinzu:
az vmss application set \
--resource-group myResourceGroup \
--name myVmss
--app-version-ids /subscriptions/{subId}/resourceGroups/myResourceGroup/providers/Microsoft.Compute/galleries/myGallery/applications/myApp/versions/1.0.0 /subscriptions/{subId}/resourceGroups/myResourceGroup/providers/Microsoft.Compute/galleries/myGallery/applications/myApp2/versions/1.0.0 \
--treat-deployment-as-failure true
Um den VM-Bereitstellungsstatus der Anwendung zu überprüfen, verwenden Sie az vm get-instance-view:
az vm get-instance-view -g myResourceGroup -n myVM --query "instanceView.extensions[?name == 'VMAppExtension']"
Um den VMSS-Bereitstellungsstatus der Anwendung zu überprüfen, verwenden Sie az vmss get-instance-view:
az vmss get-instance-view --ids (az vmss list-instances -g myResourceGroup -n myVmss --query "[*].id" -o tsv) --query "[*].extensions[?name == 'VMAppExtension']"
Hinweis
Der oben genannte VMSS-Bereitstellungsstatusbefehl listet nicht die Instanz-ID mit dem Ergebnis auf. Um die Instanz-ID mit dem Status der Erweiterung in jeder Instanz anzuzeigen, ist zusätzliches Skripting erforderlich. Weitere Informationen finden Sie im folgenden VMSS CLI-Beispiel, das PowerShell-Syntax enthält:
$ids = az vmss list-instances -g myResourceGroup -n myVmss --query "[*].{id: id, instanceId: instanceId}" | ConvertFrom-Json
$ids | Foreach-Object {
$iid = $_.instanceId
Write-Output "instanceId: $iid"
az vmss get-instance-view --ids $_.id --query "extensions[?name == 'VMAppExtension']"
}
Erstellen Sie die VM-Anwendungsdefinition mit New-AzGalleryApplication. In diesem Beispiel erstellen wir eine Linux-App namens myApp in der Azure Compute Gallery-Instanz myGallery in der Ressourcengruppe myGallery. Die Kurzbeschreibung der VM-Anwendung dient lediglich der eigenen Verwendung. Ersetzen Sie die Werte nach Bedarf.
$galleryName = "myGallery"
$rgName = "myResourceGroup"
$applicationName = "myApp"
New-AzGalleryApplication `
-ResourceGroupName $rgName `
-GalleryName $galleryName `
-Location "East US" `
-Name $applicationName `
-SupportedOSType Linux `
-Description "Backend Linux application for finance."
Erstellen Sie mithilfe von New-AzGalleryApplicationVersion eine Version Ihrer Anwendung. Zulässige Zeichen für die Version sind Zahlen und Punkte. Zahlen müssen im Bereich einer ganzen 32-Bit-Zahl liegen. Format: Hauptversion.Nebenversion.Patch.
In diesem Beispiel erstellen wir die Versionsnummer 1.0.0. Ersetzen Sie die Werte der Variablen nach Bedarf.
$galleryName = "myGallery"
$rgName = "myResourceGroup"
$applicationName = "myApp"
$version = "1.0.0"
New-AzGalleryApplicationVersion `
-ResourceGroupName $rgName `
-GalleryName $galleryName `
-GalleryApplicationName $applicationName `
-Name $version `
-PackageFileLink "https://<storage account name>.blob.core.windows.net/<container name>/<filename>" `
-DefaultConfigFileLink "https://<storage account name>.blob.core.windows.net/<container name>/<filename>" `
-Location "East US" `
-Install "mv myApp .\myApp\myApp" `
-Remove "rm .\myApp\myApp" `
Um die Anwendung auf einer vorhandenen VM hinzuzufügen, rufen Sie die Anwendungsversion ab, und verwenden diese, um die ID der VM-Anwendungsversion abzurufen. Mithilfe diese ID fügen Sie die Anwendung der VM-Konfiguration hinzu.
$galleryName = "myGallery"
$rgName = "myResourceGroup"
$applicationName = "myApp"
$version = "1.0.0"
$vmName = "myVM"
$vm = Get-AzVM -ResourceGroupName $rgname -Name $vmName
$appVersion = Get-AzGalleryApplicationVersion `
-GalleryApplicationName $applicationName `
-GalleryName $galleryName `
-Name $version `
-ResourceGroupName $rgName
$packageId = $appVersion.Id
$app = New-AzVmGalleryApplication -PackageReferenceId $packageId
Add-AzVmGalleryApplication -VM $vm -GalleryApplication $app -TreatFailureAsDeploymentFailure true
Update-AzVM -ResourceGroupName $rgName -VM $vm
So fügen Sie die Anwendung einer VMSS hinzu:
$vmss = Get-AzVmss -ResourceGroupName $rgname -Name $vmssName
$appVersion = Get-AzGalleryApplicationVersion `
-GalleryApplicationName $applicationName `
-GalleryName $galleryName `
-Name $version `
-ResourceGroupName $rgName
$packageId = $appVersion.Id
$app = New-AzVmssGalleryApplication -PackageReferenceId $packageId
Add-AzVmssGalleryApplication -VirtualMachineScaleSetVM $vmss.VirtualMachineProfile -GalleryApplication $app
Update-AzVmss -ResourceGroupName $rgName -VirtualMachineScaleSet $vmss -VMScaleSetName $vmssName
Überprüfen Sie die erfolgreiche Anwendungsausführung:
$rgName = "myResourceGroup"
$vmName = "myVM"
$result = Get-AzVM -ResourceGroupName $rgName -VMName $vmName -Status
$result.Extensions | Where-Object {$_.Name -eq "VMAppExtension"} | ConvertTo-Json
So überprüfen Sie die VMSS:
$rgName = "myResourceGroup"
$vmssName = "myVMss"
$result = Get-AzVmssVM -ResourceGroupName $rgName -VMScaleSetName $vmssName -InstanceView
$resultSummary = New-Object System.Collections.ArrayList
$result | ForEach-Object {
$res = @{ instanceId = $_.InstanceId; vmappStatus = $_.InstanceView.Extensions | Where-Object {$_.Name -eq "VMAppExtension"}}
$resultSummary.Add($res) | Out-Null
}
$resultSummary | ConvertTo-Json -Depth 5
Erstellen Sie die Anwendungsdefinition.
PUT
/subscriptions/\<**subscriptionId**\>/resourceGroups/\<**resourceGroupName**\>/providers/Microsoft.Compute/galleries/\<**galleryName**\>/applications/\<**applicationName**\>?api-version=2019-03-01
{
"location": "West US",
"name": "myApp",
"properties": {
"supportedOSType": "Windows | Linux",
"endOfLifeDate": "2020-01-01"
}
}
| Feldname |
BESCHREIBUNG |
Einschränkungen |
| name |
Ein eindeutiger Name für die VM-Anwendung im Katalog |
Die maximale Länge beträgt 117 Zeichen. Zulässige Zeichen sind Groß- und Kleinbuchstaben, Ziffern, Bindestrich (-), Punkt (.) und Unterstrich (_). Namen dürfen nicht mit einem Punkt (.) enden. |
| supportedOSType |
Gibt an, ob es sich um eine Windows- oder Linux-Anwendung handelt |
„Windows“ oder „Linux“ |
| endOfLifeDate |
Ein in der Zukunft liegendes Datum für das Ende der Lebensdauer der Anwendung. Beachten Sie, dass dies nur als Referenz dient und nicht erzwungen wird. |
Gültiges Datum in der Zukunft |
Erstellen Sie eine VM-Anwendungsversion.
PUT
/subscriptions/\<**subscriptionId**\>/resourceGroups/\<**resourceGroupName**\>/providers/Microsoft.Compute/galleries/\<**galleryName**\>/applications/\<**applicationName**\>/versions/\<**versionName**\>?api-version=2019-03-01
{
"location": "$location",
"properties": {
"publishingProfile": {
"source": {
"mediaLink": "$mediaLink",
"defaultConfigurationLink": "$configLink"
},
"manageActions": {
"install": "echo installed",
"remove": "echo removed",
"update": "echo update"
},
"targetRegions": [
{
"name": "$location1",
"regionalReplicaCount": 1
},
{ "name": "$location1" }
]
},
"endofLifeDate": "datetime",
"excludeFromLatest": "true | false"
}
}
| Feldname |
BESCHREIBUNG |
Einschränkungen |
| location |
Quellspeicherort für die VM-Anwendungsversion |
Gültige Azure-Region |
| mediaLink |
Die URL mit dem Anwendungsversionspaket |
Gültige und vorhandene Speicher-URL |
| defaultConfigurationLink |
Optional. URL mit der Standardkonfiguration, die zum Zeitpunkt der Bereitstellung überschrieben werden kann |
Gültige und vorhandene Speicher-URL |
| Installieren |
Befehl zum Installieren der Anwendung |
Gültiger Befehl für das angegebene Betriebssystem |
| Entfernen |
Befehl zum Entfernen der Anwendung |
Gültiger Befehl für das angegebene Betriebssystem |
| Aktualisieren |
Optional. Befehl zum Aktualisieren der Anwendung. Wenn keine Angabe erfolgt und Update erforderlich ist, wird die alte Version entfernt und die neue Version installiert. |
Gültiger Befehl für das angegebene Betriebssystem |
| targetRegions/name |
Name einer Region, in die repliziert werden soll |
Gültige Azure-Region |
| targetRegions/regionalReplicaCount |
Optional. Anzahl der Replikate in der zu erstellenden Region. Der Standardwert lautet 1. |
Ganze Zahl von 1 bis 3 |
| endOfLifeDate |
Ein in der Zukunft liegendes Datum für die Anwendungsversion. Beachten Sie, dass dies nur dem Kunden als Referenz dient und nicht erzwungen wird. |
Gültiges Datum in der Zukunft |
| excludeFromLatest |
Bei einer Angabe wird diese Version nicht als neueste Version berücksichtigt. |
„true“ oder „false“ |
Um einer VM eine VM-Anwendungsversion hinzuzufügen, führen Sie einen PUT-Befehl auf der VM aus.
PUT
/subscriptions/\<**subscriptionId**\>/resourceGroups/\<**resourceGroupName**\>/providers/Microsoft.Compute/virtualMachines/\<**VMName**\>?api-version=2019-03-01
{
"properties": {
"applicationProfile": {
"galleryApplications": [
{
"order": 1,
"packageReferenceId": "/subscriptions/{subscriptionId}/resourceGroups/<resource group>/providers/Microsoft.Compute/galleries/{gallery name}/applications/{application name}/versions/{version}",
"configurationReference": "{path to configuration storage blob}",
"treatFailureAsDeploymentFailure": false
}
]
}
},
"name": "{vm name}",
"id": "/subscriptions/{subscriptionId}/resourceGroups/{resource group}/providers/Microsoft.Compute/virtualMachines/{vm name}",
"location": "{vm location}"
}
So wenden Sie die VM-Anwendung auf eine einheitliche Skalierungsgruppe an
PUT
/subscriptions/\<**subscriptionId**\>/resourceGroups/\<**resourceGroupName**\>/providers/Microsoft.Compute/
virtualMachineScaleSets/\<**VMSSName**\>?api-version=2019-03-01
{
"properties": {
"virtualMachineProfile": {
"applicationProfile": {
"galleryApplications": [
{
"order": 1,
"packageReferenceId": "/subscriptions/{subscriptionId}/resourceGroups/<resource group>/providers/Microsoft.Compute/galleries/{gallery name}/applications/{application name}/versions/{version}",
"configurationReference": "{path to configuration storage blob}",
"treatFailureAsDeploymentFailure": false
}
]
}
}
},
"name": "{vm name}",
"id": "/subscriptions/{subscriptionId}/resourceGroups/{resource group}/providers/Microsoft.Compute/virtualMachines/{vm name}",
"location": "{vm location}"
}
| Feldname |
BESCHREIBUNG |
Einschränkungen |
| order |
Optional. Reihenfolge, in der die Anwendungen bereitgestellt werden sollen. Siehe unten. |
Gültige ganze Zahl |
| packageReferenceId |
Verweis auf die Kataloganwendungsversion |
Gültiger Verweis auf die Anwendungsversion |
| configurationReference |
Optional. Vollständige URL eines Speicherblobs, das die Konfiguration für diese Bereitstellung enthält. Dadurch werden alle zuvor für defaultConfiguration angegebenen Werte überschrieben. |
Gültiger Verweis auf ein Speicherblob |
| treatFailureAsDeploymentFailure |
Optional. Der Bereitstellungsstatus für die VM-App. Wenn diese Angabe auf FALSE festgelegt ist, wird der Bereitstellungsstatus immer als „erfolgreich“ angezeigt, unabhängig von einem Fehler bei der App-Bereitstellung. |
„true“ oder „false“ |
Mithilfe des Felds „order“ können Sie Abhängigkeiten zwischen Anwendungen angeben. Folgende Regeln gelten für die Reihenfolge:
| Fall |
Bedeutung für die Installation |
Auswirkungen bei Fehlern |
| Keine Reihenfolge angegeben |
Anwendungen ohne festgelegte Reihenfolge werden nach sortierten Anwendungen installiert. Es gibt keine Garantie für die Installationsreihenfolge der unsortierten Anwendungen. |
Installationsfehler anderer Anwendungen (sortiert oder unsortiert) wirken sich nicht auf die Installation unsortierter Anwendungen aus. |
| Doppelte Reihenfolgewerte |
Die Anwendung wird im Vergleich zu anderen Anwendungen mit demselben Reihenfolgewert in beliebigem Reihenfolgewert installiert. Alle Anwendungen mit derselben Reihenfolge werden nach Anwendungen mit niedrigeren Reihenfolgewerten und vor denen mit höheren Reihenfolgewerten installiert. |
Wenn eine vorherige Anwendung mit einem niedrigeren Reihenfolgewert nicht installiert werden konnte, werden keine Anwendungen mit diesem Reihenfolgewert installiert. Wenn Anwendungen mit demselben Reihenfolgewert nicht installiert werden können, werden keine Anwendungen mit einem höheren Reihenfolgewert installiert. |
| Aufsteigende Reihenfolge |
Anwendungen werden nach Anwendungen mit niedrigeren Reihenfolgewerten und vor denen mit höheren Reihenfolgewerten installiert. |
Wenn eine vorherige Anwendung mit einem niedrigeren Reihenfolgewert nicht installiert werden konnte, wird diese Anwendung nicht installiert. Wenn diese Anwendung nicht installiert werden kann, wird keine Anwendung mit einem höheren Reihenfolgewert installiert. |
Die Antwort enthält das vollständige VM-Modell. Im Folgenden finden Sie die relevanten Teile.
{
"name": "{vm name}",
"id": "{vm id}",
"type": "Microsoft.Compute/virtualMachines",
"location": "{vm location}",
"properties": {
"applicationProfile": {
"galleryApplications": ""
},
"provisioningState": "Updating"
},
"resources": [
{
"name": "VMAppExtension",
"id": "{extension id}",
"type": "Microsoft.Compute/virtualMachines/extensions",
"location": "centraluseuap",
"properties": "@{autoUpgradeMinorVersion=True; forceUpdateTag=7c4223fc-f4ea-4179-ada8-c8a85a1399f5; provisioningState=Creating; publisher=Microsoft.CPlat.Core; type=VMApplicationManagerLinux; typeHandlerVersion=1.0; settings=}"
}
]
}
Wenn die VM-Anwendungen noch nicht auf der VM installiert wurden, ist der Wert leer.
So rufen Sie das Ergebnis der VM-Instanzansicht ab:
GET
/subscriptions/\<**subscriptionId**\>/resourceGroups/\<**resourceGroupName**\>/providers/Microsoft.Compute/virtualMachines/\<**VMName**\>/instanceView?api-version=2019-03-01
Das Ergebnis sieht wie folgt aus:
{
...
"extensions" [
...
{
"name": "VMAppExtension",
"type": "Microsoft.CPlat.Core.VMApplicationManagerLinux",
"typeHandlerVersion": "1.0.9",
"statuses": [
{
"code": "ProvisioningState/succeeded",
"level": "Info",
"displayStatus": "Provisioning succeeded",
"message": "Enable succeeded: {\n \"CurrentState\": [\n {\n \"applicationName\": \"doNothingLinux\",\n \"version\": \"1.0.0\",\n \"result\": \"Install SUCCESS\"\n },\n {
\n \"applicationName\": \"badapplinux\",\n \"version\": \"1.0.0\",\n \"result\": \"Install FAILED Error executing command \u0027exit 1\u0027: command terminated with exit status=1\"\n }\n ],\n \"ActionsPerformed\": []\n}
"
}
]
}
...
]
}
Der Status der VM-App ist in der Statusmeldung des Ergebnisses der VM-App-Erweiterung in der Instanzansicht enthalten.
So rufen Sie den Status für eine VMSS-Anwendung ab:
GET
/subscriptions/\<**subscriptionId**\>/resourceGroups/\<**resourceGroupName**\>/providers/Microsoft.Compute/ virtualMachineScaleSets/\<**VMSSName**\>/virtualMachines/<**instanceId**>/instanceView?api-version=2019-03-01
Die Ausgabe ähnelt dem VM-Beispiel weiter oben.