Schnellstart: Erstellen einer Windows-VM mit der Azure CLI
Gilt für: ✔️ Windows-VMs
Die Azure CLI dient zum Erstellen und Verwalten von Azure-Ressourcen über die Befehlszeile oder mit Skripts. In diesem Schnellstart wird gezeigt, wie Sie mithilfe der Azure-Befehlszeilenschnittstelle einen virtuellen Computer mit Windows Server 2022 in Azure bereitstellen. Wenn Sie den virtuellen Computer in Aktion sehen möchten, stellen Sie anschließend eine RDP-Verbindung mit dem virtuellen Computer her und installieren den IIS-Webserver.
Wenn Sie kein Azure-Abonnement besitzen, können Sie ein kostenloses Konto erstellen, bevor Sie beginnen.
Starten von Azure Cloud Shell
Azure Cloud Shell ist eine kostenlose interaktive Shell, mit der Sie die Schritte in diesem Artikel durchführen können. Sie verfügt über allgemeine vorinstallierte Tools und ist für die Verwendung mit Ihrem Konto konfiguriert.
Wählen Sie zum Öffnen von Cloud Shell oben rechts in einem Codeblock einfach die Option Ausprobieren. Sie können Cloud Shell auch auf einem separaten Browsertab starten, indem Sie zu https://shell.azure.com/bash navigieren. Wählen Sie Kopieren aus, um die Blöcke mit dem Code zu kopieren. Fügen Sie ihn anschließend in Cloud Shell ein, und drücken Sie die EINGABETASTE, um ihn auszuführen.
Erstellen einer Ressourcengruppe
Erstellen Sie mithilfe des Befehls az group create eine Ressourcengruppe. Eine Azure-Ressourcengruppe ist ein logischer Container, in dem Azure-Ressourcen bereitgestellt und verwaltet werden. Im folgenden Beispiel wird eine Ressourcengruppe mit dem Namen myResourceGroup am Standort USA, Westen 3 erstellt. Ersetzen Sie die Werte der Variablen nach Bedarf.
resourcegroup="myResourceGroupCLI"
location="westus3"
az group create --name $resourcegroup --location $location
Erstellen eines virtuellen Computers
Erstellen Sie mit az vm create einen virtuellen Computer. Im folgenden Beispiel wird ein virtueller Computer namens myVM erstellt: Dieses Beispiel verwendet azureuser als Administratorbenutzernamen. Ersetzen Sie die Werte der Variablen nach Bedarf.
Sie werden aufgefordert, ein Kennwort anzugeben, das die Kennwortanforderungen für Azure-VMs erfüllt.
Beim folgenden Beispiel werden Sie aufgefordert, ein Kennwort in der Befehlszeile einzugeben. Sie können auch den Parameter --admin-password mit einem Wert für Ihr Kennwort hinzufügen. Benutzername und Kennwort werden verwendet, wenn Sie eine Verbindung mit dem virtuellen Computer herstellen.
vmname="myVM"
username="azureuser"
az vm create \
--resource-group $resourcegroup \
--name $vmname \
--image Win2022AzureEditionCore \
--public-ip-sku Standard \
--admin-username $username
Das Erstellen des virtuellen Computers und der unterstützenden Ressourcen dauert einige Minuten. In der folgenden Beispielausgabe wird angezeigt, dass der Vorgang der VM-Erstellung erfolgreich war.
{
"fqdns": "",
"id": "/subscriptions/<guid>/resourceGroups/myResourceGroup/providers/Microsoft.Compute/virtualMachines/myVM",
"location": "westus3",
"macAddress": "00-0D-3A-23-9A-49",
"powerState": "VM running",
"privateIpAddress": "10.0.0.4",
"publicIpAddress": "52.174.34.95",
"resourceGroup": "myResourceGroupCLI"
"zones": ""
}
Notieren Sie sich ihre eigene publicIpAddress in der Ausgabe, wenn Sie den virtuellen Computer erstellen. Diese IP-Adresse wird für den Zugriff auf den virtuellen Computer weiter unten in diesem Artikel verwendet.
Kosteninformationen werden während des Erstellungsprozesses von VMs für die CLI nicht wie über das Azure-Portal angezeigt. Wenn Sie mehr über die Funktionsweise von Kosten für VMs erfahren möchten, lesen Sie die Übersichtsseite zur Kostenoptimierung.
Installieren des Webservers
Installieren Sie den IIS-Webserver, um den virtuellen Computer in Aktion zu sehen.
az vm run-command invoke -g $resourcegroup \
-n $vmname \
--command-id RunPowerShellScript \
--scripts "Install-WindowsFeature -name Web-Server -IncludeManagementTools"
Öffnen von Port 80 für Webdatenverkehr
Standardmäßig werden beim Erstellen eines virtuellen Windows-Computers in Azure nur RDP-Verbindungen geöffnet. Verwenden Sie az vm open-port, um TCP-Port 80 für die Verwendung mit dem IIS-Webserver zu öffnen:
az vm open-port --port 80 --resource-group $resourcegroup --name $vmname
Anzeigen des Webservers in Aktion
Nachdem Sie IIS installiert und Port 80 auf Ihrem virtuellen Computer für den Zugriff über das Internet geöffnet haben, können Sie einen Webbrowser Ihrer Wahl verwenden, um die IIS-Standardwillkommensseite anzuzeigen. Verwenden Sie die öffentliche IP-Adresse Ihres virtuellen Computers, die Sie in einem vorherigen Schritt abgerufen haben. Im folgenden Beispiel ist die IIS-Standardwebsite dargestellt:
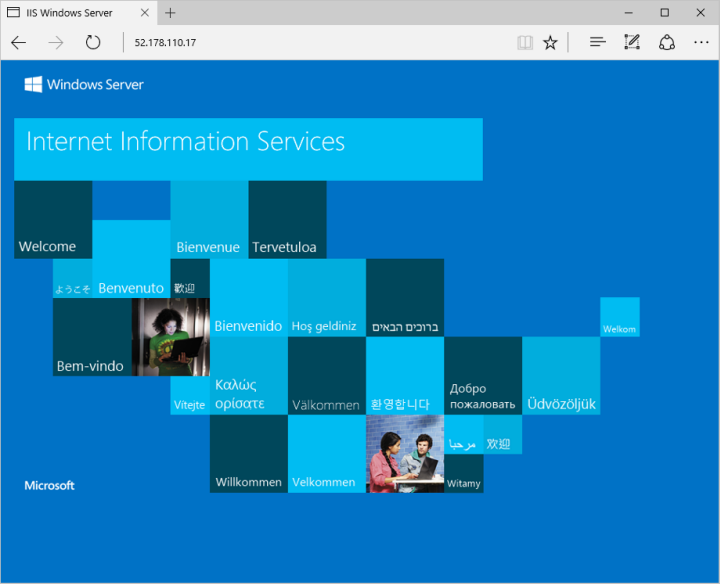
Bereinigen von Ressourcen
Wenn Ressourcengruppe, virtueller Computer und alle zugehörigen Ressourcen nicht mehr benötigt werden, können Sie sie mit dem Befehl az group delete entfernen:
az group delete --name $resourcegroup
Nächste Schritte
In dieser Schnellstartanleitung haben Sie einen einfachen virtuellen Computer bereitgestellt, einen Netzwerkport für den Webdatenverkehr geöffnet und einen einfachen Webserver installiert. Fahren Sie mit dem Tutorial für virtuelle Windows-Computer fort, um weitere Informationen zu virtuellen Azure-Computern zu erhalten.