Konfigurieren von Ereignisprotokollen für Azure Virtual Network Manager
Wenn Konfigurationen in Azure Virtual Network Manager geändert werden, kann sich dies auf virtuelle Netzwerke auswirken, die mit Netzwerkgruppen in Ihrer Instanz verknüpft sind. Mit Azure Monitor können Sie Azure Virtual Network Manager auf Änderungen im virtuellen Netzwerk überwachen.
In diesem Artikel erfahren Sie, wie Sie Azure Virtual Network Manager auf Änderungen im virtuellen Netzwerk mit Log Analytics oder einem Speicherkonto überwachen.
Voraussetzungen
- Ein Azure-Konto mit einem aktiven Abonnement. Sie können kostenlos ein Konto erstellen.
- Eine bereitgestellte Instanz von Azure Virtual Network Manager in Ihrem Abonnement mit verwalteten virtuellen Netzwerken.
- Sie haben entweder einen Log Analytics-Arbeitsbereich oder ein Speicherkonto bereitgestellt, um Ereignisprotokolle zu speichern und Daten im Zusammenhang mit Azure Virtual Network Manager zu beobachten.
Konfigurieren von Diagnoseeinstellungen
Abhängig davon, wie Sie die Ereignisprotokolle nutzen, müssen Sie einen Log Analytics-Arbeitsbereich oder ein Speicherkonto für die Speicherung Ihrer Protokollereignisse festlegen. Hierbei handelt es sich um Speicherziele beim Konfigurieren von Diagnoseeinstellungen für Azure Virtual Network Manager. Nachdem Sie Ihre Diagnoseeinstellungen konfiguriert haben, können Sie die Ereignisprotokolle im Log Analytics-Arbeitsbereich oder Speicherkonto anzeigen.
Hinweis
Mindestens ein virtuelles Netzwerk muss einer Netzwerkgruppe hinzugefügt oder daraus entfernt werden, um Protokolle für das Schema „Änderung der Netzwerkgruppenmitgliedschaft“ generieren zu können. Ein Protokoll wird für dieses Ereignis einige Minuten nach der Änderung der Netzwerkgruppenmitgliedschaft generiert.
Konfigurieren von Ereignisprotokollen mit Log Analytics
Log Analytics ist eine Option zum Speichern von Ereignisprotokollen. In dieser Aufgabe konfigurieren Sie Ihre Azure Virtual Network Manager-Instanz für die Verwendung eines Log Analytics-Arbeitsbereichs. Bei dieser Aufgabe wird davon ausgegangen, dass Sie bereits einen Log Analytics-Arbeitsbereich bereitgestellt haben. Falls nicht, lesen Sie die Informationen unter Erstellen eines Log Analytics-Arbeitsbereichs.
Navigieren Sie zum Netzwerkmanager, von dem Sie die Protokolle abrufen möchten.
Wählen Sie unter Überwachung im linken Bereich die Option Diagnoseeinstellungen aus.
Wählen Sie + Diagnoseeinstellung hinzufügen aus, und geben Sie einen Namen für die Diagnoseeinstellung ein.
Wählen Sie unter Protokolle die Option Änderung der Netzwerkgruppenmitgliedschaft oder Regelsammlungsänderung aus.
Wählen Sie unter Zieldetails die Option An Log Analytics senden und dann in den Dropdownmenüs Ihr Abonnement und Ihren Log Analytics-Arbeitsbereich aus.
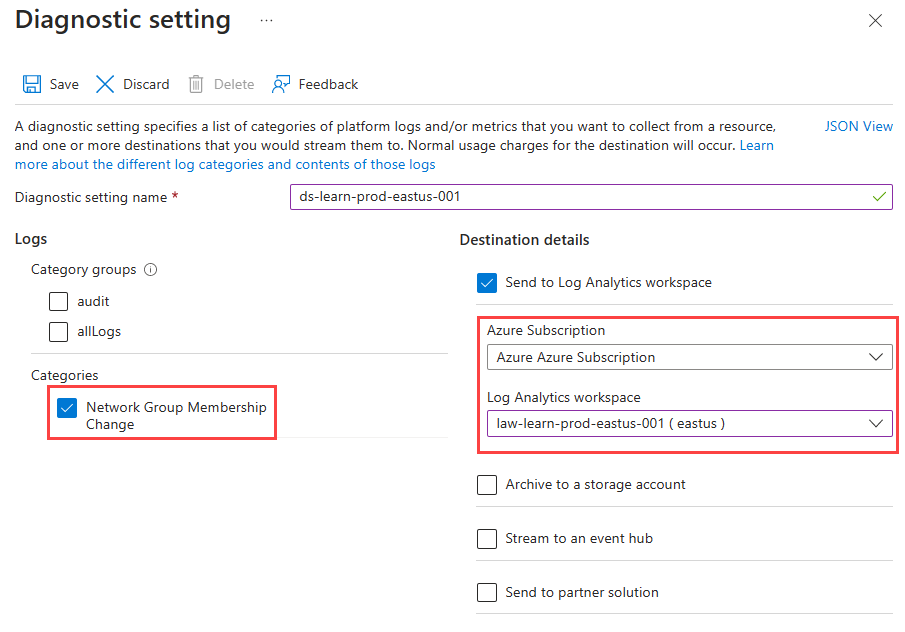
Wählen Sie Speichern aus, und schließen Sie das Fenster.
Konfigurieren von Ereignisprotokollen mit einem Speicherkonto
Ein Speicherkonto ist eine weitere Option zum Speichern von Ereignisprotokollen. In dieser Aufgabe konfigurieren Sie Ihre Azure Virtual Network Manager-Instanz für die Verwendung eines Speicherkontos. Bei dieser Aufgabe wird davon ausgegangen, dass Sie bereits ein Speicherkonto bereitgestellt haben. Falls nicht, lesen sie die Informationen unter Erstellen eines Speicherkontos.
Navigieren Sie zum Netzwerkmanager, von dem Sie die Protokolle abrufen möchten.
Wählen Sie unter Überwachung im linken Bereich die Option Diagnoseeinstellungen aus.
Wählen Sie + Diagnoseeinstellung hinzufügen aus, und geben Sie einen Namen für die Diagnoseeinstellung ein.
Wählen Sie unter Zieldetails die Option An Speicherkonto senden und dann in den Dropdownmenüs Ihr Abonnement und Ihr Speicherkonto aus.
Wählen Sie unter Protokolle die Option Änderung der Netzwerkgruppenmitgliedschaft oder Regelsammlungsänderung aus, und geben Sie einen Aufbewahrungszeitraum ein.
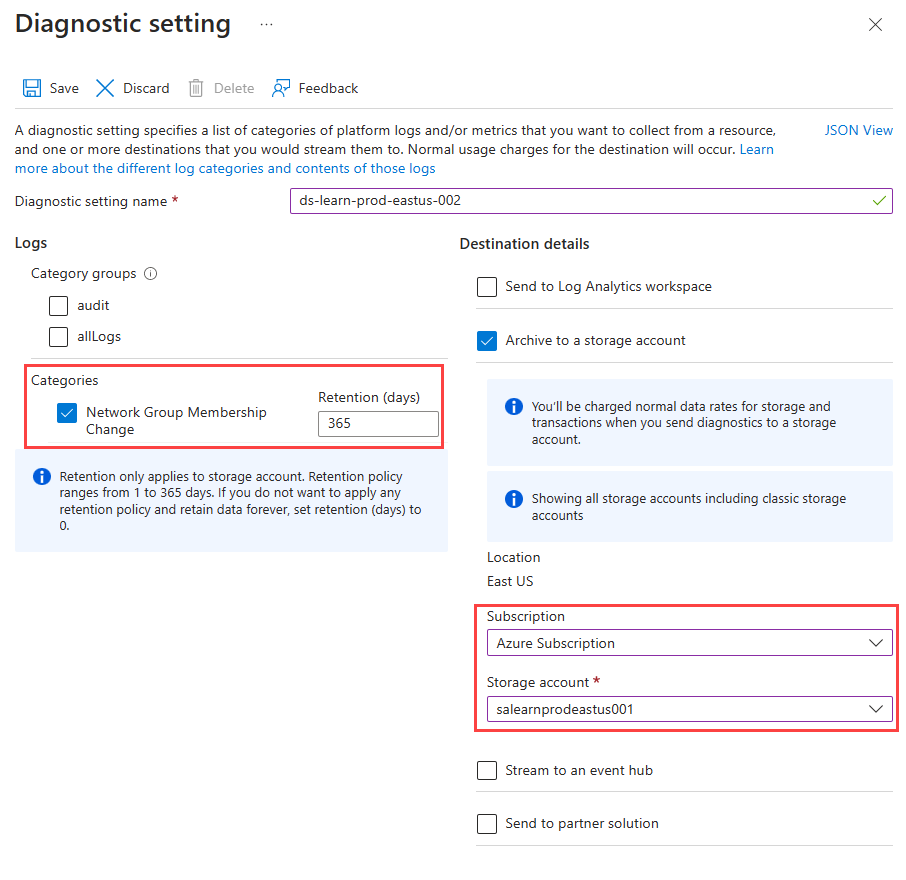
Wählen Sie Speichern aus, und schließen Sie das Fenster.
Anzeigen von Azure Virtual Network Manager-Ereignisprotokollen
In dieser Aufgabe greifen Sie auf die Ereignisprotokolle für Ihre Azure Virtual Network Manager-Instanz zu.
Wählen Sie unter Überwachung im linken Bereich Protokolle aus.
Wählen Sie im Fenster Diagnose die Option Ausführen oder In Editor laden unter Aktuelle Änderungen der Netzwerkgruppenmitgliedschaft abrufen oder einer anderen vorab geladenen Abfrage aus den ausgewählten Schemas aus.
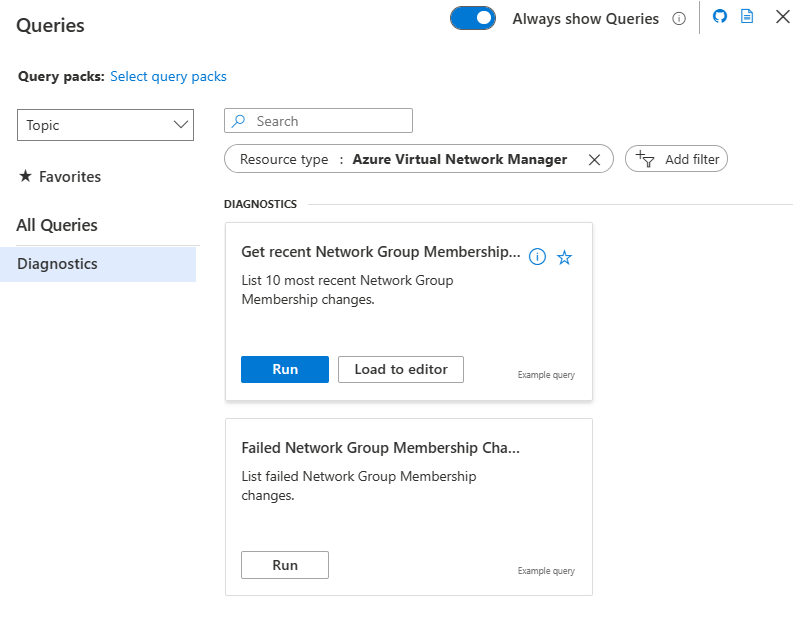
Wenn Sie Ausführen auswählen, werden auf der Registerkarte Ergebnisse die Ereignisprotokolle angezeigt, und Sie können jedes Protokoll erweitern, um die Details anzuzeigen.
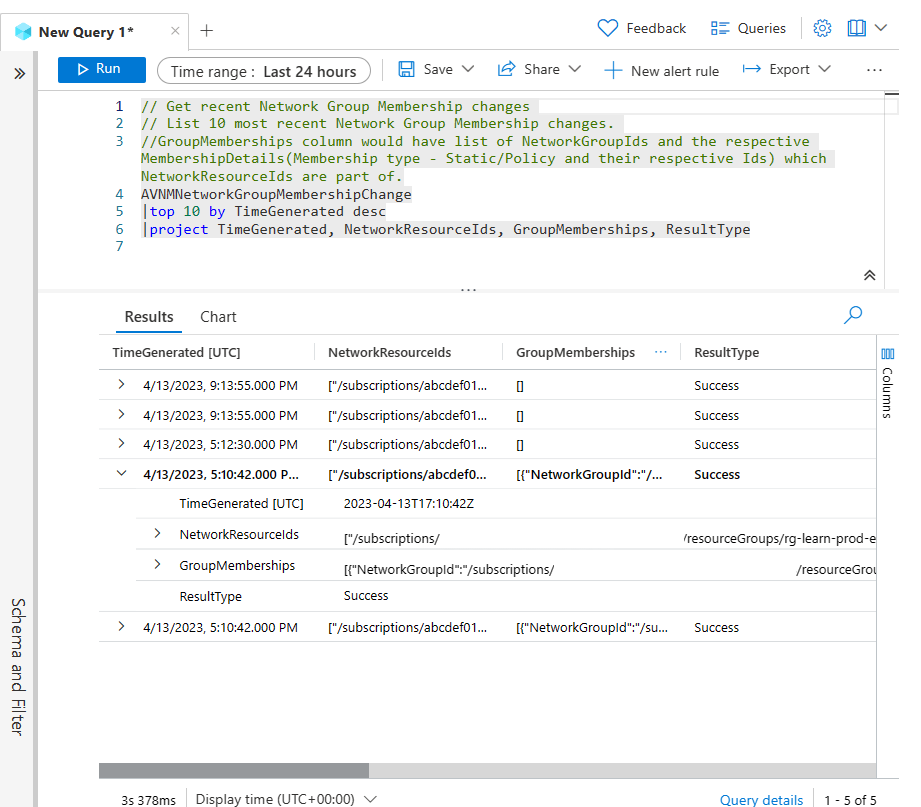
Wenn die Überprüfung der Protokolle abgeschlossen ist, schließen Sie das Fenster, und wählen Sie OK aus, um die Änderungen zu verwerfen.
Hinweis
Wenn Sie das Fenster des Abfrage-Editors schließen, werden Sie zur Seite Azure-Home zurückgeleitet. Wenn Sie zur Seite Protokolle zurückkehren müssen, navigieren Sie zu Ihrer Instanz des VNet-Managers, und wählen Sie Protokolle unter Überwachung im linken Bereich aus.
Wenn Sie In Editor laden auswählen, wird im Fenster des Abfrage-Editors die Abfrage angezeigt. Wählen Sie Ausführen aus, um die Ereignisprotokolle anzuzeigen. Sie können jedes Protokoll erweitern, um die Details anzuzeigen.
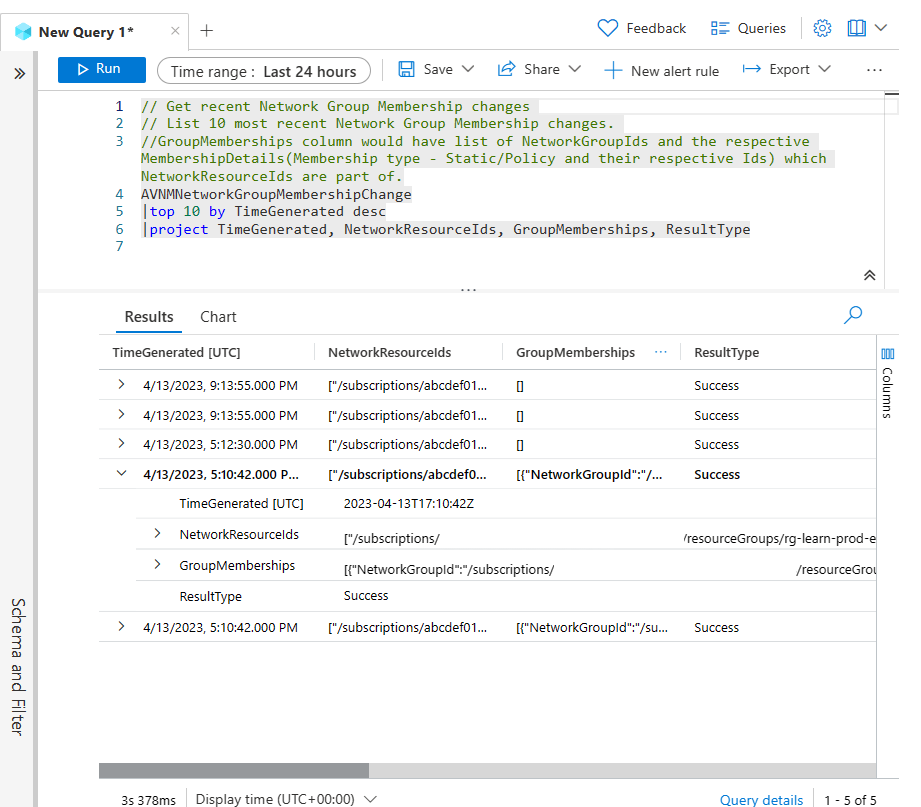
Schließen Sie das Fenster, und wählen Sie OK aus, um die Änderungen zu verwerfen.
Nächste Schritte
- Informationen zu SecurityAdmin-Regeln
- Erfahren Sie mehr über das Verwenden von Abfragen in Azure Monitor Log Analytics.
- Erfahren Sie, wie Sie den Netzwerkverkehr mit einer SecurityAdmin-Konfiguration blockieren können.