Verwenden der Azure CLI zum Erstellen einer Windows- oder Linux-VM mit beschleunigtem Netzwerkbetrieb
Achtung
Dieser Artikel bezieht sich auf CentOS, eine Linux-Distribution, deren Dienstende (End-of-Life, EOL) ansteht. Sie sollten Ihre Nutzung entsprechend planen. Weitere Informationen finden Sie im CentOS End-of-Life-Leitfaden.
In diesem Artikel wird beschrieben, wie Sie mithilfe der Befehlszeilenschnittstelle der Azure CLI eine Linux- oder Windows-VM mit aktiviertem beschleunigtem Netzwerkbetrieb (AccelNet) erstellen. In diesem Artikel wird auch erläutert, wie Sie den beschleunigten Netzwerkbetrieb auf vorhandenen VMs aktivieren und verwalten.
Sie können eine VM mit aktiviertem beschleunigtem Netzwerkbetrieb auch im Azure-Portal erstellen. Weitere Informationen dazu, wie Sie den beschleunigten Netzwerkbetrieb auf VMs im Azure-Portal verwalten, finden Sie unter Verwalten des beschleunigten Netzwerkbetriebs über das Portal.
Wenn Sie eine Windows-VM mit beschleunigtem Netzwerkbetrieb mithilfe der Azure PowerShell erstellen möchten, lesen Sie den Artikel Erstellen einer Linux-VM mit beschleunigtem Netzwerkbetrieb mithilfe von Azure PowerShell.
Voraussetzungen
Ein Azure-Konto mit einem aktiven Abonnement. Sie können ein Konto kostenlos erstellen.
Die neueste Version der Azure CLI muss installiert sein. Melden Sie sich mit dem Befehl az login bei Azure an.
Erstellen einer VM mit beschleunigtem Netzwerkbetrieb
In den folgenden Beispielen können Sie die Beispielparameter wie <myResourceGroup>, <myNic> und <myVm> durch Ihre eigenen Werte ersetzen.
Erstellen eines virtuellen Netzwerks
Erstellen Sie mithilfe von az group create eine Ressourcengruppe, die die Ressourcen enthalten soll. Wählen Sie eine der unterstützten Windows- oder Linux-Regionen aus, die unter Beschleunigter Netzwerkbetrieb unter Windows und Linux aufgeführt sind.
az group create --name <myResourceGroup> --location <myAzureRegion>Erstellen Sie mithilfe von az network vnet create ein virtuelles Netzwerk mit einem Subnetz in der Ressourcengruppe:
az network vnet create \ --resource-group <myResourceGroup> \ --name <myVnet> \ --address-prefix 192.168.0.0/16 \ --subnet-name <mySubnet> \ --subnet-prefix 192.168.1.0/24
Erstellen einer Netzwerksicherheitsgruppe
Erstellen Sie mithilfe von az network nsg create eine Netzwerksicherheitsgruppe (NSG).
az network nsg create \ --resource-group <myResourceGroup> \ --name <myNsg>Die NSG enthält mehrere Standardregeln, von denen eine sämtlichen eingehenden Zugriff über das Internet deaktiviert. Öffnen Sie mithilfe von az network nsg rule create einen Port, um den RDP-Zugriff (Remote Desktop Protocol) oder den SSH-Zugriff (Secure Shell) auf die VM zu erlauben.
az network nsg rule create \ --resource-group <myResourceGroup> \ --nsg-name <myNsg> \ --name Allow-RDP-Internet \ --access Allow \ --protocol Tcp \ --direction Inbound \ --priority 100 \ --source-address-prefix Internet \ --source-port-range "*" \ --destination-address-prefix "*" \ --destination-port-range 3389
Erstellen einer Netzwerkschnittstelle mit beschleunigtem Netzwerkbetrieb
Erstellen Sie mithilfe von az network public-ip create eine öffentliche IP-Adresse. Die VM benötigt keine öffentliche IP-Adresse, wenn Sie nicht über das Internet darauf zugreifen, aber Sie benötigen die öffentliche IP-Adresse, um die Schritte in diesem Artikel auszuführen.
az network public-ip create \ --name <myPublicIp> \ --resource-group <myResourceGroup>Erstellen Sie mithilfe von az network nic create eine Netzwerkschnittstelle (NIC), für die der beschleunigte Netzwerkbetrieb aktiviert ist. Im folgenden Beispiel wird eine Netzwerkschnittstelle im Subnetz des virtuellen Netzwerks erstellt, und die NSG wird der Netzwerkschnittstelle zugewiesen.
az network nic create \ --resource-group <myResourceGroup> \ --name <myNic> \ --vnet-name <myVnet> \ --subnet <mySubnet> \ --accelerated-networking true \ --public-ip-address <myPublicIp> \ --network-security-group <myNsg>
Erstellen einer VM und Anfügen der NIC
Erstellen Sie mithilfe von az vm create die VM, und verwenden Sie die Option --nics, um die erstellte Netzwerkschnittstelle zuzuweisen. Wählen Sie eine VM-Größe und eine Distribution aus, die unter Beschleunigter Netzwerkbetrieb unter Windows und Linux aufgeführt sind. Eine Liste aller Größen und Merkmale der VM finden Sie unter Größen von VMs in Azure.
Im folgenden Beispiel wird eine Windows Server 2019 Datacenter-VM mit einer Größe erstellt, die den beschleunigten Netzwerkbetrieb gemäß Standard_DS4_v2 unterstützt.
az vm create \
--resource-group <myResourceGroup> \
--name <myVm> \
--image Win2019Datacenter \
--size Standard_DS4_v2 \
--admin-username <myAdminUser> \
--admin-password <myAdminPassword> \
--nics <myNic>
Nachdem die VM erstellt wurde, erhalten Sie eine Ausgabe, die dem folgenden Beispiel ähnelt. Notieren Sie sich für einen Linux-Computer die publicIpAddress, die Sie zum Zugriff auf die VM im nächsten Schritt eingeben.
{
"fqdns": "",
"id": "/subscriptions/00000000-0000-0000-0000-000000000000/resourceGroups/myResourceGroup/providers/Microsoft.Compute/virtualMachines/myVm",
"location": "centralus",
"macAddress": "00-0D-3A-23-9A-49",
"powerState": "VM running",
"privateIpAddress": "192.168.0.4",
"publicIpAddress": "40.68.254.142",
"resourceGroup": "myResourceGroup"
}
Bestätigen der Aktivierung des beschleunigten Netzwerkbetriebs
Stellen Sie nach dem Erstellen des virtuellen Computers in Azure eine Verbindung mit dem virtuellen Computer her, und vergewissern Sie sich, dass der Ethernet-Controller unter Windows installiert ist.
Suchen Sie im Azure-Portal nach Virtuelle Computer, und wählen Sie den Eintrag aus.
Wählen Sie auf der Seite Virtuelle Computer Ihre neue VM aus.
Wählen Sie auf der Seite Übersicht der VM die Option Verbinden aus.
Wählen Sie auf dem Bildschirm Verbinden die Option Natives RDP aus.
Wählen Sie auf dem Bildschirm Natives RDP die Option RDP-Datei herunterladen aus.
Öffnen Sie die heruntergeladene RDP-Datei, und melden Sie sich dann mit den Anmeldeinformationen an, die Sie beim Erstellen der VM eingegeben haben.
Klicken Sie auf der Remote-VM mit der rechten Maustaste auf Start, und wählen Sie Geräte-Manager aus.
Erweitern Sie im Fenster Geräte-Manager den Knoten Netzwerkadapter.
Vergewissern Sie sich, dass Mellanox ConnectX-4 Lx Virtual Ethernet Adapter angezeigt wird, wie in der folgenden Abbildung dargestellt:
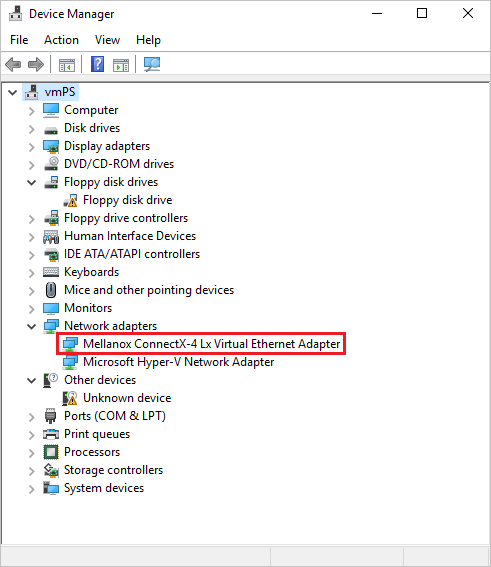
Wenn der Adapter vorhanden ist, bedeutet dies, dass der beschleunigte Netzwerkbetrieb für Ihre VM aktiviert ist.
Überprüfen Sie in der Ausgabe des folgenden Befehls, ob die Pakete die VF-Schnittstelle durchlaufen:
PS C:\ > Get-NetAdapter | Where-Object InterfaceDescription –like "*Mellanox*Virtual*" | Get-NetAdapterStatistics Name ReceivedBytes ReceivedUnicastPackets SentBytes SentUnicastPackets ---- ------------- ---------------------- --------- ------------------ Ethernet 2 492447549 347643 7468446 34991
Hinweis
Wenn der Mellanox-Adapter nicht gestartet wird, öffnen Sie auf der Remote-VM eine Administratoreingabeaufforderung, und geben Sie den folgenden Befehl ein:
netsh int tcp set global rss = enabled
Verarbeiten dynamischer Bindung und Sperrung der virtuellen Funktion
Eine Bindung an die synthetische NIC, die in der VM verfügbar gemacht wurde, ist obligatorische Voraussetzung für alle Anwendungen, die den beschleunigten Netzwerkbetrieb nutzen. Wenn eine Anwendung direkt über die VF-NIC ausgeführt wird, empfängt sie nicht alle Pakete, die an die VM gerichtet sind, da einige Pakete über die synthetische Schnittstelle angezeigt werden.
Sie müssen eine Anwendung über die synthetische NIC ausführen, um sicherzustellen, dass die Anwendung alle Pakete empfängt, die für sie bestimmt sind. Durch die Bindung an die synthetische NIC wird auch sichergestellt, dass die Anwendung weiterhin ausgeführt wird, selbst wenn die VF während der Wartung des Hosts aufgehoben wird.
Weitere Informationen zu den Anforderungen an die Anwendungsbindung finden Sie unter Funktionsweise des beschleunigten Netzwerkbetriebs auf Linux- und FreeBSD-VMs.
Um sicherzustellen, dass Ihr benutzerdefiniertes Image oder Ihre Anwendungen die dynamische Bindung und den Widerruf virtueller Funktionen ordnungsgemäß unterstützen, können die Funktionen auf jedem Windows Hyper-V-Server getestet werden. Verwenden Sie einen lokalen Windows Server, auf dem Hyper-V in der folgenden Konfiguration ausgeführt wird:
- Stellen Sie sicher, dass Sie über einen physischen Netzwerkadapter verfügen, der SR-IOV unterstützt.
- Zusätzlich zu diesem SR-IOV-Adapter wird ein externer virtueller Switch erstellt, bei dem die Option „Single-Root I/O Virtualization (SR-IOV)“ aktiviert ist.
- Ein virtueller Computer mit ausgeführtem Betriebssystemimage bzw. ausgeführter Anwendung wird erstellt/bereitgestellt.
- Für die Netzwerkadapter für diesen virtuellen Computer unter „Hardwarebeschleunigung“ ist „SR-IOV aktivieren“ ausgewählt.
Nachdem Sie sich vergewissert haben, dass der virtuelle Computer und die Anwendung einen Netzwerkadapter mit SR-IOV nutzen, können Sie die folgenden Beispielbefehle anpassen, um SR-IOV aus-/einzuschalten und dadurch die virtuelle Funktion, die dem Ablauf während der Azure-Hostwartung simuliert, zu widerrufen und hinzuzufügen:
# Get the virtual network adapter to test
$vmNic = Get-VMNetworkAdapter -VMName "myvm" | where {$_.MacAddress -eq "001122334455"}
# Enable SR-IOV on a virtual network adapter
Set-VMNetworkAdapter $vmNic -IovWeight 100 -IovQueuePairsRequested 1
# Disable SR-IOV on a virtual network adapter
Set-VMNetworkAdapter $vmNic -IovWeight 0
Verwalten des beschleunigten Netzwerkbetriebs auf vorhandenen VMs
Der beschleunigte Netzwerkbetrieb kann auf einer vorhandenen VM aktiviert werden. Die VM muss die folgenden Anforderungen erfüllen, damit der beschleunigte Netzwerkbetrieb unterstützt wird:
Sie muss eine unterstützte Größe für den beschleunigten Netzwerkbetrieb aufweisen.
Sie muss ein unterstütztes Azure Marketplace-Image und eine Kernelversion für Linux sein.
Sie muss beendet werden, oder ihre Zuordnung muss aufgehoben werden, bevor der beschleunigte Netzwerkbetrieb auf einem Netzwerkadapter aktiviert werden kann. Diese Anforderung gilt für alle einzelnen VMs sowie die VMs in einer Verfügbarkeitsgruppe oder in Azure Virtual Machine Scale Sets.
Aktivieren des beschleunigten Netzwerkbetriebs auf einzelnen VMs oder auf VMs in Verfügbarkeitsgruppen
Beenden Sie die VM bzw. alle VMs in der Verfügbarkeitsgruppe, und heben Sie ihre Zuordnung auf.
az vm deallocate \ --resource-group <myResourceGroup> \ --name <myVm>Wenn Sie eine einzelne VM ohne Verfügbarkeitsgruppe erstellt haben, müssen Sie nur diese eine VM beenden oder ihre Zuordnung aufheben, um den beschleunigten Netzwerkbetrieb zu aktivieren. Wenn Sie Ihre VM mit einer Verfügbarkeitsgruppe erstellt haben, müssen Sie alle VMs in der Gruppe beenden oder die Zuordnung aufheben, bevor Sie den beschleunigten Netzwerkbetrieb auf einer der NICs aktivieren können.
Nachdem Sie die VM beendet haben, aktivieren Sie den beschleunigten Netzwerkbetrieb in der NIC Ihrer VM.
az network nic update \ --name <myNic> \ --resource-group <myResourceGroup> \ --accelerated-networking trueStarten Sie Ihre VM bzw. alle VMs in der Verfügbarkeitsgruppe neu, und überprüfen Sie, ob der beschleunigte Netzwerkbetrieb aktiviert wurde.
az vm start --resource-group <myResourceGroup> \ --name <myVm>
Aktivieren des beschleunigten Netzwerkbetriebs auf Virtual Machine Scale Sets
Azure Virtual Machine Scale Sets unterscheidet sich geringfügig, folgt aber dem gleichen Workflow.
Beenden Sie zuerst die VMs:
az vmss deallocate \ --name <myVmss> \ --resource-group <myResourceGroup>Nachdem die VMs beendet wurden, aktualisieren Sie die Eigenschaft für den beschleunigten Netzwerkbetrieb in der Netzwerkschnittstelle.
az vmss update --name <myVmss> \ --resource-group <myResourceGroup> \ --set virtualMachineProfile.networkProfile.networkInterfaceConfigurations[0].enableAcceleratedNetworking=trueVirtual Machine Scale Sets verfügt über eine Upgraderichtlinie, die Updates mithilfe von automatischen, parallelen oder manuellen Einstellungen anwendet. Die folgenden Anweisungen legen die Richtlinie auf „automatisch“ fest, sodass Virtual Machine Scale Sets die Änderungen sofort nach dem Neustart übernimmt.
az vmss update \ --name <myVmss> \ --resource-group <myResourceGroup> \ --set upgradePolicy.mode="automatic"Starten Sie Virtual Machine Scale Sets dann neu.
az vmss start \ --name <myVmss> \ --resource-group <myResourceGroup>
Nach dem Neustart und dem Abschluss der Upgrades wird VF auf VMs angezeigt, die ein unterstütztes Betriebssystem und eine geeignete VM-Größe verwenden.
Ändern der Größe vorhandener VMs mit beschleunigtem Netzwerkbetrieb
Sie können die Größe von VMs mit aktiviertem beschleunigtem Netzwerkbetrieb nur in Größen ändern, die den beschleunigten Netzwerkbetrieb unterstützen. Die Größe einer VM mit beschleunigtem Netzwerkbetrieb kann mit dem Vorgang zur Größenänderung nicht in eine VM-Instanz geändert werden, die den beschleunigten Netzwerkbetrieb nicht unterstützt. Ändern Sie die Größe dieser VMs stattdessen folgendermaßen:
Beenden Sie die VM bzw. alle VMs in der Verfügbarkeitsgruppe oder in Virtual Machine Scale Sets, und heben Sie ihre Zuordnung auf.
Deaktivieren Sie den beschleunigten Netzwerkbetrieb auf der NIC der VM oder aller VMs in der Verfügbarkeitsgruppe oder in Virtual Machine Scale Sets.
Ändern Sie die VM oder VMs in eine neue Größe, die den beschleunigten Netzwerkbetrieb nicht unterstützt, und starten Sie sie neu.
Verwalten des beschleunigten Netzwerkbetriebs über das Portal
Wenn Sie eine VM im Azure-Portal erstellen, können Sie auf der Registerkarte Netzwerk des Bildschirms Virtuellen Computer erstellen das Kontrollkästchen Beschleunigten Netzwerkbetrieb aktivieren auswählen.
Wenn die VM ein unterstütztes Betriebssystem und eine geeignete VM-Größe für den beschleunigten Netzwerkbetrieb verwendet, wird das Kontrollkästchen Beschleunigten Netzwerkbetrieb aktivieren auf der Registerkarte Netzwerk des Bildschirms Virtuellen Computer erstellen automatisch aktiviert. Wenn der beschleunigte Netzwerkbetrieb nicht unterstützt wird, ist das Kontrollkästchen nicht aktiviert, und in einer Meldung wird der Grund erläutert.
Hinweis
Sie können den beschleunigten Netzwerkbetrieb während der Erstellung von VMs im Portal nur für Betriebssysteme aktivieren, die von Azure Marketplace unterstützt werden. Zum Erstellen und Aktivieren des beschleunigten Netzwerkbetriebs für eine VM mit einem benutzerdefinierten Betriebssystemimage müssen Sie die Azure CLI oder PowerShell verwenden.
Die Einstellung „Beschleunigter Netzwerkbetrieb“ im Portal zeigt den vom Benutzer ausgewählten Zustand. Der beschleunigte Netzwerkbetrieb ermöglicht die Auswahl von Deaktiviert im Portal auch dann, wenn für die VM-Größe der beschleunigte Netzwerkbetrieb erforderlich ist. Bei VM-Größen, für die der beschleunigte Netzwerkbetrieb erforderlich ist, wird der beschleunigte Netzwerkbetrieb zur Laufzeit aktiviert, unabhängig von der Benutzereinstellung im Portal.
So aktivieren oder deaktivieren Sie den beschleunigten Netzwerkbetrieb für eine vorhandene VM über das Azure-Portal
Wählen Sie auf der Seite Azure-Portal der VM die Option Netzwerk aus dem linken Menü aus.
Wählen Sie auf der Seite Netzwerk die Option Netzwerkschnittstelle aus.
Wählen Sie oben auf der Seite Übersicht der NIC die Option Beschleunigten Netzwerkbetrieb bearbeiten aus.
Wählen Sie Automatisch, Aktiviert oder Deaktiviert aus, und wählen Sie dann Speichern aus.
So überprüfen Sie, ob der beschleunigte Netzwerkbetrieb für eine vorhandene VM aktiviert ist
Wählen Sie auf der Portalseite der VM die Option Netzwerk aus dem linken Menü aus.
Wählen Sie auf der Seite Netzwerk die Option Netzwerkschnittstelle aus.
Auf der Seite Übersicht der Netzwerkschnittstelle wird unter Zusammenfassung angegeben, ob Beschleunigter Netzwerkbetrieb auf Aktiviert oder Deaktiviert eingestellt ist.