Tutorial: Konfigurieren der beiden Routingpräferenzoptionen für einen virtuellen Computer im Azure-Portal
In diesem Artikel erfahren Sie, wie Sie die beiden Routingpräferenzoptionen (Internet und globales Microsoft-Netzwerk) für einen virtuellen Computer (VM) konfigurieren. Diese Konfiguration wird mit zwei virtuellen Netzwerkschnittstellen erreicht. Eine Netzwerkschnittstelle wird mit einer öffentlichen IP-Adresse konfiguriert, die über das globale Microsoft-Netzwerk weitergeleitet wird. Die andere Netzwerkschnittstelle wird mit einer öffentlichen IP-Adresse konfiguriert, die über ein ISP-Netzwerk weitergeleitet wird.
In diesem Tutorial lernen Sie Folgendes:
- Erstellen eines virtuellen Computers mit einer öffentlichen IP-Adresse mit der Routingpräferenz Microsoft-Netzwerk.
- Erstellen einer öffentlichen IP-Adresse mit der Routingpräferenz Internet.
- Erstellen einer sekundären Netzwerkschnittstelle für die VM.
- Ordnen Sie die öffentliche IP-Adresse für die Routingpräferenz Internet der sekundären Netzwerkschnittstelle des virtuellen Computers zu.
- Ordnen Sie die sekundäre Netzwerkschnittstelle dem virtuellen Computer zu.
Voraussetzungen
- Ein Azure-Konto mit einem aktiven Abonnement. Sie können kostenlos ein Konto erstellen.
Erstellen des virtuellen Computers
In diesem Abschnitt erstellen Sie eine VM und eine öffentliche IP-Adresse. Wählen Sie während der Konfiguration der öffentlichen IP-Adresse Microsoft-Netzwerk als Routingpräferenz aus.
Melden Sie sich beim Azure-Portal an.
Geben Sie im Portalsuchfeld den Suchbegriff Virtueller Computer ein. Wählen Sie in den Suchergebnissen Virtuelle Computer aus.
Wählen Sie unter Virtuelle Computer die Option + Erstellen und dann + Virtueller Computer aus.
Geben Sie unter Virtuellen Computer erstellen auf der Registerkarte Grundlagen die folgenden Informationen ein, bzw. wählen Sie sie aus.
Einstellung Wert Projektdetails Subscription Wählen Sie Ihr Abonnement aus. Resource group Wählen Sie Neu erstellen.
Geben Sie TutorVMMixRoutePref-rg ein. Klicken Sie auf OK.Instanzendetails Name des virtuellen Computers Geben Sie myVM ein. Region Wählen Sie USA, Westen 2 aus. Verfügbarkeitsoptionen Wählen Sie die Option Keine Infrastrukturredundanz erforderlich aus. Image Wählen Sie Windows Server 2019 Datacenter – Gen2 aus. Azure Spot-Instanz Übernehmen Sie die Standardeinstellung (deaktiviert). Size Wählen Sie eine Größe aus. Administratorkonto Username Geben Sie einen Benutzernamen ein. Kennwort Geben Sie ein Kennwort ein. Kennwort bestätigen Geben Sie das Kennwort erneut ein. Regeln für eingehende Ports Öffentliche Eingangsports Wählen Sie Ausgewählte Ports zulassen aus. Eingangsports auswählen Übernehmen Sie die Standardeinstellung RDP (3389) .
Bei Produktionsworkloads wird vom Öffnen von Port 3389 über das Internet abgeraten.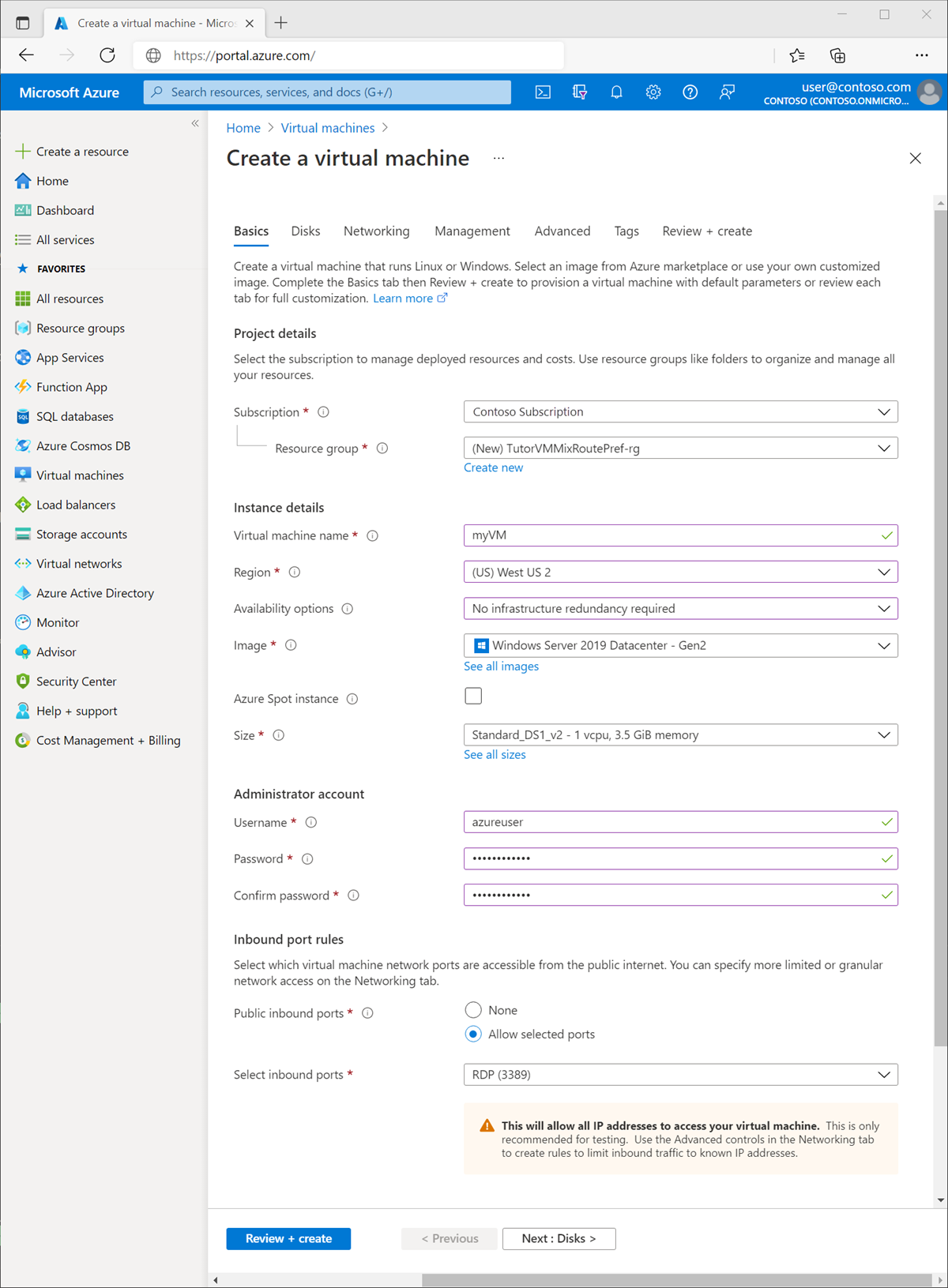
Wählen Sie Weiter: Datenträger und dann Weiter: Netzwerk aus, oder wählen Sie die Registerkarte Netzwerk aus.
Geben Sie auf der Registerkarte „Netzwerk“ die folgenden Informationen ein, bzw. wählen Sie sie aus.
Einstellung Wert Netzwerkschnittstelle Virtuelles Netzwerk Behalten Sie den Standard (neu) TutorVMMixRoutePref-rg-vnet bei. Subnet Übernehmen Sie die Standardeinstellung (neu) Standard (10.1.0.0/24) . Öffentliche IP-Adresse Wählen Sie Neu erstellen.
Geben Sie myPublicIP unter Name ein.
Wählen Sie unter SKU die Option Standard aus.
Wählen Sie unter Routingpräferenz die Option Microsoft-Netzwerk aus.
Wählen Sie OK aus.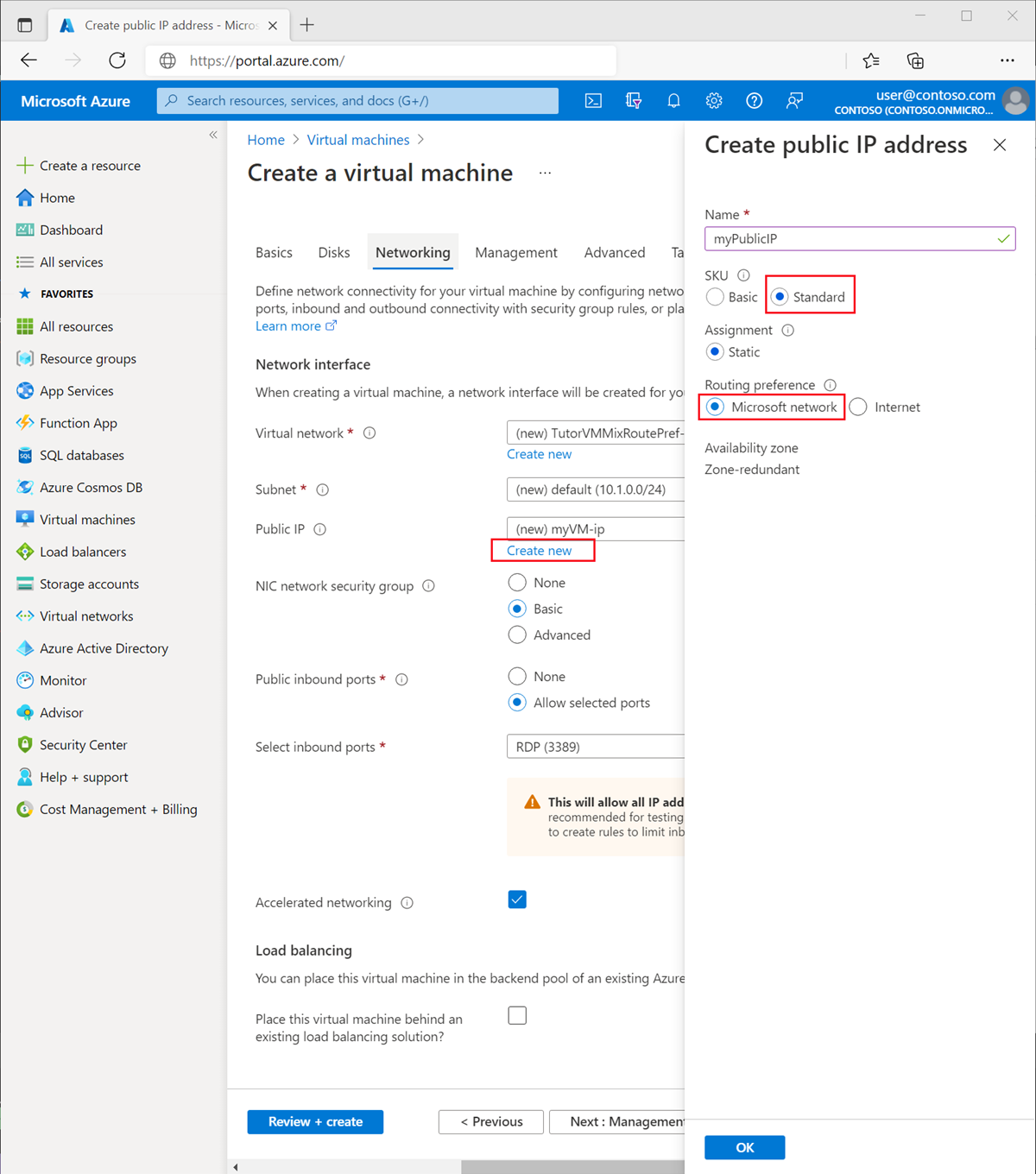
Klicken Sie auf Überprüfen + erstellen.
Klicken Sie auf Erstellen.
Erstellen der öffentlichen IP-Adresse
In diesem Abschnitt erstellen Sie eine öffentliche IP-Adresse mit der Routingpräferenz Internet.
Geben Sie im Portalsuchfeld Öffentliche IP-Adresse ein. Wählen Sie in den Suchergebnissen Öffentliche IP-Adressen aus.
Wählen Sie + Erstellen aus.
Geben Sie in Öffentliche IP-Adresse erstellen die folgenden Informationen ein, oder wählen Sie sie aus:
Einstellung Wert IP-Version Übernehmen Sie den Standardwert IPv4. SKU Übernehmen Sie den Standardwert Standard. Tarif Übernehmen Sie den Standardwert Regional. IPv4-IP-Adresskonfiguration Name Geben Sie myPublicIP-IR ein. Routingpräferenz Wählen Sie Internet aus. Subscription Wählen Sie Ihr Abonnement aus. Resource group Wählen Sie TutorVMMixRoutePref-rg aus. Standort Wählen Sie USA, Westen 2 aus. 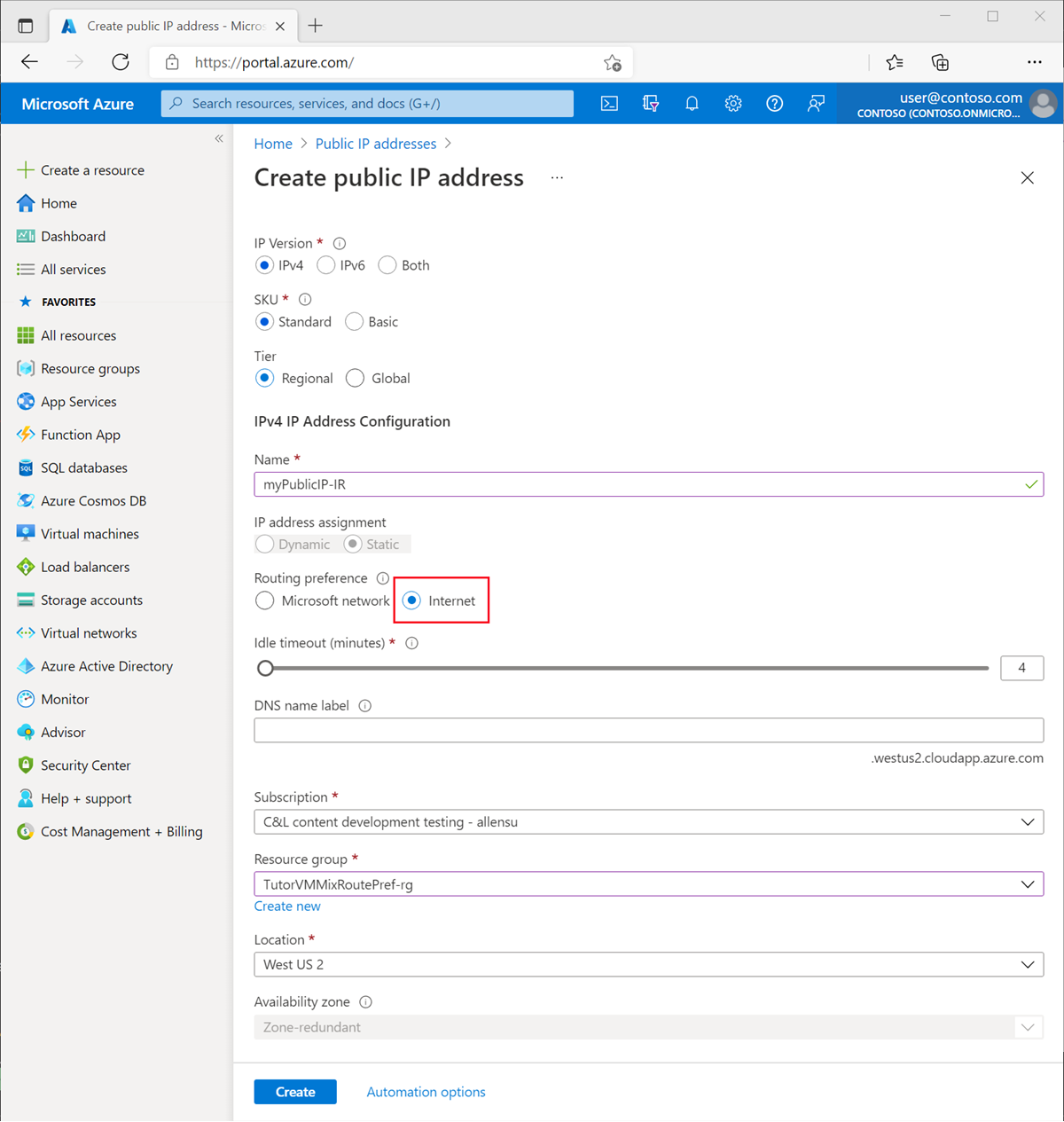
Wählen Sie Erstellen aus.
Erstellen der sekundären Netzwerkschnittstelle
In diesem Abschnitt erstellen Sie eine sekundäre Netzwerkschnittstelle für den virtuellen Computer, den Sie zuvor erstellt haben.
Geben Sie im Portalsuchfeld Netzwerkschnittstelle ein. Wählen Sie in den Suchergebnissen Netzwerkschnittstellen aus.
Wählen Sie + Erstellen aus.
Geben Sie unter Virtuelles Netzwerk erstellen die folgenden Informationen ein, oder wählen Sie sie aus:
Einstellung Wert Projektdetails Subscription Wählen Sie Ihr Abonnement aus. Resource group Wählen Sie TutorVMMixRoutePref-rg aus. Name Geben Sie myVMNic2 ein. Region Wählen Sie USA, Westen 2 aus. Virtuelles Netzwerk Wählen Sie TutorVMMixRoutePref-rg-vnet aus. Subnet Wählen Sie TutorVMMixRoutePref-rg-vnet/default (10.1.0.0/24) aus. Netzwerksicherheitsgruppe Wählen Sie myVM-nsg aus. 
Wählen Sie die Registerkarte Überprüfen + erstellen aus, oder klicken Sie unten auf der Seite auf die Schaltfläche Überprüfen + erstellen.
Klicken Sie auf Erstellen.
Zuordnen der öffentlichen IP-Adresse zur sekundären Netzwerkschnittstelle
In diesem Abschnitt ordnen Sie die öffentliche IP-Adresse der Routingpräferenz Internet, die Sie zuvor erstellt haben, der Netzwerkschnittstelle zu, die Sie im vorherigen Abschnitt erstellt haben.
Geben Sie im Portalsuchfeld Öffentliche IP-Adresse ein. Wählen Sie in den Suchergebnissen Öffentliche IP-Adressen aus.
Wählen Sie myPublicIP-IR aus.
Wählen Sie auf der Seite Übersicht von myPublic-IR die Option Zuordnen aus.
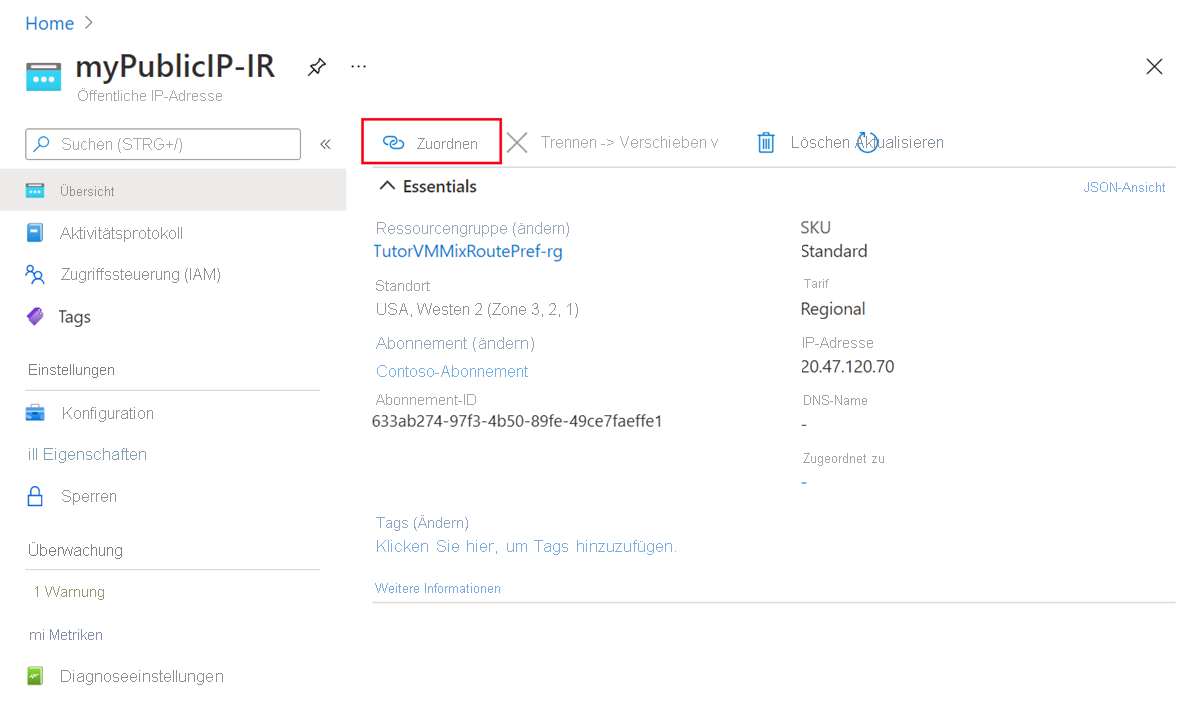
Wählen Sie unter Öffentliche IP-Adresse zuordnen im Pulldownfeld Ressourcentyp die Option Netzwerkschnittstelle aus.
Wählen Sie im Pulldownfeld Netzwerkschnittstelle die Option myVMNic2 aus.
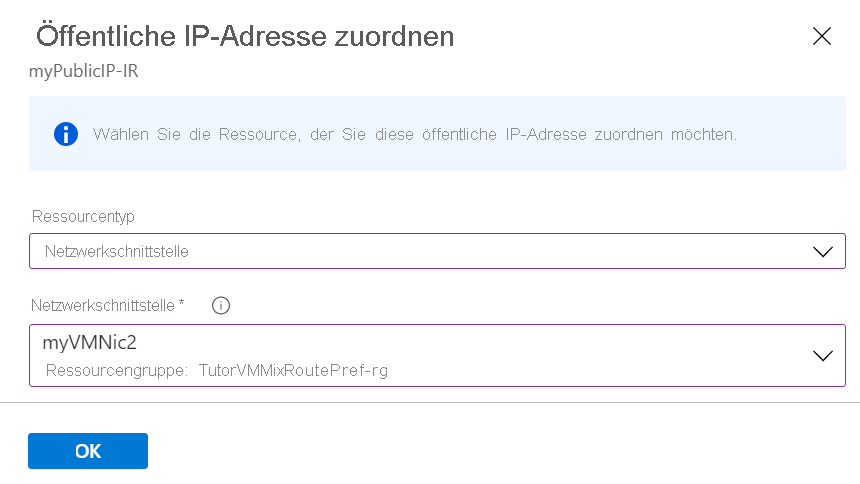
Klicken Sie auf OK.
Zuordnen der sekundären Netzwerkschnittstelle zum virtuellen Computer
In diesem Abschnitt ordnen Sie die sekundäre Netzwerkschnittstelle, die Sie zuvor erstellt haben, dem virtuellen Computer zu.
Geben Sie im Portalsuchfeld Virtueller Computer ein. Wählen Sie in den Suchergebnissen Virtuelle Computer aus.
Wählen Sie myVM aus.
Beenden Sie myVM, wenn es ausgeführt wird, andernfalls fahren Sie mit dem nächsten Schritt fort.
Wählen Sie in myVM unter Einstellungen die Option Netzwerk aus.
Wählen Sie unter Netzwerk von myVM die Option Netzwerkschnittstelle anfügen aus.
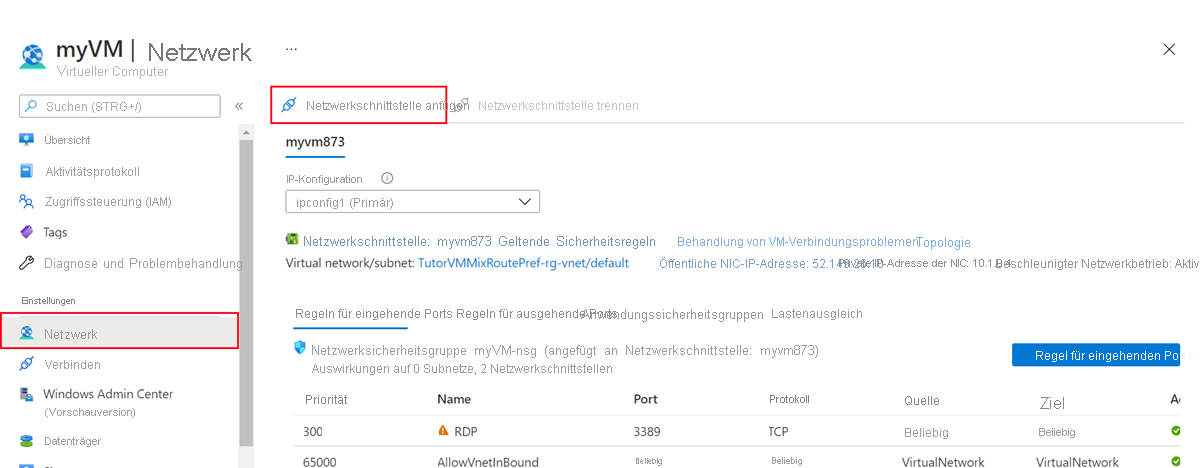
Wählen Sie unter Netzwerkschnittstelle anfügen im Pulldownfeld die Option myVMNic2 aus.
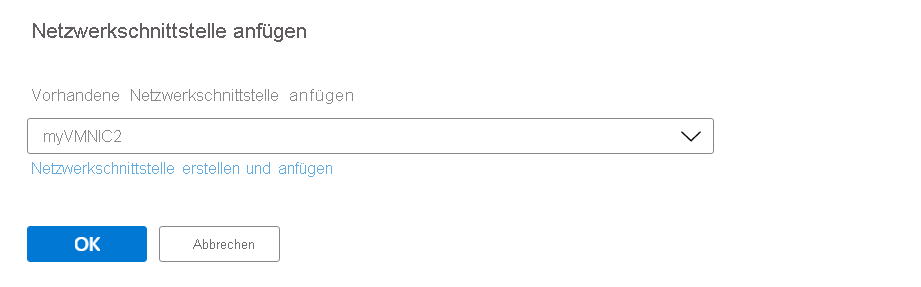
Klicken Sie auf OK.
Bereinigen von Ressourcen
Falls Sie diese Anwendung nicht weiterverwenden möchten, löschen Sie die öffentlichen IP-Adressen und die VMs wie folgt:
Geben Sie oben im Portal im Suchfeld Ressourcengruppe ein.
Wählen Sie in den Suchergebnissen Ressourcengruppen aus.
Wählen Sie TutorVMMixRoutePref-rg aus.
Wählen Sie die Option Ressourcengruppe löschen.
Geben Sie myResourceGroup für RESSOURCENGRUPPENNAMEN EINGEBEN ein, und wählen Sie Löschen aus.
Nächste Schritte
Im nächsten Artikel erfahren Sie, wie Sie ein Präfix für öffentliche IP-Adressen erstellen: