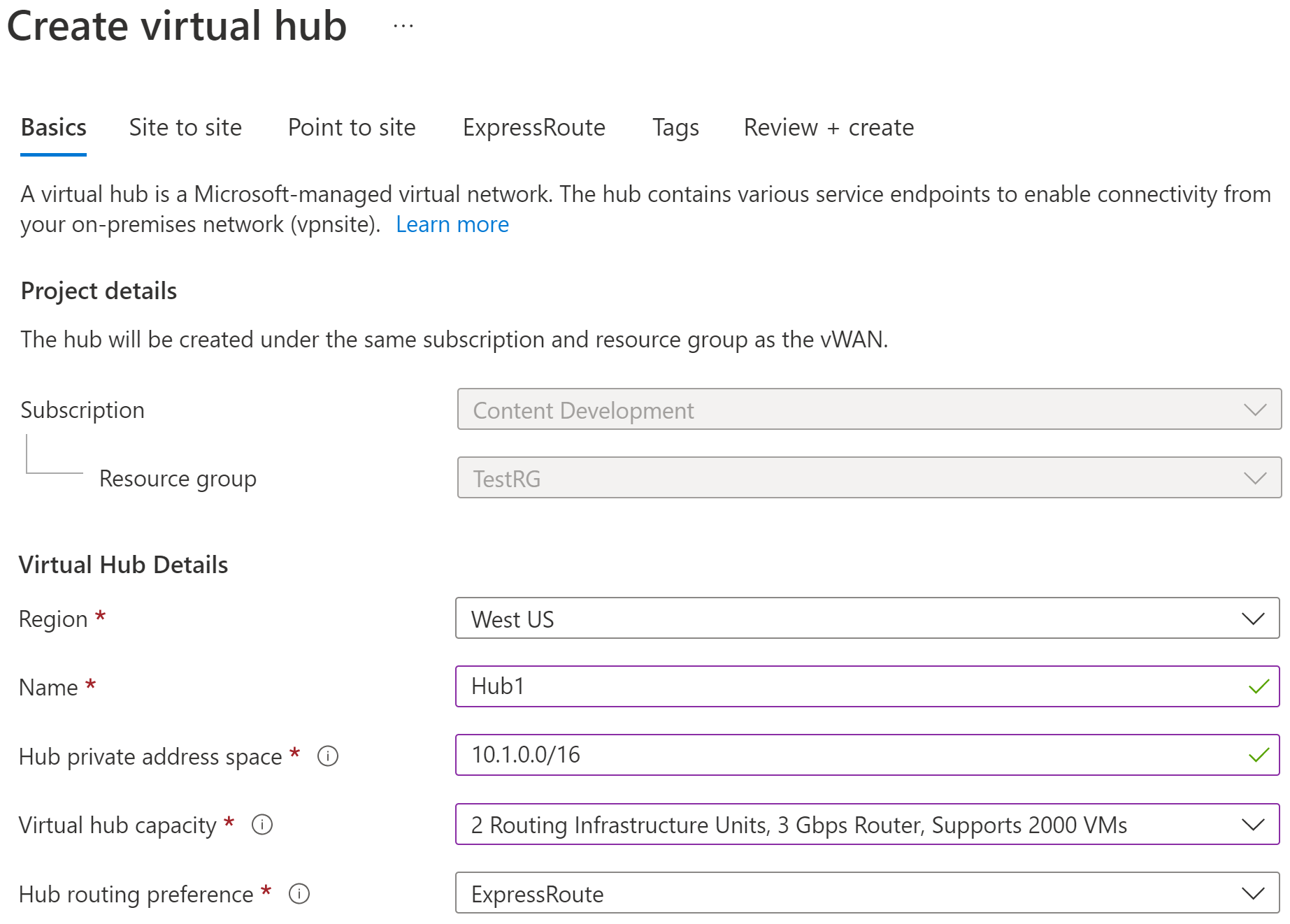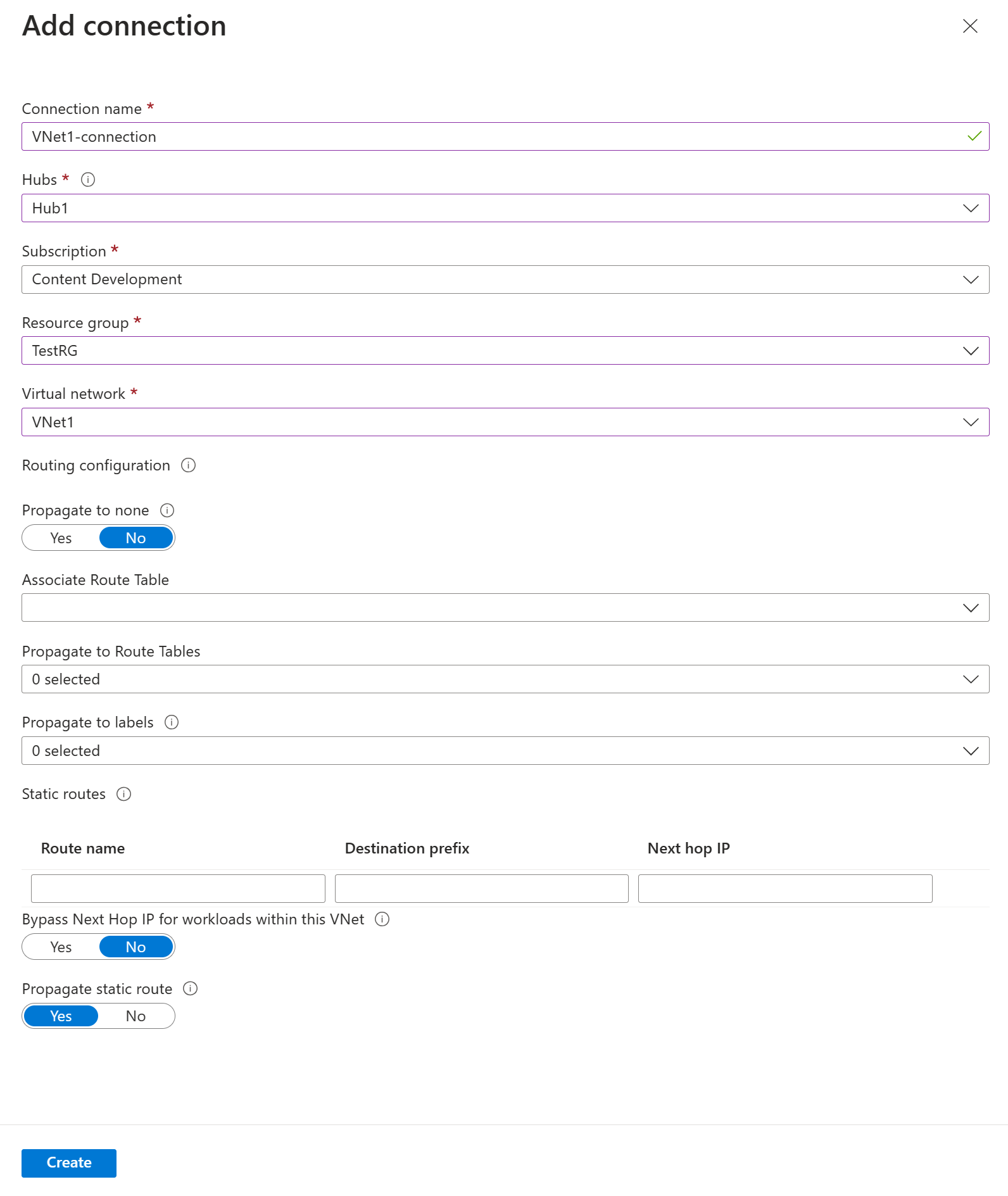Konfigurieren von BGP-Peering mit einer NVA
In diesem Artikel erfahren Sie, wie Sie einen Azure Virtual WAN-Hubrouter für das Peering mit einem virtuellen Netzwerkgerät (Network Virtual Appliance, NVA) in Ihrem virtuellen Netzwerk mithilfe von BGP-Peering über das Azure-Portal konfigurieren. Der Router des virtuellen Hubs lernt das Routen aus dem virtuellen Netzwerkgerät in einem Spoke-VNET, das mit einem Virtual WAN-Hub verbunden ist. Der Router des virtuellen Hubs kündigt auch die Routen des virtuellen Netzwerks an das virtuelle Netzwerkgerät an. Weitere Informationen finden Sie unter Szenario: BGP-Peering mit einem virtuellen Hub. Diese Konfiguration kann auch per Azure PowerShell erstellt werden.
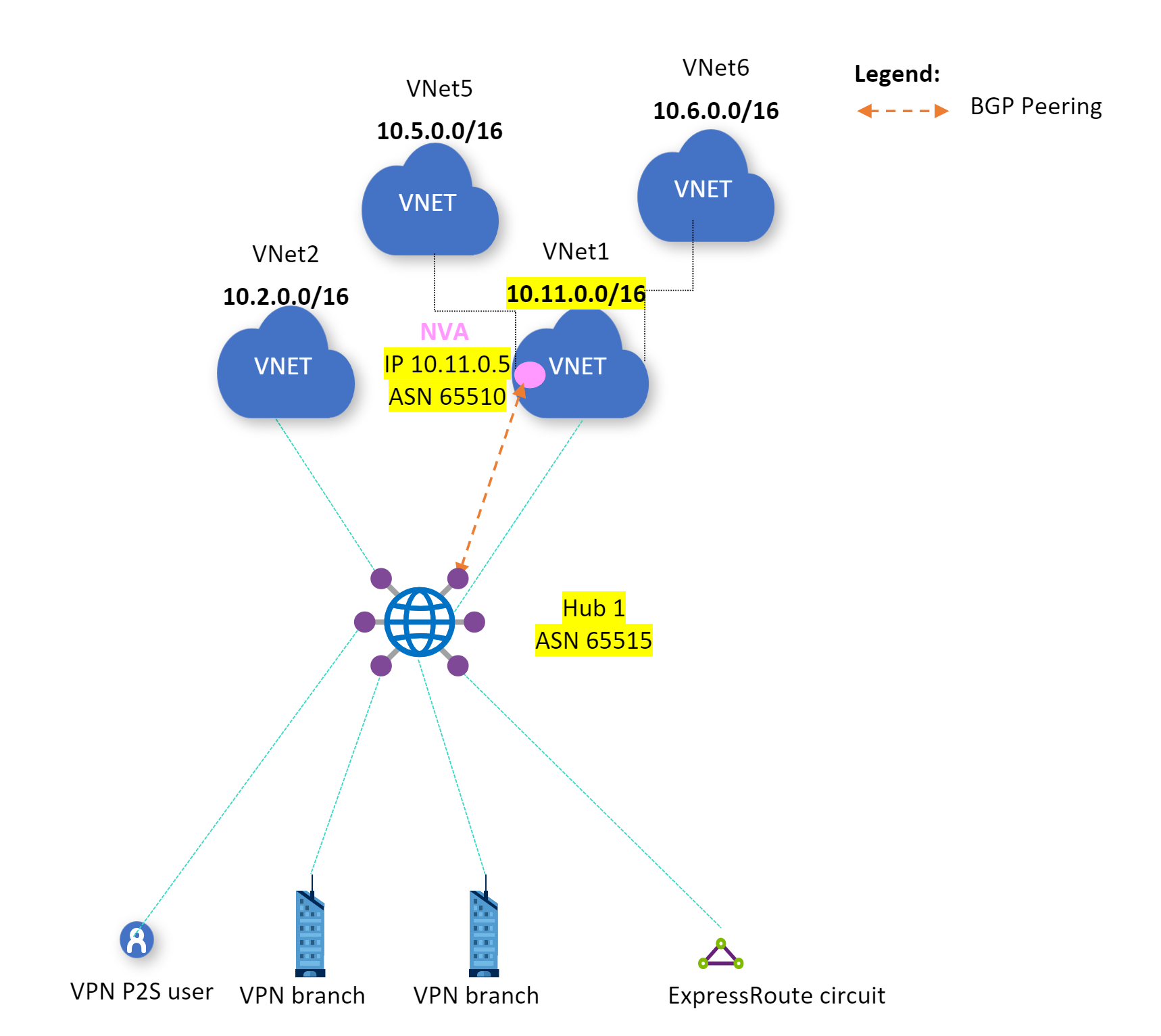
Voraussetzungen
Vergewissern Sie sich vor Beginn der Konfiguration, dass die folgenden Voraussetzungen erfüllt sind bzw. Folgendes vorhanden ist:
Sie verfügen über ein Azure-Abonnement. Wenn Sie kein Azure-Abonnement besitzen, können Sie ein kostenloses Konto erstellen.
Sie verfügen über ein virtuelles Netzwerk, zu dem Sie eine Verbindung herstellen möchten.
- Stellen Sie sicher, dass sich kein Subnetz Ihres lokalen Netzwerks mit den virtuellen Netzwerken für die Verbindungsherstellung überschneidet.
- Informationen zum Erstellen eines virtuellen Netzwerks im Azure-Portal finden Sie im Artikel zur Schnellstartanleitung.
Ihr virtuelles Netzwerk darf nicht über vorhandene Gateways für virtuelle Netzwerke verfügen.
- Wenn Ihr virtuelles Netzwerk bereits über Gateways verfügt (VPN oder ExpressRoute), müssen Sie alle Gateways entfernen, bevor Sie fortfahren können.
- Für diese Konfiguration ist es erforderlich, dass virtuelle Netzwerke nur mit dem Gateway des Virtual WAN-Hubs verbunden werden.
Legen Sie den IP-Adressbereich fest, den Sie für den privaten Adressraum Ihres virtuellen Hubs verwenden möchten. Diese Informationen werden beim Konfigurieren Ihres virtuellen Hubs verwendet. Ein virtueller Hub ist ein virtuelles Netzwerk, das von Virtual WAN erstellt und genutzt wird. Es ist der Kern Ihres Virtual WAN-Netzwerks in einer Region. Der Adressraumbereich muss bestimmten Regeln entsprechen:
- Der von Ihnen für den Hub angegebene Adressbereich darf sich nicht mit einem der vorhandenen virtuellen Netzwerke überlappen, mit denen Sie eine Verbindung herstellen.
- Der Adressbereich darf nicht mit den lokalen Adressbereichen überlappen, mit denen Sie eine Verbindung herstellen.
- Falls Sie nicht mit den IP-Adressbereichen in Ihrer lokalen Netzwerkkonfiguration vertraut sind, sollten Sie sich an eine Person wenden, die Ihnen diese Informationen zur Verfügung stellen kann.
Erstellen eines virtuellen WAN
Geben Sie im Portal auf der Leiste Ressourcen suchen die Zeichenfolge Virtual WAN in das Suchfeld ein, und drücken Sie die EINGABETASTE.
Wählen Sie in den Ergebnissen Virtual WAN aus. Wählen Sie auf der Seite „Virtual WAN“ die Option + Erstellen aus, um die Seite WAN erstellen zu öffnen.
Füllen Sie auf der Seite WAN erstellen auf der Registerkarte Grundlagen die Felder aus. Ändern Sie die Beispielwerte, um sie an Ihre Umgebung anzupassen.
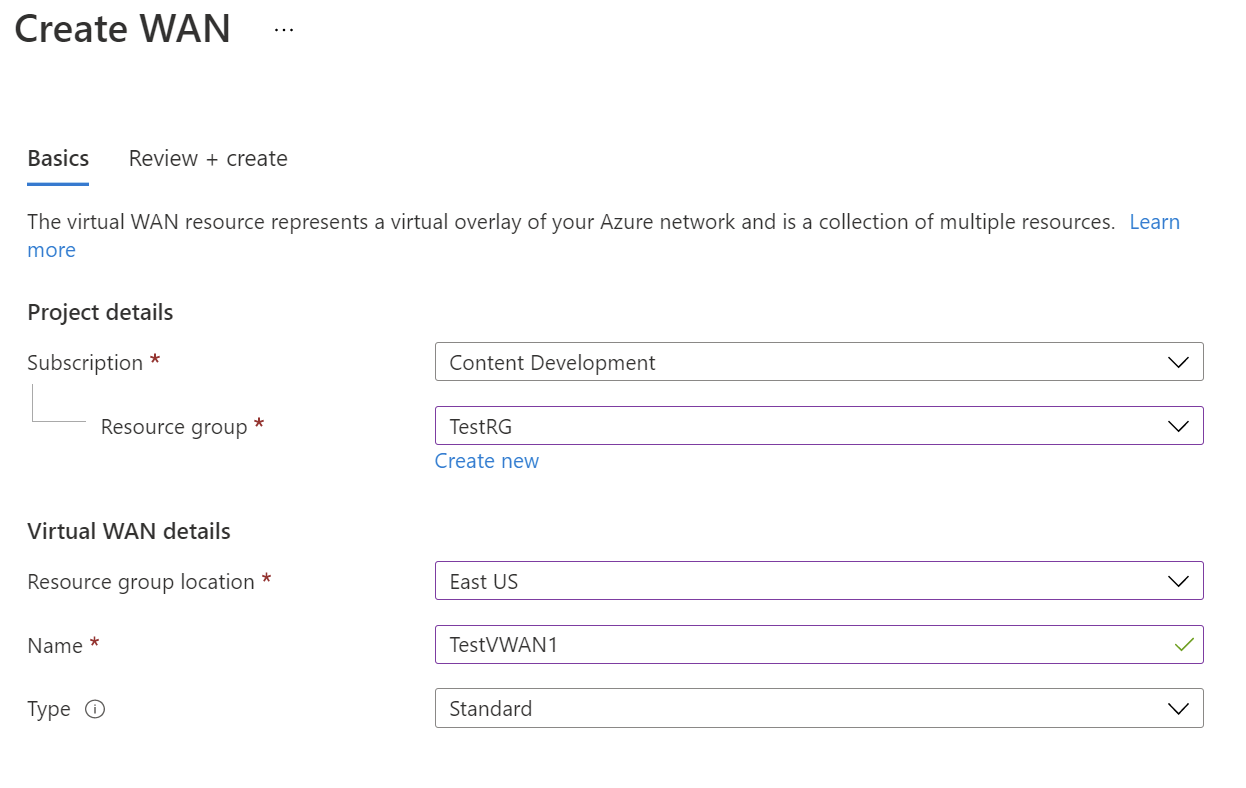
- Abonnement: Wählen Sie das Abonnement aus, das Sie verwenden möchten.
- Ressourcengruppe: Erstellen Sie eine neue Ressourcengruppe, oder verwenden Sie eine vorhandene.
- Ressourcengruppenstandort: Wählen Sie in der Dropdownliste einen Ressourcengruppenstandort aus. Ein WAN ist eine globale Ressource, die nicht in einer bestimmten Region angeordnet ist. Sie müssen aber eine Region auswählen, damit Sie die von Ihnen erstellte WAN-Ressource verwalten und finden können.
- Name: Geben Sie den für Ihr virtuelles WAN gewünschten Namen ein.
- Typ: Basic oder Standard. Wählen Sie Standard aus. Wenn Sie „Basic“ wählen, müssen Sie wissen, dass virtuelle Basic-WANs nur Basic-Hubs enthalten können. Basic-Hubs können nur für Site-to-Site-Verbindungen verwendet werden.
Nachdem Sie die Felder ausgefüllt haben, wählen Sie unten auf der Seite Überprüfen und erstellen aus.
Wählen Sie nach bestandener Überprüfung Erstellen aus, um das virtuelle WAN zu erstellen.
Erstellen eines Hubs
Ein Hub ist ein virtuelles Netzwerk, das Gateways für Verbindungen vom Typ „Site-to-Site“, „ExpressRoute“ oder „Point-to-Site“ enthalten kann. Nachdem der Hub erstellt wurde, werden Ihnen für den Hub auch dann Kosten berechnet, wenn Sie keine Websites zuordnen.
Navigieren Sie zur Virtual WAN-Instanz, die Sie erstellt haben. Wählen Sie auf der Seite „Virtual WAN“ im linken Bereich unter Konnektivität die Option Hubs aus.
Wählen Sie auf der Seite Hubs die Option + Neuer Hub aus, um die Seite Virtuellen Hub erstellen zu öffnen.
Füllen Sie auf der Seite Virtuellen Hub erstellen auf der Registerkarte Grundlagen die folgenden Felder aus:
- Region: Wählen Sie die Region aus, in der Sie den virtuellen Hub bereitstellen möchten.
- Name: Der Name, der für den virtuellen Hub verwendet werden soll
- Privater Adressraum des Hubs: Der Adressbereich des Hubs in CIDR-Notation. Der minimale Adressraum ist „/24“ zum Erstellen eines Hubs.
- Virtuelle Hub-Kapazität: Wählen Sie aus der Dropdownliste. Weitere Informationen finden Sie unter Einstellungen für virtuelle Hubs.
- Hubroutingpräferenz: Übernehmen Sie die Standardeinstellung. Weitere Informationen finden Sie unter Einstellungen für das Routing virtueller Hubs.
Nachdem Sie die Einstellungen konfiguriert haben, klicken Sie auf Überprüfen und Erstellen, um sie zu überprüfen, und klicken Sie dann auf Erstellen. Der Hub beginnt mit der Bereitstellung. Nachdem der Hub erstellt wurde, navigieren Sie zur Seite Übersicht des Hubs. Nachdem die Bereitstellung abgeschlossen ist, lautet der RoutingstatusBereitgestellt.
Herstellen einer Verbindung zwischen VNET und Hub
Nachdem Ihr Hubrouterstatus bereitgestellt wurde, erstellen Sie eine Verbindung zwischen Ihrem Hub und dem VNet.
Navigieren Sie im Azure-Portal zu Ihrem Virtual WAN und wählen Sie im linken Bereich VNet-Verbindungen aus.
Wählen Sie auf der Seite für VNet-Verbindungen+ Verbindung hinzufügen aus.
Konfigurieren Sie auf der Seite Verbindung hinzufügen die Verbindungseinstellungen. Weitere Informationen zu Routingeinstellungen finden Sie unter Informationen zum Routing virtueller Hubs.
- Verbindungsname: Benennen Sie Ihre Verbindung.
- Hubs: Wählen Sie den Hub aus, den Sie dieser Verbindung zuordnen möchten.
- Abonnement: Überprüfen Sie das Abonnement.
- Ressourcengruppe: Wählen Sie die Ressourcengruppe aus, die das virtuelle Netzwerk enthält, mit dem Sie eine Verbindung herstellen möchten.
- Virtuelles Netzwerk: Wählen Sie das virtuelle Netzwerk aus, das Sie mit diesem Hub verbinden möchten. Für das von Ihnen gewählte virtuelle Netzwerk kann nicht bereits ein Gateway für virtuelle Netzwerke vorhanden sein.
- An keine verteilen: Diese Einstellung ist standardmäßig auf Nein festgelegt. Wenn Sie den Schalter auf Ja festlegen, stehen die Konfigurationsoptionen für An Routingtabellen weitergeben und Propagate to labels (An Bezeichnungen weitergeben) nicht mehr für die Konfiguration zur Verfügung.
- Routingtabelle zuordnen: Sie können im Dropdownmenü die Routingtabelle auswählen, die Sie zuordnen möchten.
- An Bezeichnungen weitergeben: Bezeichnungen sind eine logische Gruppe von Routingtabellen. Wählen Sie für diese Einstellung einen Eintrag aus der Dropdownliste aus.
- Statische Routen: Konfigurieren Sie ggf. statische Routen. Konfigurieren Sie statische Routen für virtuelle Netzwerkgeräte (falls zutreffend). Virtual WAN unterstützt eine einzelne IP-Adresse des nächsten Hops für eine statische Route einer VNET-Verbindung. Wenn Sie beispielsweise jeweils über ein separates virtuelles Gerät für ein- und ausgehende Datenverkehrsflüsse verfügen, ist es am besten, die virtuellen Geräte in separaten VNets anzuordnen und die VNets dem virtuellen Hub zuzuordnen.
- IP des nächsten Hops für Workloads innerhalb dieses VNets umgehen: Mit dieser Einstellung können Sie NVAs und andere Workloads im selben VNet bereitstellen, ohne dass der gesamte Datenverkehr über das NVA geleitet werden muss. Diese Einstellung kann nur konfiguriert werden, wenn Sie eine neue Verbindung konfigurieren. Wenn Sie diese Einstellung für eine bereits erstellte Verbindung verwenden möchten, löschen Sie die Verbindung, und fügen Sie dann eine neue Verbindung hinzu.
- Statische Route verteilen: Diese Einstellung wird derzeit eingeführt. Mit dieser Einstellung können Sie statische Routen, die im Abschnitt Statische Routen definiert sind, an Routingtabellen weitergeben, die unter Weitergabe an Routentabellen angegeben sind. Darüber hinaus werden Routen an Routingtabellen weitergegeben, für die Bezeichnungen unter Weitergabe an Bezeichnungen angegeben sind. Diese Routen können mit Ausnahme der Standardroute 0/0 hubübergreifend weitergegeben werden. Dieses Feature wird derzeit eingeführt. Wenn Sie dieses Feature aktivieren müssen, öffnen Sie bitte einen Supportfall.
Wenn Sie die Einstellungen vorgenommen haben, die Sie konfigurieren möchten, klicken Sie auf Erstellen, um die Verbindung zu erstellen.
Konfigurieren eines BGP-Peers
Melden Sie sich beim Azure-Portal an.
Wählen Sie auf der Portalseite für Ihr virtuelles WAN im linken Bereich Hubs aus, um die Liste der Hubs anzuzeigen. Klicken Sie auf einen Hub, um einen BGP-Peer zu konfigurieren.
Wählen Sie auf der Seite Virtual Hub im linken Bereich BGP-Peers aus. Klicken Sie auf der Seite BGP-Peers auf + Hinzufügen, um einen BGP-Peer hinzuzufügen.
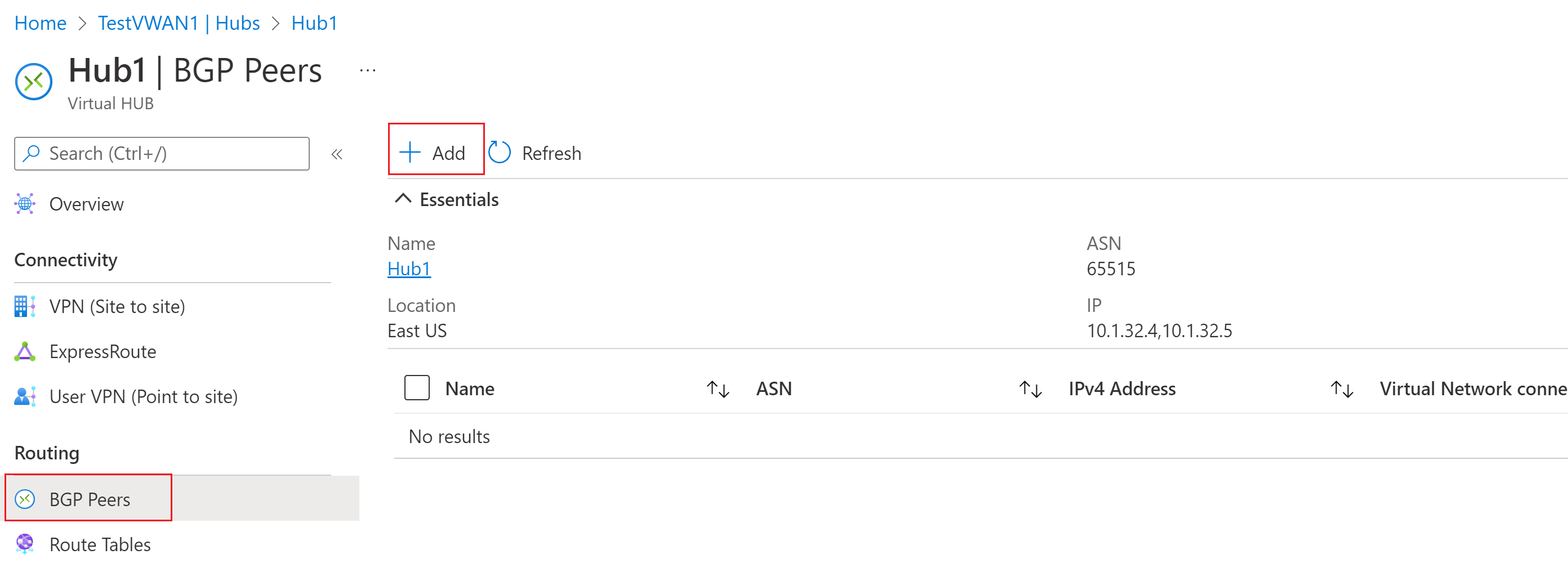
Füllen Sie auf der Seite BGP-Peer hinzufügen die folgenden Felder aus.
- Name – Der Ressourcenname zur Identifizierung eines bestimmten BGP-Peers.
- ASN – Die ASN für den BGP-Peer.
- IPv4 Adresse – Die IPv4-Adresse des BGP-Peers.
- Virtual Network Verbindung – Wählen Sie den Verbindungsbezeichner aus, der dem virtuellen Netzwerk entspricht, das den BGP-Peer hostet.
Klicken Sie auf Hinzufügen, um die BGP-Peer-Konfiguration abzuschließen. Sie können den Peer auf der Seite BGP Peers anzeigen.
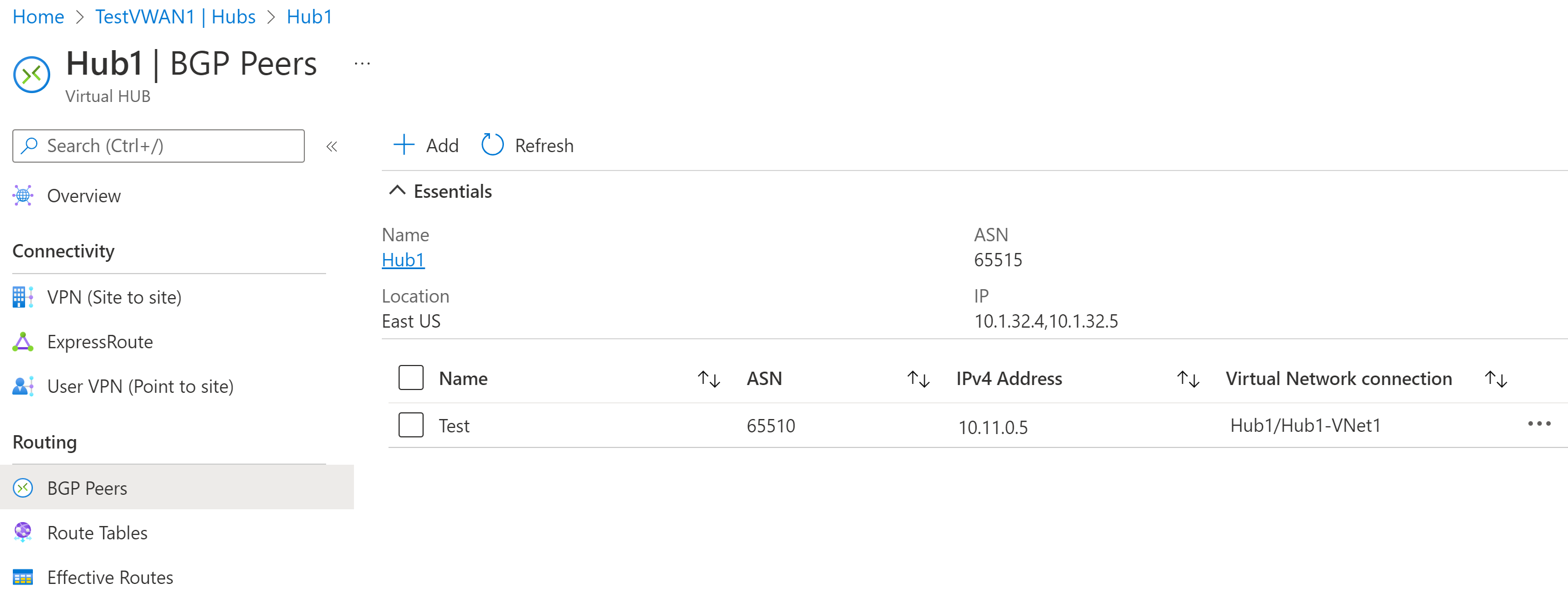
Ändern eines BGP-Peers
- Navigieren Sie in der Ressource Virtueller Hub zur Seite BGP-Peers.
- Wählen Sie den BGP-Peer aus.
- Klicken Sie am Ende der Zeile für den Peer auf ..., und wählen Sie dann Bearbeiten aus der Dropdownliste aus.
- Nehmen Sie auf der Seite BGP-Peer bearbeiten alle erforderlichen Änderungen vor, und klicken Sie dann auf Hinzufügen.
Löschen eines BGP-Peers
- Navigieren Sie in der Ressource Virtueller Hub zur Seite BGP-Peers.
- Wählen Sie den BGP-Peer aus.
- Klicken Sie am Ende der Zeile für den Peer auf ..., und wählen Sie dann Löschen aus der Dropdownliste aus.
- Klicken Sie auf Bestätigen, um zu bestätigen, dass Sie diese Ressource löschen möchten.
Nächste Schritte
Weitere Informationen zu BGP-Szenarien finden Sie unter Szenario: BGP-Peering mit einem virtuellen Hub.