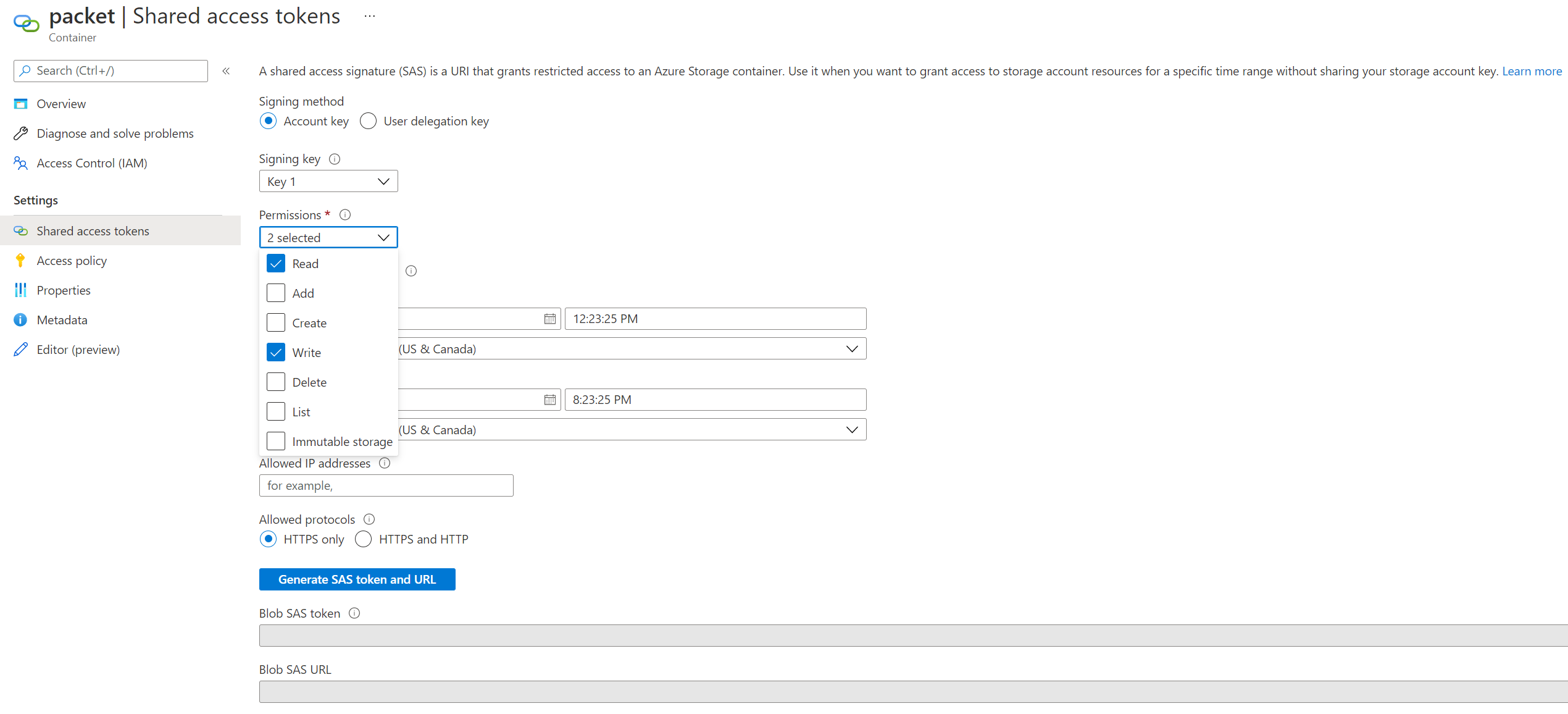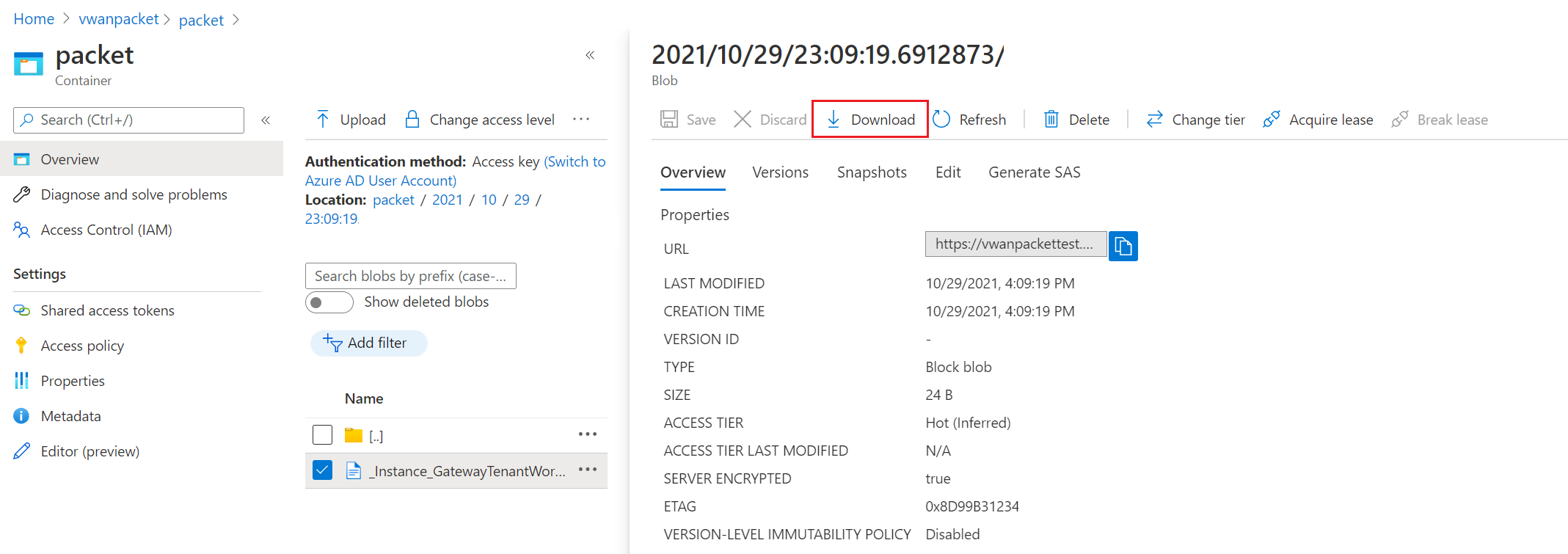Konfigurieren einer Paketerfassung für Virtual WAN Site-to-Site VPN: Azure-Portal
Dieser Artikel hilft Ihnen bei der Erstellung einer Paketerfassung für ein Azure Virtual WAN Site-to-Site VPN-Gateway über das Azure-Portal. Die Paketerfassung hilft Ihnen, das Problem auf bestimmte Teile des Netzes einzugrenzen. Dies kann Ihnen dabei helfen, festzustellen, ob das Problem auf der lokalen Seite oder auf der Azure-Seite liegt. Wenn Sie das Problem eingrenzen, können Sie es effizienter beheben und Abhilfemaßnahmen ergreifen.
Es gibt zwar einige allgemein verfügbare Tools für die Paketerfassung, aber die Erfassung relevanter Pakete mit diesen Tools kann mühsam sein, insbesondere in Szenarien mit hohem Verkehrsaufkommen. Die Filterfunktionen, die die Virtual WAN-Paketerfassung bietet, sind ein wichtiges Unterscheidungsmerkmal. Die virtuelle WAN-Paketaufzeichnung kann zusammen mit allgemein verfügbaren Paketaufzeichnungstools verwendet werden.
Hinweis
Features und Einstellungen werden derzeit im Azure-Portal regionsübergreifend hinzugefügt.
Voraussetzungen
Vergewissern Sie sich, dass Sie die folgende Konfiguration bereits in Ihrer Umgebung eingerichtet haben:
- Eine Virtual WAN-Instanz und ein virtueller Hub.
- Ein Site-to-Site-VPN-Gateway, das im virtuellen Hub eingesetzt wird.
- Es können auch Verbindungen zwischen VPN-Standorten und Ihrem Site-to-Site-VPN-Gateway vorhanden sein.
Erstellen eines Speicherkontos und Containers
Ein Speicherkonto wird verwendet, um die Ergebnisse von Paketaufzeichnungen zu speichern.
- Erstellen Sie ein Speicherkonto. Weitere Schritte finden Sie unter Speicherkonto erstellen.
- Erstellen Sie ein Container-Objekt in Ihrem Speicherkonto. Zu den Schritten siehe Container erstellen.
Generieren des SAS-URI
Wenn Sie eine Paketerfassung anhalten, müssen Sie die SAS-URL des von Ihnen erstellten Speichercontainers angeben. Die Ergebnisse Ihrer Paketerfassung werden über diese URL gespeichert. So generieren Sie die SAS-URL für Ihren Speichercontainer:
Navigieren Sie zum neu erstellten Container.
Wählen Sie unter Einstellungen die Option Freigegebene Zugriffstoken aus.
Überprüfen Sie auf der Registerkarte Berechtigungen, dass sowohl Lesen als auch Schreiben aktiviert sind.
Klicken Sie am unteren Rand der Seite auf die Schaltfläche SAS-Token und -URL generieren.
Klicken Sie, um den Blob-SAS-URL-Link einzufügen, der in Ihrer Zwischenablage erstellt wurde.
Starten einer Paketerfassung
In diesem Abschnitt beginnen Sie mit der Paketerfassung auf dem virtuellen Hub.
Navigieren Sie zum virtuellen Hub.
Wählen Sie VPN (Site-to-Site) aus.
Klicken Sie oben auf der Seite VPN (Site to site) auf die Schaltfläche Paketerfassung.
Klicken Sie auf der Seite Paketerfassung auf Starten.
Bearbeiten Sie auf der Seite zum Starten der Paketerfassung bei Bedarf die Einstellungen. Optionen finden Sie im Abschnitt Filter.
Klicken Sie auf die Schaltfläche Starten, um die Paketerfassung zu starten. Wir empfehlen, die Paketerfassung mindestens 600 Sekunden lang laufen zu lassen. Wegen Synchronisierungsproblemen zwischen mehreren Komponenten im Pfad liefern kürzere Paketerfassungen möglicherweise keine vollständigen Daten.
Optional: Filter spezifizieren
Zur Vereinfachung Ihrer Paketerfassungen können Sie Filter für Ihre Paketerfassung angeben, um sich auf bestimmtes Verhalten zu konzentrieren.
| Parameter | BESCHREIBUNG | Standardwerte | Verfügbare Werte |
|---|---|---|---|
| TracingFlags | Ganze Zahl, die bestimmt, welche Pakettypen erfasst werden | 11 (ESP, IKE, OVPN) | ESP = 1 IKE = 2 OPVN = 8 |
| TCPFlags | Eine ganze Zahl, die bestimmt, welche Arten von TCP-Paketen erfasst werden. | 0 (keine) | FIN = 1, SYN = 2, RST = 4, PSH = 8, ACK = 16, URG = 32, ECE = 64, CWR = 128 |
| MaxPacketBufferSize | Maximale Größe eines erfassten Pakets in Bytes. Pakete, deren Größe über den angegebenen Wert hinausgeht, werden abgeschnitten. | 120 | Any |
| MaxFileSize | Maximale Größe der Erfassungsdatei in MB. Da Erfassungen in einem Ringpuffer gespeichert werden, wird im Falle eines Überlaufs die FIFO-Methode angewendet. Das bedeutet, dass ältere Pakete zuerst entfernt werden. | 100 | Any |
| SourceSubnets | Pakete aus den angegebenen CIDR-Bereichen werden erfasst. Für die Angabe wird ein Array verwendet. | [ ] (alle IPv4-Adressen) | IPV4-Subnetz |
| DestinationSubnets | Pakete, die für die angegebenen CIDR-Bereiche bestimmt sind, werden erfasst. Für die Angabe wird ein Array verwendet. | [ ] (alle IPv4-Adressen) | IPV4-Subnetz |
| SourcePort | Pakete, deren Quelle sich in den angegebenen Bereichen befindet, werden erfasst. Für die Angabe wird ein Array verwendet. | [ ] (alle Ports) | Port |
| DestinationPort | Pakete, deren Ziel sich in den angegebenen Bereichen befindet, werden erfasst. Für die Angabe wird ein Array verwendet. | [ ] (alle Ports) | Port |
| CaptureSingleDirectionTrafficOnly | Bei „True“ wird in der Paketerfassung nur eine einzelne Richtung eines bidirektionalen Datenflusses angezeigt. Dadurch werden alle möglichen Kombinationen aus IP-Adresse und Ports erfasst. | True | True, False |
| Protokoll | Ein Array ganzer Zahlen, die IANA-Protokollen entsprechen. | [ ] (alle Protokolle) | Alle Protokolle, die auf der Seite iana.org aufgeführt sind. |
Hinweis
Für „TracingFlags“ und „TCPFlags“ können mehrere Protokolle angegeben werden. Addieren Sie hierzu die numerischen Werte für die Protokolle, die Sie erfassen möchten (entspricht einem logischen ODER). Wenn Sie z. B. nur ESP- und OPVN-Pakete erfassen möchten, geben Sie einen TracingFlag-Wert von 8+1 = 9 an.
Beenden einer Paketerfassung
In diesem Abschnitt erfahren Sie, wie Sie eine Paketerfassung beenden oder abbrechen.
Klicken Sie auf der Seite des virtuellen Hubs auf die Schaltfläche Paketerfassung, um die Seite Paketerfassung zu öffnen. Klicken Sie dann auf Beenden. Daraufhin wird die Seite Paketerfassung beenden geöffnet. Zu diesem Zeitpunkt ist die Paketerfassung noch nicht beendet.
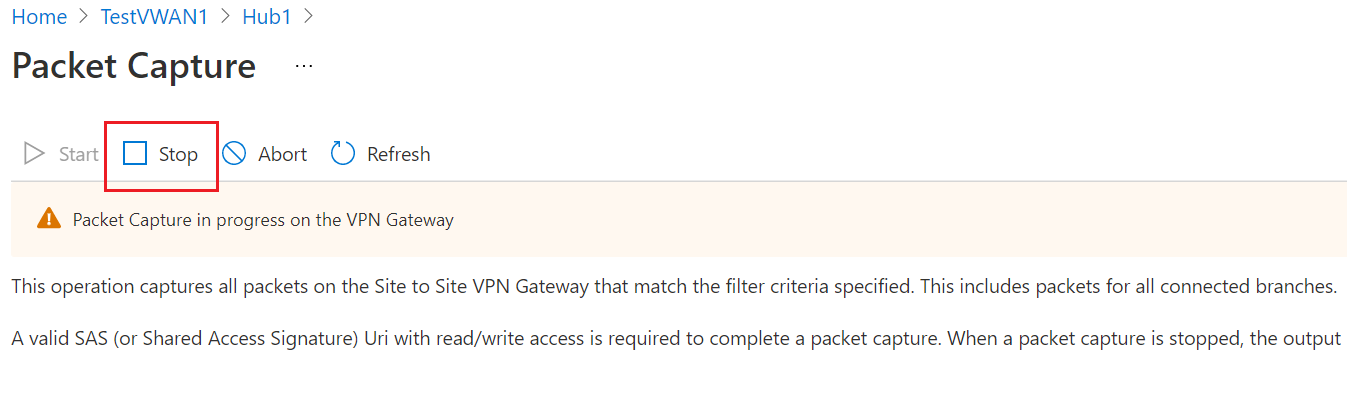
Fügen Sie auf der Seite Paketerfassung beenden im Feld Ausgabe-SaS-URL die SaS-URL für den Speichercontainer ein, den Sie zuvor erstellt haben. Dies ist der Speicherort, an dem die Paketerfassungsdateien gespeichert werden.
Klicken Sie dann auf Beenden. Die Paketerfassung wird beendet, und die PCAP-Datei wird erstellt und im Speicherkonto gespeichert. Dies kann einige Minuten dauern.
Abbrechen einer Paketerfassung
Wenn Sie aus irgendeinem Grund die Paketerfassung abbrechen müssen, navigieren Sie zum virtuellen Hub, und klicken Sie auf die Schaltfläche Paketerfassung, um die Seite „Paketerfassung“ zu öffnen. Klicken Sie dann auf Abbrechen. Die PCAP-Dateien werden nicht generiert oder gespeichert, wenn eine Paketerfassung abgebrochen wird.
Ansicht einer Paketaufnahme
In diesem Abschnitt können Sie die PCAP-Datei für die Paketerfassung herunterladen und anzeigen.
Navigieren Sie im Azure-Portal zu dem Speicherkonto, das Sie erstellt haben.
Klicken Sie auf Containers, um die Container für das Speicherkonto anzuzeigen.
Klicken Sie auf den Container, den Sie erstellt haben.
Navigieren Sie durch die Ordnerstruktur, um Ihre PCAP-Datei zu finden. Der Name und die Struktur des Ordners basieren auf dem Datum und der UTC-Zeit. Wenn Sie die PCAP-Datei gefunden haben, klicken Sie auf Herunterladen.
Bei der Paketerfassung werden Datendateien im PCAP-Format generiert. PCAP-Dateien können mit Wireshark oder mit einer anderen allgemein verfügbaren Anwendung geöffnet werden.
Wichtige Aspekte
- Das Ausführen von Paketerfassungen kann sich auf die Leistung auswirken. Denken Sie daran, die Paketerfassung zu beenden, wenn sie nicht benötigt wird.
- Die empfohlene Mindestdauer für die Paketerfassung beträgt 600 Sekunden. Aufgrund von Synchronisierungsproblemen zwischen mehreren Komponenten im Pfad stellen kürzere Paketerfassungen möglicherweise keine vollständigen Daten bereit.
- Bei der Paketerfassung werden Datendateien im PCAP-Format generiert. Verwenden Sie Wireshark oder andere allgemein verfügbare Anwendungen, um PCAP-Dateien zu öffnen.
- Wenn der SASurl-Parameter nicht korrekt konfiguriert ist, treten bei der Ablaufverfolgung möglicherweise Speicherfehler auf.
Nächste Schritte
Weitere Informationen zu Azure Virtual WAN finden Sie in den häufig gestellten Fragen.