Zertifizierungsprozess für verifizierte Herausgeber
Dieser Artikel gilt für verifizierte Herausgeber. Darin wird erläutert, wie Sie Ihr Connector- und Plug-In-Paket zur Zertifizierung über das Partner Center an Microsoft übermitteln.
Zertifizierungsprozess-Workflow
Das folgende Flussdiagramm zeigt den grundlegenden Workflow des Zertifizierungsprozesses. Um eine erweiterte Ansicht des Flussdiagramms zu erhalten, wählen Sie das Lupensymbol unten rechts aus.
Open-Source des Connectors
Um Inkonsistenzen zu reduzieren, müssen Sie den Connector und das Plug-In als Open Source bereitstellen.
Vorteile von Open-Sourcing Ihres Connectors
Die folgende Liste enthält viele Vorteile der Open-Source-Bereitstellung Ihres Connectors:
- Möglichkeit zum einfachen Hinzufügen von Funktionen zu einem ehemals vorgefertigten, unveränderbaren Konnektor.
- Nutzung von Beiträgen aus der Entwicklercommunity für Erweiterungen und Wartung des Konnektors.
- Schaffung einer Plattform, über die Benutzer Featureanfragen und entsprechende Beiträge einreichen können.
- Bereitstellung einer umfangreicheren Nachverfolgung von Konnektoränderungen.
- Ermöglichung der Zusammenarbeit mehrerer Entwickler.
Wichtige Programmhinweise
Folgende Punkte zu unserem Programm sind wichtig.
- Es werden lediglich Ihre Konnektordateien als Open Source bereitgestellt, nicht aber Ihre API. Diese Daten sind für Benutzer bereits über die öffentlichen APIs von Microsoft Power Platform zugänglich.
- Ihre Konnektorartefakte werden in unserem GitHub-Repository gespeichert und sind öffentlich zugänglich. Sie können unsere bestehenden Open-Source-Konnektoren dort einsehen.
- In dem Repository werden keinerlei PII-Daten (personenbezogene Informationen) und kein geistiges Eigentum gespeichert.
- Microsoft nimmt Sie in die Datei CODEOWNERS für den Connector in GitHub auf; alle Änderungen an Ihrem Connector werden von Ihnen verwaltet.
Einrichten Ihres Partner Center-Verkäuferkontos
Dies ist ein einmaliger Vorgang zum Erstellen eines Verkäuferkontos im Partner Center. Alle Verkäuferkonten durchlaufen einen Prüfprozess, bevor sie Angebote über das Partner Center veröffentlichen können.
Wenn Sie bereits ein Verkäuferkonto haben, müssen Sie sich für das Microsoft 365 Copilot-Programm anmelden.
Führen Sie die folgenden Schritte aus, um ein neues Verkäuferkonto zu erstellen:
Wenn Sie über ein bestehendes Entwicklerkonto im Partner Center verfügen, verwenden Sie dieselben Anmeldeinformationen, um auf das Partner Center zuzugreifen.
Wenn Sie kein Konto haben, folgen Sie den Schritten in Ein Microsoft AI Cloud-Partnerprogrammkonto im Partner Center erstellen.
Bevor Sie veröffentlichen können, überprüfen Sie Ihre Kontoinformationen. Weitere Informationen hierzu finden Sie unter Ihre Kontoinformationen beim Registrieren für ein neues Partner Center-Programm überprüfen.
Registrieren Sie sich für das Microsoft 365- und Copilot-Programm.
Paket für Zertifizierung übermitteln
Melden Sie sich bei Partner Center an.
Unter der Überschrift Start wählen Sie die Karte Marketplace-Angebote aus.
Auf der Seite Marketplace-Angebote | Übersicht wählen Sie das Programm für Microsoft 365 und Copilot aus.
Wählen Sie auf der Seite Microsoft 365 und Copilot die Option Neues Angebot > Power Platform-Connector aus.
Geben Sie im Feld Name im Bildschirm Neuer Power Platform-Connector einen eindeutigen Namen für Ihr Angebot ein.
Dieser Name wird verwendet, um Ihnen die Identifizierung Ihres Angebots im Partner Center zu erleichtern. Wir empfehlen Ihnen, den Namen Ihres Connectors und des zugehörigen Plug-Ins anzugeben.
Als Nächsten werden Sie zur Seite Produkteinrichtung geleitet. Sie müssen hier keine Informationen eingeben. Der Status wird als Abgeschlossen markiert, um anzuzeigen, dass für Sie nichts zu tun ist.
Connector und Plug-In verpacken
Wählen Sie links in der Navigationsleiste Pakete aus.
Geben Sie auf der Registerkarte Pakete im Feld SAS-URI den Link zur SAS-URI Ihres Pakets ein, das den Connector und/oder das Plug-In enthält.
Weitere Informationen zu den Richtlinien für die Verpackung Ihres Connectors und Plug-Ins finden Sie unter Power Platform-Konnektor- und -Plug-In-Dateien für die Zertifizierung vorbereiten.
Stellen Sie sicher, dass Ihr Paket den Marketplace-Richtlinien für Power Platform, aufgelistet in 5000 Power Platform-Konnektoren, entspricht.
(Wenn Ihr Connector OAuth-Einstellungen enthält) Geben Sie die Client-ID und den Geheimschlüssel in die Felder Client-ID und Geheimschlüssel ein.
Wenn Ihr Connector keine OAuth-Einstellungen enthält, fahren Sie mit dem nächsten Schritt fort.
Wählen Sie Entwurf speichern aus.
Eigenschaften festlegen
Wählen Sie links in der Navigationsleiste Eigenschaften aus.
Führen Sie auf der Registerkarte Eigenschaften die folgenden Schritte aus:
- Wählen Sie in der Gruppe Allgemeine Informationen bis zu drei (3) Kategorien aus, zu denen Ihr Connector und/oder Plug-In am besten passt.
- In der Gruppe Rechtliche und Supportinformationen müssen Sie drei (3) Informationen angeben.
Im ersten Feld können Sie entweder eine HTTPS-URL zu Ihrem Endbenutzer-Lizenzvertrag eingeben oder den Standardvertrag des kommerziellen Marketplace von Microsoft verwenden. Wir empfehlen Ihnen, den Standardvertrag zu verwenden.
Aktivieren Sie das Kontrollkästchen, um den Standardvertrag auszuwählen.
Geben Sie im Feld Link zu Datenschutzrichtlinien den Datenschutz-Link für Ihre Richtlinien bezüglich der persönlichen Daten des Benutzers ein.
Geben Sie im Feld Link zum Supportdokument den Support-Link ein, auf den Kunden bei Problemen zugreifen können.
- Wählen Sie Speichern aus, um Ihren Entwurf zu speichern.
Verfügbarkeitsparameter angeben
Wählen Sie links in der Navigationsleiste Verfügbarkeit aus.
Führen Sie auf der Registerkarte Verfügbarkeit die folgenden Schritte aus:
- Wenn Sie Ihr Produkt nur einer begrenzten Anzahl von Benutzern zur Verfügung stellen möchten, geben Sie HideKey an. HideKey ist eine alphanumerische Zeichenfolge Ihrer Wahl in Kleinbuchstaben.
- Wählen Sie oben rechts Überprüfen und veröffentlichen aus.
Überprüfen Sie die eingegebenen Informationen. Sie können auch die Zielgruppe auswählen, der Sie den Status der Übermittlung mitteilen möchten.
Wenn auf allen Registerkarten der Status Abgeschlossen mit einem grünen Häkchen daneben angezeigt wird, wählen Sie Veröffentlichen aus, um Ihr Angebot zu veröffentlichen.
Schritte nach der Übermittlung
Warten Sie nach dem Absenden Ihres Angebots 24 bis 48 Stunden, bis Microsoft Ihr Angebot geprüft hat.
Sie können den Status Ihres Angebots im Verlauf des Zertifizierungslebenszyklus überprüfen. Gehen Sie in Ihrem Angebot auf die Registerkarte Produktübersicht.
Innerhalb von 48 Stunden aktualisiert Microsoft den Zertifizierungsbericht auf der Registerkarte Produktübersicht.
Wenn Ihr Paket die Zertifizierungsrichtlinien bestanden hat, werden Sie aufgefordert, mit der nächsten Phase fortzufahren. Wenn die Prüfung nicht erfolgreich war, müssen Sie das Paket basierend auf dem Zertifizierungsbericht aktualisieren und erneut übermitteln.
Testen Sie Ihren Konnektor
Wenn Ihr Paket die Zertifizierung bestanden hat, wird Ihnen eine Vorschauumgebung bereitgestellt, in der Sie Ihren Connector testen können. Suchen Sie hierzu in der Produktübersicht für Ihr Angebot unter Herausgeberabzeichnung nach dem Link zur Vorschau der Umgebung als Power Platform-Connector.
Dieser Link ist nur 48 Geschäftsstunden lang aktiv. Sie sollten Ihren Connector testen, indem Sie die Richtlinien befolgen. Weitere Informationen zu den Richtlinien finden Sie unter Zu zertifizierenden Connector testen.
Nachdem Sie den Connector getestet haben, bestätigen Sie Microsoft den Abschluss. Wählen Sie hierzu in der Produktübersicht Ihres Angebots unter Herausgeberabzeichnung die Option Liveschaltung aus.
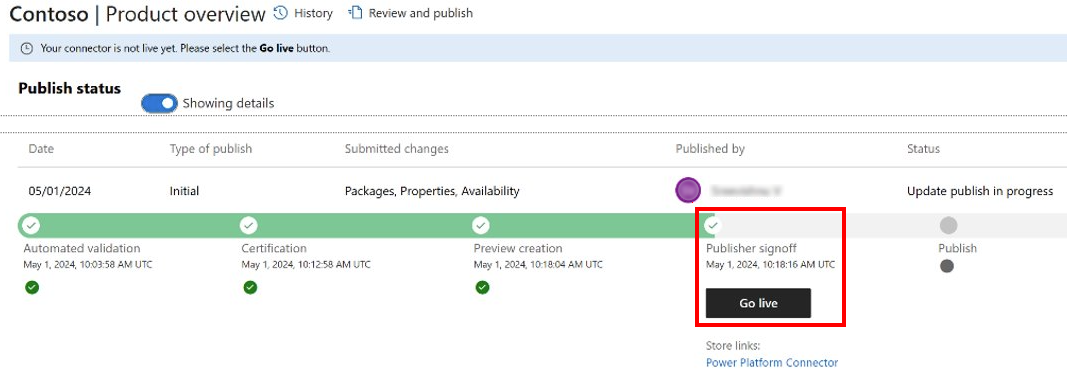
Nach Ihrer Bestätigung wird Ihr Connector und/oder Plug-In zur Bereitstellung verschoben und befindet sich in der Phase Veröffentlichen.
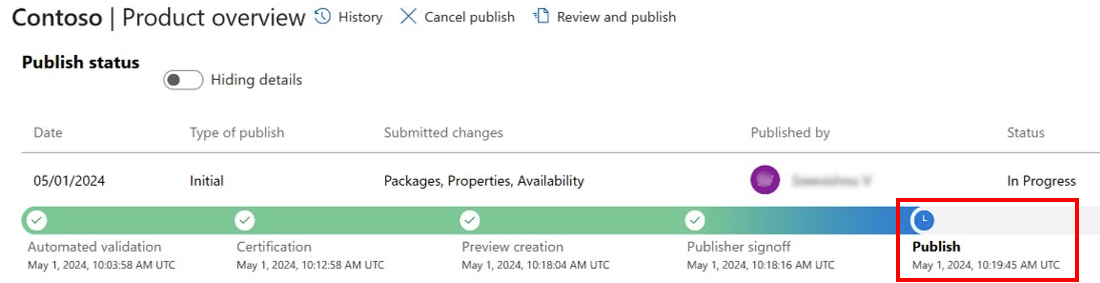
Sobald Ihr Connector und/oder Plug-In zur Bereitstellung freigegeben ist, lautet der Status Ihres Angebots Live. Es dauert etwa 3 bis 4 Wochen, bis Ihr Connector und/oder Plug-In in allen Regionen angezeigt wird.
Auf Bereitstellung warten
Nachdem Ihr Angebot live ist, stellen wir Ihren Connector als Premium-Konnektor für alle Produkte und Regionen bereit. Erfahren Sie Details zu Premium-Konnektoren und auch zu den verschiedenen Lizenzmodellen.
Wichtig
Im Durchschnitt dauert es drei bis vier Wochen, um den Connector bereitzustellen. Dies ist unabhängig von der Größe oder Komplexität Ihres Connectors und/oder Plug-Ins erforderlich, unabhängig davon, ob es sich um eine neue Version oder ein Update handelt. Um die Integrität zu schützen, werden der Connector und/oder das Plug-In denselben Validierungsaufgaben zum Testen der Funktionalität und des Inhalts unterzogen, die in jeder Bereitstellung befolgt werden.
Produktionsbereitstellung
Unsere Zeitpläne für die Connector-Bereitstellung für die Produktion beginnen Freitagmorgens, Pacific Standard Time/Pacific Daylight Time. Microsoft plant die Bereitstellung für den kommenden Freitag, nachdem Sie die Bestätigung zur Liveschaltung erteilt haben.
Regionsbereitstellung
Die Bereitstellung in verschiedenen Regionen erfolgt in einer vorher festgelegten täglichen Reihenfolge. Die Regionen sind:
- Test.
- US-Vorschau.
- Asien, außer Japan und Indien.
- Europa, außer Vereinigtes Königreich.
- Brasilien, Kanada, Japan und Indien.
- Australien, Vereinigtes Königreich und Vereinigte Staaten.
Wenn Ihr Konnektor und/oder Plug-In zum Beispiel am Montag bereitgestellt werden sollen, werden sie am Tag 1 in der Testregion bereitgestellt. Dann werden sie an Tag 2 in der Vorschauregion „Vereinigte Staaten“ bereitgestellt. Die Bereitstellung wird täglich fortgesetzt, bis der Connector in allen sechs Regionen bereitgestellt ist.
Wir stellen samstags, sonntags und an Feiertagen der Vereinigten Staaten nicht bereit.
Während Ihr Konnektor die Zertifizierung abschließt, informieren wir Sie über eine Marketing-Verkaufschance für den Konnektor im Power Automate-Blog.
Hinweis
Wenn Sie Ihre Angebotsinhalte zukünftig aktualisieren möchten, zum Beispiel Versions-Upgrades an den Connector und/oder die Plug-Ins übermitteln möchten, gelten die gleichen Regeln: Um die Aktualisierungsanforderung zu initiieren, wählen Sie die Registerkarte Produktübersicht für Ihr zertifiziertes Angebot und dann das vorhandene Update für den Abschnitt aus, den Sie ändern möchten.
Fordern Sie die Entfernung des Vorschau-Tags an. Nachdem der Connector einige Zeit öffentlich verfügbar ist und bestimmte Anforderungen erfüllt, kann er sich für eine Neuzuweisung des Allgemeine Verfügbarkeit-Tags qualifizieren. Dieses Tag zeigt, dass es sich bei dem Connector um ein produktionsreifes Produkt handelt. Mehr Informationen finden Sie unter Connector aus der Vorschau in die allgemeine Verfügbarkeit verschieben.
Nächster Schritt
Zu zertifizierenden Connector testen
Feedback senden
Wir freuen uns sehr über Feedback zu Problemen mit unserer Connector-Plattform oder neuen Feature-Ideen. Wenn Sie Feedback geben möchten, gehen Sie zu Probleme melden oder Hilfe zu Connectors und wählen Sie einen Feedbacktyp aus.
