Aktivieren von Benutzern für Microsoft 365 Copilot
Es gibt drei Hauptschritte zum Bereitstellen von Microsoft 365 Copilot in Ihrer Organisation:
Überprüfen Sie die Voraussetzungen, und vergewissern Sie sich, dass Ihre Organisation auf Microsoft 365 Copilot vorbereitet ist.
Weisen Sie Ihren Benutzern die erforderlichen Lizenzen zu.
Senden Sie eine E-Mail an Ihre Benutzer, in denen Microsoft 365 Copilot und die zugehörigen Features angekündigt werden.
Sie können den Setupleitfaden für Microsoft 365 Copilot im Microsoft 365 Admin Center verwenden, um alle drei Schritte auszuführen, oder die in diesem Artikel beschriebenen Schritte ausführen.
Lizenzen zuweisen
Bevor Sie Copilot-Lizenzen zuweisen können, müssen Sie sicherstellen, dass Sie bereits Benutzer in Ihrem Mandanten bereitgestellt haben. Wenn Sie dies noch nicht getan haben, können Sie die Schritte im Microsoft 365 Copilot Setuphandbuch oder Hinzufügen von Benutzern und Zuweisen von Lizenzen in Microsoft 365 ausführen. Diese Ressourcen führen Sie durch den Prozess zum Erstellen von Benutzern und Zuweisen von Lizenzen. Weitere Informationen zum Zuweisen von Microsoft 365-Lizenzen mit PowerShell finden Sie unter Zuweisen von Lizenzen zu Benutzerkonten.
Zum Zuweisen und Verwalten von Copilot-Lizenzen können Sie das Microsoft 365 Admin Center verwenden. Die Schritte sind hier aufgeführt:
- Melden Sie sich beim Microsoft 365 Admin Center an und wechseln Sie zu Abrechnen>von Lizenzen.
- Wählen Sie Microsoft 365 Copilot aus.
- Auf der Seite mit den Produktdetails weisen Sie den Benutzern Lizenzen zu und verwalten deren Zugriff auf Copilot und andere Anwendungen und Dienste.
- Um zu überprüfen, ob ein Benutzer hinzugefügt wurde, wechseln Sie zu Benutzer und dann Aktive Benutzer. Der Benutzer wird zusammen mit seiner aktiven Lizenz angezeigt.
Wichtig
Das Zuweisen von Copilot-Lizenzen für mandantenübergreifende Benutzer, einschließlich Gastbenutzern, wird derzeit nicht unterstützt.
Sie können Lizenzen auch über die Copilot-Seite im Microsoft 365 Admin Center verwalten. Weitere Informationen finden Sie auf Copilot-Seite im Microsoft 365 Admin Center.
Nachdem Sie Lizenzen zugewiesen haben, wird die Copilot-Oberfläche automatisch für Benutzer in Microsoft 365 Apps angezeigt. In einigen Umgebungen wie Word wird beim Erstellen eines neuen Dokuments ein Copilot-Dialogfeld angezeigt. In anderen Umgebungen ist Copilot schnell über das Menüband zugänglich.
Hinweis
Für Education-Kunden ist die Copilot-Lizenz unter Microsoft 365 A3 Zusatzfunktionen für Lehrpersonal oder Microsoft 365 A5 Zusatzfunktionen für Lehrpersonalaufgeführt.
Willkommens-E-Mail senden
Nachdem Sie Ihre Benutzer für Microsoft 365 Copilot lizenziert haben, empfehlen wir, ihnen eine Willkommens-E-Mail zu senden, um sie mit Microsoft 365 Copilot vertraut zu machen und ihnen zu zeigen, was es für sie tun kann. Die einfachste Möglichkeit hierfür ist die Verwendung des Setupleitfadens für Microsoft 365 Copilot, der eine Option zum Senden einer Willkommens-E-Mail an Ihre Copilot-Benutzer enthält. Hier ist ein Beispiel für diese E-Mail:
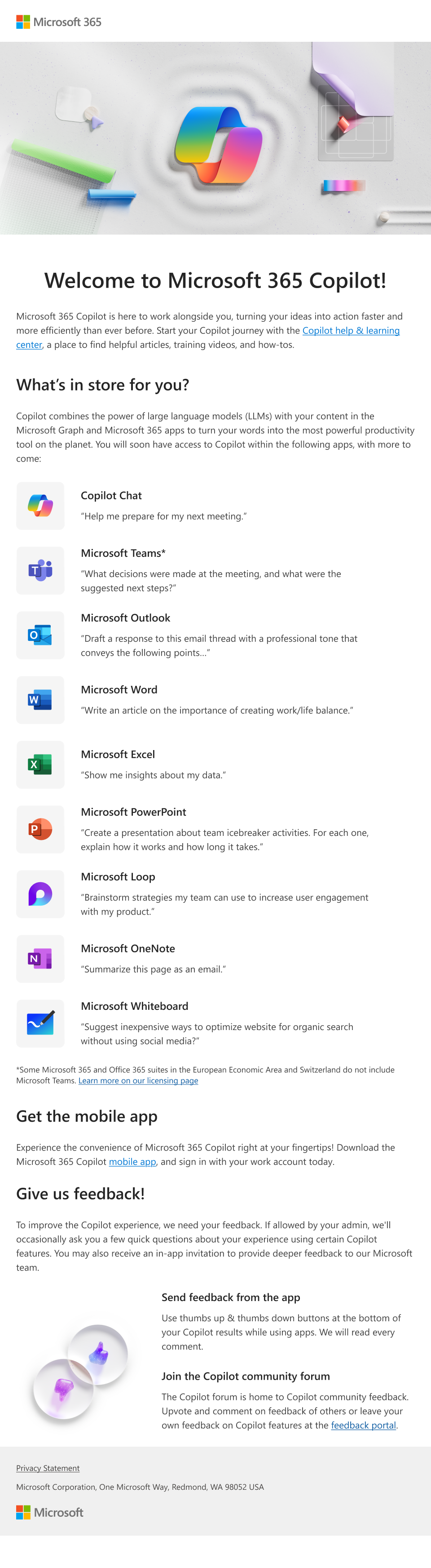
Die Willkommens-E-Mail enthält auch einen Link zur Microsoft Copilot-Hilfe und zum Lernprogramm.
Feedback aktivieren
Es wird empfohlen, alle Feedbackeinstellungen für die Microsoft 365-Apps zu aktivieren. Dies ermöglicht es Microsoft 365 Copilot-Benutzern, mit „Daumen hoch“ oder „Daumen runter“ Details darüber anzugeben, was Copilot anhand ihrer Eingabeaufforderung generiert hat. Sie können entweder den Cloudrichtliniendienst oder Gruppenrichtlinien verwenden, um das Feedback für Ihre Benutzer zu aktivieren. Sobald alle Richtlinien aktiviert sind, haben Benutzer die Möglichkeit, Protokolle, Screenshots und eine E-Mail-Adresse für die weitere Kontaktaufnahme zum übermittelten Feedback hinzuzufügen.
Aktivitätsbericht zur Microsoft 365 Copilot-Verwendung
Nachdem Ihre Benutzer die Möglichkeit hatten, Copilot zu verwenden, empfehlen wir, den Microsoft 365 Copilot-Nutzungsbericht auszuführen und zu überprüfen, um eine Zusammenfassung der Benutzerakzeptanz, -aufbewahrung und -interaktion mit Microsoft 365 Copilot zu erhalten. Den Bericht finden Sie im Microsoft 365 Admin Center unter Berichte>Verwendung.