„Ordner öffnen“-Unterstützung für C++-Buildsysteme in Visual Studio
Das Feature „Ordner öffnen“ ist in Visual Studio 2017 und höher verfügbar.
In Visual Studio 2017 und höher können Sie das Feature „Ordner öffnen“ verwenden, um einen Ordner mit Quelldateien öffnen und sofort mit dem Programmieren beginnen zu können. Dabei wird unter anderem IntelliSense, das Durchsuchen, Refactoring und Debuggen unterstützt. Während Sie Dateien bearbeiten, erstellen, verschieben und löschen, verfolgt Visual Studio die Änderungen automatisch nach und aktualisiert den IntelliSense-Index kontinuierlich. Es werden keine SLN- oder VCXPROJ-Dateien geladen. Bei Bedarf können Sie benutzerdefinierte Tasks sowie Build- und Startparameter über einfache JSON-Dateien angeben. Mit diesem Feature können Sie jedes beliebige Drittanbieterbuildsystem in Visual Studio integrieren. Allgemeine Informationen zu „Ordner öffnen“ finden Sie unter Entwickeln von Code in Visual Studio ohne Projekte oder Projektmappen.
CMake und Qt
CMake ist in die Visual Studio-IDE als Komponente der Workload für C++-Desktopentwicklung integriert. Der Workflow für CMake ist nicht identisch mit dem in diesem Artikel beschriebenen Workflow. Wenn Sie CMake verwenden, finden Sie unter CMake-Projekte in Visual Studio weitere Informationen. Sie können auch CMake verwenden, um Qt-Projekten zu erstellen. Alternativ können Sie für Visual Studio 2015 oder 2017 die Qt-Erweiterung für Visual Studio verwenden.
Andere Buildsysteme
Um die Visual Studio-IDE mit einem Buildsystem- oder Compilertoolset zu verwenden, das nicht direkt aus dem Hauptmenü unterstützt wird, wählen Sie "Datei" | Öffnen | Ordner oder drücken Sie STRG+UMSCHALT+ALT+O. Navigieren Sie zu dem Ordner, der Ihre Quellcodedateien enthält. Wenn Sie das Projekt erstellen, IntelliSense konfigurieren und Debugparameter festlegen möchten, fügen Sie drei JSON-Dateien hinzu:
| Datei | Beschreibung |
|---|---|
| CppProperties.json | Geben Sie benutzerdefinierte Konfigurationsinformationen für das Durchsuchen an. Erstellen Sie diese Datei bei Bedarf im Stammordner des Projekts. (Wird in CMake-Projekten nicht verwendet.) |
| tasks.vs.json | Angeben von benutzerdefinierten Buildbefehlen. Der Zugriff erfolgt über das Kontextmenüelement Tasks konfigurieren im Projektmappen-Explorer. |
| launch.vs.json | Geben Sie Befehlszeilenargumente für den Debugger an. Der Zugriff erfolgt über das Kontextmenüelement Einstellungen für Debuggen und Starten im Projektmappen-Explorer. |
Konfigurieren der Codenavigation mithilfe von CppProperties.json
Damit IntelliSense und das Verhalten von Suchen wie Gehe zu Definition ordnungsgemäß funktionieren, muss Visual Studio wissen, welchen Compiler Sie verwenden, wo sich die Systemheader befinden und wo weitere Includedateien zu finden sind, wenn sie sich nicht direkt in dem Ordner befinden, den Sie geöffnet haben (der Arbeitsbereichsordner). Zum Angeben einer Konfiguration können Sie im Dropdown in der Hauptsymbolleiste auf die Option Konfigurationen verwalten klicken:
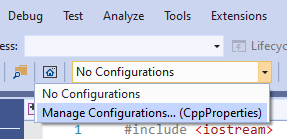
In Visual Studio stehen die folgenden Standardkonfigurationen zur Verfügung:
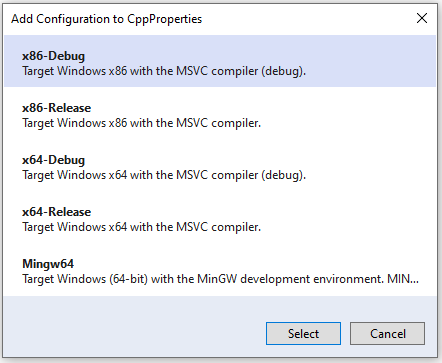
Wenn Sie beispielsweise x64-Debug auswählen, erstellt Visual Studio eine Datei namens CppProperties.json im Stammprojektordner:
{
"configurations": [
{
"inheritEnvironments": [
"msvc_x64"
],
"name": "x64-Debug",
"includePath": [
"${env.INCLUDE}",
"${workspaceRoot}\\**"
],
"defines": [
"WIN32",
"_DEBUG",
"UNICODE",
"_UNICODE"
],
"intelliSenseMode": "windows-msvc-x64"
}
]
}
Diese Konfiguration erbt die Umgebungsvariablen von der x64-Developer-Eingabeaufforderung in Visual Studio. Eine dieser Variablen ist INCLUDE, und Sie können hier auf sie verweisen, indem Sie das ${env.INCLUDE}-Makro verwenden. Über die includePath-Eigenschaft erfährt Visual Studio, wo nach all den Quellen gesucht werden muss, die für IntelliSense benötigt werden. In diesem Fall heißt es", dass alle durch die INCLUDE-Umgebungsvariablen angegebenen Verzeichnisse und auch alle Verzeichnisse in der aktuellen Arbeitsordnerstruktur angezeigt werden. Die name Eigenschaft ist der Name, der in der Dropdownliste angezeigt wird und beliebige Elemente sein kann. Die defines-Eigenschaft stellt Hinweise für IntelliSense bereit, wenn Blöcke für die bedingte Kompilierung auftreten. Die intelliSenseMode-Eigenschaft stellt basierend auf dem Typ des Compilers weitere Hinweise bereit. Für MSVC, GCC und Clang stehen verschiedene Optionen zur Verfügung.
Hinweis
Wenn Visual Studio Einstellungen in CppProperties.json zu ignorieren scheint, versuchen Sie, Ihrer GITIGNORE-Datei folgendermaßen eine Ausnahme hinzuzufügen: !/CppProperties.json.
Standardkonfiguration für MinGW-w64
Wenn Sie die MinGW-W64-Konfiguration hinzufügen, sieht der JSON-Code wie folgt aus:
{
"configurations": [
{
"inheritEnvironments": [
"mingw_64"
],
"name": "Mingw64",
"includePath": [
"${env.INCLUDE}",
"${workspaceRoot}\\**"
],
"intelliSenseMode": "linux-gcc-x64",
"environments": [
{
"MINGW64_ROOT": "C:\\msys64\\mingw64",
"BIN_ROOT": "${env.MINGW64_ROOT}\\bin",
"FLAVOR": "x86_64-w64-mingw32",
"TOOLSET_VERSION": "9.1.0",
"PATH": "${env.BIN_ROOT};${env.MINGW64_ROOT}\\..\\usr\\local\\bin;${env.MINGW64_ROOT}\\..\\usr\\bin;${env.MINGW64_ROOT}\\..\\bin;${env.PATH}",
"INCLUDE": "${env.MINGW64_ROOT}\\include\\c++\\${env.TOOLSET_VERSION};${env.MINGW64_ROOT}\\include\\c++\\${env.TOOLSET_VERSION}\\tr1;${env.MINGW64_ROOT}\\include\\c++\\${env.TOOLSET_VERSION}\\${env.FLAVOR}",
"environment": "mingw_64"
}
]
}
]
}
Beachten Sie den environments-Block. Er definiert Eigenschaften, die sich wie Umgebungsvariablen verhalten und nicht nur in der CppProperties.json-Datei verfügbar sind, sondern auch in den Konfigurationsdateien task.vs.json und launch.vs.json. Die Mingw64-Konfiguration erbt die mingw_w64-Umgebung und verwendet die dazugehörige INCLUDE-Eigenschaft, um den Wert für includePath anzugeben. Sie können dieser Arrayeigenschaft bei Bedarf weitere Pfade hinzufügen.
Die intelliSenseMode-Eigenschaft wird auf einen Wert festgelegt, der für GCC geeignet ist. Weitere Informationen zu allen diesen Eigenschaften finden Sie unter CppProperties.json-Referenz.
Wenn alles ordnungsgemäß funktioniert, wird IntelliSense in den GCC-Headern angezeigt, wenn Sie den Mauszeiger über einen Typ bewegen:
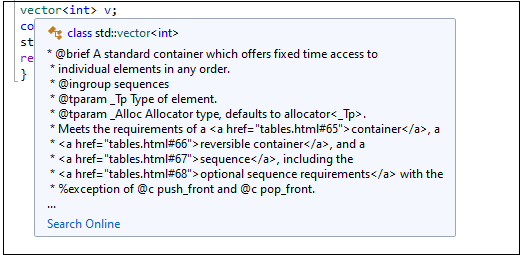
Aktivieren von IntelliSense-Diagnosen
Wenn IntelliSense nicht so angezeigt wird, wie Sie es erwarten, können Sie eine Problembehandlung durchführen, indem Sie auf Extras>Optionen>Text-Editor>C/C++>Erweitert klicken und Protokollierung aktivieren auf true festlegen. Versuchen Sie für den Beginn, den Protokolliergrad auf 5 festzulegen und die Protokollierungsfilter auf 8.
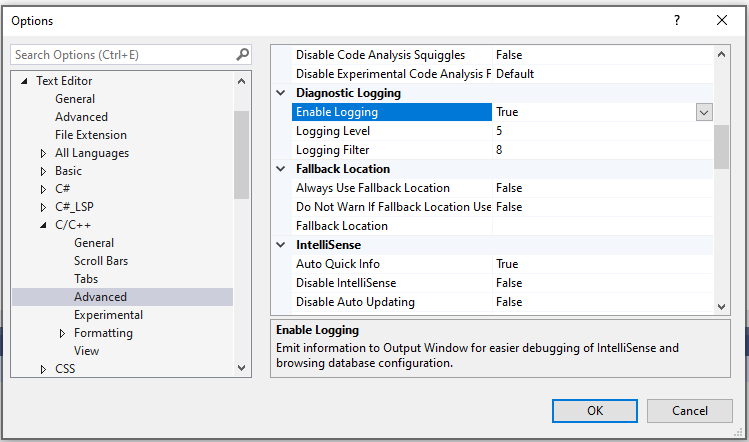
Die Ausgabe wird an das Ausgabefenster weitergeleitet und wird angezeigt, wenn Sie *Ausgabe anzeigen von: Visual C++-Protokoll auswählen. Die Ausgabe enthält u. a. die Liste der tatsächlichen Includepfade, die IntelliSense versucht zu verwenden. Wenn die Pfade nicht mit denen in der Datei CppProperties.json übereinstimmen, versuchen Sie, den Ordner zu schließen und den VS-Unterordner zu löschen, der die zwischengespeicherten Browserdaten enthält.
Definieren von Buildtasks mit „tasks.vs.json“
Sie können Buildskripts oder andere externe Vorgänge in den Dateien automatisieren, die sich in Ihrem aktuellen Arbeitsbereich befinden, indem Sie sie direkt in der IDE als Tasks ausführen. Sie können einen neuen Task konfigurieren, indem Sie mit der rechten Maustaste auf eine Datei oder einen Ordner klicken und Tasks konfigurieren auswählen.
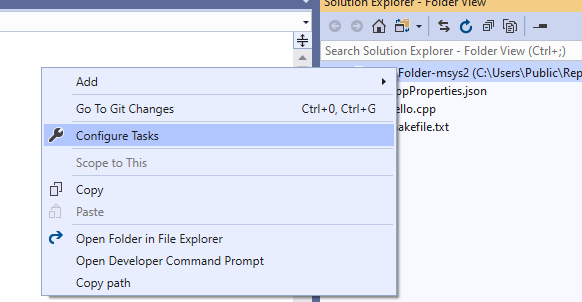
Dadurch wird die tasks.vs.json-Datei im VS-Ordner erstellt (oder geöffnet), den Visual Studio im Stammordner des Projekts erstellt. Sie können in dieser Datei einen beliebigen Task definieren und diesen dann über das Kontextmenü des Projektmappen-Explorers aufrufen. Wenn das GCC-Beispiel fortgesetzt werden soll, zeigt der folgende Codeausschnitt eine vollständige tasks.vs.json-Datei mit einer einzelnen Aufgabe, die g++.exe aufruft, um ein Projekt zu erstellen. Nehmen Sie an, das Projekt enthält eine einzelne Datei namens hello.cpp.
{
"version": "0.2.1",
"tasks": [
{
"taskLabel": "build hello",
"appliesTo": "/",
"type": "default",
"command": "g++",
"args": [
"-g",
"-o",
"hello",
"hello.cpp"
]
}
]
}
Die JSON-Datei wird in den VS-Unterordner platziert. Wenn dieser Ordner angezeigt werden soll, klicken Sie auf die Schaltfläche Alle Dateien anzeigen oben im Projektmappen-Explorer. Sie können diese Aufgabe ausführen, indem Sie mit der rechten Maustaste auf den Stammknoten im Projektmappen-Explorer klicken und build hello auswählen. Wenn die Aufgabe abgeschlossen ist, sollte im Projektmappen-Explorer eine neue Datei angezeigt werden: hello.exe.
Sie können viele Arten von Aufgaben definieren. Das folgende Beispiel zeigt eine tasks.vs.json-Datei, die einen einzelnen Task definiert. taskLabel definiert den Namen, der im Kontextmenü angezeigt wird. appliesTo definiert, für welche Dateien der Befehl ausgeführt werden kann. Die command-Eigenschaft bezieht sich auf die Umgebungsvariable COMSPEC, die den Pfad für die Konsole (cmd.exe unter Windows) identifiziert. Sie können ebenfalls auf Umgebungsvariablen verweisen, die in „CppProperties.json“ oder „CMakeSettings.json“ definiert sind. Die args-Eigenschaft gibt die Befehlszeile an, die aufgerufen werden soll. Das ${file}-Makro ruft die ausgewählte Datei im Projektmappen-Explorer ab. Im folgenden Beispiel wird der Dateiname der aktuell ausgewählten CPP-Datei angezeigt.
{
"version": "0.2.1",
"tasks": [
{
"taskLabel": "Echo filename",
"appliesTo": "*.cpp",
"type": "command",
"command": "${env.COMSPEC}",
"args": ["echo ${file}"]
}
]
}
Wenn Sie tasks.vs.json gespeichert haben, können Sie mit der rechten Maustaste auf eine beliebige CPP-Datei im Ordner klicken und im Kontextmenü Echo filename auswählen. Anschließend wird der Dateiname im Ausgabefenster angezeigt.
Weitere Informationen finden Sie unter Tasks.vs.json schema reference (Tasks.vs.json-Schemareferenz).
Konfigurieren von Parametern für das Debuggen mithilfe von „launch.vs.json“
Wenn Sie die Befehlszeilenargumente Ihres Programms und die Debuganweisungen anpassen möchten, klicken Sie im Projektmappen-Explorer mit der rechten Maustaste auf die ausführbare Datei, und wählen Sie Debug- und Starteinstellungen aus. Dadurch wird eine vorhandene launch.vs.json-Datei geöffnet, oder, falls keine vorhanden ist, wird eine neue Datei mit minimal erforderlichen Starteinstellungen erstellt. Zunächst können Sie auswählen, welche Art von Debugsitzung Sie konfigurieren möchten. Wenn Sie ein MinGw-w64-Projekt debuggen möchten, wählen Sie C/C++ Launch for MinGW/Cygwin (gdb) aus. Dadurch wird eine Startkonfiguration erstellt, bei der gdb.exe mit einigen fundierten Vermutungen zu Standardwerten verwendet werden kann. Einer dieser Standardwerte ist MINGW_PREFIX. Sie können den Literalpfad wie unten gezeigt ersetzen, oder Sie definieren eine MINGW_PREFIX-Eigenschaft in CppProperties.json:
{
"version": "0.2.1",
"defaults": {},
"configurations": [
{
"type": "cppdbg",
"name": "hello.exe",
"project": "hello.exe",
"cwd": "${workspaceRoot}",
"program": "${debugInfo.target}",
"MIMode": "gdb",
"miDebuggerPath": "c:\\msys64\\usr\\bin\\gdb.exe",
"externalConsole": true
}
]
}
Wählen Sie die ausführbare Datei im Debugdropdown aus, und klicken Sie dann auf den grünen Pfeil, um das Debuggen zu beginnen:
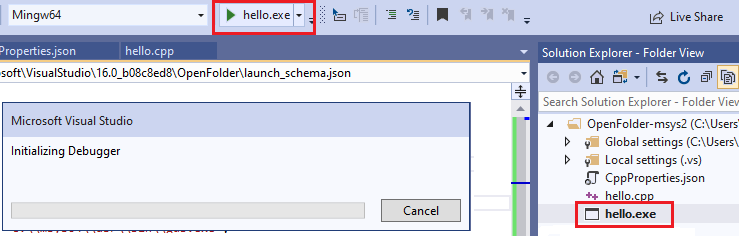
Das Dialogfeld Initializing Debugger (Debugger wird initialisiert) sollte angezeigt werden und danach ein externes Konsolenfenster, in dem Ihr Programm ausgeführt wird.
Weitere Informationen finden Sie unter Tasks.vs.json-Schemareferenz (C++).
Starten anderer ausführbarer Dateien
Sie können Starteinstellungen für jede ausführbare Datei auf Ihrem Computer definieren. Im folgenden Beispiel wird 7za gestartet und weitere Argumente angegeben, indem sie dem args-JSON-Array hinzugefügt werden:
{
"version": "0.2.1",
"defaults": {},
"configurations": [
{
"type": "default",
"project": "CPP\\7zip\\Bundles\\Alone\\O\\7za.exe",
"name": "7za.exe list content of helloworld.zip",
"args": [ "l", "d:\\sources\\helloworld.zip" ]
}
]
}
Wenn Sie diese Datei speichern, wird die neue Konfiguration in der Dropdownliste der Debugziele angezeigt, und Sie können auf diese klicken, um den Debugger zu starten. Sie können beliebig viele Debugkonfigurationen für beliebig viele ausführbare Dateien erstellen. Wenn Sie nun auf F5 drücken, wird der Debugger gestartet. Dieser hält an jedem Breakpoint an, den Sie bereits festgelegt haben. Die bekannten Debuggerfenster und deren Funktionalitäten sind nun verfügbar.