Installieren der Unterstützung für C und C++ in Visual Studio
Wenn Sie Visual Studio und die Microsoft C/C++-Tools noch nicht heruntergeladen und installiert haben, finden Sie hier Informationen zu den ersten Schritten.
Installation von Visual Studio 2022
Willkommen bei Visual Studio 2022. In dieser Version können Sie ganz einfach die Features auswählen und installieren, die Sie benötigen. Und aufgrund des reduzierten minimalen Speicherbedarfs, werden sie schnell und mit weniger Beeinträchtigung des Systems installiert.
Hinweis
Dieses Thema gilt für die Installation von Visual Studio unter Windows. Visual Studio Code ist eine vereinfachte, plattformübergreifende Entwicklungsumgebung, die auf Windows-, Mac- und Linux-Systemen ausgeführt werden kann. Die Microsoft-Erweiterung C/C++ for Visual Studio Code unterstützt IntelliSense, das Debuggen, Codeformatierungen und die automatische Vervollständigung. Visual Studio für Mac bietet zwar keine Unterstützung für Microsoft C++, unterstützt jedoch die .NET-Sprachen und die plattformübergreifende Entwicklung. Installationsanweisungen finden Sie unter Installieren von Visual Studio 2019 für Mac.
Sie möchten mehr zu weiteren Neuerungen in dieser Version wissen? Informationen finden Sie in den Versionshinweisen zu Visual Studio.
Bereit für die Installation? Wir führen Sie schrittweise durch.
Schritt 1: Stellen Sie sicher, dass Ihr Computer für Visual Studio bereit ist
Vor der Installation von Visual Studio:
Informieren Sie sich über die Systemanforderungen. Anhand dieser Anforderungen können Sie feststellen, ob Ihr Computer Visual Studio 2022 unterstützt.
Laden Sie die aktuellen Windows-Updates herunter. So stellen Sie sicher, dass Ihr Computer sowohl die neuesten Sicherheitsupdates als auch die erforderlichen Systemkomponenten für Visual Studio hat.
Starten Sie den Computer neu. Dadurch wird sichergestellt, dass keine ausstehenden Installationen oder Updates die Installation von Visual Studio behindern.
Geben Sie Speicherplatz frei. Entfernen Sie nicht benötigte Dateien und Anwendungen z.B. mit der Datenträgerbereinigung-App von Ihrem %Systemlaufwerk%.
Informationen zur parallelen Ausführung vorheriger Versionen von Visual Studio und Visual Studio 2022 finden Sie auf der Seite Visual Studio 2022 – Zielplattformen und Kompatibilität.
Schritt 2: Herunterladen von Visual Studio
Laden Sie danach die Visual Studio-Bootstrapperdatei herunter. Klicken Sie auf die folgende Schaltfläche, um zur Visual Studio-Downloadseite zu gelangen. Wählen Sie die gewünschte Visual Studio-Edition aus, und klicken Sie auf die Schaltfläche Kostenlose Testversion oder Kostenloser Download.
Schritt 3: Installieren des Visual Studio-Installers
Führen Sie die heruntergeladene Bootstrapperdatei aus, um den Visual Studio-Installer zu installieren. Dieses neue, schlanke Installationsprogramm enthält alle Elemente, die Sie zum Installieren und Anpassen von Visual Studio benötigen.
Doppelklicken Sie in Ihrem Ordner Downloads auf die Bootstrapperdatei, die einer der folgenden Dateien entspricht oder ähnelt:
- vs_community.exe für Visual Studio Community
- vs_professional.exe für Visual Studio Professional
- vs_enterprise.exe für Visual Studio Enterprise
Wenn eine Benachrichtigung der Benutzerkontensteuerung angezeigt wird, klicken Sie auf Ja, damit der Bootstrapper ausgeführt werden kann.
Wir bitten Sie, die Microsoft-Lizenzbedingungen und die Microsoft-Datenschutzbestimmungen zu bestätigen. Klicken Sie auf Weiter.
Schritt 4: Auswählen von Workloads
Nach der Installation des Installationsprogramms können Sie dieses zum Anpassen Ihrer Installation verwenden, indem Sie die gewünschten Workloads oder Features auswählen. Gehen Sie dabei wie folgt vor.
Suchen Sie die gewünschten Arbeitsauslastungen im Bildschirm Visual Studio wird installiert.
Klicken Sie für die C and C++-Unterstützung auf die Workload „Desktopentwicklung mit C++“. Sie wird mit dem standardmäßigen Kern-Editor bereitgestellt, der die grundlegende Codebearbeitung für über 20 Sprachen, die Möglichkeit, Code aus einem beliebigen Ordner heraus zu öffnen und zu bearbeiten, ohne dass ein Projekt erforderlich ist, und die integrierte Quellcodekontrolle unterstützt.
Andere Workloads unterstützen mehr Arten von Entwicklung. Wählen Sie beispielsweise die Workload „Entwicklung für die universelle Windows-Plattform“ zum Erstellen von Apps aus, die die Windows-Runtime für den Microsoft Store verwenden. Nutzen Sie „Spieleentwicklung mit C++“, um Spiele zu erstellen, die DirectX, Unreal und Cocos2d verwenden. Wählen Sie „Linux Entwicklung mit C++“ für Linux-Plattformen einschließlich der IoT-Entwicklung als Ziel.
Im Bereich Details zur Installation werden die enthaltenen und optionalen Komponenten aufgelistet, die von den einzelnen Workloads installiert werden. Sie können optionale Komponenten in dieser Liste aktivieren bzw. deaktivieren. Wählen Sie die optionalen Komponenten „MSVC v141“ oder „MSVC v140“, wenn Sie beispielsweise die Entwicklung mithilfe der Compilertoolsets von Visual Studio 2017 oder 2015 unterstützen möchten. Sie können die Unterstützung für die MFC, die Spracherweiterung für experimentelle Module, IncrediBuild und vieles mehr hinzufügen.
Nachdem Sie die gewünschten Workloads und optionalen Komponenten ausgewählt haben, klicken Sie auf Installieren.
Als Nächstes werden Statusbildschirme angezeigt, die über den Fortschritt der Installation von Visual Studio informieren.
Tipp
Nach der Installation können Sie jederzeit die Installation von Workloads oder Komponenten nachholen. Wenn Sie Visual Studio geöffnet haben, navigieren Sie zu Extras>Tools und Features abrufen… . Dadurch wird der Visual Studio-Installer geöffnet. Öffnen Sie den Visual Studio-Installer alternativ über das Startmenü. Nun können Sie die Workloads oder Komponenten auswählen, die Sie installieren möchten. Klicken Sie anschließend auf Ändern.
Schritt 5: Auswählen einzelner Komponenten (optional)
Wenn Sie nicht das Feature für Workloads verwenden möchten, um Ihre Visual Studio-Installation anzupassen, oder Sie mehr Komponenten hinzufügen möchten, als von einer Workload installiert werden, können Sie individuelle Komponenten über die Registerkarte Einzelne Komponenten installieren bzw. hinzufügen. Wählen Sie die gewünschten Komponenten aus, und führen Sie dann die Anweisungen aus.
Schritt 6: Installieren von Language Packs (optional)
Standardmäßig versucht das Installationsprogramm bei der ersten Ausführung die Sprache des Betriebssystems zu verwenden. Zum Installieren von Visual Studio in einer Sprache Ihrer Wahl klicken Sie im Visual Studio-Installer auf die Registerkarte Sprachpakete, und folgen Sie dann den Anweisungen.
Ändern der Installersprache über die Befehlszeile
Eine andere Möglichkeit zum Ändern der Standardsprache ist die Ausführung des Installers über die Befehlszeile. Mit dem Befehl vs_installer.exe --locale en-US können Sie z.B. erzwingen, dass das Installationsprogramm auf Englisch ausgeführt wird. Das Installationsprogramm speichert diese Einstellung für zukünftige Ausführungen. Der Installer unterstützt die folgenden Sprachtoken: zh-CN, zh-TW, cs-CZ, en-US, es-ES, fr-FR, de-DE, it-IT, ja-JP, ko-KR, pl-PL, pt-BR, ru-RU und tr-TR.
Schritt 7: Ändern des Installationspfads (optional)
Sie können den Speicherbedarf für die Installation von Visual Studio auf Ihrem Systemlaufwerk reduzieren. Sie können den Downloadcache, freigegebene Komponenten, SDKs und Tools auf andere Datenträger verschieben, und Visual Studio dort belassen, wo es am schnellsten ausgeführt werden kann.
Wichtig
Sie können nur bei der ersten Installation von Visual Studio ein anderes Laufwerk auswählen. Wenn Sie Visual Studio bereits installiert haben und das Laufwerk wechseln möchten, müssen Sie Visual Studio deinstallieren und anschließend neu installieren.
Schritt 8: Mit dem Entwickeln beginnen
Klicken Sie nach Abschluss der Visual Studio-Installation auf Starten, um mit dem Programmieren in Visual Studio zu beginnen.
Wählen Sie im Startfenster Neues Projekt erstellen aus.
Geben Sie den Typ von App im Suchfeld ein, den Sie erstellen möchten, um eine Liste der verfügbaren Vorlagen anzuzeigen. Die Liste der Vorlagen basiert auf den Workloads, die Sie bei der Installation ausgewählt haben. Wählen Sie andere Workloads aus, um andere Vorlagen anzuzeigen.
Sie können die Suchergebnisse nach bestimmten Programmiersprachen filtern, indem Sie die Dropdownliste Sprache verwenden. Sie können außerdem die Listen Plattform und Projekttyp zum Filtern verwenden.
Ihr neues Projekt wird dann in Visual Studio geöffnet, und Sie können damit anfangen, Code zu schreiben.
Installation von Visual Studio 2019
Willkommen bei Visual Studio 2019. In dieser Version können Sie ganz einfach die Features auswählen und installieren, die Sie benötigen. Und aufgrund des reduzierten minimalen Speicherbedarfs, werden sie schnell und mit weniger Beeinträchtigung des Systems installiert.
Hinweis
Dieses Thema gilt für die Installation von Visual Studio unter Windows. Visual Studio Code ist eine vereinfachte, plattformübergreifende Entwicklungsumgebung, die auf Windows-, Mac- und Linux-Systemen ausgeführt werden kann. Die Microsoft-Erweiterung C/C++ for Visual Studio Code unterstützt IntelliSense, das Debuggen, Codeformatierungen und die automatische Vervollständigung. Visual Studio für Mac bietet zwar keine Unterstützung für Microsoft C++, unterstützt jedoch die .NET-Sprachen und die plattformübergreifende Entwicklung. Installationsanweisungen finden Sie unter Installieren von Visual Studio 2019 für Mac.
Sie möchten mehr zu weiteren Neuerungen in dieser Version wissen? Informationen finden Sie in den Versionshinweisen zu Visual Studio.
Bereit für die Installation? Wir führen Sie schrittweise durch.
Schritt 1: Stellen Sie sicher, dass Ihr Computer für Visual Studio bereit ist
Vor der Installation von Visual Studio:
Informieren Sie sich über die Systemanforderungen. Anhand dieser Anforderungen können Sie feststellen, ob Ihr Computer Visual Studio 2019 unterstützt.
Laden Sie die aktuellen Windows-Updates herunter. So stellen Sie sicher, dass Ihr Computer sowohl die neuesten Sicherheitsupdates als auch die erforderlichen Systemkomponenten für Visual Studio hat.
Starten Sie den Computer neu. Dadurch wird sichergestellt, dass keine ausstehenden Installationen oder Updates die Installation von Visual Studio behindern.
Geben Sie Speicherplatz frei. Entfernen Sie nicht benötigte Dateien und Anwendungen z.B. mit der Datenträgerbereinigung-App von Ihrem %Systemlaufwerk%.
Informationen zur parallelen Ausführung vorheriger Versionen von Visual Studio und Visual Studio 2019 finden Sie auf der Seite Visual Studio 2019 – Zielplattformen und Kompatibilität.
Schritt 2: Herunterladen von Visual Studio
Laden Sie danach die Visual Studio-Bootstrapperdatei herunter. Klicken Sie auf die folgende Schaltfläche, um zur Visual Studio-Downloadseite zu gelangen. Klicken Sie auf die Schaltfläche "Herunterladen", und wählen Sie dann die gewünschte Version von Visual Studio aus.
Schritt 3: Installieren des Visual Studio-Installers
Führen Sie die heruntergeladene Bootstrapperdatei aus, um den Visual Studio-Installer zu installieren. Dieses neue, schlanke Installationsprogramm enthält alle Elemente, die Sie zum Installieren und Anpassen von Visual Studio benötigen.
Doppelklicken Sie in Ihrem Ordner Downloads auf die Bootstrapperdatei, die einer der folgenden Dateien entspricht oder ähnelt:
- vs_community.exe für Visual Studio Community
- vs_professional.exe für Visual Studio Professional
- vs_enterprise.exe für Visual Studio Enterprise
Wenn eine Benachrichtigung der Benutzerkontensteuerung angezeigt wird, klicken Sie auf Ja, damit der Bootstrapper ausgeführt werden kann.
Wir bitten Sie, die Microsoft-Lizenzbedingungen und die Microsoft-Datenschutzbestimmungen zu bestätigen. Klicken Sie auf Weiter.
Schritt 4: Auswählen von Workloads
Nach der Installation des Installationsprogramms können Sie dieses zum Anpassen Ihrer Installation verwenden, indem Sie die gewünschten Workloads oder Features auswählen. Gehen Sie dabei wie folgt vor.
Suchen Sie die gewünschten Arbeitsauslastungen im Bildschirm Visual Studio wird installiert.
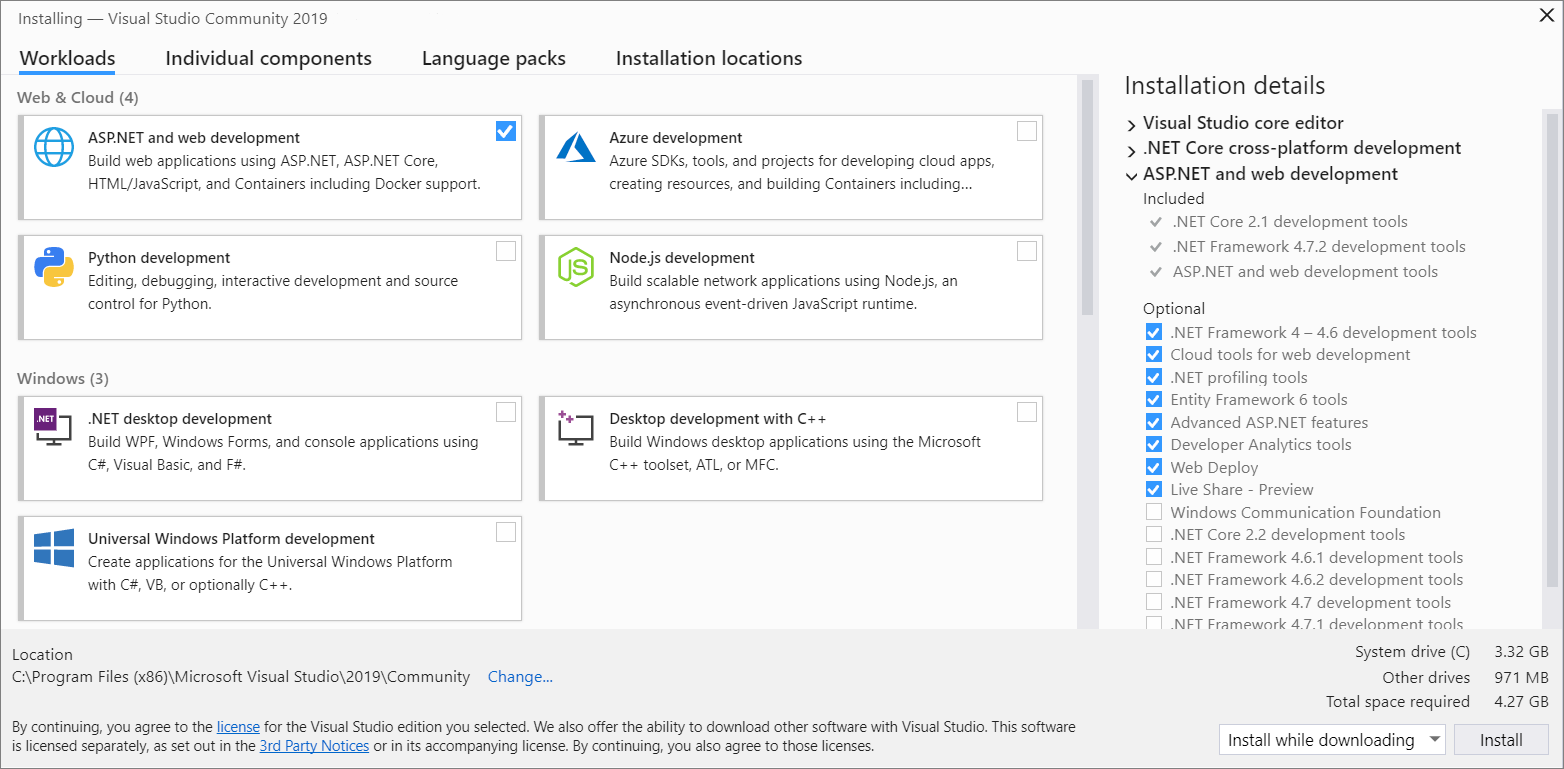
Klicken Sie für die C and C++-Unterstützung auf die Workload „Desktopentwicklung mit C++“. Sie wird mit dem standardmäßigen Kern-Editor bereitgestellt, der die grundlegende Codebearbeitung für über 20 Sprachen, die Möglichkeit, Code aus einem beliebigen Ordner heraus zu öffnen und zu bearbeiten, ohne dass ein Projekt erforderlich ist, und die integrierte Quellcodekontrolle unterstützt.
Andere Workloads unterstützen mehr Arten von Entwicklung. Wählen Sie beispielsweise die Workload „Entwicklung für die universelle Windows-Plattform“ zum Erstellen von Apps aus, die die Windows-Runtime für den Microsoft Store verwenden. Nutzen Sie „Spieleentwicklung mit C++“, um Spiele zu erstellen, die DirectX, Unreal und Cocos2d verwenden. Wählen Sie „Linux Entwicklung mit C++“ für Linux-Plattformen einschließlich der IoT-Entwicklung als Ziel.
Im Bereich Details zur Installation werden die enthaltenen und optionalen Komponenten aufgelistet, die von den einzelnen Workloads installiert werden. Sie können optionale Komponenten in dieser Liste aktivieren bzw. deaktivieren. Wählen Sie die optionalen Komponenten „MSVC v141“ oder „MSVC v140“, wenn Sie beispielsweise die Entwicklung mithilfe der Compilertoolsets von Visual Studio 2017 oder 2015 unterstützen möchten. Sie können die Unterstützung für die MFC, die Spracherweiterung für experimentelle Module, IncrediBuild und vieles mehr hinzufügen.
Nachdem Sie die gewünschten Workloads und optionalen Komponenten ausgewählt haben, klicken Sie auf Installieren.
Als Nächstes werden Statusbildschirme angezeigt, die über den Fortschritt der Installation von Visual Studio informieren.
Tipp
Nach der Installation können Sie jederzeit die Installation von Workloads oder Komponenten nachholen. Wenn Sie Visual Studio geöffnet haben, navigieren Sie zu Extras>Tools und Features abrufen… . Dadurch wird der Visual Studio-Installer geöffnet. Öffnen Sie den Visual Studio-Installer alternativ über das Startmenü. Nun können Sie die Workloads oder Komponenten auswählen, die Sie installieren möchten. Klicken Sie anschließend auf Ändern.
Schritt 5: Auswählen einzelner Komponenten (optional)
Wenn Sie nicht das Feature für Workloads verwenden möchten, um Ihre Visual Studio-Installation anzupassen, oder Sie mehr Komponenten hinzufügen möchten, als von einer Workload installiert werden, können Sie individuelle Komponenten über die Registerkarte Einzelne Komponenten installieren bzw. hinzufügen. Wählen Sie die gewünschten Komponenten aus, und führen Sie dann die Anweisungen aus.
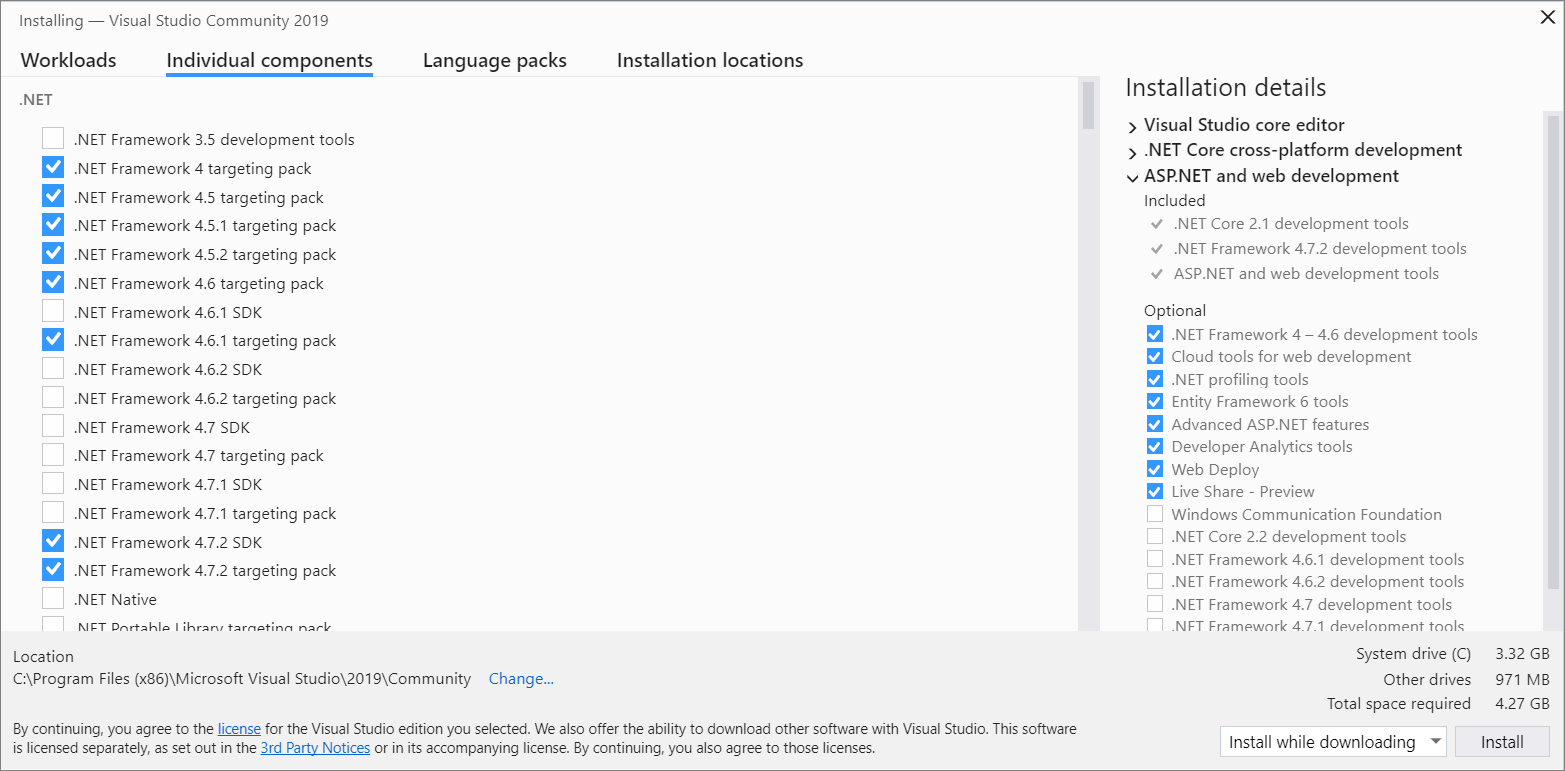
Schritt 6: Installieren von Language Packs (optional)
Standardmäßig versucht das Installationsprogramm bei der ersten Ausführung die Sprache des Betriebssystems zu verwenden. Zum Installieren von Visual Studio in einer Sprache Ihrer Wahl klicken Sie im Visual Studio-Installer auf die Registerkarte Sprachpakete, und folgen Sie dann den Anweisungen.

Ändern der Installersprache über die Befehlszeile
Eine andere Möglichkeit zum Ändern der Standardsprache ist die Ausführung des Installers über die Befehlszeile. Mit dem Befehl vs_installer.exe --locale en-US können Sie z.B. erzwingen, dass das Installationsprogramm auf Englisch ausgeführt wird. Das Installationsprogramm speichert diese Einstellung für zukünftige Ausführungen. Der Installer unterstützt die folgenden Sprachtoken: zh-CN, zh-TW, cs-CZ, en-US, es-ES, fr-FR, de-DE, it-IT, ja-JP, ko-KR, pl-PL, pt-BR, ru-RU und tr-TR.
Schritt 7: Ändern des Installationspfads (optional)
Sie können den Speicherbedarf für die Installation von Visual Studio auf Ihrem Systemlaufwerk reduzieren. Sie können den Downloadcache, freigegebene Komponenten, SDKs und Tools auf andere Datenträger verschieben, und Visual Studio dort belassen, wo es am schnellsten ausgeführt werden kann.
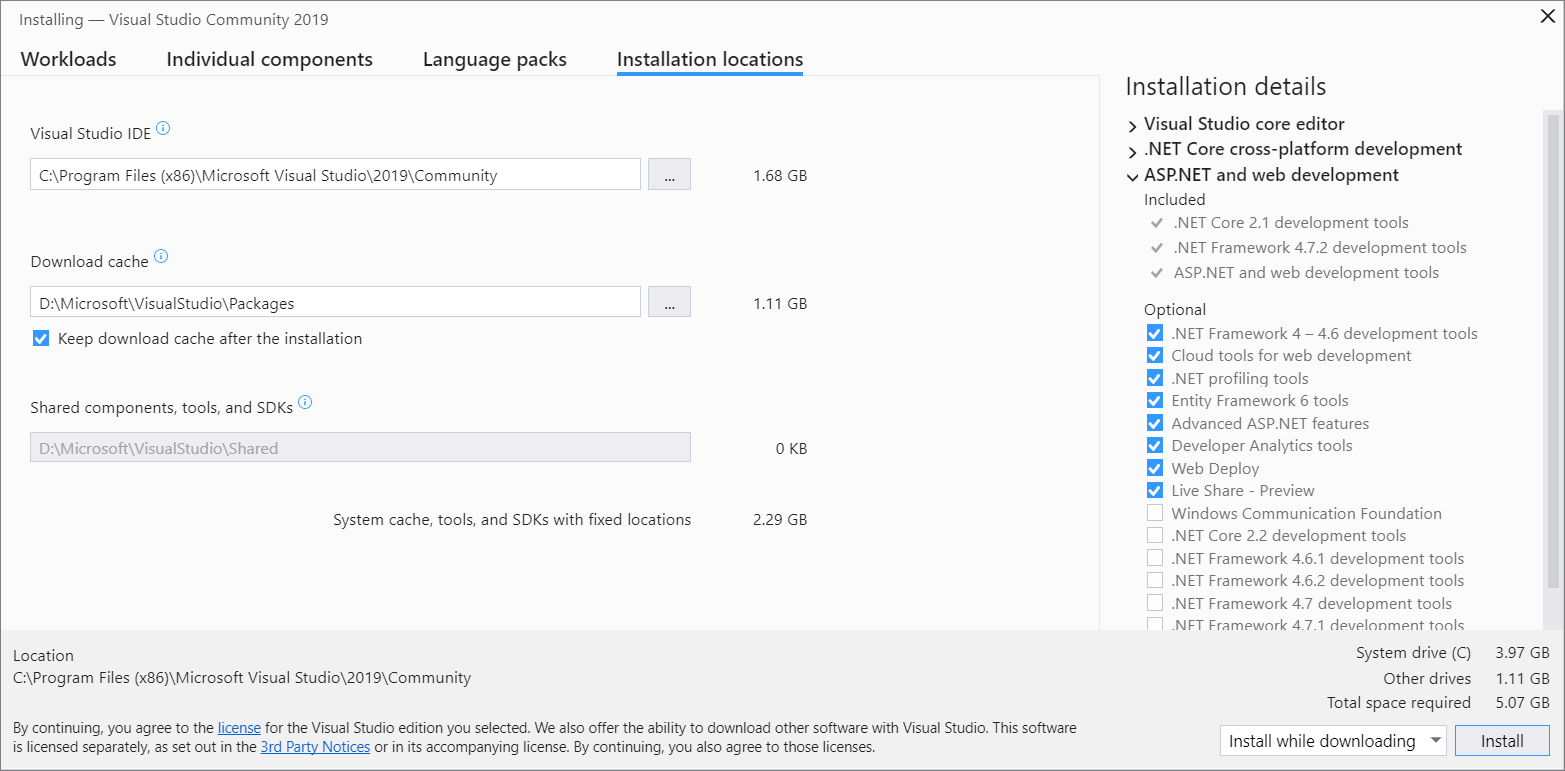
Wichtig
Sie können nur bei der ersten Installation von Visual Studio ein anderes Laufwerk auswählen. Wenn Sie Visual Studio bereits installiert haben und das Laufwerk wechseln möchten, müssen Sie Visual Studio deinstallieren und anschließend neu installieren.
Schritt 8: Mit dem Entwickeln beginnen
Klicken Sie nach Abschluss der Visual Studio-Installation auf Starten, um mit dem Programmieren in Visual Studio zu beginnen.
Wählen Sie im Startfenster Neues Projekt erstellen aus.
Geben Sie den Typ von App im Suchfeld ein, den Sie erstellen möchten, um eine Liste der verfügbaren Vorlagen anzuzeigen. Die Liste der Vorlagen basiert auf den Workloads, die Sie bei der Installation ausgewählt haben. Wählen Sie andere Workloads aus, um andere Vorlagen anzuzeigen.
Sie können die Suchergebnisse nach bestimmten Programmiersprachen filtern, indem Sie die Dropdownliste Sprache verwenden. Sie können außerdem die Listen Plattform und Projekttyp zum Filtern verwenden.
Ihr neues Projekt wird dann in Visual Studio geöffnet, und Sie können damit anfangen, Code zu schreiben.
Installation von Visual Studio 2017
In Visual Studio 2017 können Sie ganz einfach die Features auswählen und installieren, die Sie benötigen. Und aufgrund des reduzierten minimalen Speicherbedarfs, werden sie schnell und mit weniger Beeinträchtigung des Systems installiert.
Voraussetzungen
Breitband-Internetverbindung. Der Visual Studio-Installer kann mehrere Gigabyte an Daten herunterladen.
Ein Computer, auf dem Microsoft Windows 7 oder eine höhere Version ausgeführt wird. Es wird empfohlen, die neueste Version von Windows zu verwenden, um die beste Entwicklungserfahrung zu gewährleisten. Stellen Sie sicher, dass die neuesten Updates auf dem System installiert sind, bevor Sie Visual Studio installieren.
Ausreichend freier Speicherplatz. Visual Studio benötigt mindestens 7 GB Speicherplatz und kann 50 GB oder mehr belegen, wenn viele gängige Optionen installiert sind. Es wird empfohlen, Visual Studio auf Laufwerk „C:“ zu installieren.
Ausführliche Informationen zum Speicherplatz und den Betriebssystemanforderungen finden Sie unter Systemanforderungen der Visual Studio-Produktfamilie 2017. Das Installationsprogramm meldet, wie viel Speicherplatz für die ausgewählten Optionen erforderlich ist.
Herunterladen und installieren
Zum Herunterladen des neuesten Visual Studio 2017-Installers für Windows wechseln Sie auf der Microsoft Visual Studio-Website zur Seite Ältere Downloads. Erweitern Sie den Abschnitt 2017, und klicken Sie auf die Schaltfläche Download.
Tipp
Die Community Edition eignet sich für einzelne Entwickler, Schulungsumgebungen, akademische Forschung und Open Source-Entwicklung. Installieren Sie für andere Verwendungen Visual Studio 2017 Professional oder Visual Studio 2017 Enterprise.
Suchen Sie die heruntergeladene Installationsprogrammdatei, und führen Sie sie aus. Die heruntergeladene Datei wird möglicherweise in Ihrem Browser angezeigt, oder Sie finden sie in Ihrem Ordner "Downloads". Für die Ausführung benötigt das Installationsprogramm Administratorrechte. Möglicherweise wird ein Dialogfeld für die Benutzerkontensteuerung angezeigt, in dem Sie aufgefordert werden, die Berechtigung zu erteilen, dass das Installationsprogramm Änderungen an Ihrem System vornehmen kann. Wählen Sie "Ja" aus. Suchen Sie bei Problemen die heruntergeladene Datei im Datei-Explorer, klicken Sie mit der rechten Maustaste auf das Symbol des Installationsprogramms, und klicken Sie dann im Kontextmenü auf Run as Administrator (Als Administrator ausführen).
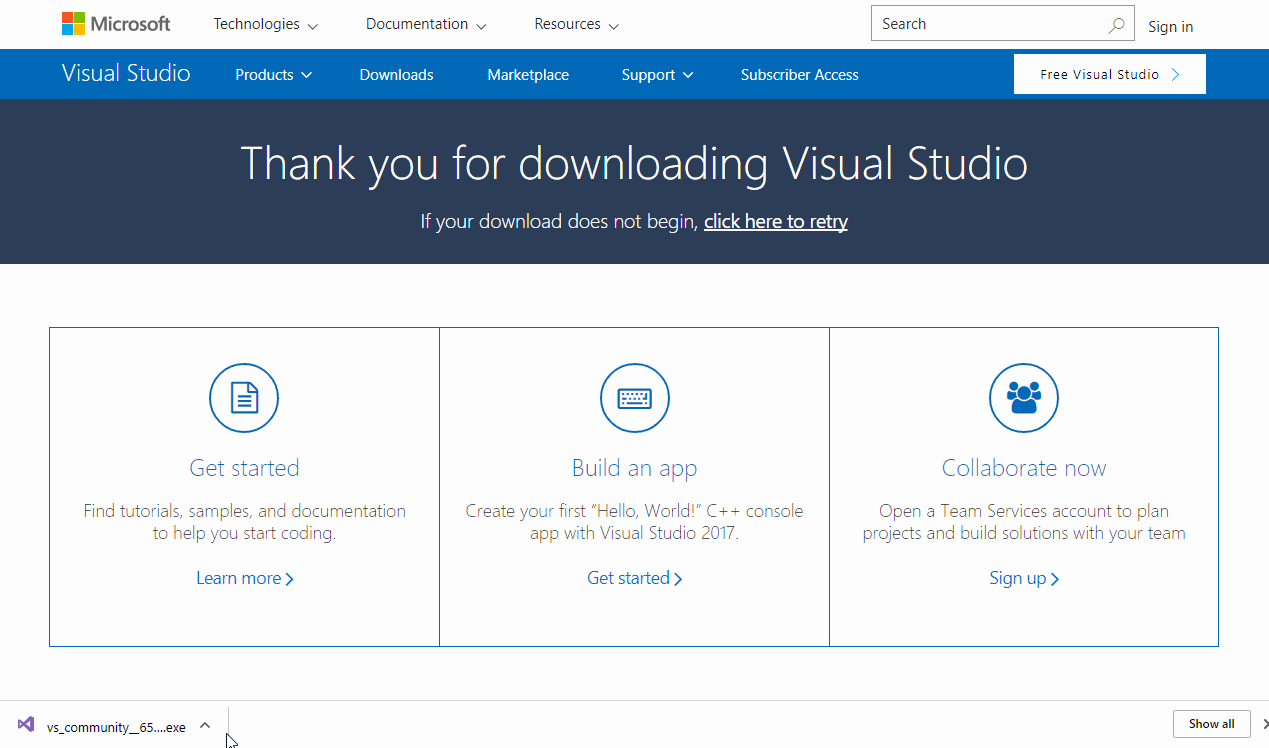
Der Installer bietet Ihnen eine Liste von Workloads, bei denen es sich um Gruppen von verwandten Optionen für bestimmte Entwicklungsbereiche handelt. Die Unterstützung für C++ ist nun Teil der optionalen Workloads, die nicht standardmäßig installiert werden.
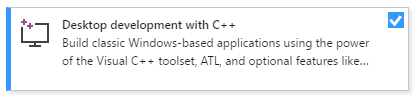
Wählen Sie für C und C++ die Workload Desktopentwicklung mit C++ aus, und wählen Sie dann Installieren aus.
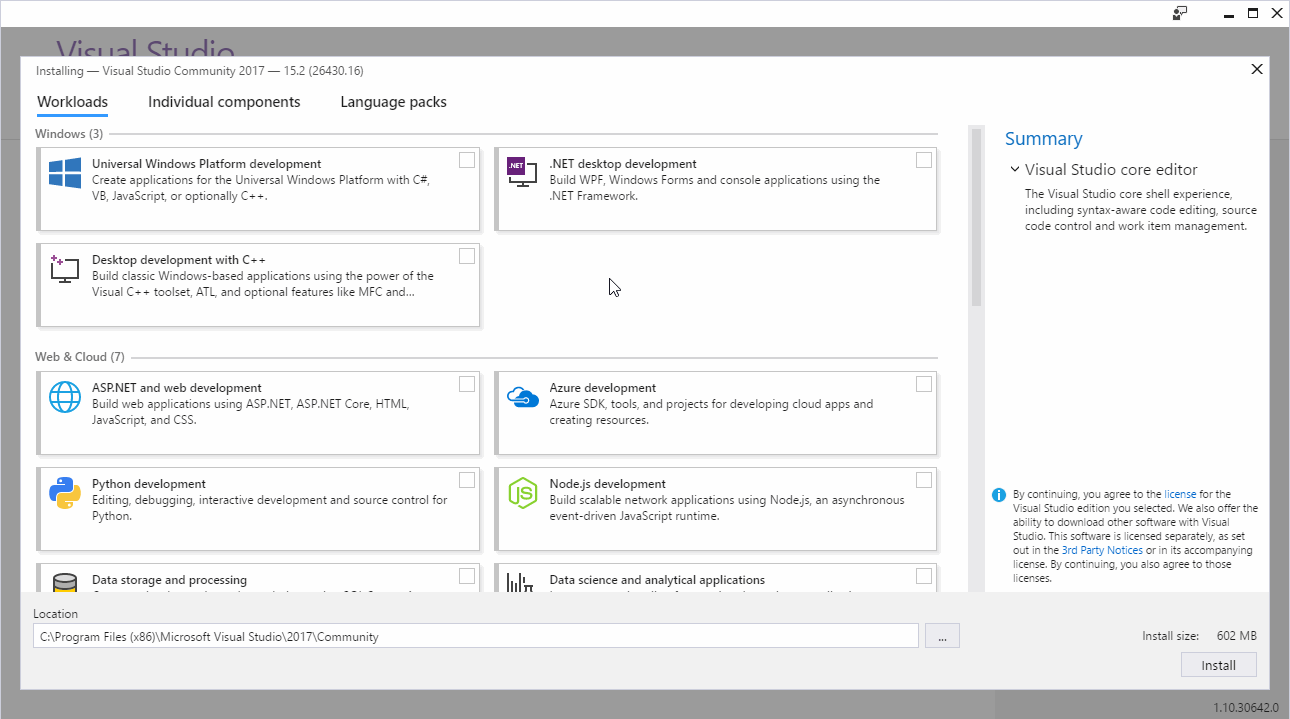
Wenn die Installation abgeschlossen ist, klicken Sie auf die Schaltfläche Start, um Visual Studio zu starten.
Wenn Sie Visual Studio zum ersten Mal ausführen, werden Sie aufgefordert, sich mit einem Microsoft-Konto anzumelden. Falls Sie keins haben, können Sie kostenlos eins erstellen. Sie müssen auch ein Design auswählen. Keine Sorge, Sie können dieses auf Wunsch später ändern.
Es kann einige Minuten dauern, bis Visual Studio zum ersten Mal einsatzbereit ist. Hier sehen Sie die Anzeige im Zeitraffer:
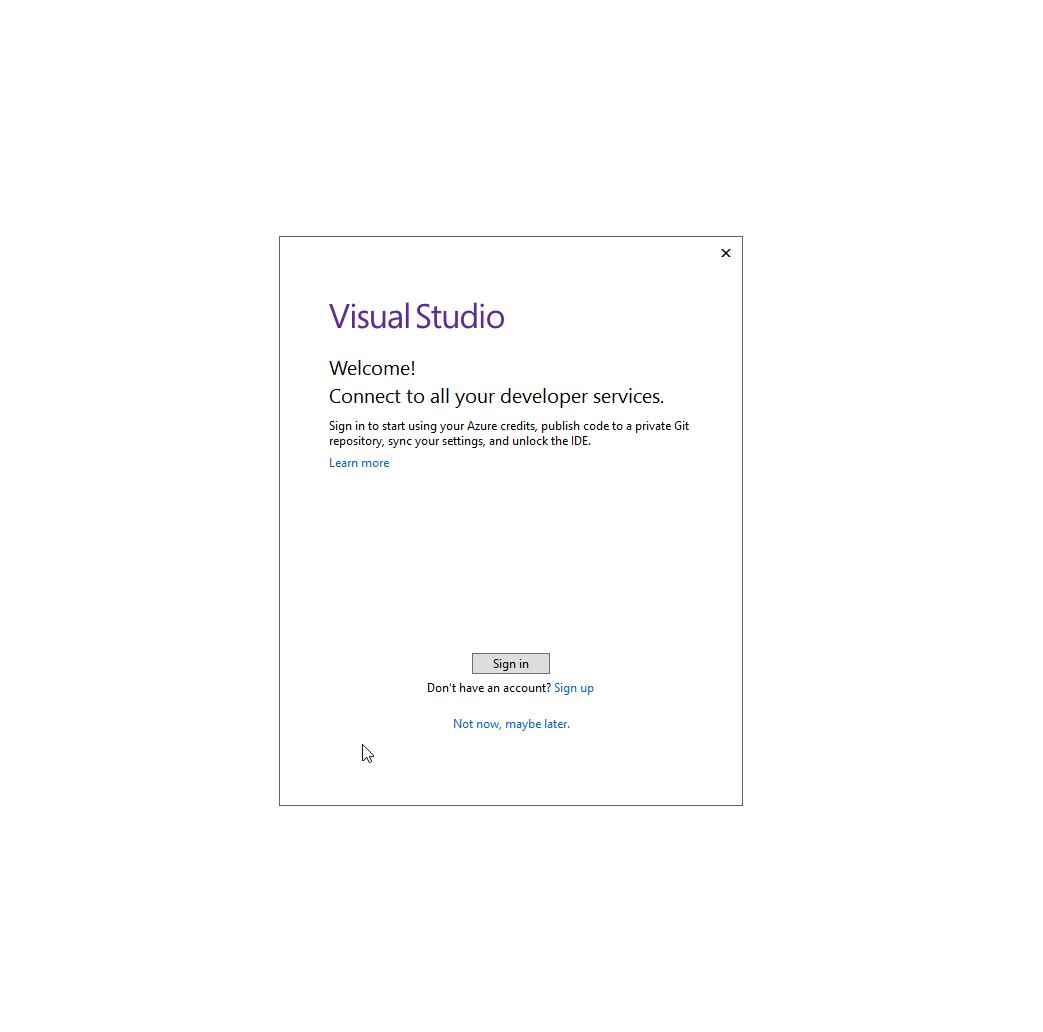
Visual Studio wird schneller gestartet, wenn Sie es erneut ausführen.
Wenn Visual Studio geöffnet wird, überprüfen Sie, ob das Flagsymbol auf der Titelleiste hervorgehoben ist:
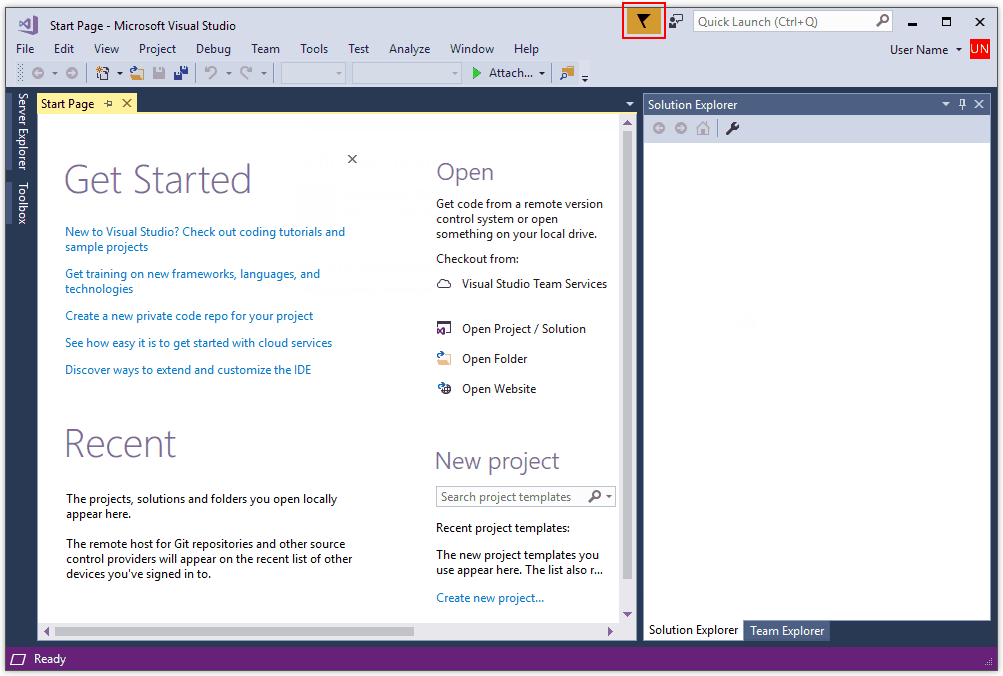
Klicken Sie bei einer Hervorhebung darauf, um das Fenster Benachrichtigungen zu öffnen. Wenn für Visual Studio Updates verfügbar sind, empfiehlt es sich, diese jetzt zu installieren. Starten Sie Visual Studio nach Abschluss der Installation erneut.
Installation von Visual Studio 2015
Zum Installieren von Visual Studio 2015 wechseln Sie auf der Microsoft Visual Studio-Website zur Seite Ältere Downloads. Erweitern Sie den Abschnitt 2015, und klicken Sie auf die Schaltfläche Download. Führen Sie das heruntergeladene Setupprogramm aus, klicken Sie auf Benutzerdefinierte Installation, und wählen Sie die C++-Komponente aus. Wenn Sie einer vorhandenen Visual Studio 2015-Installation die Unterstützung für C und C++ hinzufügen möchten, klicken Sie auf die Windows-Schaltfläche „Start“, und geben Sie Programme hinzufügen ein. Öffnen Sie das Programm aus der Ergebnisliste, und suchen Sie dann Ihre Visual Studio 2015-Installation in der Liste der installierten Programme. Doppelklicken Sie darauf, klicken Sie auf Ändern, und wählen Sie dann die Visual C++-Komponenten aus, die Sie installieren möchten.
In der Regel wird die Verwendung der aktuellen Visual Studio-Version selbst dann empfohlen, wenn Sie in diesem Fall Ihren Code mithilfe des Visual Studio 2015-Compilers kompilieren müssen. Weitere Informationen finden Sie unter Use native multi-targeting in Visual Studio to build old projects (Verwenden der nativen Festlegung von Zielversionen in Visual Studio, um alte Projekte zu erstellen).
Wenn Visual Studio ausgeführt wird, können Sie mit dem nächsten Schritt fortfahren.
