Exemplarische Vorgehensweise: Erstellen und Verwenden Ihrer eigenen Dynamic Link Library (C++)
Diese exemplarische Vorgehensweise zeigt ausführlich, wie Sie die Visual Studio-IDE verwenden, um selbst eine DLL (Dynamic Link Library) mit Microsoft C++ (MSCV) zu erstellen. Danach wird gezeigt, wie die DLL aus einer anderen C++-App verwendet wird. DLLs (in UNIX-basierten Betriebssystemen auch als freigegebene Bibliotheken bezeichnet) gehören zu den nützlichsten Arten von Windows-Komponenten. Sie können damit Code und Ressourcen freigeben und die Größe von Apps verkleinern. DLLs vereinfachen die Wartung und Erweiterung Ihrer Apps.
In dieser exemplarischen Vorgehensweise erstellen Sie eine DLL, die einige mathematische Funktionen implementiert. Anschließend erstellen Sie eine Konsolen-App, die die Funktionen aus der DLL verwendet. Sie erhalten auch eine Einführung in einige der Programmierungstechniken und -konventionen, die in Windows-DLLs zum Einsatz kommen.
In dieser exemplarischen Vorgehensweise werden die folgenden Aufgaben behandelt:
Erstellen eines DLL-Projekts in Visual Studio
Hinzufügen von exportierten Funktionen und Variablen zur DLL
Erstellen eines Konsolen-App-Projekts in Visual Studio
Verwenden der aus der DLL importierten Funktionen und Variablen in der Konsolen-App
Führen Sie die fertige App aus.
Wie eine statisch verknüpfte Bibliothek exportiert eine DLL Variablen, Funktionen und Ressourcen nach Namen. Eine Client-App importiert die Namen, um diese Variablen, Funktionen und Ressourcen zu verwenden. Im Gegensatz zu einer statisch verknüpften Bibliothek stellt Windows die Verbindung zwischen den Importen in Ihrer App und den Exporten in einer DLL zur Lade- oder Laufzeit her, nicht zum Zeitpunkt der Verknüpfung. Zum Herstellen dieser Verbindungen erfordert Windows zusätzliche Informationen, die nicht Bestandteil des standardmäßigen C++-Kompilierungsmodells sind. Der MSVC-Compiler implementiert einige Microsoft-spezifische Erweiterungen für C++, um diese zusätzlichen Informationen bereitzustellen. Wir werden diese Erweiterungen im weiteren Verlauf näher erläutern.
In dieser exemplarischen Vorgehensweise werden zwei Visual Studio-Projektmappen erstellt: eine, die die DLL kompiliert, und eine andere, die die Client-App kompiliert. Die DLL verwendet die C-Aufrufkonvention. Sie kann von Apps aufgerufen werden, die in anderen Programmiersprachen geschrieben wurden, solange die Plattform, die Aufrufkonventionen und die Verknüpfungskonventionen übereinstimmen. Die Client-App verwendet implizite Verknüpfungen, bei denen Windows die App zur Ladezeit mit der DLL verknüpft. Dank dieser Art der Verknüpfung kann die App die von der DLL bereitgestellten Funktionen genauso nutzen wie die Funktionen in einer statisch verknüpften Bibliothek.
In dieser exemplarischen Vorgehensweise werden einige gängige Situationen nicht behandelt. Die Verwendung von C++-DLLs durch andere Programmiersprachen wird im Code nicht veranschaulicht. Es wird nicht gezeigt, wie eine DLL als reine Ressource erstellt oder das explizite Verknüpfen verwendet werden, um DLLs zur Laufzeit anstatt zur Ladezeit zu laden. Keine Sorge: Für all diese Verfahren können Sie MSVC und Visual Studio verwenden.
Obwohl der Code der DLL in C++ geschrieben ist, haben wir C-Style-Schnittstellen für die exportierten Funktionen verwendet. Hierfür gibt es zwei Standard Gründe: Zunächst unterstützen viele andere Sprachen Importe von C-Formatfunktionen. Die Client-App muss nicht in C++ geschrieben werden. Zweitens werden einige häufige Fallstricke im Zusammenhang mit exportierten Klassen und Memberfunktionen vermieden. Es ist einfach, beim Exportieren von Klassen schwer zu diagnostizierende Fehler zu machen, da alles, was in einer Klassendeklaration bezeichnet wird, über eine Instanziierung verfügen muss, die ebenfalls exportiert wird. Diese Einschränkung gilt für DLLs, aber keine statischen Bibliotheken. Wenn Ihre Klassen nur alte Datenformatvorlage sind, sollten Sie dieses Problem nicht beheben.
Links mit weiteren Informationen zu DLLs finden Sie im Artikel Erstellen von C/C++-DLLs in Visual Studio. Weitere Informationen zu impliziten und expliziten Verknüpfungen finden Sie unter Bestimmen der geeigneten Verknüpfungsmethode. Informationen zum Erstellen von C++-DLLs zur Verwendung mit Programmiersprachen, die Verknüpfungskonventionen der Sprache C verwenden, finden Sie unter Exportieren von C++-Funktionen zur Verwendung in ausführbaren C-Dateien. Informationen zum Erstellen von DLLs zur Verwendung mit .NET-Sprachen finden Sie unter Aufrufen von DLL-Funktionen aus Visual Basic-Anwendungen heraus.
Voraussetzungen
- Ein Computer, auf dem Microsoft Windows 7 oder eine höhere Version ausgeführt wird. Es wird empfohlen, die neueste Version von Windows zu verwenden, um die beste Entwicklungserfahrung zu gewährleisten.
Eine Kopie von Visual Studio. Informationen zum Herunterladen und Installieren von Visual Studio finden Sie unter Installieren von Visual Studio. Wenn Sie das Installationsprogramm ausführen, stellen Sie sicher, dass die Workload Desktopentwicklung mit C++ aktiviert ist. Machen Sie sich keine Sorgen, wenn Sie diese Workload beim Installieren von Visual Studio nicht installiert haben. Sie können das Installationsprogramm erneut ausführen und die Workload jetzt installieren.
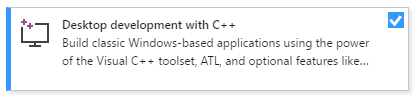
- Eine Kopie von Visual Studio. Informationen zum Herunterladen und Installieren von Visual Studio 2015 finden Sie unter Installieren von Visual Studio 2015. Verwenden Sie eine benutzerdefinierte Installation, um den C++-Compiler und die Tools zu installieren, da diese nicht standardmäßig installiert werden.
Grundkenntnisse der Verwendung der Visual Studio-IDE. Wenn Sie bereits früher Windows-Desktop-Apps verwendet haben, dürften keine Verständnisprobleme auftreten. Eine Einführung finden Sie unter Willkommen in der Visual Studio-IDE.
Grundlegende Kenntnisse der Programmiersprache C++. Keine Sorge: Wir verwenden keine allzu komplizierten Verfahren.
Hinweis
Bei dieser exemplarischen Vorgehensweise wird angenommen, dass Sie Visual Studio 2017, Version 15.9 oder höher verwenden. In einigen früheren Versionen von Visual Studio 2017 waren Fehler in den Codevorlagen aufgetreten, oder es wurden verschiedene Dialogfelder für die Benutzeroberfläche verwendet. Verwenden Sie den Visual Studio-Installer, um Visual Studio 2017 auf Version 15.9 oder höher zu aktualisieren und somit Probleme zu vermeiden.
Erstellen des DLL-Projekts
Mit den folgenden Aufgaben erstellen Sie ein Projekt für Ihre DLL, fügen Code hinzu, und kompilieren das Projekt. Als Erstes starten Sie die Visual Studio-IDE und melden sich ggf. an. Die Anweisungen variieren leicht, je nachdem, welche Version von Visual Studio Sie verwenden. Stellen Sie sicher, dass Sie in der Dropdownliste links oben auf dieser Seite die richtige Version ausgewählt haben.
So erstellen Sie ein DLL-Projekt in Visual Studio 2019
Klicken Sie in der Menüleiste auf Datei>Neu>Projekt, um das Dialogfeld Neues Projekt erstellen zu öffnen.
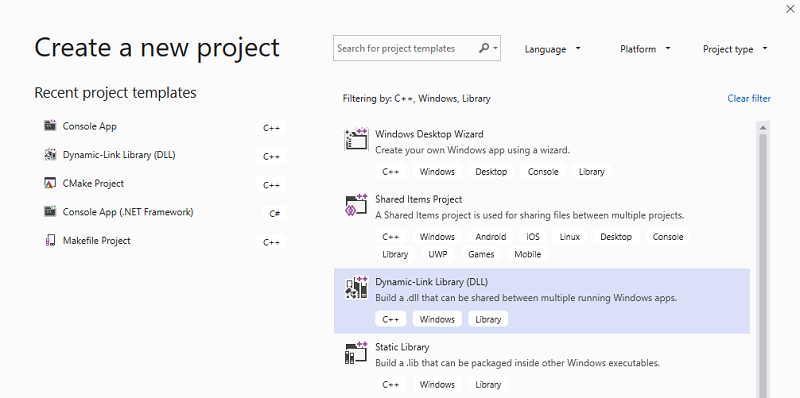
Legen Sie oben im Dialogfeld die Sprache auf C++, die Plattform auf Windows und den Projekttyp auf Bibliothek fest.
Klicken Sie in der gefilterten Projekttypliste zunächst auf Dynamic Link Library (DLL) und dann auf Weiter.
Geben Sie auf der Seite Neues Projekt konfigurieren in das Feld Projektname den Namen MathLibrary ein, um einen Namen für das Projekt festzulegen. Behalten Sie die Standardwerte für Speicherort und Projektmappenname bei. Legen Sie Projektmappe auf Neue Projektmappe erstellen fest. Deaktivieren Sie bei Bedarf die Option Legen Sie die Projektmappe und das Projekt im selben Verzeichnis ab.
Klicken Sie auf die Schaltfläche Erstellen, um das Projekt zu erstellen.
Wenn die Projektmappe erstellt wird, sehen Sie das generierte Projekt und die Quelldateien in Visual Studio im Fenster Projektmappen-Explorer.
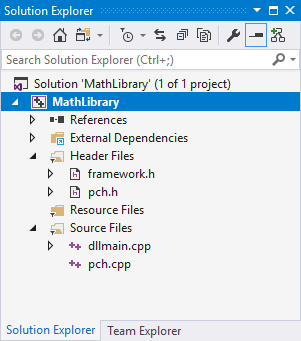
So erstellen Sie ein DLL-Projekt in Visual Studio 2017
Klicken Sie in der Menüleiste auf Datei>Neu>Projekt, um das Dialogfeld Neues Projekt zu öffnen.
Klicken Sie im linken Bereich des Dialogfelds Neues Projekt auf Installiert>Visual C++>Windows Desktop. Klicken Sie im mittleren Bereich auf Dynamic Link Library (DLL). Geben Sie MathLibrary in das Feld Name ein, um einen Namen für das Projekt anzugeben. Behalten Sie die Standardwerte für Speicherort und Projektmappenname bei. Legen Sie Projektmappe auf Neue Projektmappe erstellen fest. Aktivieren Sie ggf. Projektmappenverzeichnis erstellen.
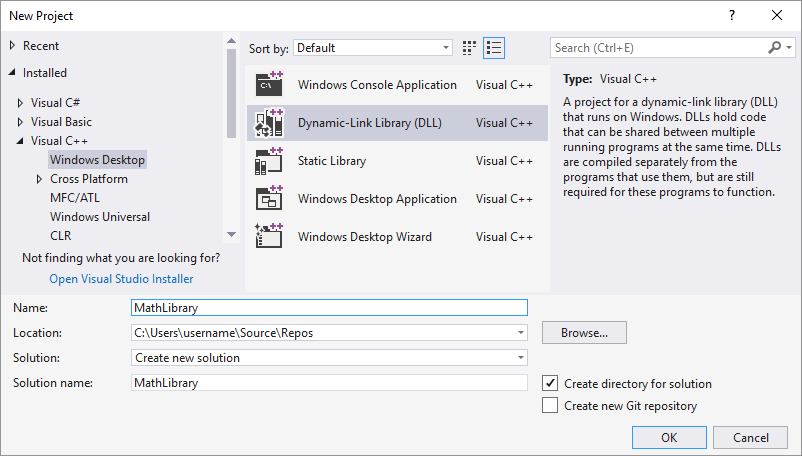
Wählen Sie die Schaltfläche OK aus, um das Projekt zu erstellen.
Wenn die Projektmappe erstellt wird, sehen Sie das generierte Projekt und die Quelldateien in Visual Studio im Fenster Projektmappen-Explorer.
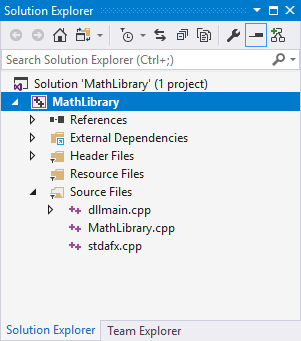
So erstellen Sie ein DLL-Projekt in Visual Studio 2015 und älteren Versionen
Klicken Sie in der Menüleiste auf Datei>Neu>Projekt.
Erweitern Sie im linken Bereich des Dialogfelds Neues Projekt den Eintrag Installiert>Vorlagen, und wählen Sie Visual C++ aus. Klicken Sie dann im mittleren Bereich auf Win32-Konsolenanwendung. Geben Sie MathLibrary in das Bearbeitungsfeld Name ein, um einen Namen für das Projekt anzugeben. Behalten Sie die Standardwerte für Speicherort und Projektmappenname bei. Legen Sie Projektmappe auf Neue Projektmappe erstellen fest. Aktivieren Sie ggf. Projektmappenverzeichnis erstellen.
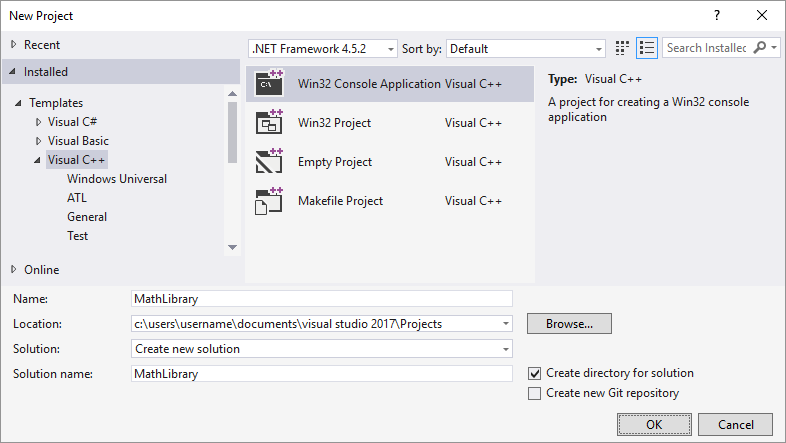
Klicken Sie auf OK, um das Dialogfeld Neues Projekt zu schließen und den Win32-Anwendungs-Assistenten zu starten.
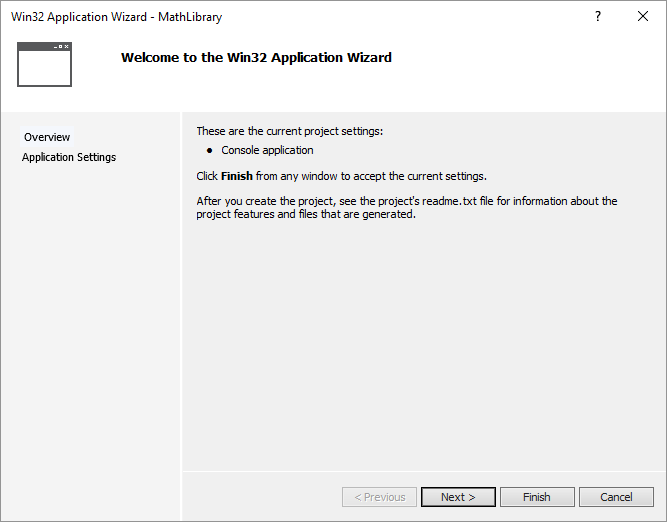
Klicken Sie auf Weiter. Wählen Sie auf der Seite Anwendungseinstellungen unter Anwendungstyp die Option DLL aus.
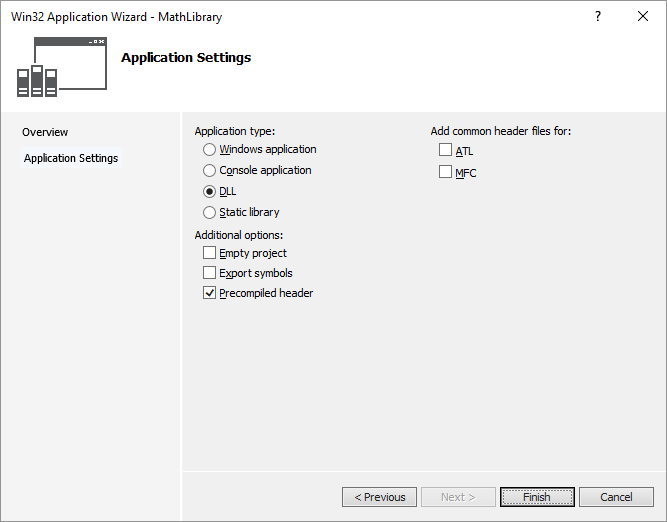
Wählen Sie die Schaltfläche Fertig stellen , um das Projekt zu erstellen.
Wenn der Assistent die Projektmappe erstellt hat, sehen Sie das generierte Projekt und die Quelldateien in Visual Studio im Fenster Projektmappen-Explorer.
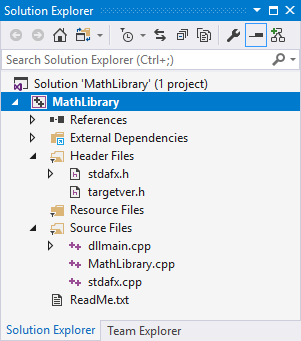
Im Moment ist diese DLL noch nicht besonders nützlich. Als Nächstes erstellen Sie die Headerdatei, um die Funktionen zu deklarieren, die von der DLL exportiert werden. Danach fügen Sie die Funktionsdefinitionen zur DLL hinzu, um sie nützlicher zu machen.
So fügen Sie der DLL eine Headerdatei hinzu
Um eine Headerdatei für Ihre Funktionen zu erstellen, wählen Sie auf der Menüleiste Projekt>Neues Element hinzufügen aus.
Wählen Sie im linken Bereich des Dialogfelds Neues Element hinzufügen die Option Visual C++ aus. Wählen Sie im mittleren Bereich die Option Headerdatei (.h). Geben Sie MathLibrary.h als Namen für die Headerdatei an.
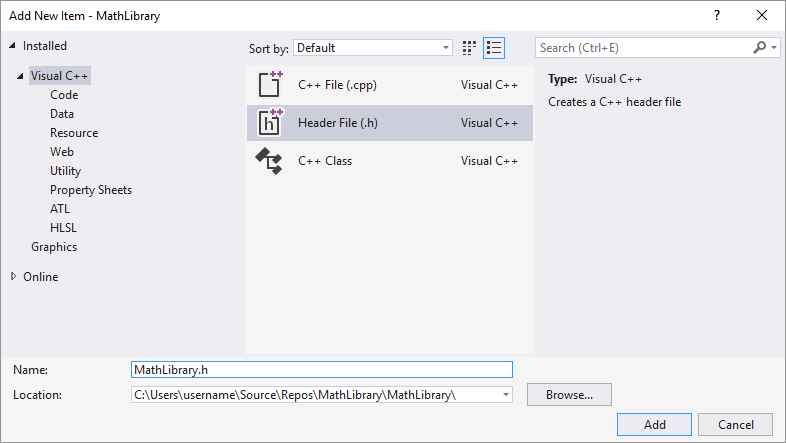
Klicken Sie auf die Schaltfläche Hinzufügen, um eine leere Headerdatei zu generieren, die in einem neuen Editor-Fenster angezeigt wird.
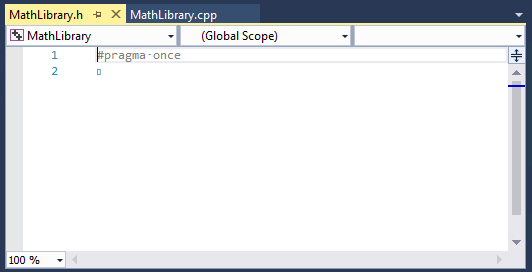
Ersetzen Sie den Inhalt der Headerdatei durch diesen Code:
// MathLibrary.h - Contains declarations of math functions #pragma once #ifdef MATHLIBRARY_EXPORTS #define MATHLIBRARY_API __declspec(dllexport) #else #define MATHLIBRARY_API __declspec(dllimport) #endif // The Fibonacci recurrence relation describes a sequence F // where F(n) is { n = 0, a // { n = 1, b // { n > 1, F(n-2) + F(n-1) // for some initial integral values a and b. // If the sequence is initialized F(0) = 1, F(1) = 1, // then this relation produces the well-known Fibonacci // sequence: 1, 1, 2, 3, 5, 8, 13, 21, 34, ... // Initialize a Fibonacci relation sequence // such that F(0) = a, F(1) = b. // This function must be called before any other function. extern "C" MATHLIBRARY_API void fibonacci_init( const unsigned long long a, const unsigned long long b); // Produce the next value in the sequence. // Returns true on success and updates current value and index; // false on overflow, leaves current value and index unchanged. extern "C" MATHLIBRARY_API bool fibonacci_next(); // Get the current value in the sequence. extern "C" MATHLIBRARY_API unsigned long long fibonacci_current(); // Get the position of the current value in the sequence. extern "C" MATHLIBRARY_API unsigned fibonacci_index();
Diese Headerdatei deklariert einige Funktionen, um mit zwei Anfangswerten eine generalisierte Fibonacci-Folge zu erstellen. Ein Aufruf von fibonacci_init(1, 1) generiert die bekannte Fibonacci-Zahlenfolge.
Beachten Sie die Präprozessoranweisungen am Anfang der Datei. Die neue Projektvorlage für ein DLL-Projekt fügt <PROJECTNAME>_EXPORTS den definierten Präprozessormakros hinzu. In diesem Beispiel definiert MATHLIBRARY_EXPORTS Visual Studio, wann Ihr MathLibrary DLL-Projekt erstellt wird.
Wenn das MATHLIBRARY_EXPORTS Makro definiert ist, legt das MATHLIBRARY_API Makro den __declspec(dllexport) Modifizierer für die Funktionsdeklarationen fest. Dieser Modifizierer weist den Compiler und Linker an, eine Funktion oder Variable aus der DLL zu exportieren, sodass sie von anderen Anwendungen verwendet werden kann. Wenn MATHLIBRARY_EXPORTS z. B. die Headerdatei von einer Clientanwendung eingeschlossen wird, MATHLIBRARY_API wird der __declspec(dllimport) Modifizierer auf die Deklarationen angewendet. Dieser Modifizierer optimiert den Import der Funktion oder Variablen in eine Anwendung. Weitere Informationen finden Sie unter dllexport, dllimport.
So fügen Sie der DLL eine Implementierung hinzu
Klicken Sie im Projektmappen-Explorer mit der rechten Maustaste auf den Knoten Quelldateien und dann auf Hinzufügen>Neues Element. Erstellen Sie eine neue CPP-Datei namens MathLibrary.cpp auf die gleiche Art und Weise, wie Sie im vorherigen Schritt eine neue Headerdatei hinzugefügt haben.
Wählen Sie im Editor-Fenster die Registerkarte für MathLibrary.cpp aus, wenn diese bereits geöffnet ist. Andernfalls doppelklicken Sie im Projektmappen-Explorer auf die Datei MathLibrary.cpp im Ordner Quelldateien des Projekts MathLibrary, um es zu öffnen.
Ersetzen Sie im Editor den Inhalt der Datei „MathLibrary.cpp“ durch den folgenden Code:
// MathLibrary.cpp : Defines the exported functions for the DLL. #include "pch.h" // use stdafx.h in Visual Studio 2017 and earlier #include <utility> #include <limits.h> #include "MathLibrary.h" // DLL internal state variables: static unsigned long long previous_; // Previous value, if any static unsigned long long current_; // Current sequence value static unsigned index_; // Current seq. position // Initialize a Fibonacci relation sequence // such that F(0) = a, F(1) = b. // This function must be called before any other function. void fibonacci_init( const unsigned long long a, const unsigned long long b) { index_ = 0; current_ = a; previous_ = b; // see special case when initialized } // Produce the next value in the sequence. // Returns true on success, false on overflow. bool fibonacci_next() { // check to see if we'd overflow result or position if ((ULLONG_MAX - previous_ < current_) || (UINT_MAX == index_)) { return false; } // Special case when index == 0, just return b value if (index_ > 0) { // otherwise, calculate next sequence value previous_ += current_; } std::swap(current_, previous_); ++index_; return true; } // Get the current value in the sequence. unsigned long long fibonacci_current() { return current_; } // Get the current index position in the sequence. unsigned fibonacci_index() { return index_; }
Wählen Sie im Editor-Fenster die Registerkarte für MathLibrary.cpp aus, wenn diese bereits geöffnet ist. Andernfalls doppelklicken Sie im Projektmappen-Explorer auf die Datei MathLibrary.cpp im Ordner Quelldateien des Projekts MathLibrary, um es zu öffnen.
Ersetzen Sie im Editor den Inhalt der Datei „MathLibrary.cpp“ durch den folgenden Code:
// MathLibrary.cpp : Defines the exported functions for the DLL. #include "stdafx.h" // use pch.h in Visual Studio 2019 and later #include <utility> #include <limits.h> #include "MathLibrary.h" // DLL internal state variables: static unsigned long long previous_; // Previous value, if any static unsigned long long current_; // Current sequence value static unsigned index_; // Current seq. position // Initialize a Fibonacci relation sequence // such that F(0) = a, F(1) = b. // This function must be called before any other function. void fibonacci_init( const unsigned long long a, const unsigned long long b) { index_ = 0; current_ = a; previous_ = b; // see special case when initialized } // Produce the next value in the sequence. // Returns true on success, false on overflow. bool fibonacci_next() { // check to see if we'd overflow result or position if ((ULLONG_MAX - previous_ < current_) || (UINT_MAX == index_)) { return false; } // Special case when index == 0, just return b value if (index_ > 0) { // otherwise, calculate next sequence value previous_ += current_; } std::swap(current_, previous_); ++index_; return true; } // Get the current value in the sequence. unsigned long long fibonacci_current() { return current_; } // Get the current index position in the sequence. unsigned fibonacci_index() { return index_; }
Um zu überprüfen, ob alles funktioniert, kompilieren Sie die Dynamic Link Library. Wählen Sie hierzu auf der Menüleiste Erstellen>Projektmappe erstellen aus. Die DLL und die zugehörige Compilerausgabe werden in einem Ordner namens Debuggen direkt unterhalb des Projektmappenordners abgelegt. Wenn Sie einen Releasebuild erstellen, wird die Ausgabe in einen Ordner namens Release abgelegt. Die Ausgabe sollte in etwa so aussehen:
1>------ Build started: Project: MathLibrary, Configuration: Debug Win32 ------
1>pch.cpp
1>dllmain.cpp
1>MathLibrary.cpp
1>Generating Code...
1> Creating library C:\Users\username\Source\Repos\MathLibrary\Debug\MathLibrary.lib and object C:\Users\username\Source\Repos\MathLibrary\Debug\MathLibrary.exp
1>MathLibrary.vcxproj -> C:\Users\username\Source\Repos\MathLibrary\Debug\MathLibrary.dll
========== Build: 1 succeeded, 0 failed, 0 up-to-date, 0 skipped ==========
1>------ Build started: Project: MathLibrary, Configuration: Debug Win32 ------
1>stdafx.cpp
1>dllmain.cpp
1>MathLibrary.cpp
1>Generating Code...
1> Creating library C:\Users\username\Source\Repos\MathLibrary\Debug\MathLibrary.lib and object C:\Users\username\Source\Repos\MathLibrary\Debug\MathLibrary.exp
1>MathLibrary.vcxproj -> C:\Users\username\Source\Repos\MathLibrary\Debug\MathLibrary.dll
========== Build: 1 succeeded, 0 failed, 0 up-to-date, 0 skipped ==========
1>------ Build started: Project: MathLibrary, Configuration: Debug Win32 ------
1>MathLibrary.cpp
1>dllmain.cpp
1>Generating Code...
1> Creating library C:\Users\username\Source\Repos\MathLibrary\Debug\MathLibrary.lib and object C:\Users\username\Source\Repos\MathLibrary\Debug\MathLibrary.exp
1>MathLibrary.vcxproj -> C:\Users\username\Source\Repos\MathLibrary\Debug\MathLibrary.dll
1>MathLibrary.vcxproj -> C:\Users\username\Source\Repos\MathLibrary\Debug\MathLibrary.pdb (Partial PDB)
========== Build: 1 succeeded, 0 failed, 0 up-to-date, 0 skipped ==========
Herzlichen Glückwunsch! Sie haben mit Visual Studio eine DLL erstellt. Als Nächstes erstellen Sie eine Client-App, die die von der DLL exportierten Funktionen verwendet.
Erstellen einer Client-App, die die DLL verwendet
Überlegen Sie beim Erstellen einer DLL, wie Client-Apps diese verwenden. Clientquellcode muss zur Kompilierzeit über die Deklarationen verfügen, um die Funktionen aufzurufen oder auf die von einer DLL exportierten Daten zuzugreifen. Zur Linkzeit benötigt der Linker Informationen zum Auflösen von Funktionsaufrufen oder Datenzugriffen. Eine DLL stellt diese Informationen in einer Importbibliothek bereit. Diese Datei enthält Informationen zur Suche nach den Funktionen und Daten anstelle des eigentlichen Codes. Zur Laufzeit muss die DLL dem Client an einem Speicherort zur Verfügung stehen, den das Betriebssystem finden kann.
Unabhängig davon, ob es sich um Ihre eigene oder eine DLL von einem Drittanbieter handelt, benötigt Ihr Client-App-Projekt mehrere Informationen, um diese DLL zu verwenden. Es muss nach den Headern gesucht werden, die die DLL-Exporte, die Importbibliotheken für den Linker und die DLL selbst deklarieren. Eine Möglichkeit besteht darin, all diese Dateien in Ihr Clientprojekt zu kopieren. Da Drittanbieter-DLLs sich während der Entwicklung Ihres Clients wahrscheinlich nicht ändern, ist diese Methode möglicherweise die beste. Wenn Sie jedoch auch die DLL erstellen, sollten Sie eine Duplizierung besser vermeiden. Wenn Sie eine lokale Kopie der DLL-Dateien erstellen, die sich noch in der Entwicklungsphase befinden, könnte es passieren, dass Sie versehentlich eine Headerdatei nur in einer Kopie der DLL ändern oder eine veraltete Bibliothek verwenden.
Es empfiehlt sich, den Includepfad in Ihrem Clientprojekt so festzulegen, dass die DLL-Headerdateien direkt aus dem DLL-Projekt eingeschlossen werden, um nicht synchronen Code zu vermeiden. Legen Sie auch den Bibliothekspfad in Ihrem Clientprojekt so fest, dass die DLL-Importbibliotheken aus dem DLL-Projekt eingeschlossen sind. Zum Schluss kopieren Sie die kompilierte DLL aus dem DLL-Projekt in das Clientbuildausgabeverzeichnis. Mit diesem Schritt ermöglichen Sie es der Client-App, denselben DLL-Code zu verwenden.
So erstellen Sie eine Client-App in Visual Studio
Wählen Sie auf der Menüleiste "Neues>Projekt speichern>" aus, um das Dialogfeld "Neues Projekt erstellen" zu öffnen.
Legen Sie oben im Dialogfeld die Sprache auf C++, die Plattform auf Windows und den Projekttyp auf Konsole fest.
Wählen Sie aus der gefilterten Projekttypliste Konsolen-App aus, und klicken Sie auf Weiter.
Geben Sie auf der Seite Neues Projekt konfigurieren in das Feld Projektname den Namen MathClient ein, um einen Namen für das Projekt festzulegen. Behalten Sie die Standardwerte für Speicherort und Projektmappenname bei. Legen Sie Projektmappe auf Neue Projektmappe erstellen fest. Deaktivieren Sie bei Bedarf die Option Legen Sie die Projektmappe und das Projekt im selben Verzeichnis ab.
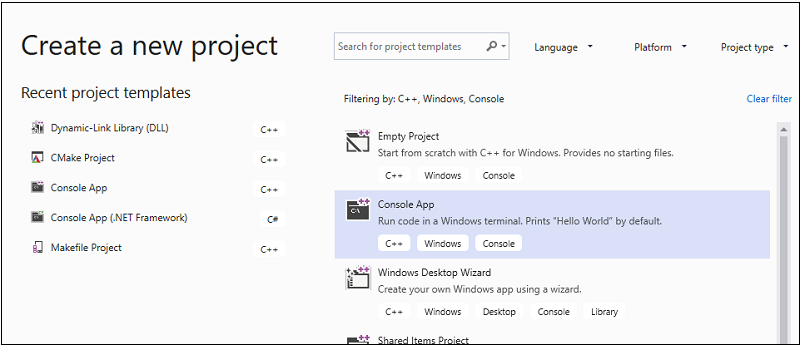
Klicken Sie auf die Schaltfläche Erstellen, um das Clientprojekt zu erstellen.
Es wird ein kleines Konsolenanwendungsprojekt für Sie erstellt. Der Name der Hauptquelldatei ist derselbe wie der Projektname, den Sie zuvor eingegeben haben. In diesem Beispiel lautet der Name MathClient.cpp. Sie können die App kompilieren, aber verwenden Sie noch nicht Ihre DLL.
So erstellen Sie eine Client-App in Visual Studio 2017
Um eine C++-App zu erstellen, die die erstellte DLL verwendet, wählen Sie auf der Menüleiste Datei>Neu>Projekt aus.
Wählen Sie im linken Bereich des Dialogfelds Neues Projekt unter Installiert>Visual C++ den Eintrag Windows Desktop aus. Klicken Sie im mittleren Bereich auf Windows-Konsolenanwendung. Geben Sie MathClient als Projektnamen im Bearbeitungsfeld Name ein. Behalten Sie die Standardwerte für Speicherort und Projektmappenname bei. Legen Sie Projektmappe auf Neue Projektmappe erstellen fest. Aktivieren Sie ggf. Projektmappenverzeichnis erstellen.
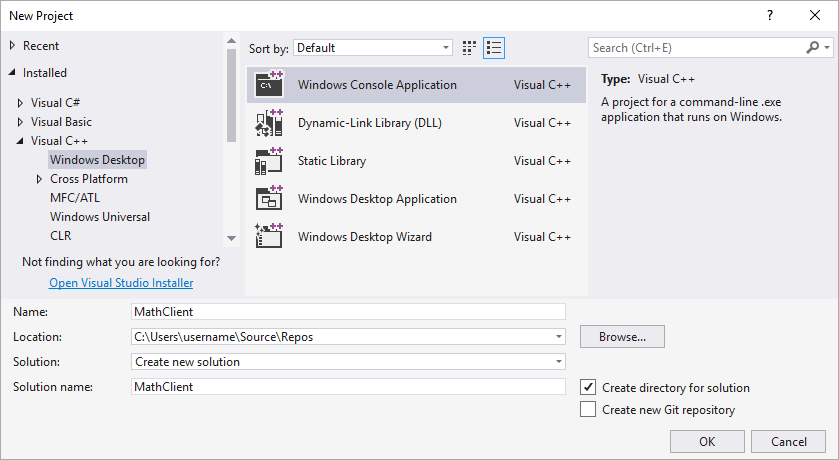
Klicken Sie auf OK, um das Client-App-Projekt zu erstellen.
Es wird ein kleines Konsolenanwendungsprojekt für Sie erstellt. Der Name der Hauptquelldatei ist derselbe wie der Projektname, den Sie zuvor eingegeben haben. In diesem Beispiel lautet der Name MathClient.cpp. Sie können die App kompilieren, aber verwenden Sie noch nicht Ihre DLL.
So erstellen Sie eine Client-App in Visual Studio 2015
Um eine C++-App zu erstellen, die die erstellte DLL verwendet, wählen Sie auf der Menüleiste Datei>Neu>Projekt aus.
Wählen Sie im linken Bereich des Dialogfelds Neues Projekt unter Installiert>Vorlagen>Visual C++ den Eintrag Win32 aus. Wählen Sie im mittleren Bereich Win32-Konsolenanwendungaus. Geben Sie MathClient als Projektnamen im Bearbeitungsfeld Name ein. Behalten Sie die Standardwerte für Speicherort und Projektmappenname bei. Legen Sie Projektmappe auf Neue Projektmappe erstellen fest. Aktivieren Sie ggf. Projektmappenverzeichnis erstellen.
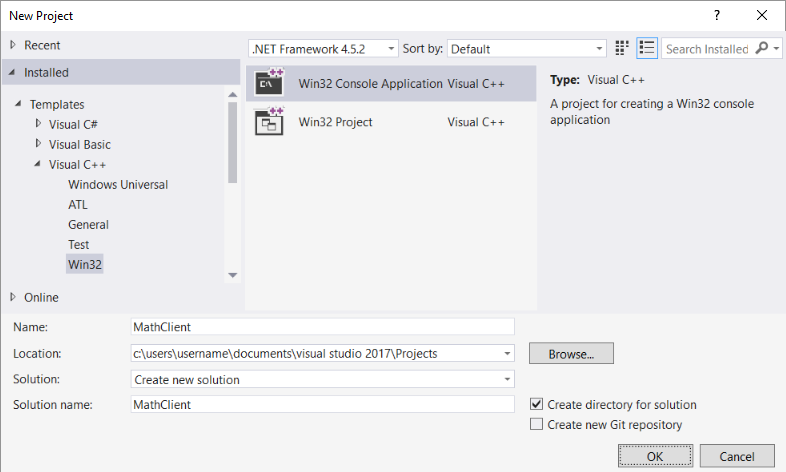
Klicken Sie auf OK, um das Dialogfeld Neues Projekt zu schließen und den Win32-Anwendungs-Assistenten zu starten. Wählen Sie auf der Seite Übersicht des Dialogfelds Win32-Anwendungs-Assistent die Schaltfläche Weiter .
Wählen Sie auf der Seite Anwendungseinstellungen unter Anwendungstypdie Option Konsolenanwendung aus, falls diese nicht bereits ausgewählt ist.
Wählen Sie die Schaltfläche Fertig stellen , um das Projekt zu erstellen.
Nach Abschluss des Assistenten wurde ein minimales Konsolenanwendungsprojekt für Sie erstellt. Der Name der Hauptquelldatei ist derselbe wie der Projektname, den Sie zuvor eingegeben haben. In diesem Beispiel lautet der Name MathClient.cpp. Sie können die App kompilieren, aber verwenden Sie noch nicht Ihre DLL.
Ihr Projekt muss die Datei MathLibrary.h enthalten, um als Nächstes die „MathLibrary“-Funktionen im Quellcode aufzurufen. Sie könnten diese Headerdatei in Ihr Client-App-Projekt kopieren und dann als vorhandenes Element zum Projekt hinzufügen. Diese Methode ist für Drittanbieterbibliotheken möglicherweise eine gute Wahl. Wenn Sie jedoch den Code für Ihre DLL und Ihren Client gleichzeitig verwenden, können die Headerdateien nicht mehr synchronisiert werden. Um dieses Problem zu vermeiden, legen Sie den Pfad "Zusätzliche Includeverzeichnisse" in Ihr Projekt fest, um den Pfad zum ursprünglichen Header einzuschließen.
So fügen Sie den DLL-Header zum Includepfad hinzu
Klicken Sie im Projektmappen-Explorer mit der rechten Maustaste auf den Knoten MathClient, um das Dialogfeld Eigenschaftenseiten zu öffnen.
Klicken Sie im Dropdownfeld Konfiguration auf die Option Alle Konfigurationen, wenn diese nicht bereits ausgewählt ist.
Klicken Sie im linken Bereich auf Konfigurationseigenschaften>C/C++>Allgemein.
Wählen Sie im Eigenschaftenbereich das Dropdown-Steuerelement neben dem Bearbeitungsfeld für Zusätzliche Includeverzeichnisse aus, und klicken Sie auf Bearbeiten.
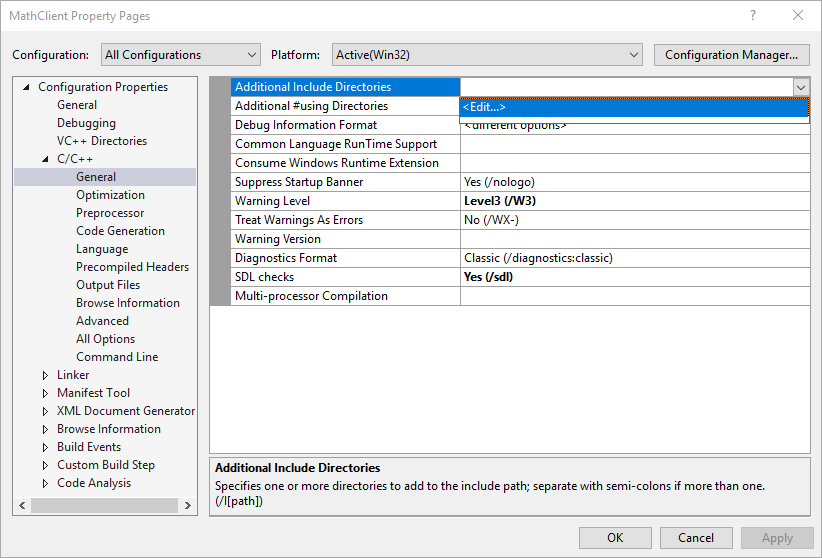
Doppelklicken Sie im oberen Bereich des Dialogfelds Zusätzliche Includeverzeichnisse, um ein Bearbeitungssteuerelement zu aktivieren. Alternativ können Sie auf das Ordnersymbol klicken, um einen neuen Eintrag zu erstellen.
Geben Sie im Bearbeitungssteuerelement den Pfad zum Speicherort der Headerdatei MathLibrary.h an. Sie können auf das Steuerelement mit den drei Auslassungspunkten (...) klicken, um zum richtigen Ordner zu navigieren.
Sie können auch einen relativen Pfad von den Clientquelldateien zum Ordner eingeben, der die DLL-Headerdateien enthält. Wenn Sie die Anweisungen befolgt und Ihr Clientprojekt in einer anderen Projektmappe als die DLL abgelegt haben, sollte der relative Pfad wie folgt aussehen:
..\..\MathLibrary\MathLibraryWenn sich die DLL und die Clientprojekte in derselben Projektmappe befinden, könnte der relative Pfad folgendermaßen aussehen:
..\MathLibraryWenn sich die DLL und die Clientprojekte in anderen Ordnern befinden, passen Sie den relativen Pfad entsprechend an. Sie können auch das Steuerelement mit den drei Auslassungspunkten verwenden, um nach dem Ordner zu suchen.
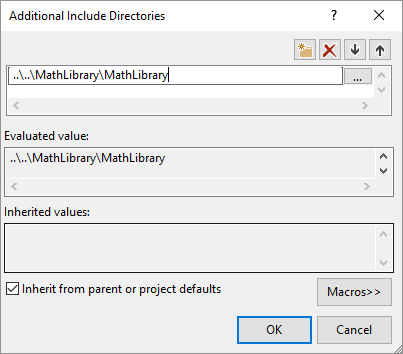
Nachdem Sie den Pfad zur Headerdatei im Dialogfeld Zusätzliche Includeverzeichnisse eingegeben haben, klicken Sie auf die Schaltfläche OK. Klicken Sie im Dialogfeld Eigenschaftenseiten auf die Schaltfläche OK, um Ihre Änderungen zu speichern.
Jetzt können Sie die Datei MathLibrary.h einschließen und die von dieser Datei deklarierten Funktionen in Ihrer Clientanwendung verwenden. Ersetzen Sie den Inhalt von MathClient.cpp durch diesen Code:
// MathClient.cpp : Client app for MathLibrary DLL.
// #include "pch.h" Uncomment for Visual Studio 2017 and earlier
#include <iostream>
#include "MathLibrary.h"
int main()
{
// Initialize a Fibonacci relation sequence.
fibonacci_init(1, 1);
// Write out the sequence values until overflow.
do {
std::cout << fibonacci_index() << ": "
<< fibonacci_current() << std::endl;
} while (fibonacci_next());
// Report count of values written before overflow.
std::cout << fibonacci_index() + 1 <<
" Fibonacci sequence values fit in an " <<
"unsigned 64-bit integer." << std::endl;
}
Dieser Code kann kompiliert, jedoch nicht verknüpft werden. Wenn Sie die Client-App jetzt erstellen, werden in der Fehlerliste mehrere LNK2019-Fehler angezeigt. Das liegt daran, dass Ihr Projekt einige Informationen enthält: Sie haben noch nicht angegeben, dass Ihr Projekt von der MathLibrary.lib-Bibliothek abhängig ist. Außerdem haben Sie haben dem Linker nicht mitgeteilt, wie nach der Datei MathLibrary.lib gesucht werden soll.
Sie können die Bibliotheksdatei direkt in Ihr Client-App-Projekt kopieren, um dieses Problem zu beheben. Der Linker findet und verwendet diese automatisch. Wenn sich aber sowohl Bibliothek als auch Client-App noch in der Entwicklungsphase befinden, könnte dies jedoch zu Änderungen in einer Kopie führen, die in der anderen nicht widergespiegelt werden. Sie können die Eigenschaft Zusätzliche Abhängigkeiten festlegen, sodass dem Buildsystem mitgeteilt wird, dass Ihr Projekt von MathLibrary.lib abhängig ist, um dieses Problem zu vermeiden. Außerdem können Sie in Ihrem Projekt den Pfad Zusätzliche Bibliotheksverzeichnisse festlegen, sodass bei der Verknüpfung der Pfad zur ursprünglichen Bibliothek eingeschlossen wird.
So fügen Sie die DLL-Importbibliothek zu Ihrem Projekt hinzu
Klicken Sie mit der rechten Maustaste auf den Knoten MathClient im Projektmappen-Explorer, und klicken Sie dann auf Eigenschaften, um das Dialogfeld Eigenschaftenseiten zu öffnen.
Klicken Sie im Dropdownfeld Konfiguration auf die Option Alle Konfigurationen, wenn diese nicht bereits ausgewählt ist. Dadurch wird sichergestellt, dass alle Eigenschaftsänderungen für Debug- und Releasebuilds gelten.
Klicken Sie im linken Bereich auf Konfigurationseigenschaften>Linker>Eingabe. Wählen Sie im Eigenschaftenbereich das Dropdown-Steuerelement neben dem Bearbeitungsfeld für Zusätzliche Abhängigkeiten aus, und klicken Sie auf Bearbeiten.
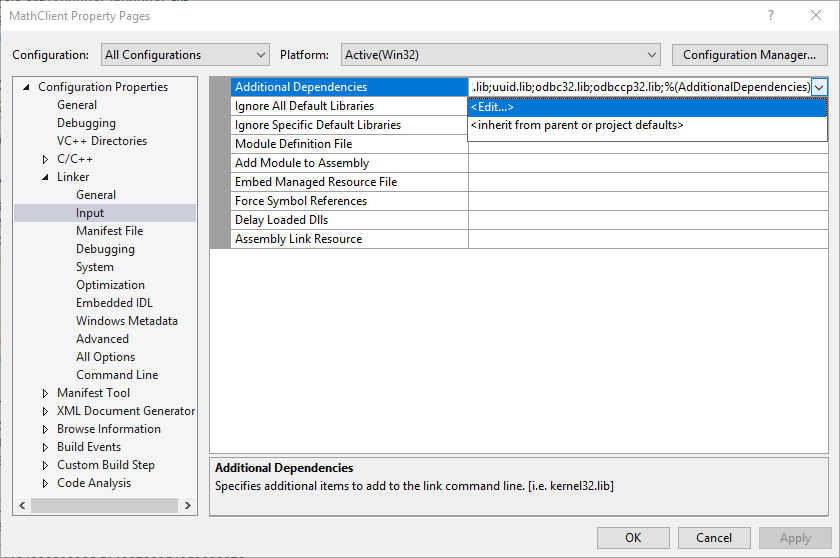
Fügen Sie im Dialogfeld Zusätzliche Abhängigkeiten die Datei MathLibrary.lib zur Liste im oberen Bearbeitungssteuerelement hinzu.
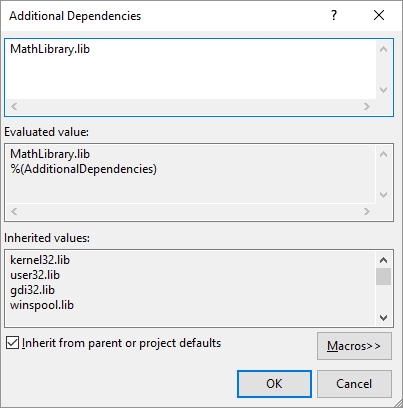
Klicken Sie auf OK, um zum Dialogfeld Eigenschaftenseiten zurückzukehren.
Klicken Sie im linken Bereich auf Konfigurationseigenschaften>Linker>Allgemein. Wählen Sie im Eigenschaftenbereich das Dropdown-Steuerelement neben dem Bearbeitungsfeld für Zusätzliche Bibliotheksverzeichnisse aus, und klicken Sie auf Bearbeiten.
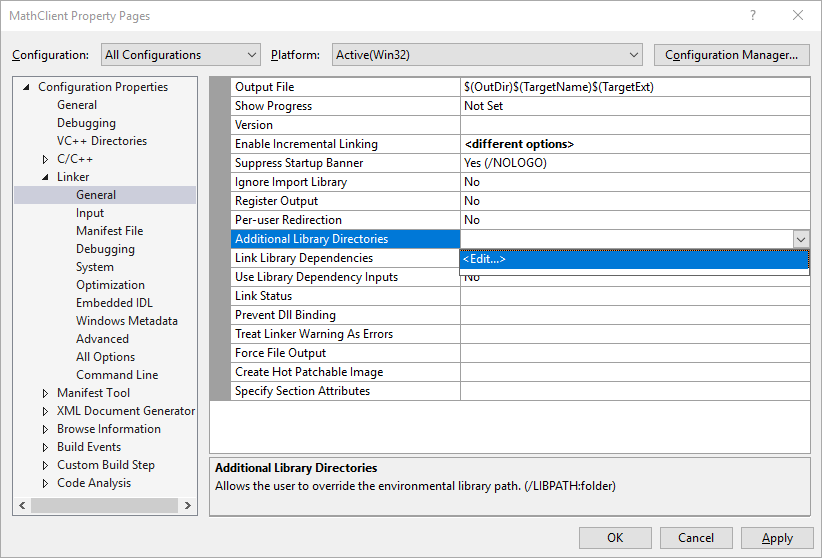
Doppelklicken Sie im oberen Bereich des Dialogfelds Zusätzliche Bibliotheksverzeichnisse, um ein Bearbeitungssteuerelement zu aktivieren. Geben Sie im Bearbeitungssteuerelement den Pfad zum Speicherort der Datei MathLibrary.lib an. Standardmäßig befindet sich diese Datei in einem Ordner namens Debuggen direkt unter dem DLL-Projektmappenordner. Wenn Sie einen Releasebuild erstellen, wird die Datei in einen Ordner namens Release abgelegt. Sie können das
$(IntDir)-Makro verwenden, damit der Linker die DLL findet, unabhängig davon, welche Art von Build Sie erstellen. Wenn Sie die Anweisungen befolgt und Ihr Clientprojekt in einer anderen Projektmappe als das DLL-Projekt abgelegt haben, sollte der relative Pfad wie folgt aussehen:..\..\MathLibrary\$(IntDir)Wenn sich die DLL und die Clientprojekte an anderen Speicherorten befinden, passen Sie den relativen Pfad entsprechend an.
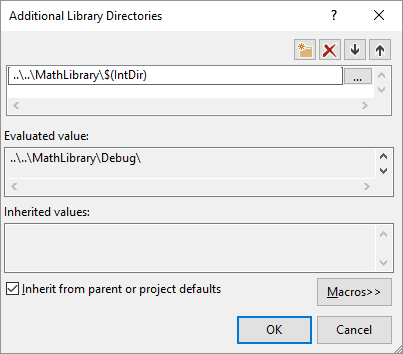
Wenn Sie den Pfad zur Bibliotheksdatei im Dialogfeld Zusätzliche Bibliotheksverzeichnisse eingegeben haben, klicken Sie auf die Schaltfläche OK, um zum Dialogfeld Eigenschaftenseiten zurückzukehren. Klicken Sie auf OK, um die Änderungen an den Eigenschaften zu speichern.
Ihre Client-App kann jetzt erfolgreich kompiliert und verknüpft werden, aber noch sind nicht alle erforderlichen Komponenten für die Ausführung vorhanden. Wenn das Betriebssystem Ihre App lädt, sucht es nach der MathLibrary-DLL. Wenn die DLL in bestimmten Systemverzeichnissen, dem Umgebungspfad oder dem lokalen App-Verzeichnis nicht gefunden wird, kann die App nicht geladen werden. Abhängig vom Betriebssystem wird eine Fehlermeldung wie die folgende angezeigt:
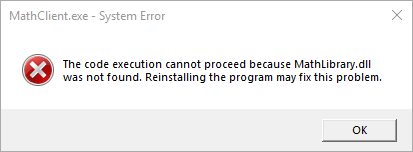
Eine Möglichkeit zum Vermeiden dieses Problems besteht darin, die DLL in das Verzeichnis zu kopieren, das Ihre ausführbare Clientdatei als Bestandteil des Buildprozesses enthält. Sie können Ihrem Projekt ein Postbuildereignis mit einem Befehl hinzufügen, der die DLL in Ihr Buildausgabeverzeichnis kopiert. Der hier angegebene Befehl kopiert die DLL nur, wenn diese fehlt oder geändert wurde. Es werden Makros verwendet, um basierend auf der Buildkonfiguration in die bzw. aus den Debug- oder Releasespeicherorten zu kopieren.
So kopieren Sie die DLL in einem Postbuildereignis
Klicken Sie mit der rechten Maustaste auf den Knoten MathClient im Projektmappen-Explorer, und klicken Sie dann auf Eigenschaften, um das Dialogfeld Eigenschaftenseiten zu öffnen.
Wählen Sie im Dropdownfeld Konfiguration den Eintrag Alle Konfigurationen aus, falls dieser nicht bereits ausgewählt ist.
Klicken Sie im linken Bereich auf Konfigurationseigenschaften>Buildereignisse>Postbuildereignis.
Klicken Sie im Eigenschaftenbereich auf das Bearbeitungssteuerelement im Feld Befehlszeile. Wenn Sie die Anweisungen befolgt und Ihr Clientprojekt in einer anderen Projektmappe als das DLL-Projekt abgelegt haben, geben Sie diesen Befehl ein:
xcopy /y /d "..\..\MathLibrary\$(IntDir)MathLibrary.dll" "$(OutDir)"Wenn sich die DLL und die Clientprojekte in anderen Verzeichnissen befinden, ändern Sie den relativen Pfad zur DLL entsprechend.
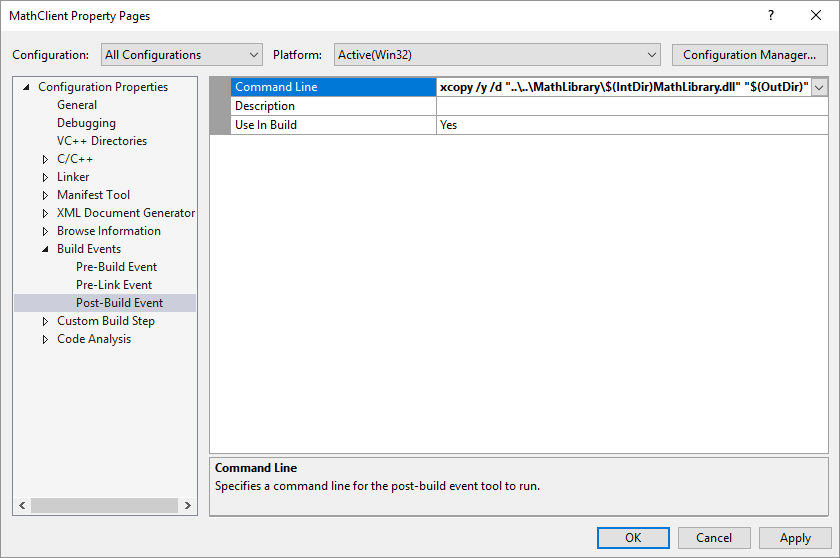
Klicken Sie auf die Schaltfläche OK, um die Änderungen an den Projekteigenschaften zu speichern.
Jetzt sind alle Elemente vorhanden, die benötigt werden, damit die Client-App kompiliert und ausgeführt werden kann. Kompilieren Sie die Anwendung, in dem Sie auf der Menüleiste Erstellen>Projektmappe erstellen auswählen. Das Fenster Ausgabe in Visual Studio sollte in Abhängigkeit von der von Ihnen installierten Version von Visual Studio in etwa wie folgt aussehen:
1>------ Build started: Project: MathClient, Configuration: Debug Win32 ------
1>MathClient.cpp
1>MathClient.vcxproj -> C:\Users\username\Source\Repos\MathClient\Debug\MathClient.exe
1>1 File(s) copied
========== Build: 1 succeeded, 0 failed, 0 up-to-date, 0 skipped ==========
Herzlichen Glückwunsch: Sie haben eine Anwendung erstellt, die Funktionen in Ihrer DLL aufruft! Führen Sie Ihre Anwendung jetzt aus, um zu sehen, was passiert. Klicken Sie in der Menüleiste auf Debuggen>Ohne Debuggen. Visual Studio öffnet ein Befehlsfenster, in dem das Programm ausgeführt wird. Der letzte Teil der Ausgabe sollte wie folgt aussehen:
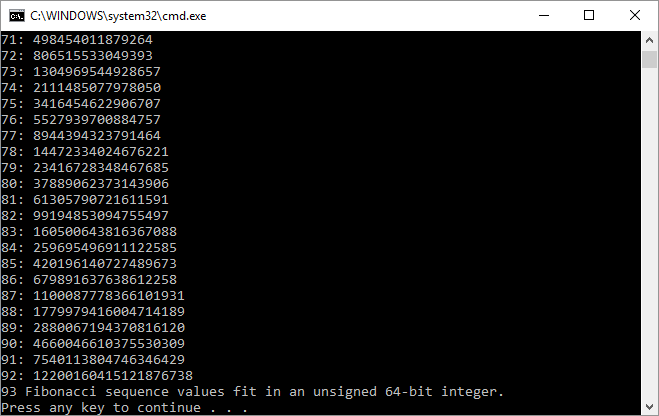
Drücken Sie eine beliebige Taste, um das Befehlsfenster zu schließen.
Sie haben eine DLL und eine Clientanwendung erstellt – nun können Sie damit experimentieren. Legen Sie beispielsweise Haltepunkte im Code der Client-App fest, und führen Sie die App im Debugger aus. Sehen Sie sich an, was passiert, wenn Sie einen Bibliotheksaufruf schrittweise ausführen. Fügen Sie der Bibliothek weitere Funktionen hinzu, oder schreiben Sie eine weitere Client-App, die Ihre DLL verwendet.
Wenn Sie Ihre App bereitstellen, müssen Sie auch die DLL bereitstellen, die von der App verwendet wird. Die einfachste Möglichkeit, die von Ihnen erstellten oder von Drittanbietern eingeschlossenen DLLs zur Verfügung zu stellen, besteht darin, sie im gleichen Verzeichnis abzulegen, in dem sich auch Ihre App befindet. Dies wird als lokale App-Bereitstellung bezeichnet. Weitere Informationen zur Bereitstellung finden Sie unter Deployment in Visual C++.
Siehe auch
Aufrufen von DLL-Funktionen aus Visual Basic-Anwendungen heraus