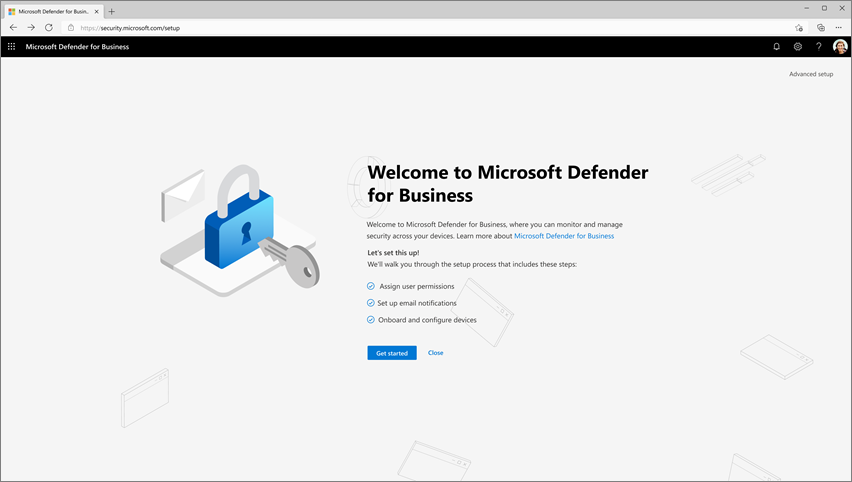Einrichten und Konfigurieren von Microsoft Defender for Business
In diesem Artikel wird der allgemeine Einrichtungsprozess für Defender for Business beschrieben.
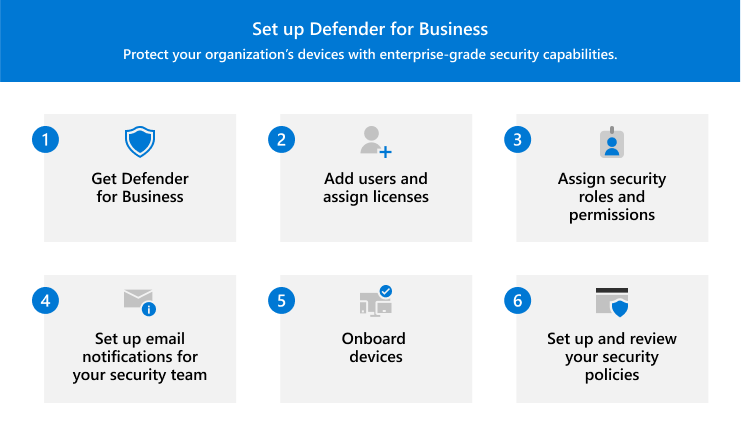
Der Prozess umfasst Folgendes:
- Abrufen von Defender for Business.
- Hinzufügen von Benutzern und Zuweisen von Lizenzen.
- Zuweisen von Sicherheitsrollen und Berechtigungen für Ihr Sicherheitsteam.
- Einrichten von E-Mail-Benachrichtigungen für Ihr Sicherheitsteam.
- Onboarding von Geräten, damit sie so schnell wie möglich geschützt werden.
- Einrichten und Überprüfen Ihrer Sicherheitsrichtlinien und -einstellungen.
Setupoptionen
Wenn Sie bereit sind, Defender for Business einzurichten und zu konfigurieren, können Sie aus mehreren Optionen wählen:
- Verwenden Sie den Setup-Assistenten , um Ihrem Sicherheitsteam Zugriff zu gewähren, E-Mail-Benachrichtigungen für Ihr Sicherheitsteam einzurichten, die Windows-Geräte Ihres Unternehmens zu integrieren und Standardsicherheitseinstellungen auf diese Geräte anzuwenden. Oder
- Arbeiten Sie den Setupprozess manuell schritt für Schritt durch, und führen Sie die Einrichtungsschritte selbst aus.
Hinweis
Die Verwendung des Setup-Assistenten ist optional. Wenn Sie den Assistenten nicht verwenden oder der Assistent geschlossen wird, bevor der Setupvorgang abgeschlossen ist, können Sie den Setup- und Konfigurationsvorgang selbst abschließen.
Wichtig
Sie müssen ein globaler Administrator sein, um Setupaufgaben ausführen zu können, einschließlich der Ausführung des Setup-Assistenten. Weitere Informationen finden Sie unter Sicherheitsrollen und Berechtigungen in Defender for Business.
Holen Sie sich Defender for Business. Starten Sie noch heute eine Testversion oder ein kostenpflichtiges Abonnement. Sie können aus der eigenständigen Version von Defender for Business wählen oder sie als Teil von Microsoft 365 Business Premium abrufen. Weitere Informationen finden Sie unter Abrufen Microsoft Defender for Business. Wenn Sie das Onboarding von Servern planen, finden Sie weitere Informationen unter Abrufen von Microsoft Defender for Business-Server.
Wählen Sie im Microsoft Defender-Portal (https://security.microsoft.com) im Navigationsbereich Bestand>Geräte aus. Wenn Defender for Business noch nicht bereitgestellt wurde, beginnt dieser Prozess jetzt.
Fügen Sie Benutzer hinzu, und weisen Sie Defender for Business-Lizenzen zu. Sie sollten diese Aufgabe ausführen, bevor Sie den Setup-Assistenten ausführen. Weitere Informationen finden Sie unter Hinzufügen von Benutzern und Zuweisen von Lizenzen in Microsoft Defender for Business.
Stellen Sie beim Hinzufügen von Benutzern sicher, dass Sie eine Liste der Namen und E-Mail-Adressen Ihres Sicherheitsteams erstellen. Diese Liste ist nützlich, wenn Sie den Setup-Assistenten verwenden. Um eine Liste der Benutzer anzuzeigen, wechseln Sie im Microsoft 365 Admin Center (https://admin.microsoft.com) zu Benutzer>Aktive Benutzer.
Wählen Sie im Microsoft Defender-Portal (https://security.microsoft.com) im Navigationsbereich Bestand>Geräte aus. Der Startbildschirm des Setup-Assistenten sollte angezeigt werden, wie in der folgenden Abbildung gezeigt:
Wählen Sie Erste Schritte aus, um mit der Verwendung des Assistenten zu beginnen.
Weisen Sie Benutzerberechtigungen zu. In diesem ersten Schritt des Setup-Assistenten gewähren Sie Ihrem Sicherheitsteam Zugriff auf das Microsoft Defender-Portal (https://security.microsoft.com). In diesem Portal verwalten Sie und Ihr Sicherheitsteam Ihre Sicherheitsfunktionen, zeigen Warnungen an und ergreifen alle erforderlichen Maßnahmen für erkannte Bedrohungen. Der Portalzugriff wird über Rollen gewährt, die bestimmte Berechtigungen implizieren. Weitere Informationen zu Rollen und Berechtigungen.
In Defender for Business kann Mitgliedern Ihres Sicherheitsteams eine der folgenden drei Rollen zugewiesen werden:
- Globale Admin: Ein globaler Administrator kann alle Einstellungen in Ihrem Microsoft 365-Mandanten anzeigen und bearbeiten. Der globale Administrator führt die anfängliche Einrichtung und Konfiguration für das Microsoft 365-Abonnement Ihres Unternehmens durch.
- Sicherheitsadministrator: Ein Sicherheitsadministrator kann Sicherheitseinstellungen anzeigen und bearbeiten und Maßnahmen ergreifen, wenn Bedrohungen erkannt werden.
- Sicherheitsleseberechtigter: Ein Sicherheitsleser kann Informationen in Berichten anzeigen, aber keine Sicherheitseinstellungen ändern.
Richten Sie E-Mail-Benachrichtigungen ein. In diesem Schritt des Setup-Assistenten können Sie E-Mail-Benachrichtigungen für Ihr Sicherheitsteam mithilfe der Liste einrichten, die Sie in Schritt 2 erstellt haben. Wenn dann eine Warnung generiert oder eine neue Sicherheitslücke entdeckt wird, wird Ihr Sicherheitsteam dies auch dann nicht verpassen, wenn es sich nicht am Schreibtisch befindet. Erfahren Sie mehr über E-Mail-Benachrichtigungen.
Integrieren und Konfigurieren von Windows-Geräten. In diesem Schritt des Setup-Assistenten können Sie Windows-Geräte in Defender for Business integrieren. Das onboarding von Geräten trägt dazu bei, diese Geräte vom ersten Tag an zu schützen. Beachten Sie, dass dieser Schritt des Assistenten nur für Windows-Geräte gilt. Sie können später andere Geräte integrieren. Weitere Informationen finden Sie unter Onboarding von Geräten in Microsoft Defender for Business.
Hinweis
Wenn Ihr organization Microsoft Intune verwendet und Geräte bereits bei Intune registriert sind, werden Sie von Defender for Business aufgefordert, entweder weiterhin Intune zu verwenden oder den vereinfachten Konfigurationsprozess im Microsoft Defender-Portal zu verwenden. Weitere Informationen finden Sie unter Auswählen des Speicherorts für die Verwaltung von Sicherheitsrichtlinien und -geräten.
Defender for Business bietet auch das automatische Onboarding für Windows-Geräte, die in Intune registriert sind. Das automatische Onboarding ist eine vereinfachte Möglichkeit zum Integrieren von Windows-Geräten in Defender for Business. Es wird empfohlen, die Option "Alle Geräte registriert" auszuwählen, damit Windows-Geräte automatisch in Defender for Business integriert werden, wenn windows-Geräte in Intune registriert werden.
Konfigurieren Sie Ihre Sicherheitsrichtlinien. Defender for Business enthält Standardsicherheitsrichtlinien für den Schutz der nächsten Generation und den Firewallschutz, der auf die Geräte Ihres Unternehmens angewendet werden kann. Diese Standardrichtlinien verwenden empfohlene Einstellungen und bieten einen starken Schutz für Ihre Geräte. Sie können mit Ihren Standardrichtlinien beginnen und später weitere hinzufügen. Weitere Informationen finden Sie unter Einrichten, Überprüfen und Bearbeiten Ihrer Sicherheitsrichtlinien und -einstellungen.
Wählen Sie Ihren nächsten Schritt aus. Nach Abschluss des Setup-Assistenten werden Sie aufgefordert, einen nächsten Schritt auszuwählen. Beispielsweise können Sie Geräte integrieren, Ihre sicherheitsrelevanten Dashboard oder Ihre Sicherheitsrichtlinien anzeigen.
Nächste Schritte
Nachdem Sie diesen Artikel gelesen haben, fahren Sie mit folgenden Informationen fort:
- Rufen Sie Microsoft Defender for Business und Microsoft Defender for Business-Server ab.
- Fügen Sie Benutzer hinzu, und weisen Sie Lizenzen in Microsoft Defender for Business zu.
Nachdem Sie Defender for Business eingerichtet und konfiguriert haben, gehen Sie wie folgt vor: